Как защитить файл от редактирования
Самый быстрый способ защитить содержимое документа PDF от редактирования или копирования.
Как правило, когда вы сохраняете документ в формате PDF, содержимое файла можно скопировать и отредактировать.
Как бесплатно заблокировать возможность редактирования PDF-файла
Для начала откройте наш конвертер PDF в JPG.
Перетащите PDF-файл, нажмите на кнопку «Преобразовать всю страницу», а затем «Выбрать вариант».
На следующей странице нажмите «в PDF» в правом нижнем углу.
Нажмите «Преобразовать» и скачайте свой PDF-файл, который теперь можно только читать.
Переход от одного инструмента к другому
Если коротко, то сначала ваш файл PDF конвертируется в изображение, что предотвращает не только редактирование, но и защищает PDF от копирования. На втором этапе он преобразуется обратно в формат PDF. Блокировка вашего PDF может понадобиться довольно часто, например, если вам нужно поделиться конфиденциальной информацией, которую не стоит видеть третьим лицам, также это поможет избежать плагиата вашей творческой работы.
Если вас устраивает работа с файлом в формате JPG, можете скачать его сразу, пропустив этап конвертации обратно в PDF. В любом случае, когда вы скачаете обработанный документ, его можно будет только читать.
Можно ли снова сделать PDF редактируемым?
Smallpdf использует функцию оптического распознавания символов для извлечения текста из PDF-файлов в редактируемый формат. Для этого достаточно перейти в конвертер PDF и сохранить ваш файл в одном из трех редактируемых форматов: Word, PPT или Excel. Если вы хотите вернуться обратно в формат PDF после внесения изменений, снова используйте конвертер.
Зашифровать паролем
Если вы беспокоитесь, что кто-то посторонний может отредактировать ваш файл, вы также можете воспользоваться дополнительной возможностью и защитить ваш PDF-файл паролем. Наши пароли обладают высоким уровнем защиты, и никто, не имеющий доступа к выбранному вами паролю, не сможет просмотреть документ.
Для обеспечения полной защиты PDF-файлов рекомендуется одновременно устанавливать пароль и защищать документ от редактирования. Оба инструмента доступны бесплатно онлайн, а также в настольной и мобильной версиях приложения.
Как поставить пароль на свой PDF-файл
- Перетащите свой файл в инструмент защиты паролем.
- Введите пароль, который хотите установить.
- Нажмите на кнопку "Зашифровать PDF".
- Скачайте свой запароленный файл.
Для обеспечения полной защиты PDF-файлов рекомендуется одновременно устанавливать пароль и защищать документ от редактирования. Оба инструмента доступны бесплатно онлайн, а также в настольной и мобильной версиях приложения.
Можно ли защитить от редактирования сразу несколько документов PDF?
На данный момент пакетная обработка для конвертеров JPG-PDF или защиты паролем не поддерживается. Однако одним из способов решения этой проблемы является объединение документов PDF в один перед выполнением описанных выше действий. Если вы решите их после блокировки, просто воспользуйтесь нашим инструментом «Разделить PDF». Обратите внимание, что если вы хотите разделить защищенный PDF-файл, сначала вам нужно разблокировать его своим паролем!
Кому подойдет приложение Smallpdf?
Smallpdf – это наиболее популярное программное обеспечение для работы с PDF онлайн. К нему обращаются более 40 миллионов пользователей в месяц, включая 100 000 компаний. Нам неважно, какая у вас должность или даже есть ли у вас работа. Наша цель – сделать работу с PDF легкой. Неважно, нужно ли вам защитить документ PDF от редактирования, объединить и разделить документы или даже поставить электронную подпись, Smallpdf позволяет сделать все это с помощью простого и интуитивно понятного интерфейса. Поскольку наши пользователи могут обращаться к инструменту из любой страны мира, наш сайт переведен на 24 языка. Языковые настройки доступны в правом нижнем углу на каждой странице.
Насколько это безопасно?
Smallpdf гарантирует, что ваши файлы будут защищены с помощью SSL-шифрования на протяжении всего процесса работы. Кроме того, все файлы автоматически удаляются с наших серверов через 60 минут. Smallpdf отвечает стандартам ISO 27001 и GDPR, что гарантирует соблюдение каждого протокола для обеспечения безопасности ваших документов. Для получения дополнительной информации о нашей компании перейдите на страницу «Условия и конфиденциальность».
Если вы работаете над документом с другими людьми, всегда есть вероятность, что текст, который вы хотели оставить без изменений, будет отредактирован. Защитите себя от человеческих ошибок, поставив пароль на определенные части документа, чтобы защитить Word.

Как же защитить Word и часть документа?
Нужно сделать определенные части документа только для чтения (read only). Особенно это актуально в юридических документах, договорах и их неизменной части.

Для начала откройте документ Word, который нужно защитить, и перейдите на вкладку Рецензирование.

Затем справа в меню кликните по кнопке защитить и выбрать Ограничить редактирование.

После выделения текста вернитесь на панель «Ограничить редактирование» и установите флажок «Все» в разделе «Исключения». Это позволяет каждому, кто получает документ, редактировать выбранный Текст, не имея возможности изменять другой. Можно настроить права пользователей в корпоративной или локальной сети.


Редактируемый текст выделяется квадратными скобками и подсвечен молочно-желтым цветом для вашего удобства. Есть также кнопка показать все области редактирования.
Теперь вы можете спокойно отправлять коллегам и другим людям, зная, что чувствительная информация в нем не изменится.
Защитить файл от несанкционированного изменения можно, разрешив его открытие в режиме "только для чтения", установив пароль на разрешение записи изменений в файле. Пароль можно установить в процессе сохранения документа.
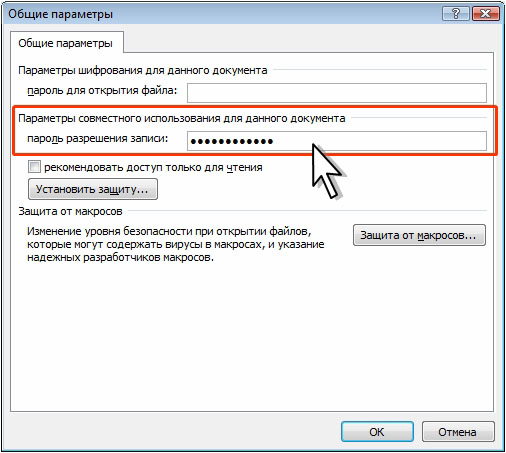
Рис. 7.77. Установка пароля на разрешение изменения файла
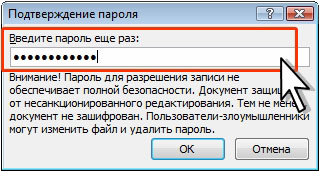
Рис. 7.78. Подтверждение пароля на разрешение изменения файла
Пароль начнет действовать после сохранения и закрытия файла.
При открытии файла будет выходить запрос на ввод пароля ( рис. 7.79). При вводе пароля в поле Пароль можно открыть файл в режиме разрешения внесения изменений.
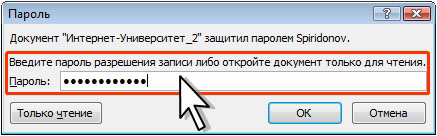
Можно нажать кнопку Только чтения. Файл будет открыт, в нем можно работать с данными, но при попытке сохранения изменений выйдет предупреждение об ограничении доступа. Файл можно будет сохранить только под другим именем или в другую папку.
Следует иметь в виду, что данный способ защиты не является абсолютно надежным. Имеется возможность открыть файл в режиме "только для чтения", затем сохранить его под другим именем или в другую папку. После этого оригинал файла можно удалить, а в папку на его место переместить файл с изменениями, при необходимости присвоив ему имя удаленного файла.
Снятие пароля
Снять пароль можно только после открытия файла.
Защита документа от изменений
Установка защиты
Для установки защиты документа от изменений и настройки параметров защиты предназначена область задач Ограничить форматирование и редактирование. Для отображения этой области во вкладке Рецензирование в группе Защитить нажмите кнопку Защитить документ и выберите команду Ограничить форматирование и редактирование ( рис. 7.80).
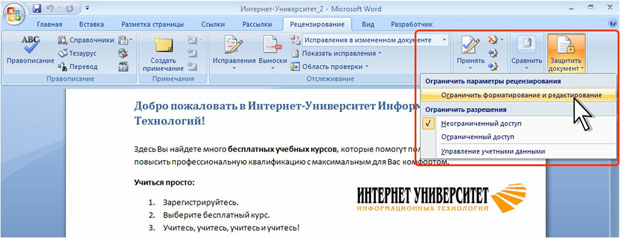
увеличить изображение
Рис. 7.80. Отображение области задач Ограничить форматирование и редактирование
Область задач Ограничить форматирование и редактирование обычно отображается в правой части окна ( рис. 7.81).
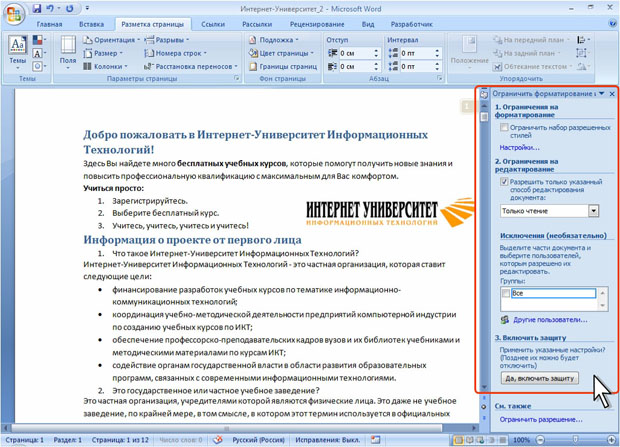
увеличить изображение
Рис. 7.81. Область задач Ограничить форматирование и редактирование
Можно устанавливать различные виды и способы защиты. Практически устанавливается не защита, а разрешение на выполнение определенных действий с документом.
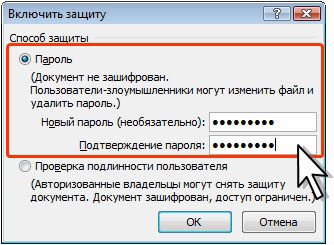
Кроме ограничения редактирования, можно ограничить набор стилей, используемых при оформлении документа.
Виды защиты документа
Разрешение Только чтение
При установке этого разрешения допускается только просмотр документа и выделение его фрагментов. Выделенный фрагмент можно копировать в буфер обмена.
При установке данного вида защиты некоторые области документа можно оставить не защищенными.
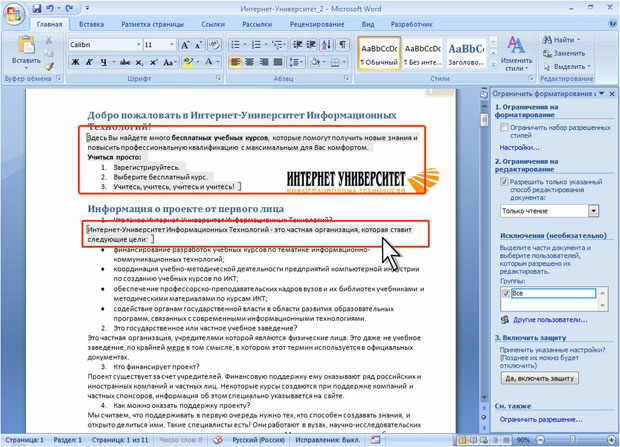
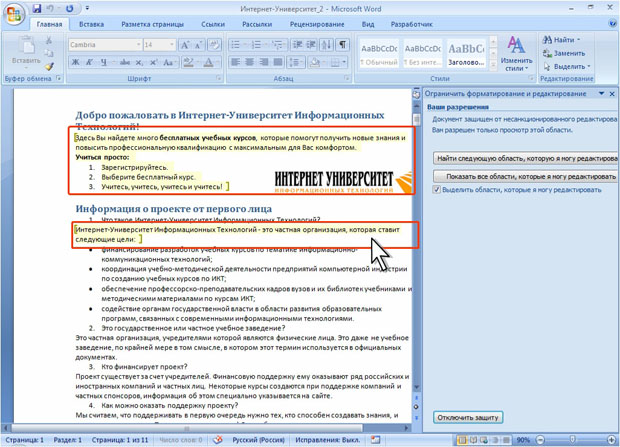
увеличить изображение
Рис. 7.84. Области защищенного документа, доступные для редактирования
В незащищенной области можно выполнять любые действия: добавлять и удалять текст и другие элементы, изменять оформление, перемещать элементы документа из одной незащищенной области в другую и т.д.
Для перехода между незащищенными областями документ можно пользоваться кнопкой Найти следующую область, которую я могу редактировать. Для выделения в документе всех таких областей нажмите кнопку Показать области, которые я могу редактировать.
После снятия защиты, область, для которой было разрешено редактирование, по-прежнему остается выделенной бледно-серым фоном (см. рис. 7.83). При последующей установке защиты данные области опять останутся не защищены. Для того чтобы в последующем область можно было защитить, выделите ее и снимите флажок в разделе Исключения области задач Ограничить форматирование и редактирование (см. рис. 7.83). Для того чтобы все области документа были защищаемыми выделите весь документ, затем установите и снимите флажок в разделе Исключения области задач Ограничить форматирование и редактирование (см. рис. 7.83).
Документ можно пометить как доступный только для чтения, но при этом разрешить внесение изменений в отдельные его части.
Такие части со снятыми ограничениями можно сделать доступными для любого пользователя, открывающего документ, либо можно предоставить разрешение на изменение этих частей документа отдельным пользователям.
Защита документа и пометка частей, в которых разрешены изменения
На вкладке Рецензирование в группе Защитить выберите команду Ограничить редактирование.

В области Ограничения на редактирование установите флажок Разрешить только указанный способ редактирования документа.
В списке ограничений на редактирование выберите пункт Только чтение.
Выделите часть документа, в которой будут разрешены изменения.
Например, выберите группу абзацев, заголовок, предложение или слово.
Совет: Чтобы выбрать за один раз несколько частей документа, выберите нужную часть, а затем при нажатой клавише CTRL выберите остальные.
В области Исключения сделайте одно из следующего:
Чтобы разрешить любому пользователю, открывшему документ, изменять выбранную часть, в списке Группы установите флажок Все.
Чтобы разрешить редактирование выбранной части только некоторым людям, щелкните Другие пользователи, а затем введите имена пользователей.
Если вы хотите иметь возможность редактировать эту часть документа, укажите свое имя. Разделите имена точкой с запятой.
Важно: Если вы планируете защитить документ с помощью проверки подлинности пользователей вместо защиты с помощью пароля, необходимо ввести для имен пользователей адреса электронной почты.
Примечание: При выборе нескольких пользователей их имена добавляются в качестве элементов в поле Группы, так что их можно быстро выбрать снова.
Продолжайте выбирать части документа и назначать пользователям разрешение на их изменение.
В разделе Включение защиты нажмите кнопку Да, включить защиту.
Выполните одно из следующих действий.
Если вы хотите назначить документу пароль, чтобы пользователи, которым он известен, могли снимать защиту и работать с документом без ограничений, введите пароль в поле Новый пароль (необязательно), а затем подтвердите его.
Примечание: С помощью этого параметра вы можете дать другим пользователям возможность работать с вашим документом.
Используйте надежные пароли, состоящие из букв в верхнем и нижнем регистре, цифр и символов. В ненадежных паролях не используются сочетания таких элементов. Надежный пароль: Y6dh!et5. Ненадежный пароль: House27. Пароль должен состоять не менее чем из 8 знаков. Лучше всего использовать парольную фразу длиной не менее 14 знаков. .
Обязательно запомните пароль. Если вы забудете пароль, корпорация Майкрософт не сможет его восстановить. Храните записывные пароли в безопасном месте вне сведений, которые они помогают защитить.
Чтобы зашифровать документ так, чтобы защиту могли снять только его авторизованные владельцы, установите флажок Проверка подлинности пользователя.
Примечание: Зашифровав документ, вы можете защитить его от доступа других пользователей.
Разблокирование защищенного документа
Чтобы снять с документа всю защиту, может потребоваться знать пароль, примененный к документу. Возможно, вы должны быть указаны в качестве владельца документа, который пройдет проверку подлинности.
Если вы являетесь авторизованным владельцем документа или знаете пароль для отключения его защиты, сделайте следующее:
На вкладке Рецензирование в группе Защитить нажмите кнопку Ограничить редактирование.

В области задач Ограничить редактирование нажмите кнопку Отключить защиту.
Если вам будет предложено ввести пароль, укажите его.
Внесение изменений в документ с ограничениями
Когда вы открываете защищенный документ в Word, возможность его редактирования определяется наличием или отсутствием разрешения от владельца документа на внесение изменений в определенную его часть.
В области задач Ограничить редактирование отображаются кнопки для перехода к областям документа, в которых пользователю разрешены изменения.

Поиск частей, которые можно редактировать
Такое изменение запрещено, поскольку выделенный фрагмент заблокирован.
Чтобы вернуться в область задач и найти фрагмент, который разрешено изменять, сделайте следующее:
На вкладке Рецензирование в группе Защитить нажмите кнопку Ограничить редактирование.

Щелкните Найти следующую область, которую я могу редактировать или Показать все области, которые я могу редактировать.
Дополнительные сведения
В этой статье
Добавление защиты и пометка частей, в которых изменения разрешены
На вкладке Рецензирование в группе Защитить нажмите кнопку Ограничить редактирование.
В области Ограничения на редактирование установите флажок Разрешить только указанный способ редактирования документа.
В списке ограничений на редактирование выберите пункт Только чтение.
Выделите часть документа, в которой будут разрешены изменения.
Например, выберите группу абзацев, заголовок, предложение или слово.
Совет: Чтобы выбрать за один раз несколько частей документа, выберите нужную часть, а затем при нажатой клавише CTRL выберите остальные.
В области Исключения сделайте одно из следующего:
Чтобы разрешить любому пользователю, открывшему документ, изменять выбранную часть, в списке Группы установите флажок Все.
Чтобы разрешить редактирование выбранной части только некоторым людям, щелкните Другие пользователи, а затем введите имена пользователей.
Если вы хотите иметь возможность редактировать эту часть документа, укажите свое имя. Разделите имена точкой с запятой.
Важно: Если вы планируете защитить документ с помощью проверки подлинности пользователей вместо защиты с помощью пароля, необходимо ввести для имен пользователей адреса электронной почты, а не учетные записи пользователей Microsoft Windows или Windows Vista.
Примечание: При выборе нескольких пользователей их имена добавляются в качестве элементов в поле Группы, так что их можно быстро выбрать снова.
Продолжайте выбирать части документа и назначать пользователям разрешение на их изменение.
В разделе Включение защиты нажмите кнопку Да, включить защиту.
Выполните одно из указанных ниже действий.
Чтобы назначить документу пароль, необходимый для снятия защиты, введите его в поле Новый пароль (необязательно), а затем подтвердите.
Примечание: Необходимо использовать этот параметр, если предполагается опубликовать документ, чтобы над ним могли одновременно работать несколько людей.
Используйте надежные пароли, состоящие из букв в верхнем и нижнем регистре, цифр и символов. В ненадежных паролях не используются сочетания таких элементов. Надежный пароль: Y6dh!et5. Ненадежный пароль: House27. Пароль должен состоять не менее чем из 8 знаков. Лучше всего использовать парольную фразу длиной не менее 14 знаков.
Очень важно запомнить свой пароль. Если вы забудете пароль, корпорация Майкрософт не сможет его восстановить. Все записанные пароли следует хранить в надежном месте отдельно от сведений, для защиты которых они предназначены.
Чтобы зашифровать документ так, чтобы защиту могли снять только его авторизованные владельцы, установите флажок Проверка подлинности пользователя.
Примечание: Шифрование документа предотвращает совместное редактирование.
Дополнительные сведения о проверке подлинности пользователей см. в статье Управление правами на доступ к данным в Microsoft Office 2010.
Разблокирование защищенного документа
Чтобы снять с документа всю защиту, может потребоваться знать пароль, примененный к документу. Возможно, вы должны быть указаны в качестве владельца документа, который пройдет проверку подлинности.
Если вы являетесь авторизованным владельцем документа или знаете пароль для отключения его защиты, сделайте следующее:
На вкладке Рецензирование в группе Защитить нажмите кнопку Ограничить редактирование.
В области задач Ограничить форматирование и редактирование нажмите кнопку Отключить защиту.
Если вам будет предложено ввести пароль, укажите его.
Внесение изменений в документ с ограничениями
При открытии защищенного документа в Microsoft Word 2010 возможность изменений определяется наличием или отсутствием предоставленного владельцем документа разрешения на внесение изменений в конкретную его часть.
В области задач Ограничить форматирование и редактирование отображаются кнопки для перемещения к областям документа, в которых пользователю разрешены изменения.
Открытие области задач "Ограничить форматирование и редактирование"
Такое изменение запрещено, поскольку выделенный фрагмент заблокирован.
Чтобы вернуться в область задач и найти фрагмент, который разрешено изменять, сделайте следующее:
На вкладке Рецензирование в группе Защитить нажмите кнопку Ограничить редактирование.
Щелкните Найти следующую область, которую я могу редактировать или Показать все области, которые я могу редактировать.
Дополнительные сведения
Важно: Office 2007 больше не поддерживается. Перейдите на Microsoft 365, чтобы работать удаленно с любого устройства и продолжать получать поддержку.
Что вы хотите сделать?
Добавление защиты и пометка частей, в которых изменения разрешены
На вкладке Рецензирование в группе Защитить нажмите кнопку Защитить документ и выберите пункт Ограничить форматирование и редактирование.
В области Ограничения на редактирование установите флажок Разрешить только указанный способ редактирования документа.
В списке ограничений на редактирование выберите пункт Только чтение.
Выделите часть документа, для которой не нужны ограничения.
Например, выберите группу абзацев, заголовок, предложение или слово.
Совет: Чтобы выбрать за один раз несколько частей документа, выберите нужную часть, а затем при нажатой клавише CTRL выберите остальные.
В области Исключения сделайте одно из следующего:
Чтобы разрешить любому пользователю, открывшему документ, изменять выбранную часть, в списке Группы установите флажок Все.
Важно: Если вы планируете защитить документ с помощью проверки подлинности пользователей вместо защиты с помощью пароля, необходимо ввести для имен пользователей адреса электронной почты, а не учетные записи пользователей Microsoft Windows или Windows Vista.
Примечание: При выборе нескольких пользователей их имена добавляются в качестве элементов в поле Группы, так что их можно быстро выбрать снова.
Продолжайте выбирать части документа и назначать пользователям разрешение на их изменение.
В разделе Включение защиты нажмите кнопку Да, включить защиту.
Выполните одно из указанных ниже действий.
Чтобы назначить документу пароль, необходимый для снятия защиты, введите его в поле Новый пароль (необязательно), а затем подтвердите.
Используйте надежные пароли, состоящие из букв в верхнем и нижнем регистре, цифр и символов. В ненадежных паролях не используются сочетания таких элементов. Надежный пароль: Y6dh!et5. Ненадежный пароль: House27. Пароль должен состоять не менее чем из 8 знаков. Лучше всего использовать парольную фразу длиной не менее 14 знаков.
Очень важно запомнить свой пароль. Если вы забудете пароль, корпорация Майкрософт не сможет его восстановить. Все записанные пароли следует хранить в надежном месте отдельно от сведений, для защиты которых они предназначены.
Чтобы зашифровать документ так, чтобы защиту могли снять только его авторизованные владельцы, установите флажок Проверка подлинности пользователя.
Разблокирование защищенного документа
Разрешение на внесение изменений в документ — это не то же самое, что разрешение на снятие защиты с документа. Даже если всем разрешено изменять содержимое документа, снять защиту могут только его авторизованные владельцы и пользователи, которые введут правильный пароль.
Если вы являетесь авторизованным владельцем документа или знаете пароль для отключения его защиты, сделайте следующее:
На вкладке Рецензирование в группе Защитить нажмите кнопку Защитить документ и выберите пункт Ограничить форматирование и редактирование.
В области задач Ограничить форматирование и редактирование нажмите кнопку Отключить защиту.
Внесение изменений в документ с ограничениями
Когда кто-то открывает защищенный документ в Microsoft Office Word 2007, возможность вносить изменения определяется тем, предоставлено ли этому пользователю разрешение на редактирование конкретного фрагмента. При открытии документа в области задач Ограничить форматирование и редактирование отображаются кнопки для перемещения к областям документа, которые можно изменять. Если разрешение на редактирование частей документа предоставлено всем, то любой пользователь, открывший документ, сможет перейти к этим областям, щелкнув Найти следующую область, которую я могу редактировать.
Открытие области задач "Ограничить форматирование и редактирование"
Такое изменение запрещено, поскольку выделенный фрагмент заблокирован.
Чтобы вернуться в область задач и найти фрагмент, который разрешено изменять, сделайте следующее:
На вкладке Рецензирование в группе Защитить нажмите кнопку Защитить документ и выберите пункт Ограничить форматирование и редактирование.
Щелкните Найти следующую область, которую я могу редактировать или Показать все области, которые я могу редактировать.
Читайте также:


