Не работает кнопка блокировки на планшете
Аксессуар спокойно включается и без «power», для этого существует пара хитростей, но постарайтесь как можно скорее отнести его в сервис, пользоваться «костылями» неудобно. Может случиться и так, что для вашего аксессуара не подойдёт ни один из описанных методов, всё зависит от серии и конкретной ситуации. Сам производитель признал, htc one mini могут выходить из строя куда чаще, чем это заявлено. Виноваты в этом зачастую сами пользователи и неправильный подход к эксплуатации htc one mini или любого другого аксессуара.
Самые простые способы
Гаджет автоматически загорается при подключении к зарядному устройству. Если до этого он не был полностью разряжен, то вам достаточно будет лишь ввести пароль или сдёрнуть шторку для разблокировки. Либо просто удерживайте клавишу регулировки звука, а при запуске переставьте в настройках на неё разблокировку или вызов камеры. В дальнейшем вам не потребуется кнопка блокировки благодаря этой хитрости. Но для включения из полностью разряженного состояния, на htc one mini, как и на любом другом гаджете, придётся помучиться.

Что делать при полной разрядке
С устройствами от lenovo первый метод уже не провернёшь, но если вам повезло, и оно уже включено, а обойти нужно лишь экран блокировки, то достаточно будет подключить девайс к сети или по средством usb соединить со стационарным компьютером. После этих манипуляций перед вами появится всплывающее окно и достаточно будет ввести пароль, чтобы разблокировать аксессуар.

Другие способы
Если ничего из этого не сработало, но заряд у гаджета ещё остался, постарайтесь сохранить его в включённом состоянии, ведь разблокировать устройство куда проще. Тем более, что некоторые девайсы от lenovo и прочих популярных брендов поддерживают включение при удержании «Домой», сильно упрощающей всё работу с поломанной кнопкой. А последние модели lenovo и прочих флагманов от других брендов оснащены возможностью запуска двойным кликом по экрану. Ну и конечно, на планшет можно просто позвонить с телефона, экран автоматически загорится.
Такое одноразовое решение позволит зайти в настройки и настроить замену «power», поэтому ни в коем случае не отсоединяйте аккумулятора от леново, пока не разрешите проблему. Чтобы поддерживать заряд, достаточно внешнего блока питания.
Но если описанные выше решения не сработают и устройство разрядится, останется лишь замыкать контакты, чтобы запустить его. В таком случае лучшем решением будет сервис, ведь при одном неосторожном движении можно просто сжечь плату.
Не нашли другого способа включения и выключения? Тогда при помощи маленькой крестовой отвёртки открутите внешний корпус и найдите сверху справа два контакта, подписанные соответствующим образом. Они всегда располагаются близко к блокировке и способны просто спасти, если не работает включение. Замкните их той же отвёрткой с изолированной ручкой, и увидите долгожданный экран запуска.

Как в дальнейшем быстро обходить эту поломку
Если вам удалось запустить планшет и обойти экран блокировки без кнопки, то повторять всю процедуру вы не захотите. Благо, существует несколько приложений позволяющих включать гаджет даже в таких ситуациях, часть из них делает это переназначением функций на другие «тригеры», а часть работает при помощи камеры и датчиков приближения (а также давления в последних ирбис).
Одним из лучших ПО такого плана станет Gravity Screen, спасающее из критической ситуации и полезное даже при обычной эксплуатации.
А используется для включения обычный гироскоп, поэтому после быстрой настройки гаджет автоматически научиться отключаться в чехле и на столе, и включаться у вас в руках.
Есть и дополнительные функции, благодаря которым девайс достаточно потрясти или совершить им другие незамысловатые действия, чтобы дисплей заработал если не работает кнопка включения.
Если нести в сервис электронику вы не собираетесь, а пользоваться в дальнейшем ещё хотите – разберите его. Иногда случаются ситуации, как когда дело не в кнопке блокировки, а в невозможности включить девайс без аккумулятора, поломанным или вынутым ранее. Тогда ни один из способов вам не поможет, ведь питание аксессуара без батареи попросту невозможно.
А если вас беспокоит, как включить девайс без кнопки включения, которая выпала или деформировалась, то просто найдите кусочек пластмассы, после чего замените повреждённую в устройстве деталь. Но бывает, что проблема не в железе, тогда для её исправления достаточно воспользоваться Амперметром и проверить идёт ли ток при нажатии на тригер. Если это так, а леново не реагирует, то не остаётся другого выхода, как запустить андроид с помощью ПК и перепрошить. О том, как запустить андроид с ПК мы говорили выше. Если и после этого он не включается, то скорее всего починке уже не подлежит.

Иные проблемы
Также бывают и другие ситуации, например:
- Планшет включается и гаснет, это тоже может быть связано с «power» и часто встречается на престижио и асус. Если планшет выключается сам по себе, виноват в этом «двойной клик», то с чем часто сталкиваются пользователи пк, когда система одно нажатие мышкой воспринимает за два. Когда планшет включается и блокируется за мгновение, «power» не сломана, а вся проблема кроется в датчике, который следует заменить в ближайшем сервисе.
- Что делать если планшет реагирует через раз на нажатия? Корень проблемы тот же, что и в прошлом случае, поэтому либо перепаивайте деталь при наличии схожей, либо сразу просите помощи у специалистов.
- Что делать если планшет видит «фантомные» нажатия? Это часто встречается при подключении к нему наушников и других устройств, и проблема может быть, как в замыкающихся контактах, так и в неисправности самой техники, которая просто посылает неверные сигналы. Если речь о наушниках, попробуйте подключить другие и проверить работу ещё раз.

Заключение
Надеюсь наши советы помогли вам. Попробуйте выполнить универсальный алгоритм, описанный выше. До встречи на страницах сайта!
Видео-инструкция

Любое сложное техническое устройство может сломаться, планшетный ПК не является исключением. Особенно неприятно, когда поломка происходит не по вине хозяина. Такое может случиться с электронной начинкой, экраном, не говоря уже о клавише питания, подверженной высокой нагрузке. Разберемся, как включить планшет без кнопки включения.
Ломается вот эта штучка, называемая в профессиональной среде «микрухой».

Если выключен или разряжен
Подключить зарядное устройство
Иногда бывает достаточно, просто подключить аппарат штатным зарядным устройством к сети электроэнергии для восстановления его работы. Техника восстановится через 15-20 минут, как только немного повысит заряд аккумулятора.
Если не помогло: девайс был давно разряжен и выключен — стоит попробовать оставить заряжаться на несколько часов. Рекомендуем запитать аппарат от внешнего накопителя энергии (Power Bank), если на нем достаточно зарядки.
Подсоединить к компьютеру
Если нет возможности подключения планшета после полной разрядки к сети, попробуйте присоединить его через USB-кабель к компьютеру или ноутбуку, тогда дисплей может ожить. Если же вам повезло, и на аппарате был активирован режим отладки по USB, можно включить его с помощью программы ADB. Для этого скачиваем и распаковываем утилиту, запоминая куда. В командной строке вводим «cmd», указываем путь к программе, после чего пишем команду «adb reboot recovery». Планшет включается в режиме рекавери, где клавишами громкости выбрать «reboot device», начнется загрузка.
Разобрать и замкнуть контакты пинцетом
Если все предыдущие способы не помогли — не расстраивайтесь: попробуйте напрямую замкнуть контакты кнопки питания любым металлическим предметом, например, пинцетом. Для этого потребуется снять крышку с аппарата, вытащить аккумулятор, а затем и заднюю панель, чтобы добраться до материнской платы. С помощью маленькой отвертки раскручиваем винты, а саму панель поддеваем тонким предметом (пластиковой картой, специальной лопаточной).
Более подробно как разобрать ту или иную модель — здесь + видео процесса.
После того как вы получили доступ к материнской плате планшета, находим клавишу включения и шлейф, идущий от нее. На конце шлейфа есть два контакта, которые мы и будем коротить. Если кнопка включения находится на одной стороне с качелью громкости, и имеют общий шлейф с несколькими контактами, воздействовать надо на два самых верхних. После всех подготовительных процедур вставляем батарейку обратно и плотно прижимаем, после чего с помощью металлического предмета замыкаем нужные провода и держим несколько секунд. Начинается запуск андроид.

Зажать клавиши громкости и подать питание
Если нет механического повреждения «power», а запустить, перезагрузить гаджет не получается или же если планшетник завис, можно попытаться зайти в Recovery Mod с помощью комбинации физических клавиш.
Чаще всего следует нажать и долго удерживать «громкость минус» и «питание». Это актуально для acer, asus, chuwi, digma plane 8558 4g, dns, explay informer, haier hit, huawei, irbis, lenovo, onda, prestigio multipad, texet, wexler tab 7b, асер, teclast, archos, флай, hp.
Редко встречается вариант «увеличить громкость» и «питание» (nexus 7, sony xperia tablet z, некоторые модели хуавей, ирбис), а иногда нужно зажать обе клавиши громкости и «питание» (некоторые модели Леново).
На гаджетах с кнопкой «домой» удерживаем еще и ее (samsung galaxy tab).
В системном меню выбираем «reboot system now». Если по какой-то причине эффекта нет, нажимаем на «Wipe data/factory reset» (или же может потребоваться установка новой прошивки). Произойдет сброс настроек до заводских и потеря данных, зато планшет оживет. После перезагрузки следует сделать настройку параметров системы: выбрать русский язык, часовой пояс, произвести вход и подтверждение аккаунта Google.

Если простое удерживание одной из комбинаций не помогло, следует подключить устройство через USB к компьютеру и удерживать кнопки до появления какой-либо надписи. При открытии текстового меню кликаем «Restart», «Reboot» или «Turn on».
Если включен, но заблокирован
Если девайс работает, но не выходит из блокировки, произвести запуск довольно просто.
Два раза тапнуть по экрану
Некоторые модели поддерживают возможность включения экрана путем нескольких быстрых нажатий по нему. Следует пару раз быстро постучать пальцем по экрану (как будто кликаете мышкой), и он начнет работать. Возможно, потребуется ввести пароль, при наличии.
Поднять вертикально
Данный способ работает не на всех планшетных ПК, но если вам повезло, достаточно взять устройство в руки и перевести из горизонтального положения в вертикальное или же встряхнуть. Экран загорится, потребует ввода графического пароля или произойдет разблокировка по Face ID.
Позвонить на устройство
Самый простой способ вывести девайс из сна — позвонить на него в любом из мессенджеров или на симкарту. После отключения вызова можно спокойно зайти в меню, если не был установлен пароль. Возможным способом разлочить зависший планшет будет активация камеры с помощью соответствующей аппаратной клавиши.
Переназначить клавиши
Заключение
Из всего сказанного выше можно понять, что поломка кнопки включения — вполне решаемая проблема. Не спешите покупать новый аппарат, ремонт модуля стоит недорого. Не нажимайте слишком сильно, во избежание проблем в будущем.
В дальнейшем, для предотвращения подобной проблемы, советую вам ознакомиться с инструкцией к вашему девайсу. Находится она в коробке или на просторах Интернета. Вбейте название модели в поисковике яндекс или гугл (асус, дигма, дексп, престижио, сони, эксплей, самсунг, днс, эппл и т.д). Там вы сможете узнать, как включить на устройстве режим разблокировки путем двойного клика по экрану или вертикализации (что сработает даже на планшете с разбитым экраном).
Нет такого устройства, которое было бы полностью защищено от повреждений (как физических, так на уровне софта). Особенно это касается клавиши питания, которая ответственна не только за включение и выключение, но и за активирование и снятие блокировки. Из этого следует, что данная клавиша используется очень часто, ввиду чего она может сломаться.
Чтобы понимать, как включить планшет без кнопки включения, достаточно ознакомиться с этой статьей. Для удобства все способы разделены на две категории: когда планшетный компьютер в разряженном состоянии (выключен), и когда нужно разблокировать дисплей.
Включение без кнопки если планшет разряжен

Если кнопка включения сломана, а устройство выключено или полностью разрядилось, то привычный метод удерживания клавиши power не поможет. К счастью, есть три способа обхода этой проблемы.
Важно: обязательно зарядите аппарат, прежде чем пытаться его включить, ведь если питания будет недостаточно, то планшетник не активируется даже с рабочей клавишей питания.Использование другой кнопки
Использование другой клавиши, когда не работает кнопка включения, возможно только на некоторых моделях планшетников. Например, большинство гаджетов от Леново и некоторые от Асус, поддерживают включение путем удерживания клавиши Home.
Также такой метод актуален в тех случаях, когда перед возникновением неполадки пользователь переназначил функцию кнопки питания на другую (повышение или понижение громкости, Home).
Включение через компьютер

Включение через ПК — это универсальный способ для всех Android-устройств. Важно, чтобы на гаджете перед этим была активирована функция отладки по USB, иначе включать и перезагружать планшетник, подсоединив его к компьютеру, не получится.
- Подключите устройство к ПК через USB-кабель.
- Компьютер распознает новое подключение и автоматически установит подходящие драйвера. В крайнем случае их можно загрузить с официального сайта производителя.
- Скачайте программу ADB на ПК (можно на 4pda по этой ссылке) и распакуйте/установите ее.
- Загрузите и установите дополнительное ПО — ADB Run (еще одна ссылка на 4pda).
- Запустите ADB Run.
- Программа определит гаджет, подсоединенный к ПК, и отобразит это.
- Нажмите цифру 2 (не на Num Lock, а над буквами) — это перезагрузит аппарат, и так как он уже выключен, просто включит гаджет. Естественно, он должен быть заряжен.
- Нажмите цифру 1 и подтвердите предыдущую команду, кликнув Enter.
Готово! Можете отсоединить планшет и запускаться вышеприведенным методом до тех пор, пока не будет осуществлена замена кнопки.
Применение кнопки Reset
На мой взгляд, самый понятный и простой способ включения планшета без кнопки. Главное, чтобы была кнопка Reset на планшете, которая расположена в углублении, толщиной чуть больше иглы.

Данная клавиша есть почти на всех устройствах, и чаще всего, находится рядом с кнопкой питания или разъемами.
Отыщите Reset, возьмите среднюю иглу и нажмите на кнопку, удерживая 2-3 секунды, пока девайс не активируется.
Включение без кнопки если гаджет заблокирован
Планшет с кнопками может сломаться и будучи включенным, а нерабочая клавиша питания не даст разблокировать аппарат. Но снять блокировку довольно легко, причем способов это сделать целых пять.
Подключение к зарядному устройству
Самый простой вариант — просто подключите гаджет к зарядке. В большинстве случаев, экран должен включиться. Теперь можно ввести код/графический ключ, и пользоваться планшетным компьютером.

Но если вы изменили стандартные настройки, отключив активацию дисплея при подсоединении к зарядному устройству, этот метод разблокировки будет неактуален.
Касание дисплея
Попробуйте дважды тапнуть на дисплей, словно кликаете левой кнопкой мышки. Экран может активироваться, после чего легко его разблокировать.
Подобная настройка есть на всех Андроид-устройствах, и я советую пользоваться двойным тапом, если клавиша питания вышла из строя. Во-первых, это удобно, а во-вторых, почти полноценно заменяет кнопку power.
Единственное, что не получится сделать двойным касанием, так это включить гаджет.
Активация с помощью сканера отпечатка пальцев
Как понятно из заголовка пункта, он подойдет лишь владельцам планшетных компьютеров со сканером отпечатка пальца. Дело в том, что по умолчанию, любое касание пальцем этого самого сканера, активирует дисплей.

Причем экран загорится, даже если пользователь еще не внес свои биометрические данные. Поэтому попробуйте приложить палец к сканеру, и если дисплей отреагирует, введите пароль/графический ключ.
Использование гироскопа
Планшеты, чаще всего с большой диагональю дисплея (примерно от 10 дюймов), настроены на активацию экрана при вертикальном положении аппарата.
В основном эта функция включена по умолчанию на планшетных компьютерах от Samsung, преимущественно на уже устаревших моделях. Она не очень комфортна в использовании, поэтому южнокорейский производитель перестал вставлять ее по умолчанию. Но если вам нужно, можете активировать ее в настройках.
Если не один из вышеперечисленных способов не помогает, потому что перед выходом из строя клавиши питания, все сопутствующие функции были деактивированы, остается только позвонить на девайс.

Это можно сделать даже если в устройстве нет сим-карты, главное, чтобы было подключение к интернету и авторизация в любом мессенджере.
Рекомендую как можно скорее заменить сломанную клавишу. Это и удобно, и эксплуатирует девайс именно так, как задумано производителем. А перед тем, как ее заменить, переназначьте включение и разблокировку на другую физическую кнопку.
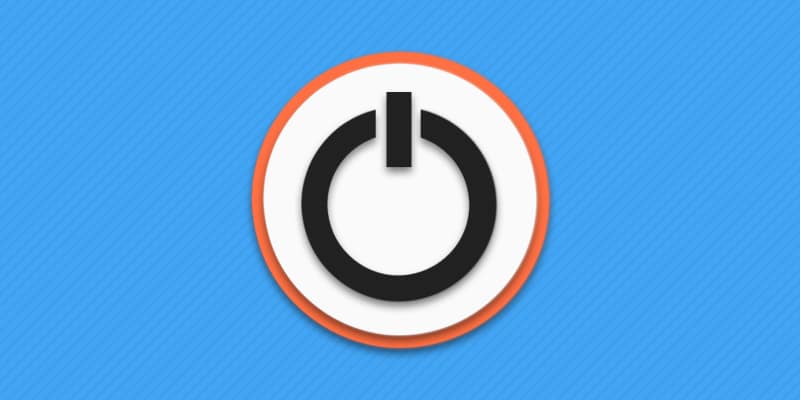
В устройствах на ОС Android, кнопка «питания» выполняет две основные функции – включение и выключение устройства, а так же активация и снятие блокировки. Вышедшая из строя кнопка включения, не позволяет полноценно пользоваться устройством, что прямая дорога в сервисный центр. Если же поблизости нет мастерской или важно отложить ремонт на более поздний срок, в статье вы узнаете, как включить телефон без кнопки питания.
Как включить смартфон или планшет
Запустить операционную систему помогут следующие способы:
- Подключение к компьютеру через USB порт.
- Обычный запуск системы в меню выбора режима загрузки.
- Перезагрузка в режиме восстановления – Recovery.
- Перезагрузка из режима быстрой загрузки – FastBoot.
- Загрузка по установленному будильнику.
В качестве примера использовался смартфон Motorola Razr M. В смартфонах/планшетах других линеек и производителей некоторые действия будут отличаться. Поэтому следует поочередно пробовать каждый вариант для поиска рабочего решения.
Способ 1: подключение к компьютеру через USB порт
Большинство смартфонов и планшетов при подключении к компьютеру автоматически запускают систему. При этом предварительно может потребоваться установка драйверов с официального сайта производителя.

При подключении сетевого адаптера, устройство только заряжается и не позволяет загрузить ОС в большинстве случаев.

Способ 2: обычный запуск системы в меню выбора режима загрузки
Инструкция:
Зажмите кнопку увеличения громкости или уменьшения громкости либо же обе кнопки громкости.

Не отпуская кнопку/кнопки громкости, подключите USB кабель, соединенный с компьютером. Либо же сначала подключите кабель, а затем зажмите кнопки громкости. Порядок действий не принципиален. Важно синхронизировать оба действия.

В большинстве случаев такая комбинация позволяет запустить меню выбора режима загрузки. Например, в Motorola Razr M запускается именно такой загрузочный режим с несколькими вариантами загрузки: Normal PowerUP, Recovery, AP Fastboot, Factoty и BP Tools.
Как только появится загрузочный режим, держать кнопки не обязательно. При этом на принятие решения отводится 5 секунд, после чего программа активирует выделенный вариант автоматически. Для сохранения меню просмотра доступных вариантов, следует нажимать на кнопку уменьшения громкости.

В данном случае следует выбрать вариант Normal PowerUP. Для подтверждения действия нажмите на кнопку увеличения громкости. А после дождитесь запуска операционной системы.
Как только система начнет загружаться кабель питания можно отсоединить.
Стоит отметить, что подключение телефона к сетевому или портативному зарядному устройству, в моем случае не сработало. Возможно, с другим смартфоном/планшетом подойдет соединение с сетевым зарядным устройством или УМБ.
Способ 3: перезагрузка в режиме восстановления – Recovery
Ещё один вариант запустить систему в загрузочном режиме – воспользоваться Recovery, то есть режимом восстановления. Причем в некоторых устройствах данный режим загружается по умолчанию.
Инструкция:
Зажмите одну или несколько кнопок громкости, после чего подключите USB кабель.

При появлении загрузочного меню выберите вариант загрузки Recovery.
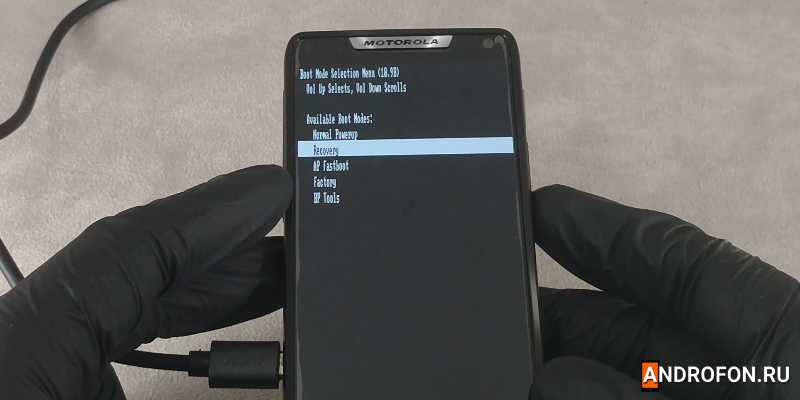
Как только на экране появится картинка с перевернутым роботом, одновременно нажмите на обе кнопки регулировки громкости для отображения меню.

При желании отсоедините кабель USB.

Оставьте выделенным пункт reboot system now.
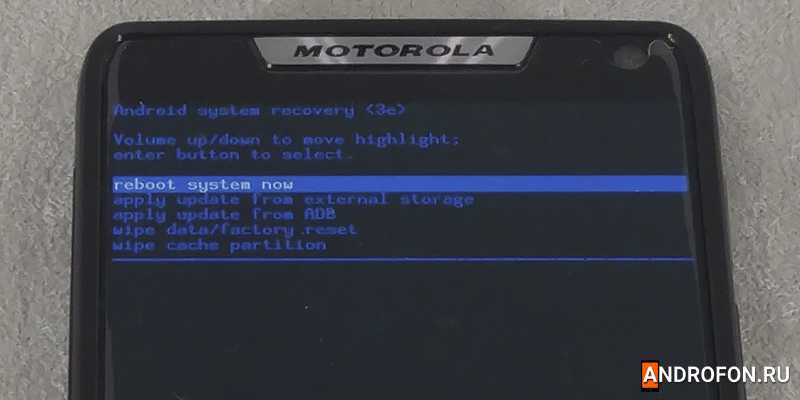
Через 15-20 минут произойдет перезагрузка с обычным запуском системы.
В моем случае перезапуск не наступил и через час, чему виной предположительно старая версия системы. Если же у вас установлено кастомное recowery, например TWRP, достаточно нажать на кнопку перезагрузки и дождаться запуска операционной системы.
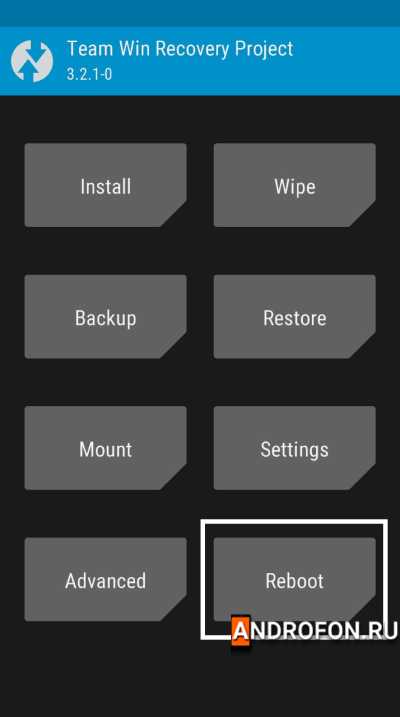
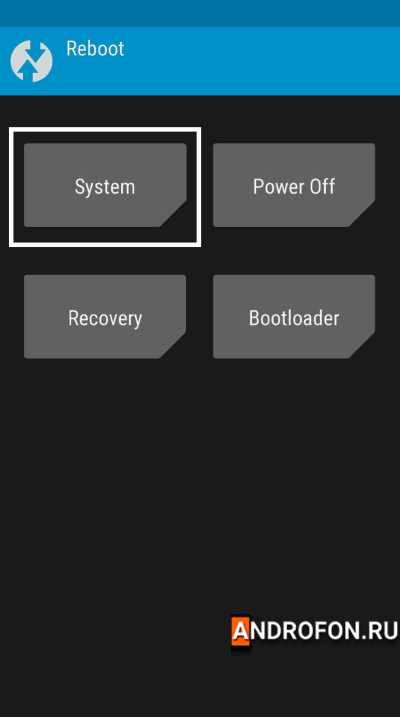
Способ 4: Перезагрузка из режима быстрой загрузки – FastBoot
Последний вариант запуска системы в загрузочном режиме – перейти в FastBoot, то есть режим быстрой загрузки.
Инструкция:
Зажмите кнопки громкости и подсоедините USB кабель, подключенный к компьютеру через USB.

В загрузочном режиме выберите вариант запуска FastBoot.
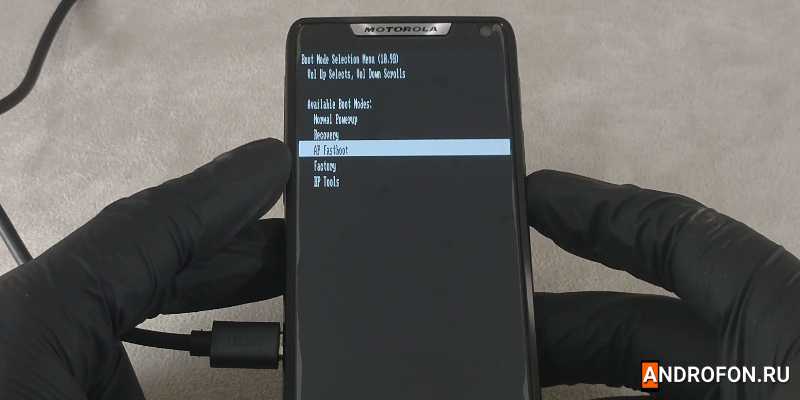
Подключите устройство к компьютеру через USB кабель, после чего запустите утилиту Adb Run.

В Adb Run выберите 2й пункт reboot android. Нажмите на клавиатуре клавишу 2, а затем клавишу enter.
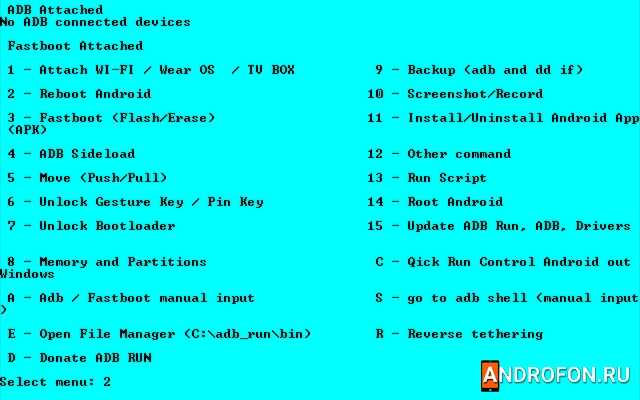
В следующем меню выберите пункт 7, после чего дождитесь загрузки системы.
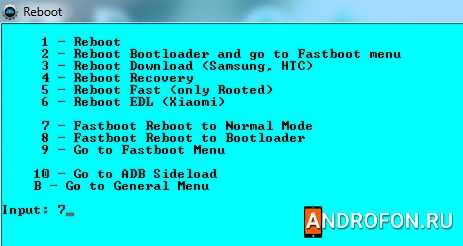
В момент загрузки операционной системы, кабель USB можно отсоединить.
Способ 5: загрузка по установленному будильнику
Некоторые модели смартфонов и планшетов автоматически загружаются при срабатывании будильника. При этом важно заранее установить будильник с циклическим повтором.
Способ 6: использование беспроводной зарядки
При установке смартфона на беспроводное зарядное устройство, через 5-10 секунд телефон запускает операционную систему для зарядки. Проблемы с запуском могут возникнуть только с полностью разряженной батареей. В таком случае понадобится подзарядить аккумулятор, после чего повторно установить телефон на беспроводную зарядку.
Как вывести смартфон или планшет из режима ожидания
Разблокировать устройство помогут следующие способы:
- Использование биометрической системы аутентификации.
- Подключение кабеля питания или наушников.
- Активация жестами.
- Включаем телефон кнопкой MiKey.
Способ 1: использование биометрической системы аутентификации
Современные смартфоны и некоторые планшеты оснащены сканерами отпечатков пальцев – на корпусе или встроенные в экран. Если же ввести в память отпечаток пальца, то для разблокировки экрана достаточно приложить соответствующий палец к датчику. Аналогичное действие приведет к блокировке экрана.

Для ввода биометрических данных следует нажать на сканер отпечатков пальцев.
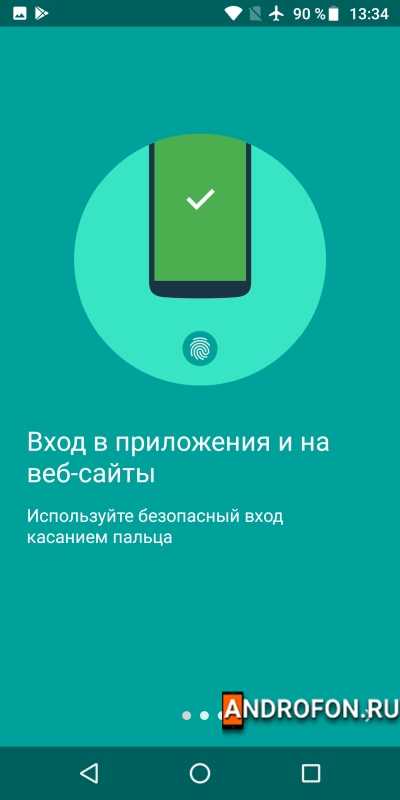
Система предложит ввести оттиск пальца.
Следует прикладывать палец под различным углом для наилучшего сканирования. Всего система позволяет запомнить до 5 отпечатков.
Альтернативный вариант разблокировки – путем распознавания лица. При этом такой метод актуален при условии, что блокировка снимается автоматически, как только лицо пользователя попадает в поле зрения камеры/датчика.
Способ 2: подключение кабеля питания или наушников
При подключении зарядного устройства или наушников экран на короткое время подсвечивается, что позволяет снять блокировку.
Способ 3: активация жестами
Некоторые модели позволяют подсветить экран жестами, вроде двойного постукивания по крышке или экрану. Например, в смартфонах Motorola двойное прокручивание запястьем активирует камеру, что после выхода из программы позволяет попасть в главное меню.
Способ 4: включаем телефон кнопкой MiKey
Аксессуар, устанавливаемый в разъем для гарнитуры, содержит настраиваемую кнопку. В настройках приложения указывается параметр – количество и длительность нажатия, для блокировки и разблокировки экрана. Данный способ станет хорошей альтернативой, если в устройстве нет сканера отпечатков пальцев или для использования датчика требуется пробуждение смартфона. Так же кнопка сойдет для пробуждения устройства и последующей разблокировки внутренними средствами или биометрией.
Способ 5: переназначение клавиш
Полноценно разблокировать экран поможет так же смена назначения клавиш, например кнопкой увеличения или уменьшения громкости. В некоторых устройствах доступна функция смены назначения клавиш, в большинстве случаев придется использовать программы сторонних разработчиков:
- Almighty Volume Keys.
- Button Mapper
- Buttons Remapper
- Button Savior
- Remap Buttons and Gestures и прочие.
Видео: как включить смартфон или планшет без кнопки включения
Вывод
Кнопка включения выдерживает вплоть до 100 000 нажатий и редко выходит раньше, момента смены телефона. Если же кнопка включения в вашем устройстве сломалась, то вы можете включить телефон без кнопки включения, используя любой из описанных выше методов. Если вы знаете другой способ, как включить телефон, если не работает кнопка питания, то просьба, опишите ваш способ в комментарии к статье, не забудьте указать модель вашего смартфона.
Читайте также:


