Как войти в интернет на компьютере через байфлай если истекло время обещанного платежа
Как взять обещанный платеж на интернет byfly?
Как ввести обещанный платёж Белтелеком?
Чтобы воспользоваться сервисом «Обещанный платеж», в кабинете пользователя или приложении «Мой Белтелеком» необходимо выбрать соответствующий способ оплаты и ввести сумму до 15 рублей. В течение 5 дней с момента совершения такого платежа его необходимо подтвердить реальной оплатой.
Как войти в личный кабинет Белтелекома?
Для входа в Личный кабинет необходимо на стартовой странице с авторизацией ввести номер мобильного телефона в формате +375 (хх) ххх-хх-хх, пароль от личного кабинета и нажать «Войти» (рисунок 8). В том случае, если пользователь забыл пароль присутствует возможность его восстановить.
Как узнать баланс интернета Белтелеком?
Как платить за Белтелеком?
- Выбрать пункт «Система «Расчет» (ЕРИП).
- Выбрать последовательно вкладки: «Интернет, телевидение, телефония» → «Белтелеком» → Ваш регион.
- Выбрать «Юридические лица».
- Выбрать оплачиваемую услугу (ZALA, byfly, Умный дом, пакеты).
- Ввести номер Приложения.
- Ввести сумму платежа.
- Проверить корректность информации.
Как установить мой Белтелеком?
На персональном компьютере, подключенном к сети Интернет, зайти на сайт электронного магазина Google Play под своей учетной записью, найти приложение «Мой Белтелеком», и выбрать «Установить». Установка приложения на устройстве начнется автоматически, при подключении к сети Интернет.
Как взять обещанный платеж на зале?
Интерактивное телевидение ZALA
Чтобы воспользоваться сервисом через приложение, нажмите на значок оплаты в своем аккаунте, среди предложенных способов выберите «Обещанный платеж» и введите сумму до 5,5 рублей.
Как брать обещанный платеж?
Как взять в долг на Ростелекоме Интернет?
Как подключить «Обещанный платеж» на интернет и ТВ
Как пользоваться мой Белтелеком?
Чтобы авторизоваться, необходимо ввести номер мобильного телефона, на который будет отправлен код. Для установки и работы приложения на устройстве должен быть активирован доступ в сеть Интернет. Далее требуется осуществить привязку действующих услуг абонента к созданному аккаунту приложения.
Как узнать логин и пароль Белтелеком?
Как восстановить личный кабинет Белтелеком?
Если же документы утеряны или пользователь самостоятельно изменял пароль в настройках кабинета пользователя и забыл его, для восстановления доступа владельцу договора необходимо обратиться в наш сервисный центр с паспортом.
Как узнать сколько денег на интернете?
Узнать баланс лицевого счета через интернет можно в личном кабинете абонента. Это не только удобно, но и просто – такую опцию предоставляют все операторы связи. Чтобы посетить личный кабинет, необходимо зайти на сайт вашего провайдера, перейти в раздел ЛК и ввести данные для идентификации вашего лицевого счета.
Как зайти в личный кабинет пользователя ByFly?
Итак, необходимо выполнить следующие действия:
Как узнать баланс на телефоне Белтелеком?
Если вам срочно необходимо узнать баланс, и ни один способ вам не подошел, то можете позвонить по короткому номеру 123. Это телефон техподдержки Белтелекома, они работают круглосуточно и доступны при звонке с мобильного.
Через некоторое время (обычно около 5 минут) деньги поступят на счет, и вы снова сможете пользоваться услугами Белтелеком.
Не забудьте! Погасить обещанный платеж необходимо в течение 3 суток. Если этого не сделать, то через 3 дня с баланса вашего счета спишется сумма, которую вы брали в долг, и вы снова не сможете пользоваться ByFly или Zala.Важно! Взять новый обещанный платеж, пока вы не погасите предыдущий, невозможно. Чтобы погасить предыдущий ОП, необходимо пополнить счет на сумму равную или превышающую сумму ОП.
Интернет: тарифы ByFly
Большой выбор тарифных планов для всех категорий пользователей дает возможность выбрать оптимальное решение по скорости и цене широкополосного доступа в интернет. Если Вы заходите в сеть лишь изредка, можно оплатить план с тарификацией за мегабайты. Нужен круглосуточный доступ для всей семьи — присмотритесь к безлимитной линейке предложений. Для бизнеса есть собственные интересные варианты подключения. При необходимости в кабинете пользователя можно будет в любой момент изменить тарифный план.
Тарифы Байфлай для физических лиц
Провайдер предлагает несколько групп тарифов для частных клиентов. Полная информация по текущему плану всегда доступна в личном кабинете. В случае необходимости Вы сможете приостановить или изменить тариф онлайн.
Круглосуточные безлимитные тарифы
| Тариф | Скорость приема/передачи, до кб/с | Цена, руб/мес |
|---|---|---|
| Домосед старт | 3072/512 | 14.2 |
| Домосед XXL | 4096/512 | 16.5 |
| СуперДомосед | 8192/512 | 22.5 |
| Социальный анлим 3 | 3072/512 | 7 |
Предоплаченный доступ
| Тариф | Предоплаченный трафик, ГБ | Стоимость доступа, руб/мес | Дополнительная плата за 1 МБ, руб |
|---|---|---|---|
| Комфорт экспресс | 10 | 8.7 | от 0,003 |
| Комфорт — мини | 2.05 | 0.003 |
Индивидуальные предприниматели и другие корпоративные клиенты могут пройти авторизацию в кабинете и выбирать среди предложений оптимальный план по времени суток, цене, скорости доступа. Подходящие варианты предусмотрены для любых групп пользователей, для комфортной работы малого и крупного бизнеса. В частности, Вы можете подключить планы для физ.лиц или выбрать специальные предложения: Тарифы Байфлай Белтелеком для юридических лиц
Безлимитный почасовой доступ
| Тариф | Время доступа | Прием/отдача, кб/с | Цена, руб |
|---|---|---|---|
| Школьный стандарт | 08:00-18:00, пн-сб | 3072/512 | 8.16 |
| Клуб12 | 10:00-22:00 | 1024/512 | 13.2 |
| Клуб 14 | 09:00-23:00 | 2048/512 | 25.2 |
| Одно окно | 08:00-22:00, пн-сб | 128/128 | 2.24 |
| Школьный макси | 08:00-18:00, пн-сб | 6144/512 | 11.5 |
Баланс ByFly в кабинете пользователя
Большинство абонентов выбирают тарифы по предоплате, но многие пользователи предпочитают планы с оплатой за фактическое использование интернет-ресурсов. Следить за остатком на счету можно в персональном кабинете пользователя. Вся необходимая информация будет доступна сразу после авторизации.
Как проверить состояние счета Байфлай
Чтобы узнать остаток на лицевом счету, достаточно войти в личный кабинет. Выберите в меню “Состояние счета” и на открывшейся странице будет представлена информация об актуальном балансе. Кроме того, Вы увидите действующий тарифный план, статус блокировки и другие данные об интернет-подключении.

Узнать зачисленные платежи
Если Вы хотите проверить статус проведенной оплаты, то после входа в сервис перейдите в раздел “Платежи”. На странице Вы найдете информацию о последних зачислениях. Кроме того, Вы сможете зарегистрировать обещанный платеж (предоставление услуги на 3 суток без авансовой оплаты) или активировать экспресс-карту.

Старая версия кабинета
На момент написания статьи была сохранена возможность авторизации в старом кабинете, где также можно взять обещанный платеж на byfly или любую другую услугу Белтелеком. Для этого необходимо:
Байфлай оплата
Компания стремится предоставить максимальное удобство и комфорт для пользователей. Все операции можно выполнить из дома или офиса. Все, что нужно для оплаты интернет от Байфлай — Ваш компьютер, подключенный к сети, или смартфон.
Оплатить ByFly интернет
Заплатить за услуги можно после входа в кабинет или на специальной платежной странице. Во втором случае Вам нужно будет только указать регион и номер договора. После ввода данных можно будет пополнить счет и вскоре увидеть новый платеж в личном кабинете. Для этого заполните поля:
- Услуга (выберите byfly из выпадающего меню).
- Ваш регион.
- Индивидуальный номер договора (13 символов).
- Нажмите “Подтвердить”, чтобы перейти на защищенную страницу платежного шлюза.

Как оплатить Byfly с банковской карты
К оплате принимаются любые банковские карты VISA и MasterCard, а также карты БЕЛКАРТ, эмитированные Беларусбанком. Платеж проводится в реальном времени сразу после оформления заказа в кабинете клиента или на странице платежей Белтелеком. Обработка оплаты производится компанией АССИСТ. Все конфиденциальные данные плательщика надежно защищены с помощью технологии 3D-Secure и протокола TLS. Сам процесс платежа реализован максимально просто и занимает всего несколько минут:
- После нажатия кнопки “Оплатить” в личном кабинете Вы будете перенаправлены на платежную страницу belassist.by.
- Введите реквизиты карты: номер, срок действия, имя держателя, код CVV2 с оборотной стороны.
- Выберите в меню услугу Интернет (byfly, ZALA, Максифон, Умный дом).
- Укажите регион (город или область).
- Введите дополнительную информацию по запросу: личный телефон, договор (комбинация из 13 знаков).
- Укажите сумму платежа и личные данные плательщика.
Можно ли пополнить счет Байфлай через СМС
- г. Минск — 118.
- Минская область — 112.
- г. Брест и область — 113.
- г. Витебск и область — 114.
- г. Гомель и область — 115.
- г. Гродно и область — 116.
- г. Могилев и область — 117.
Справочная информация
Актуальные данные по кодам iPay приведены на странице оплаты byfly.

Частным лицам необходимо заполнить онлайн-анкету на странице. В частности, необходимо указать личные данные:
- Выберите адрес установки с помощью выпадающего меню.
- Вручную напишите номер квартиры.
- Если Вы живете в частном доме, перед отправкой заявки обратитесь в региональную службу поддержки по ссылке.

После заполнения адреса необходимо будет выбрать услуги, которые Вы хотите подключить, указать личные реквизиты для оформления договора и контактные данные для связи. Вскоре после регистрации Вы уже сможете пользоваться всеми преимуществами широкополосного интернет-соединения.
Особенности регистрации для юридических лиц
Как и в случае с частными пользователями, для подключения компаний и ИП необходимо заполнить онлайн-форму. Перейдите к онлайн-анкетированию для юридических лиц. Вместо личных данных клиента (как у физлиц) для регистрации необходимо указать реквизиты компании:
- Номер договора об оказании услуги электросвязи (при наличии).
- Наименование организации.
- Тип предприятия (выбрать из списка).
- УПН.
- ОКПО.
- Личные данные руководителя: ФИО, должность.
- Если юридический адрес совпадает с фактическим, укажите это. Если нет, введите нужные данные в форму.

После успешного завершения регистрации Вы можете пользоваться личным кабинетом для оплаты коммуникационных услуг. Клиентов выступает лицо, на которое оформлен договор на подключение услуг.
Состояние счета
В личном кабинете пользователи «Белтелеком» могут узнавать баланс средств на счету используемого продукта. Обновленный интерфейс кабинета с расширенным функционалом не должен вызвать трудностей в работе.
Теперь есть единый раздел «Мои услуги», информирующий пользователя обо всех подключенных продуктах «Белтелеком». Щелкнув по нему мышкой, вы увидите актуальные сведения: баланс средств, наличие или отсутствие задолженности.
В кабинете функционируют и другие разделы. Чтобы получить информацию о совершенных платежах, вы можете выбрать соответствующий пункт меню. В «Истории платежей» вы увидите, когда и что оплачивали.
Внимание!
Отсутствие своевременного платежа влечет начисление пени и блокировку доступа к продуктам. Рекомендуется пополнять баланс не позднее 1 числа расчетного месяца.
Если планируется длительный отъезд или временный отказ от пользования продуктом, вы можете заморозить услугу на конкретный период. Деньги сохраняются на счету, пеня не капает, доступ к продукту не блокируется. Войдите в кабинет, щелкните по нужной услуге и выберите срок добровольной блокировки.
Авторизация ByFly — вход личный кабинет Белтелеком
Все услуги, для которых раньше нужно было обращаться в отделение провайдера, можно подключить, отключить или изменить в своем кабинете. Удаленное управление онлайн экономит время и позволяет менять условия обслуживания в любое удобное время. Можно пользоваться любой из версий кабинета пользователя, как Вам удобней.
Если Вы привыкли к классическому интерфейсу и меню, то перейдите в личную панель управления через сайт byfly. В форме авторизации укажите пароль и личный логин.
Обновленный кабинет создан с учетом современных требований к дизайну и комфорту использования. Провайдер приглашает оценить новый внешний вид пользовательского сервиса.
Как восстановить забытый пароль
Если Вы не можете вспомнить пароль, то данные входа можно сбросить. После этого Вы создадите новый пароль и деактивируете старый. Восстановление для входа в личный кабинет на byfly займет всего несколько минут:

В бета-версии кабинета просто введите телефон в форму и нажмите кнопку “восстановить” — на телефон придет СМС с кодом для сброса и восстановления пароля от учетной записи.

Интернет от Белтелеком
Компания предоставляет населению и юридическим лицам высокоскоростной интернет. Тарификация для частных лиц и организаций несколько отличается. Для удобного знакомства и оценки тарифов на пользование интернетом рекомендуется воспользоваться таблицами ниже.
С 17 июля 2019 старый кабинет «Белтелеком» прекратил свою работу. Рассказываем, как зарегистрироваться и пользоваться новым кабинетом, используя все возможности по-максимуму. С функциональной точки зрения он сохранил все возможности старой версии, но при этом стал куда более удобным и интуитивно понятным для использования.
Процесс регистрации отнимет у вас буквально пару минут.
Для этого потребуется:
- номер мобильного телефона;
- электронная почта;
- логин и пароль.
И конечно, также нужно быть клиентом «Белтелекома». Но обо всем по порядку.
1. Первое, что нужно сделать – ввести номер мобильного телефона, который вы хотите привязать к новому кабинету байфлай.

2. Сразу следом на телефон приходит 4-значный код. Введите его в пустое поле и нажмите кнопку «Подтвердить».


3. Следующий шаг – заполнение полей с личными данными. Выберите имя для авторизации – это будет ваш логин. Также укажите электронную почту и подберите пароль для входа. Смело жмите «Подтвердить», если справились.

4. Проверьте вашу электронную почту – на нее придет письмо со ссылкой на подтверждение. Она будет активной только в течение часа – воспользуйтесь ею для того, чтобы успешно подтвердить ваш e-mail.
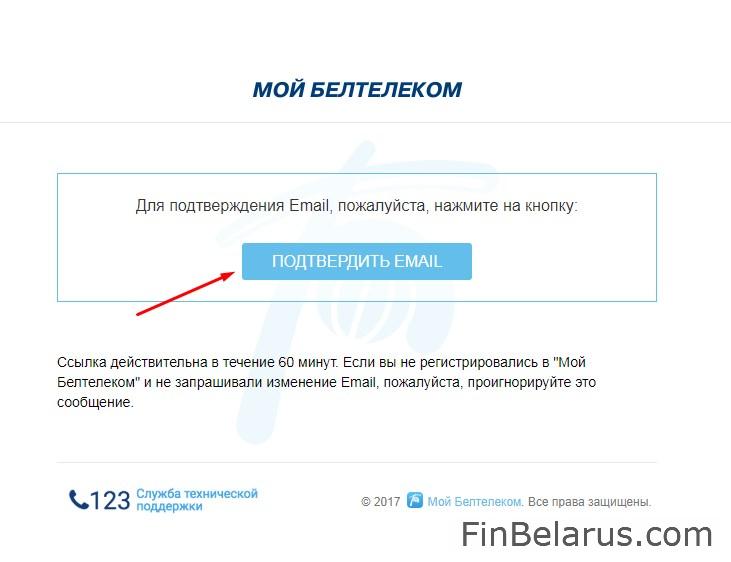
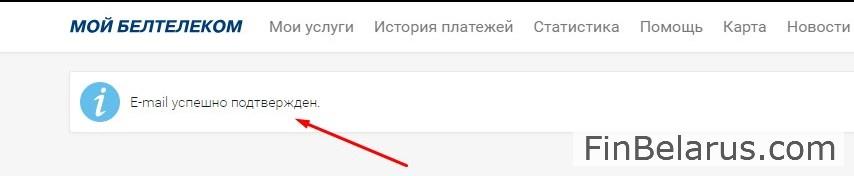
Без регистрации — только проверка баланса
Не имея на руках мобильного телефона, зарегистрироваться в кабинете не получится. Нужен действующий мобильный, оператора в Беларуси, России или любой другой стране.
Единственная возможность, доступная без регистрации — проверка баланса услуги. Для этого надо:
- на главной странице смените вкладку с «Личный кабинет» на «Узнать баланс»
- введите логин и пароль услуги (указан в договоре)
- нажмите «Проверить»

Для того, чтобы войти в новый кабинет пользователя «Белтелеком», нужно ввести номер уже привязанного к нему телефона.
Кстати, пока не забыл. В Беларуси очень мало сайтов и телеграм-каналов, посвященных Финансам. Наш канал @FinBel в числе.
Мы публикуем интересные материалы про все, что связано с деньгами в Беларуси: инвестиции, недвижимость, бизнес, ИП, налоги и немного бухгалтерии, финансовые лайфхаки. Все статьи основаны на личном опыте авторов.
Подписывайтесь, чтобы потом не искать - @FinBel

И придуманный пароль.

Если вы забыли пароль, то ничего страшного. Нажмите нужную кнопку на панели входа – и на телефон придет код для его изменения.


Сразу после его введения система предложит вам придумать новый пароль. Сделайте это и смело жмите кнопку «Подтвердить» для успешной авторизации.
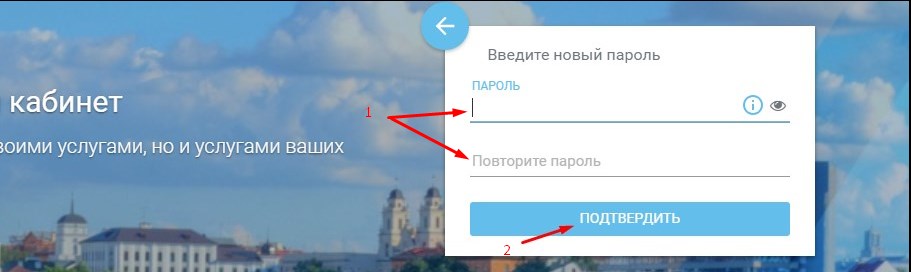
Узнать баланс, ввести обещанный, изменить тариф
Новый формат личного кабинета «Белтелеком» обладает внятной и интуитивно понятной структурой. Расширенная функциональность ничуть не повредила удобной навигации по всем размещенным блокам.
На главной странице по умолчанию раскрывается раздел «Мои услуги», передающий информацию о всех активных сервисах.
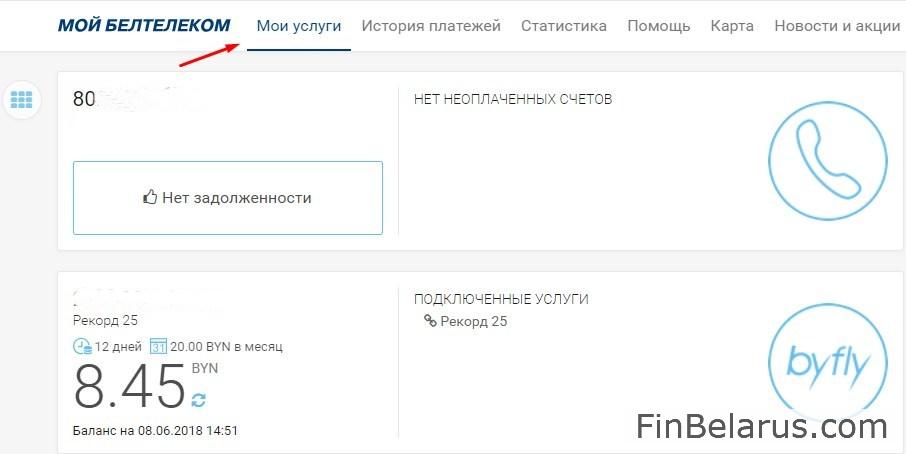
Также по клику доступны и другие разделы.
- «История платежей» — сведения обо всех проведенных платежах.

- «Статистика» — подробная детализация по входящему и исходящему трафику.
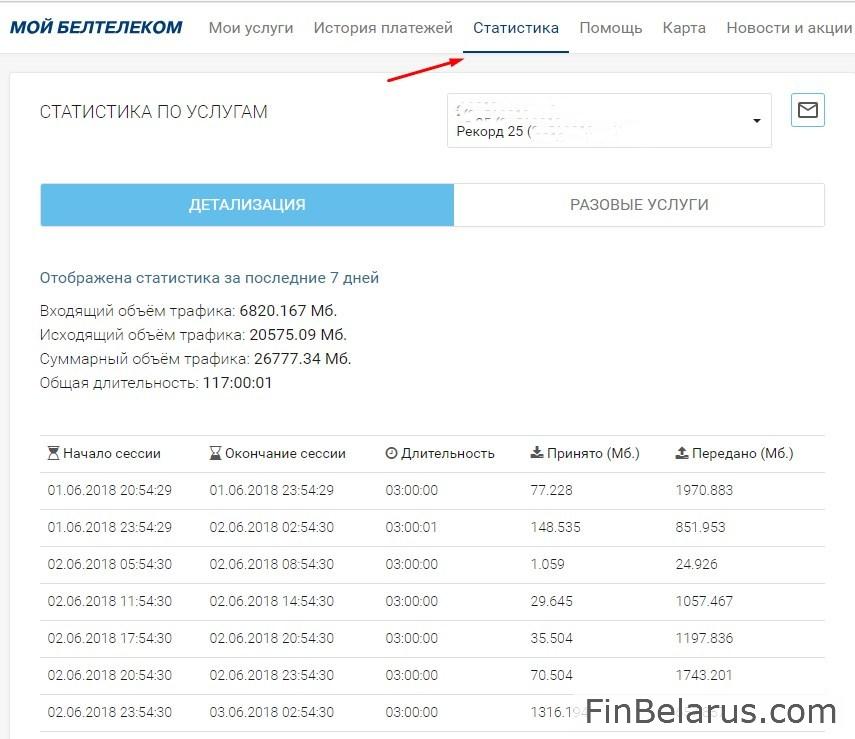
- «Помощь» — техническая поддержка в режиме онлайн. Просто выберите нужный сервис и создайте новое обращение, как указано на скриншоте ниже.

- «Карта» — справочный раздел с указанием всех сервисных центров и зон wi-fi «Белтелеком», размещенных на территории Республики Беларусь.

- «Тарифы» — сведения о стоимости всех тарифных планов, возможность подключения, получение информации о скорости и условиях – по клику на соответствующую вкладку «Подробнее».

Также на главной размещен и доступ к настройкам персонального кабинета пользователя «Белтелекома».

В любой момент вы можете внести все необходимые изменения. Например, изменить адрес электронной почты, привязанной к кабинету пользователя.
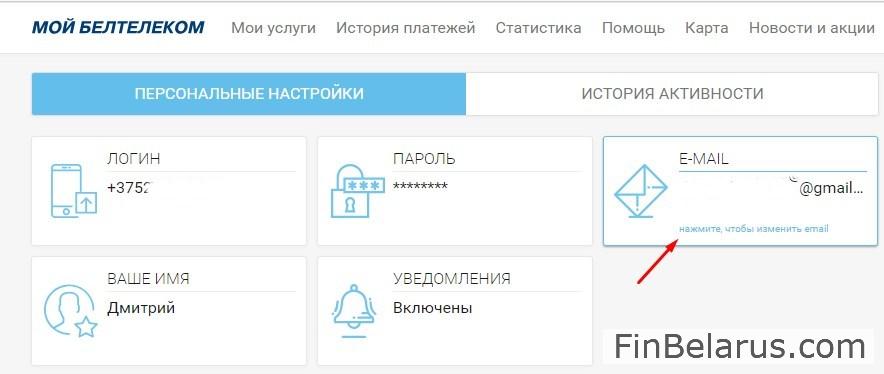
Либо проследить собственную историю активности, чтобы пресечь несанкционированный доступ к подключенным услугам.
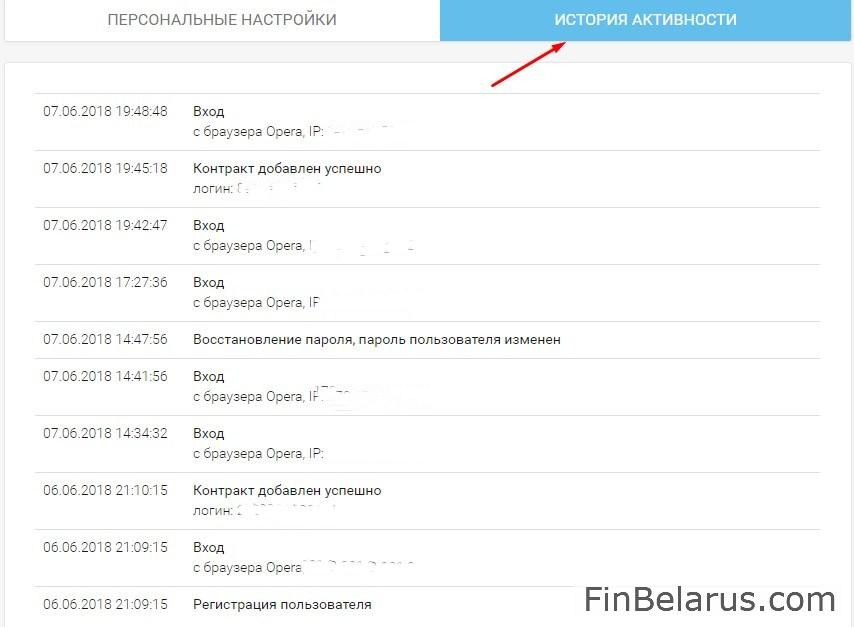
Как добавить услугу?
Новый кабинет byfly позволяет вам оперативно получать информацию обо всех подключенных услугах «Белтелекома». Однако для этого их нужно сперва добавить на свою пользовательскую панель.

Сделать это можно двумя способами:
- по логину и паролю, указанным в договоре на подключение;
- по номеру стационарного телефона, который также указан в договоре.
Если вы выбираете первый вариант, то возьмите в руки бланк-заказ к договору на подключение и отыщите на нем нужный номер контракта.

Паролем по умолчанию является ваш стационарный номер телефона.
Введите эти данные в нужные поля, как на скриншоте ниже, и нажмите на кнопку «Добавить».

Если сделали все верно, то активная услуга отобразится у вас на панели.
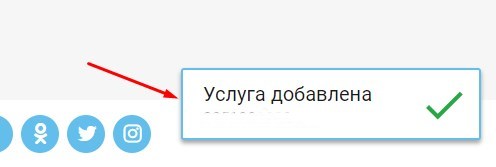

Хотите добавить услуги по номеру телефона? Без проблем: жмите соответствующую кнопку на панели.
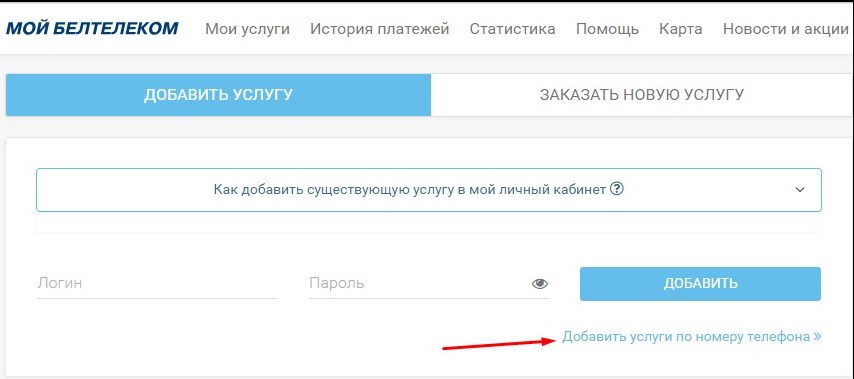
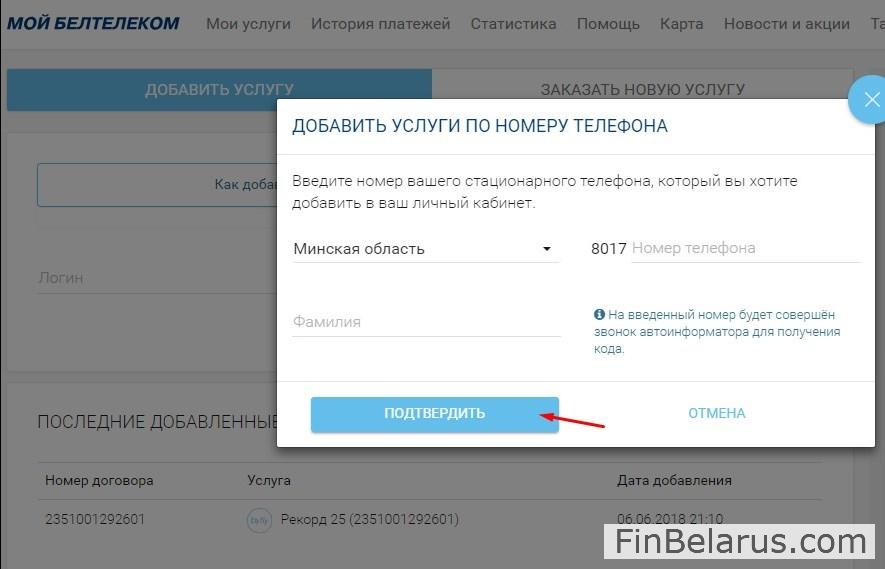
После того, как вы подтвердите действие, на указанный номер последует звонок автоинформатора. Он сообщит вам нужный код для добавления всех привязанных к конкретному телефонному номеру услуг.
Следом на панели отобразится сумма задолженности за услуги телефонии. Однако если вы благополучно оплатили счет за предыдущий месяц, а новый еще не сформировался, она будет нулевой.
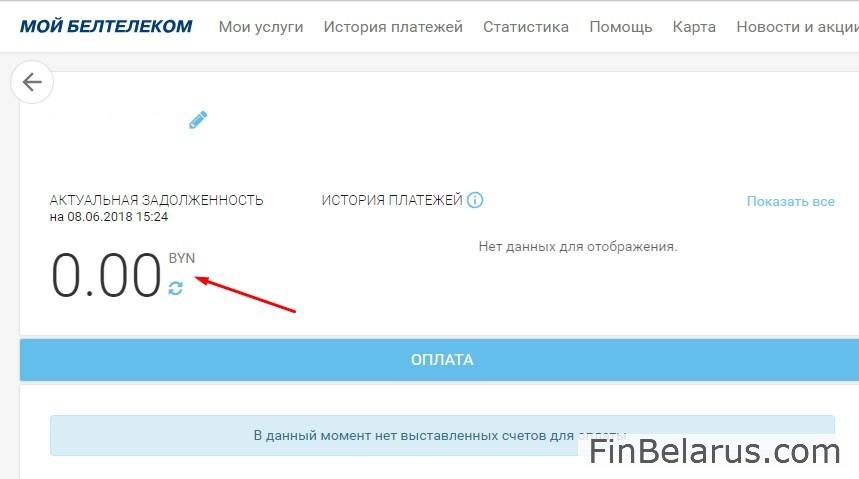
Как заказать новую услугу?
Если же вы хотите заказать новую услугу, то обратитесь к следующей форме.
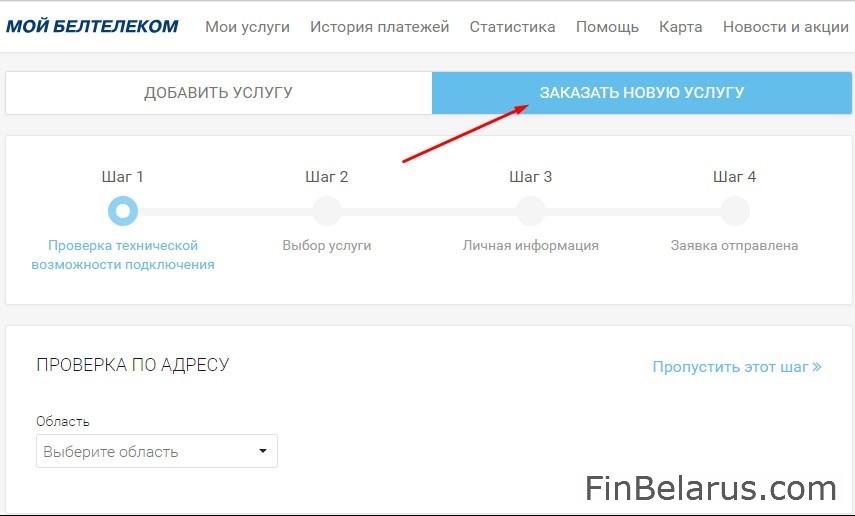
Возможность ее реализации можно проверить сразу же, последовательно вводя всю адресную информацию в нужные поля.
Можно указать даже свой дом.
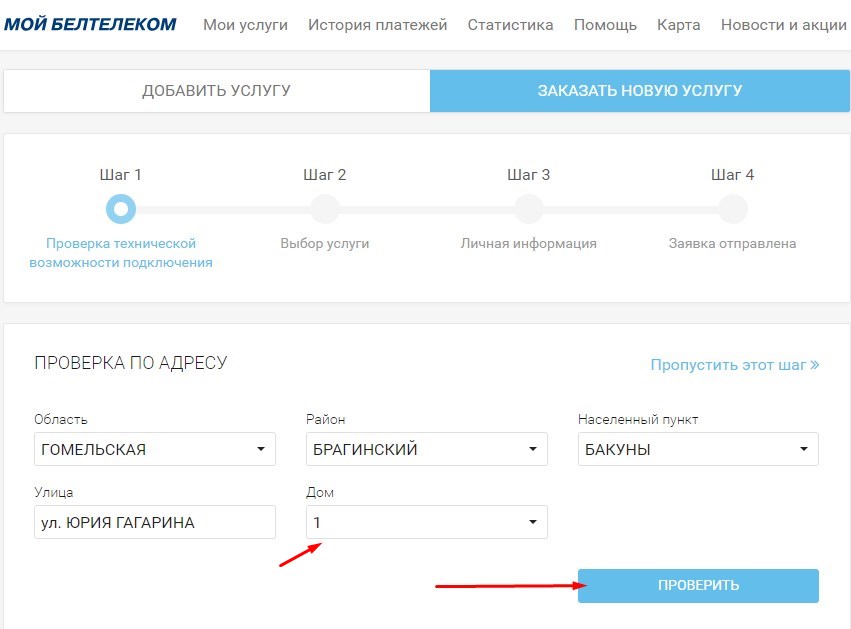
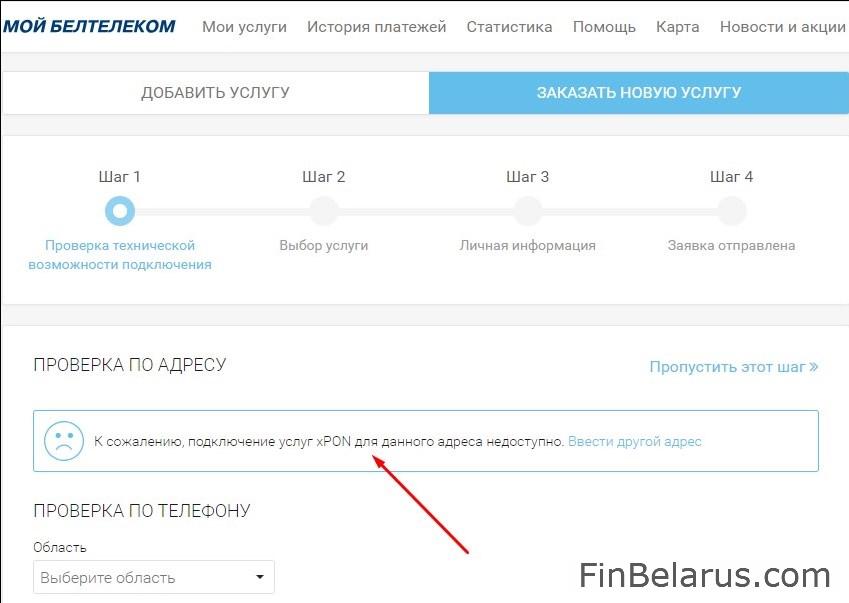
- «Интернет»;
- «Телевидение»;
- «Телефония»;
- «Пакет услуг»;
- «Умный дом».
Пример. Вы хотите подключить интерактивное телевидение «Zala: все включено HD».
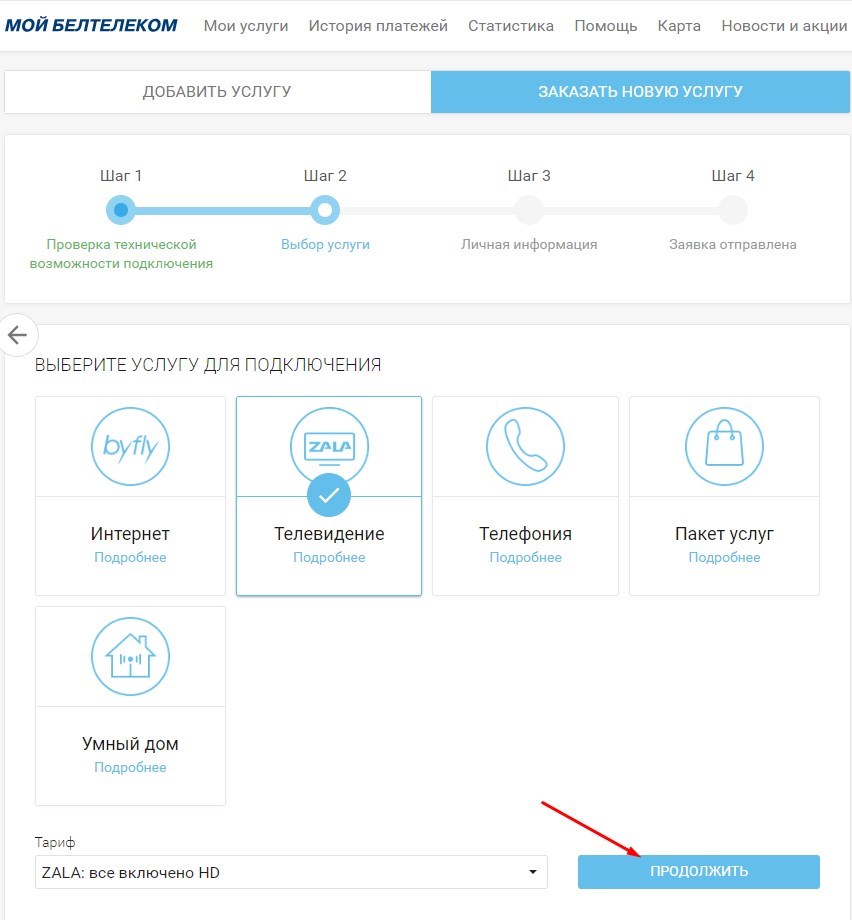
1. Заполните все личные данные: телефон, имя и электронная почта прописываются автоматически, а адрес добавьте сами, используя системную опцию.
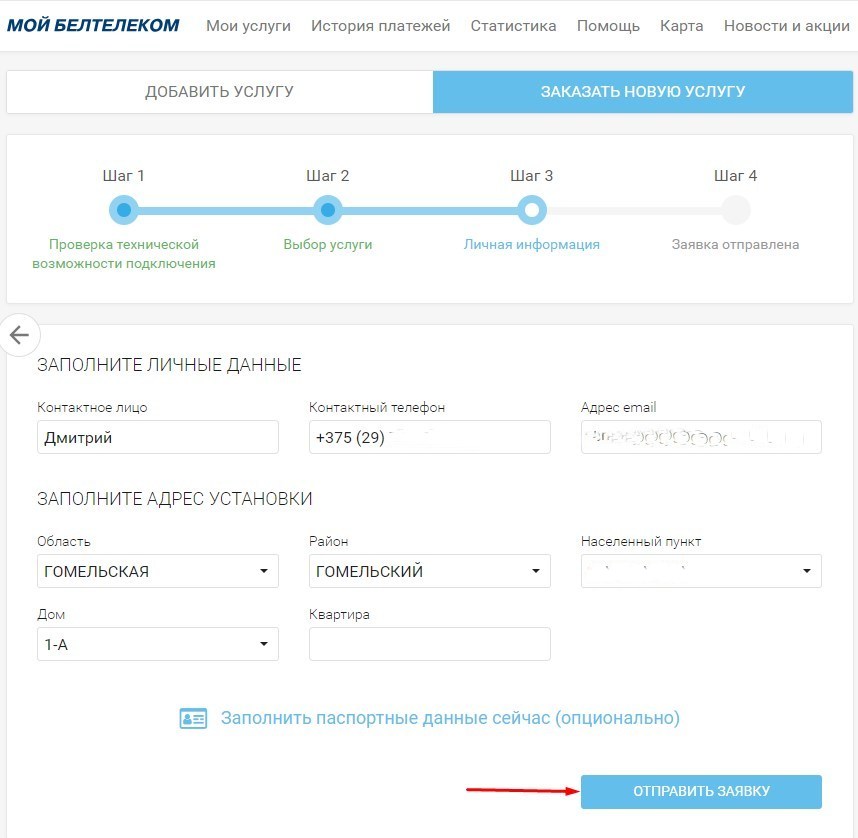
Можно сразу заполнить паспортные данные. Кликните на этот пункт.

2. Заполните все поля и после этого отправляйте заявку на рассмотрение.
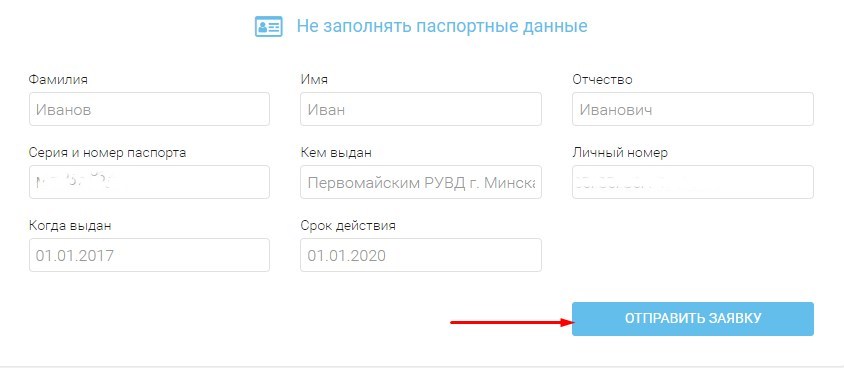
Таким образом можно добавить абсолютно любую доступную в системе услугу, однако появится она на вашей пользовательской панели только после активации.
Как узнать баланс?
Актуальная информация о состоянии счета по всем подключенным сервисам отображается сразу же при входе в личный кабинет пользователя «Белтелекома».
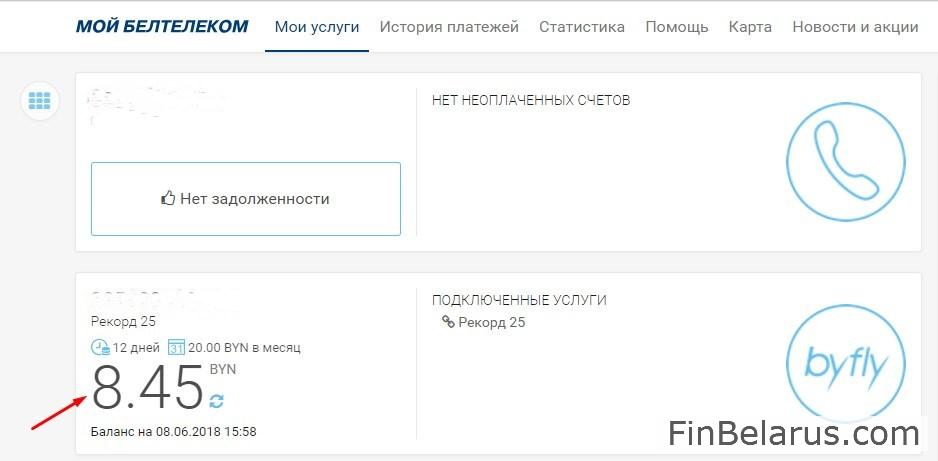
Независимо от того, хотите ли вы проверить баланс интернета или узнать остаток средств на Zala, нужная информация находится на центральной панели.
Нажмите значок обновления баланса для того, чтобы получить последнюю информацию об остатке средств.
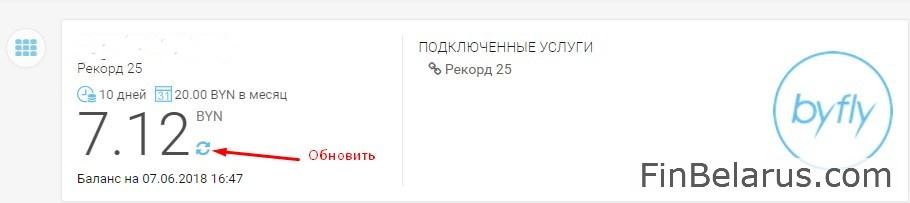
А вот здесь отображается примерное время следующего пополнения баланса. Очень удобно, если нужно рассчитать все свои финансы на несколько недель вперед.
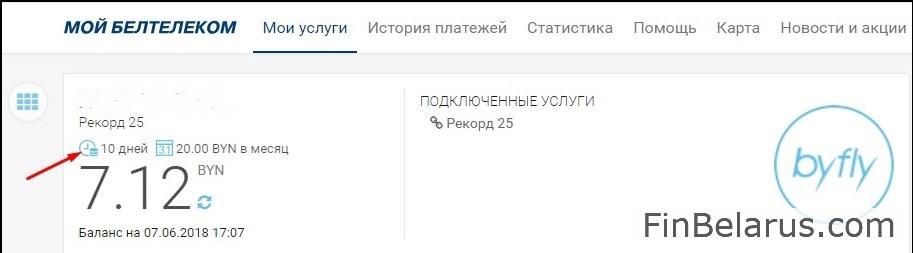
Пополняем баланс из кабинета
В новом личном кабинете пользователя «Белтелеком» успешно реализовал прямое пополнение баланса.
1. Кликните на эту иконку.
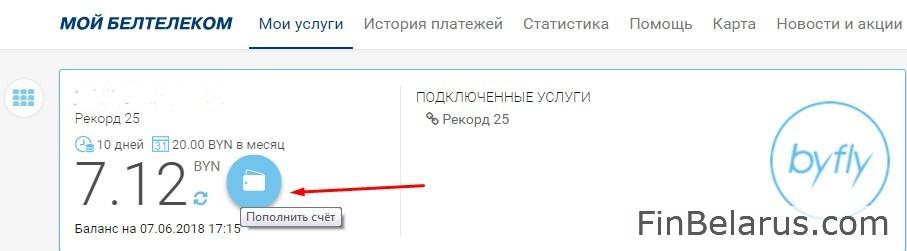
2. Выберите опцию «Банковская карта». Как видим, использовать можно карточки всех платежных систем. Введите нужную сумму и кликните на «Оплатить».
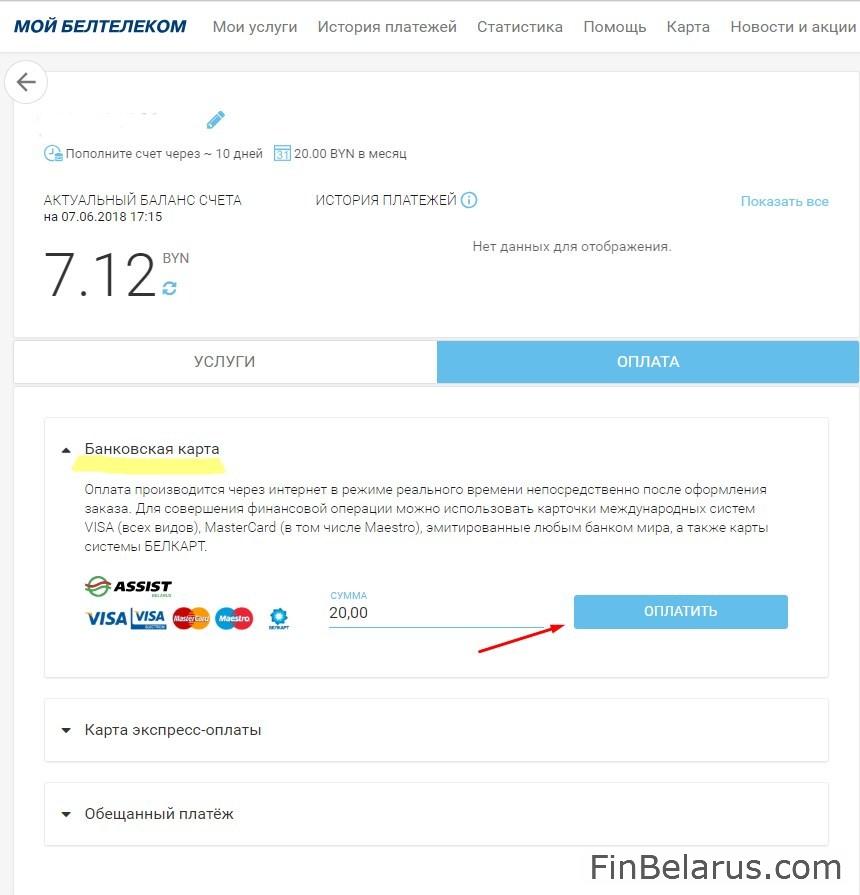
3. Вас перекинет на страницу оплаты. Здесь все стандартно: введите 16-значный номер карты, срок ее действия, защитный код, размещенный на оборотной стороне пластика. Нажмите на «Оплатить», как только введете всю необходимую информацию.
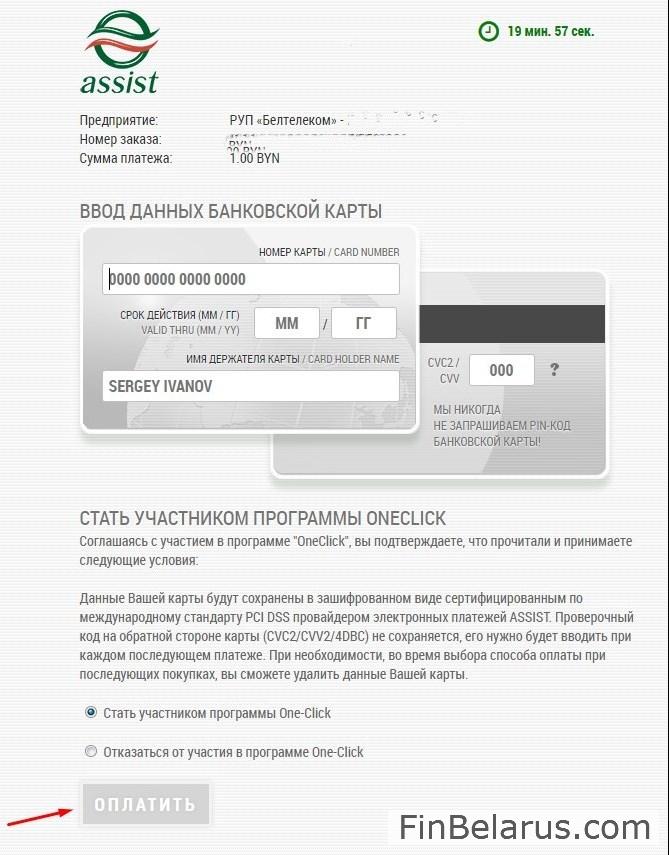
4. Следующий шаг – введение пароля 3-D Secure. Он используется для обеспечения безопасности любых покупок в интернете и актуален, если вы используете карточку платежной системы Mastercard.
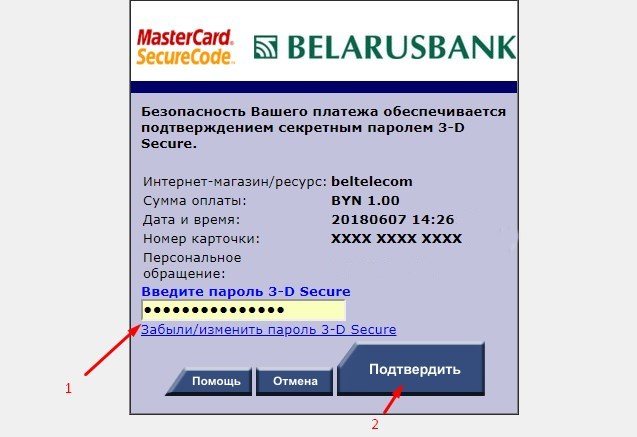
Подключается он отдельно – в настройках того банковского инструмента, который вы используете для удаленного доступа к своему карт-счету.
5. После того, как вы ввели этот пароль, система проинформирует вас об успешном завершении операции. А на электронную почту придет вот такое письменное подтверждение.
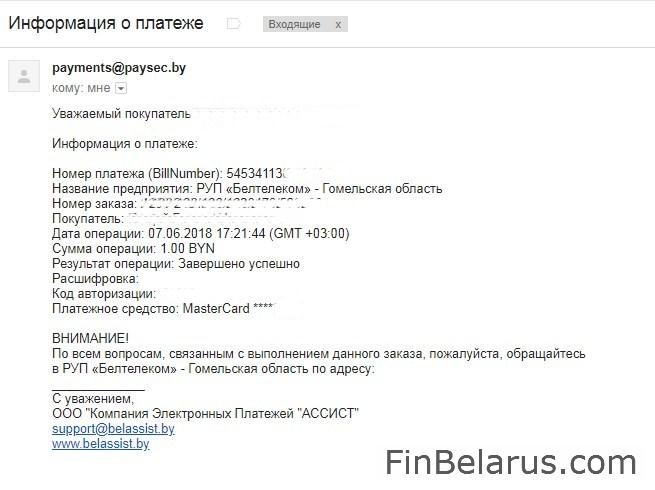
Историю внесенных платежей можно посмотреть в отдельной вкладке на главной странице. Здесь же можно посмотреть чек по каждой операции, а также повторить произведенную оплату при необходимости.
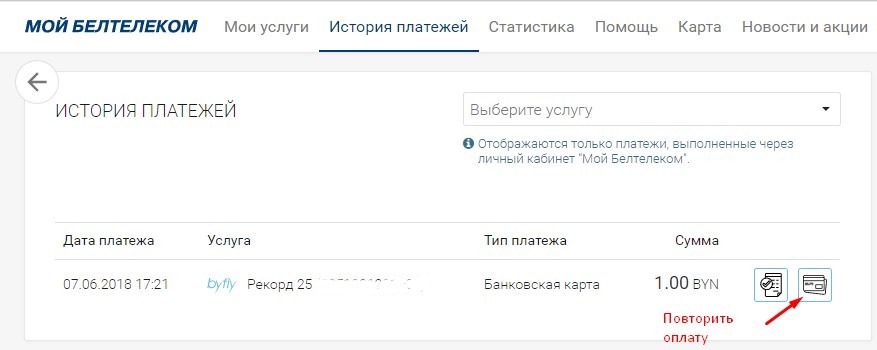
Как ввести обещанный платеж?
1. Кликните на иконку «Пополнить счет» — она появляется в тот момент, когда наводите курсор мышки на ваш баланс. Либо просто нажмите «Оплата», если находитесь непосредственно в самом разделе услуги.
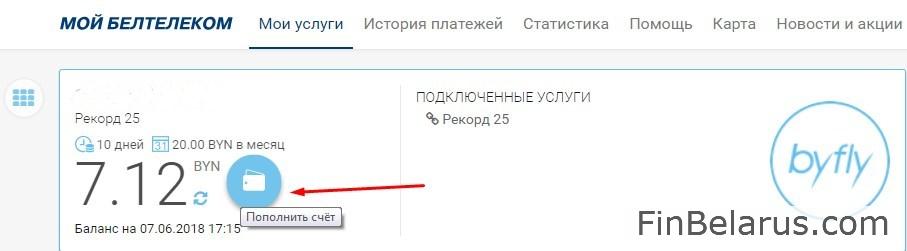
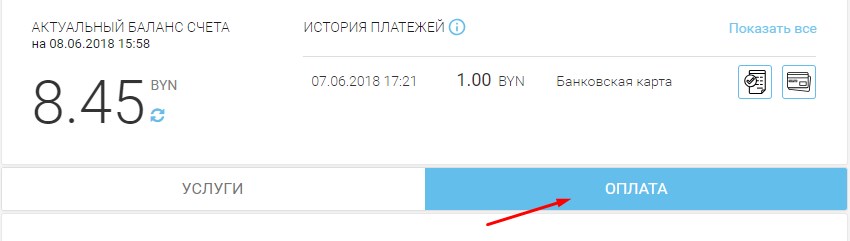
2. Среди появившихся опций выберите «Обещанный платеж».

3. Введите в свободное поле ту сумму, которая вам нужна, и нажмите «Оплатить». Обратите внимание, что вы можете ввести обещанный платеж максимум на 10 рублей и должны будете оплатить его в течение 3 дней.

Если операция прошла успешно, то в правом нижнем углу экрана увидите вот такое подтверждение.
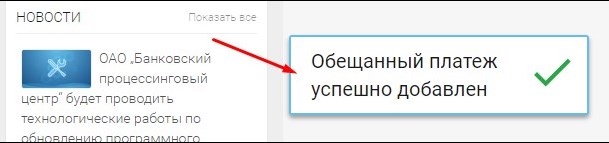
Баланс обновляется в течение 10-15 минут.
Как сменить тарифный план?
1. Если вы хотите перейти на новый тариф, то кликните по подключенной услуге и нажмите на «Управлять тарифом» — кнопка сменится на «Управлять опциями», а внизу раскроются все возможные тарифы.
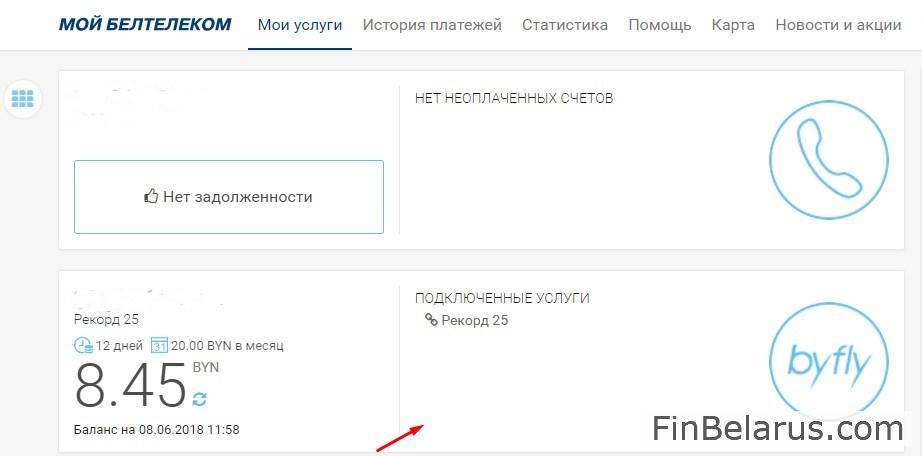
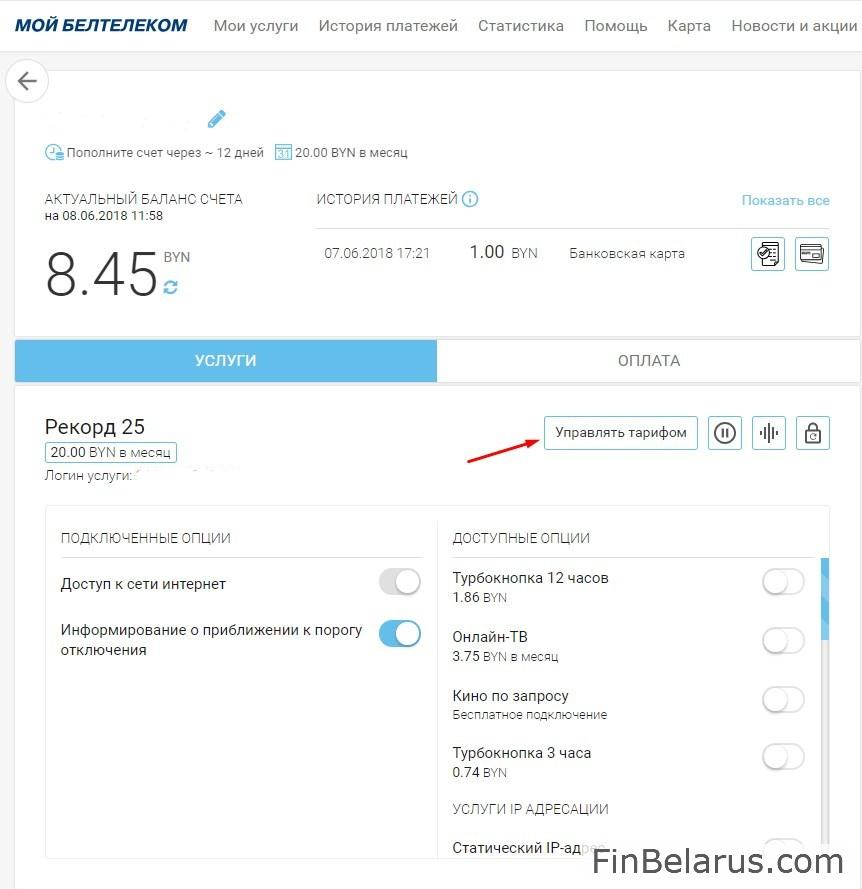
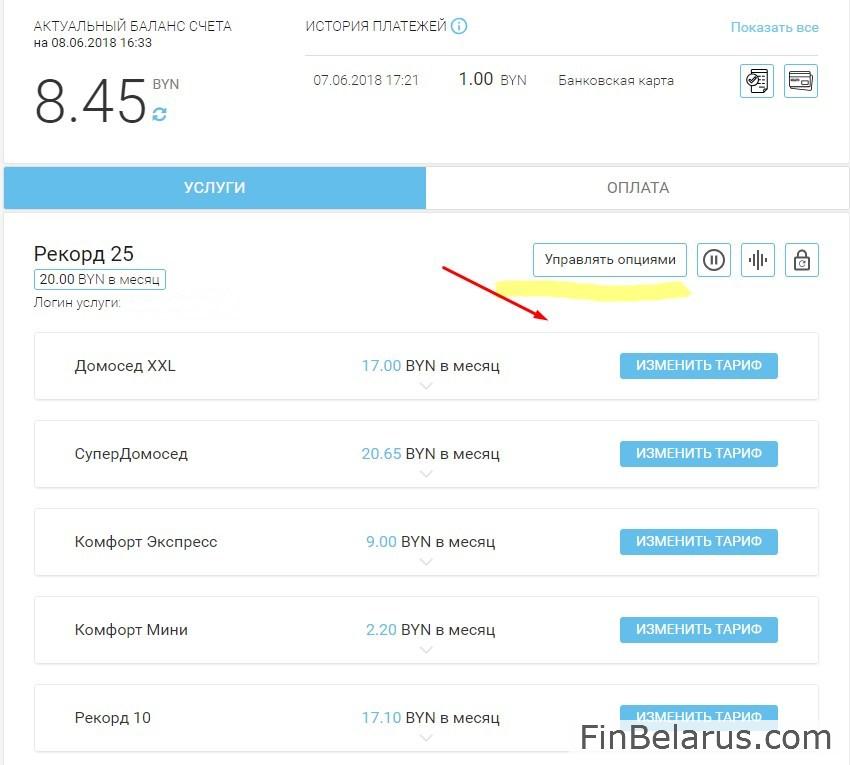
2. Выберите интересующий вас тарифный план – например, «Рекорд 50 new» — и кликните на «Изменить тариф».
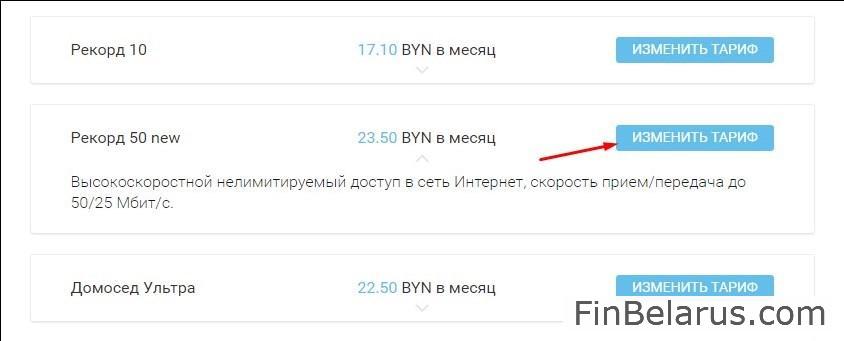
Обновленная информация вскоре отобразится на главной странице вашего кабинета.
Как ставить блокировку?
Иногда, особенно в пору летних отпусков и естественного желания выбраться на отдых, возникает необходимость заморозить услугу на определенный срок. Согласитесь, что платить за то, чем не будешь пользоваться, не очень хочется. В таком случае оптимальный вариант – добровольная блокировка.
В новом кабинете пользователя «Белтелеком» она также предусмотрена. Для того, чтобы к ней обратиться, кликните на вашу услугу и выберите соответствующую опцию среди предложенных ниже.
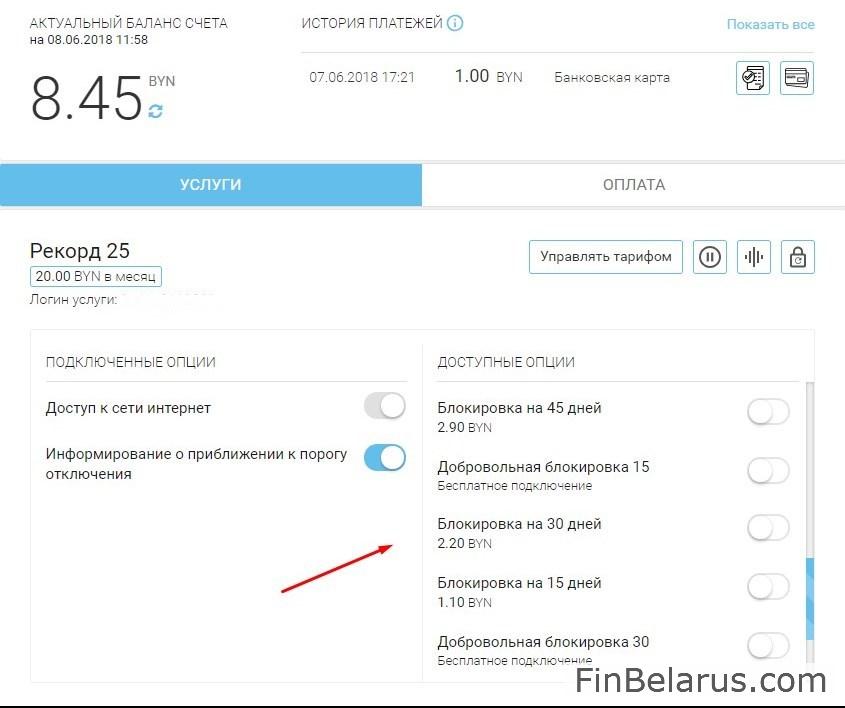
Как видите, вам доступна добровольная бесплатная блокировка на 15 или 30 дней.
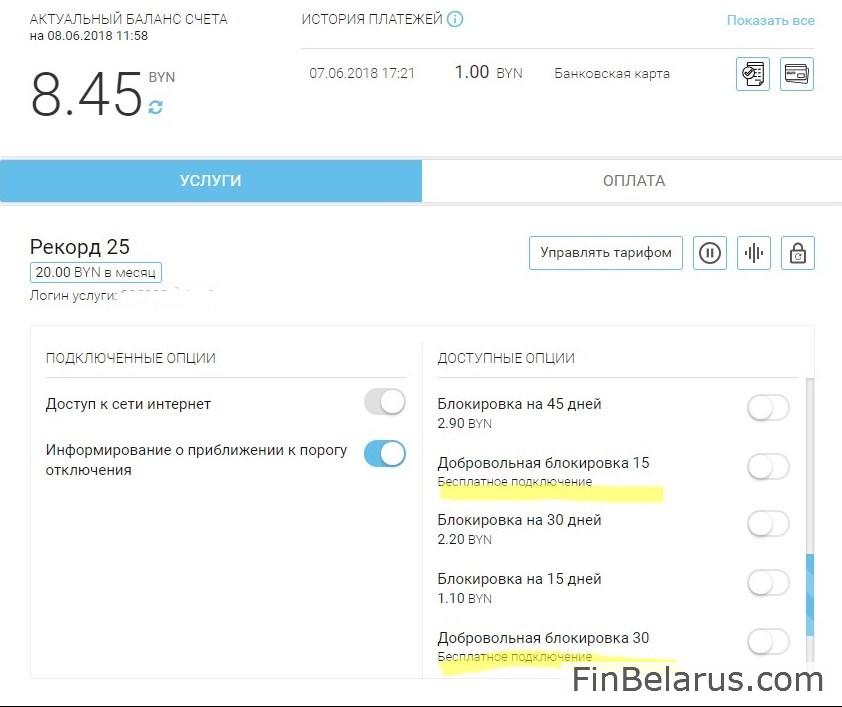
И на платной основе – на 15, 30 и 45 дней.
Напомним, что воспользоваться бесплатной блокировкой услуги можно на период не более чем 45 дней в календарный год. При этом у вас должен быть положительный баланс на счету.
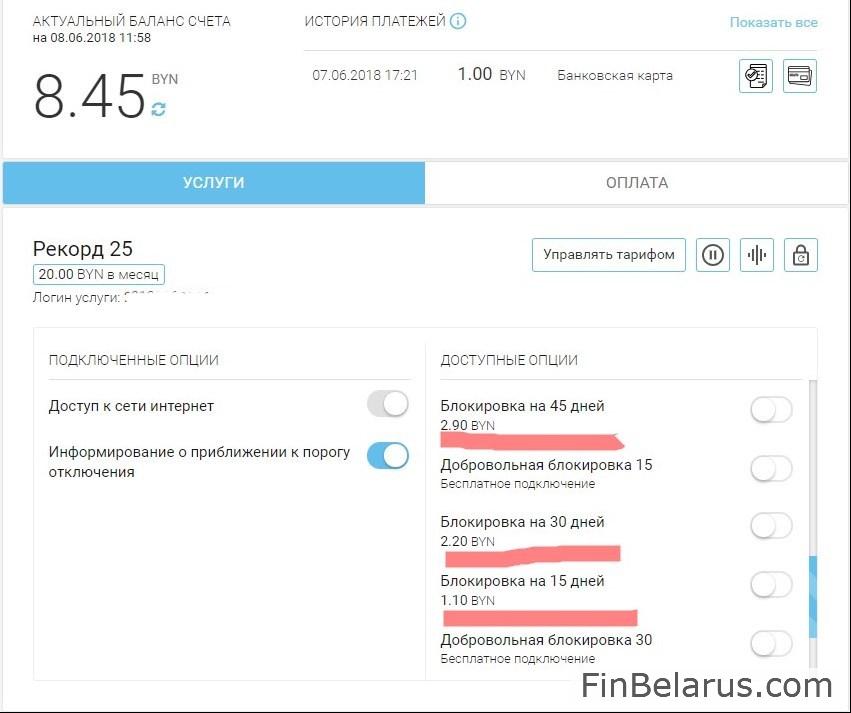
Поэтому, если вы часто путешествуете, без подключения платной блокировки не обойтись. Впрочем, она позволит вам неплохо сэкономить. Тем более, что суммарно вы можете воспользоваться платной блокировкой на период до 45 дней в течение календарного года.
Подключение любого вида блокировки в личном кабинете пользователя байфлай осуществляется следующим образом.
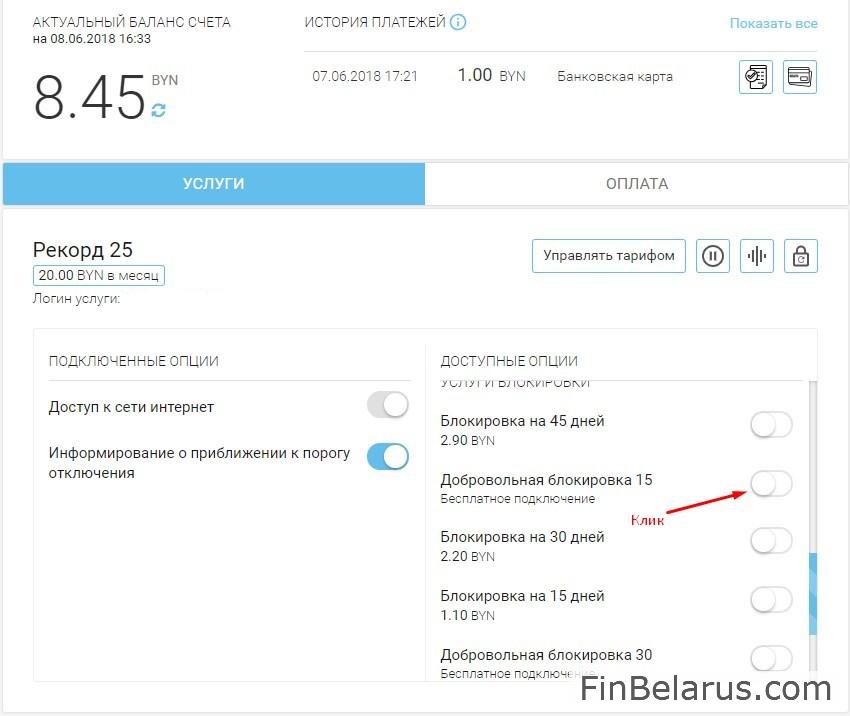
Отметим при этом, что телефонная связь остается активной.
Новый личный кабинет пользователя «Белтелеком» полностью заменил привычный старый формат. Тем более, что сейчас активно обрабатываются все клиентские пожелания и устраняются различные недочеты. Такая разумная позиция провайдера позволяет каждому клиенту, использующему byfly или zala, надеяться на получение действительно удобного сервиса, с помощью которого можно быстро и просто решать все необходимые задачи и получать настоящее удовольствие от потребляемой услуги.
Обнаружили ошибку или устаревшую информацию? Пожалуйста, напишите на почту [email protected] или в комментарии.
(голосов: 10, средняя оценка: 3,00 из 5)Как проверить баланс и пользоваться личным кабинетом по действующему договору не имея мобильного телефона?
невозможно войти новый личный кабинет в телевизоре lg смарт тв
Пароль для входа работает некорректно. воспринимаются только цифровые символы?
Пароль я не забыл, я регистрировался впервые. Если всё работает – ОК. Попробую ещё раз. Спасибо.
Можно ли сделать обещанный платёж, если баланс стал отрицательным? К вашему новому сайту есть доступ через стационарный модем в этом случае? Старый умел такое, т. е. никуда нельзя было выйти только в личный кабинет и там обещаем платежом можно было разблокировать доступ на три дня! Что с этим теперь?
Вася, я в такой ситуации вводил обещанный с мобильного телефона. Доступа к кабинету при отрицательном балансе нету, и это конечно, недочет. Обратитесь в Белтелеком с предложением.
А как в новом личном кабинете узнать остаток на телефоне домашнем ( как было в старой версии?
Да, конечно, надо только добавить соответствующую услугу по домашнему телефону. В статье писал, как это сделать.
Здравствуйте. Не получается подключиться по номеру стационарного телефона. Ввожу 11 цифр, как и требует форма регистрации (80232хххххх) и все равно горит красным строчка с требованием. Что я не так делаю?
Кагого дьявола каждый раз нужно вводить код, который отправляют на телефон. Или это ошибка только у меня
Не могу зарегистрироваться.Ввожу мобильный не приходит код, повторное нажатие также не дает результата.
Звоните 123. Я сейчас попробовал, за 5 минут код так и не пришел. Возможно, временные неполадки у них, попробуйте завтра.
Если у вас закончились средства на балансе, а пополнить счет нет возможности, то вы можете воспользоваться услугой Белтелекома обещанный платеж. Чтобы этого сначала нужно войти в свой личный кабинет пользователя.
Обещанный платеж в новой версии личного кабинета
- Перейдите по ссылке my.beltelecom.by
- На главной странице выберите необходимую услугу, например, интернет ByFly, телевидение Zala. Кликните мышкой по кнопке «Пополнить счет» с иконкой кошелька.



Через некоторое время (обычно около 5 минут) деньги поступят на счет, и вы снова сможете пользоваться услугами Белтелеком.
Не забудьте! Погасить обещанный платеж необходимо в течение 3 суток. Если этого не сделать, то через 3 дня с баланса вашего счета спишется сумма, которую вы брали в долг, и вы снова не сможете пользоваться ByFly или Zala. Важно! Взять новый обещанный платеж, пока вы не погасите предыдущий, невозможно. Чтобы погасить предыдущий ОП, необходимо пополнить счет на сумму равную или превышающую сумму ОП.Старая версия кабинета
На момент написания статьи была сохранена возможность авторизации в старом кабинете, где также можно взять обещанный платеж на byfly или любую другую услугу Белтелеком. Для этого необходимо:
-
Перейти по ссылке beltelecom.by/issa.html и нажать кнопку «Старая версия».




Обещанный платеж в приложении для Android, IOS
В приложении для мобильных телефонов «Мой Белтелеком» тоже можно взять обещанный платеж и процедура ничем не отличается от новой версии личного кабинета:
- откройте интересующую услугу;
- нажмите на иконку кошелька;
- выберите «обещанный платеж»;

Если у вас остались какие-то вопросы – задавайте их в комментариях. Информацию о балансе лицевого счета и о тарифах вы можете узнать по телефону 130.

Кликаем на значке правой кнопкой мыши и в меню выбираем пункт «Центр управления сетями и общим доступом». Попав туда смотрим на окно просмотра активных сетей.
В этом случае действуем так:
Шаг 1. Исключаем сбой подключения к сети WiFi.
На этом шаге мы исключим простейший программный сбой в работе беспроводного адаптера, который к сожалению случается в операционных системах Windows 7, Windows 8 и Windows 8.1. Для этого надо его просто выключить и включить.
Чтобы выключить адаптер Вай-Фай — дважды кликаем на нем левой кнопкой мыши. Откроется окно «Состояние беспроводного подключения»:
В нижней части окна находим кнопку «Отключить». Нажимаем на неё. После этого окно состояния закроется. Теперь дважды кликаем левой кнопкой на значке «Беспроводная сеть», либо кликаем на нем правой кнопкой мыши и в открывшемся меню выбираем пункт «Включить»:
Адаптер Вай-Фай включится. После этого ждем, пока он подцепится к беспроводной сети и после этого проверяем работу. Самое интересное, что 30% проблем с беспроводной сетью, как правило, решаются просто включением и выключением адаптера. С чем это может быть связано? Все дело в том, что многие пользователи Windows 7, Windows 8 и Windows 8.1 не выключают компьютер, а просто отправляют его в режим сна. Через определенное время DHCP-сервер роутера снимает IP-адрес компьютера с резервирования и отдает его другому устройству — планшету, смартфону или ноутбуку. Поэтому, после пробуждения, ваша операционная система не сможет сразу подключиться и приходится делать повторное подключение.
Примечание: Если у Вас всего лишь одно устройство с WiFi, но подобная проблема возникает часто — попробуйте в списке сохраненных беспроводных сетей удалить эту её и подключиться заново.
Шаг 2. Прописываем IP-адрес.
Первый шаг не помог, значит проблема скорее всего в том, что у Вас либо не включен DHCP-сервер в настройках роутера, либо по какой-то причине компьютер не может получить IP-адрес автоматически. Решение — пропишем IP-адрес вручную. Для этого кликаем на беспроводном адаптере правой кнопкой мыши и выбираем пункт «Свойства»:
Откроется окно свойств беспроводного адаптера. Выбираем пункт «Протокол Интернета версии 4 (TCP/IPv4)» и кликаем на нем дважды левой кнопкой мыши. После этого у Вас должно открыться окно «Свойств Протокола TCP/IP v4». Ставим галочку Использовать следующий IP-адрес и прописываем:
IP-адрес — 192.168.1.2 ( значение последнего октета может быть любым от 2 до 254)
Маска — 255.255.255.0
Шлюз — 192.168.1.1
Так же Вам нужно будет обязательно прописать адреса DNS-серверов. Я как правило советую прописывать DNS-серверы google (8.8.8.8 и 8.8.4.4) либо Яндекс (77.88.8.8).
Нажимаем кнопку ОК и проверяем доступ в Интернет.
Примечание: Если к Вас IP-адрес роутера не 192.168.1.1, а например 192.168.0.1, как у D-Link, то IP-адрес на компьютере тоже придется прописывать из этой же сети — 192.168.0.2
Вариант 2 — Сеть опознана, но Без доступа в Интернет.
То есть Вай-Фай есть, подключена, адрес получен, а Интернета нет. Если зайти в «Состояние беспроводного адаптера», то скорее всего увидите вот такую картину:
То есть в строке «DNS-сервер IPv4» ничего нет. Иногда может быть такой вариант, что в качестве DNS-сервера прописан сам роутер, но Интернет все равно не работает. В этом случае не исключено, что на роутере неправильно настроены DNS-серверы. Самое простейшее решение в этом случае прописать адреса DNS-серверов вручную. Для этого кликаем на беспроводном адаптере правой кнопкой мыши и выбираем пункт «Свойства» и выбираем пункт «Протокол Интернета версии 4 (TCP/IPv4)»:
Здесь нужно будет поставить галочку «Использовать следующие адреса DNS-серверов» и прописываем туда адреса публичных DNS-серверов google (8.8.8.8 и 8.8.4.4) либо Яндекс (77.88.8.8). Нажимаем кнопку ОК и проверяем доступ в Интернет.
Помогло? Посоветуйте друзьям!
WiFi без доступа к интернету — 2 способа решения. : 396 комментариев
Добрый вечер. Помогите пожалуйста. Купили новый телевизор, вчера вечером подключили его к вай фай и все работало, а сегодня с утра и до вечера ничего не получается открыть. Пишет «подключено, без интернета» что делать? На других устройствах все работает
Татьяна — здравствуйте. А какие сетевые настройки на телевизоре выполняли? Какие IP-адреса прописаны?
Одновременно подключать устройство к роутеру и так и так — неправильно. Подключите или через кабель или по WiFi.
Здравствуйте. Купил репитор к обычному роутеру подключается без проблем, а к свободному сельскому wi-fi Rostelecom UUS подкличился но без доступа к интернету. Может кто поможет?
Здравствуйте, вай-фай работает но пишет подключено но без доступа в интернет на всех телефонах. На компьютере он есть, и отлично работает. Подскажите в чем проблема? Все проверили от перезагрузки до всех других способов.
Мария — проверьте в настройках роутера включен ли для локальной сети LAN DHCP-сервер.
Оля — как Вы подключены к Интернету? Какая ошибка выдаётся?
Я просто удивлён, строго по инструкции и заработало! Охото Вас расцеловать! Спасибо!
На всех устройствах работает вай фай, а на телефоне нет требует сканировать QR код, сканирую не работает
на моем телефоне нет доступа в интернет через вай фай, у всех дома есть, а у меня нет. В прошлом году всё лето нормально пользовалась, в этом году приехала на лето один день был интернет, а вечером уже нет. В торговых центрах доступ имеется, через мобильную сеть тоже. всё перепробовала, к заводским настройкам возвращалась, всё вручную настраивала, а доступа в интернет таки нет. с 14 июня сижу без интернета время от времени заходя в соцсети с телефонов родственников или компьютера. Помогите пожалуйста…
Тогда проблема в самом телефоне. К другим сетям он нормально подключается?
Вы эту сеть на телефоне удалять пробовали?
РЕСПЕКТ и УВАЖУХА . даже у меня все получилось! Спасибо!))))))
попробуйте отключить автоматическое обновление даты/времени по Wifi
Для тв с такой проблемой на андроиде, попробуйте отключить автоматическое обновление даты/времени по Wifi
С этой проблемой сталкивается каждый, и, к сожалению, этот рок приходит рано или поздно. Пугаться не стоит, так как в частности проблема все же решается, правда причин у неё может быть очень много. И так, зайти на любой сайт нельзя, а в правом нижнем углу пишет – «Без доступа к интернету» или «без доступа к сети», и вы лицезреете жёлтый треугольник. Не будем ходить вокруг, да около, и разберём все возможные решения – начнём с самых популярных.
Что же делать в первую очередь? Если интернет пакеты раздаются по беспроводной сети Wi-Fi и он резко пропал, то возможно заглючил маршрутизатор. Такое бывает на стареньких, уже поношенных роутерах, которые работают не один год. Наша задача просто перезагрузить аппарат. Это можно сделать двумя способами:
- Находим на задней панели кнопку ВКЛ/ВЫКЛ или ON/OFF. Один раз нажимаем, ждём секунд 5 включаем.
- Выдёргиваем шнур питания из розетки и через 5 секунд вставляем снова.
Иногда роутер нужен только для раздачи вайфай сети, а доступ к всемирной паутине идёт через модем. Так что на всякий случай перезагрузите и его.
Мой старый маршрутизатор глючил так с периодичностью раз в 2-3 дня. Просто он уже был стареньким и его время подошло к концу. В скором времени я купил новый. Так что, если такая проблема повторяется часто, то приобретите новый аппарат.
Проверка физического подключения
Не важно компьютер у вас или ноутбук, если провод идёт на прямую, то посмотрите мигает или горит лампочка на сетевой карте. Также убедитесь, что горит лампочка на индикаторе LAN порта. Объясню попонятнее – практически на каждом роутере, есть индикаторе.
В случае подключения по вай-фай, проблема может крыться в другом. В 20% случаях сетевые настройки на ПК не дают выйти в интернет. Принцип изменения конфигурации такой же как на Windows 7, ХР, 8, 10 и Vista.
- Надо нажать на жёлтый треугольник в нижнем углу, а потом выбрать «Центр управления сетями и общим доступом».
- Если у вас ноутбук, а подключение происходит по WiFi сети – кликните на неё в правом углу рабочего стола.
- Потом нажимаем «Свойства».
- Нажмите на вторую слева вкладку с названием «Безопасность».
Сброс настроек DNS параметров связи
- Запускаем командную строку. Для этого в меню пуск в поисковой строке введите cmd.
- Нажимаем правой кнопкой и «Запустить от имени администратора». Если вы просто запустите консоль, то изменения внесены не будут.
- Далее поочередно вводим команды:
- ipconfig /flushdns
- netsh winsock reset
- netsh int ip reset c:
esetlog.txt.
ПО и поломка драйверов сетевой карты
Драйвера могут ломаться от вирусов или сторонних программ, которые работают с сетевыми протоколами. Сечам очень популярно пользоваться WPN программами, которые могут устанавливать дополнительные сетевые подключения.
- Нажимаем WIN+R, вводим ncpa.cpl и нажимаем ОК.
- Посмотрите, нет ли подозрительных подключений, которые раньше не было.
- Если они есть, то отключаем их, нажав правой кнопкой – «Свойство» и нажимаем «Выключить».
- После этого, даже если интернет и сеть заработали, надо удалить конфликтную программу.
- Заходим в Пуск.
- Далее выбираем «Панель управления» и переходим в программы.
Система может ломаться не только от стороннего ПО, но также от вирусов. Так что обязательно установите последнюю версию антивируса и проверьте весь компьютер на наличие опасного и подозрительного программного обеспечения.
Провайдер
В 80% случаях, данная проблема лежит на плечах провайдера. Обязательно надо позвонить и узнать в чём проблема.
После дозвона, обычно говорят, что ведутся технические работы или поломки в канале. Но иногда, они могут говорить, что у них всё в порядке. Попросите работника тех. службы проверить соединение от сервера до вас.
Если это не поможет, спросите какие DNS лучше использовать. Как менять их вы уже знаете из глав выше. Если ничего не поможет, то возможно кабель отрубился на вашей линии в подъёзде, тогда придётся вызвать работника на дом, что бы он проверил линию.
Разные подсети
Иногда проблема в подключении интернета бывает из-за того, что компьютер и сетевой адаптер находятся в разных подсетях. Такое часто бывает в офисах, когда в подсеть подключают новую машину.
- Для начала нам надо найти IP адрес роутера. По стандарту они бывают 192.168.1.1 или 192.168.0.1. У меня лично 192.168.1.1.
ПРИМЕЧАНИЕ! Стандартный адрес роутера можно посмотреть на этикетке под аппаратом.
- Надо зайти в настройки сети и посмотреть, что там стоит. В любой виндовс нажимаем одновременно две клавиши WIN+R. Прописываем команду ncpa.cpl и нажимаем ОК.
Как-то был такой случай, когда дети, играясь с интересной коробочкой, сбрасывали настройки роутера до заводских, а потом никто не мог понять, в чем проблема. Иногда бывает, что настройки сами сбились и их надо настроить или подкорректировать. Самое главное возьмите и держите рядом договор с провайдером, в котором указаны настройки соединения.
- Лучше всего подключить роутер напрямую, если это не так. Возьмите обычный провод и воткните в один из LAN-портов один конец, а второй в сетевую карту.
- Теперь надо зайти в админку роутера. Для этого открываем любой браузер и прописываем IP адрес роутера. По стандарту – это обычно или 192.168.1.1, или 192.168.0.1.
- Вводим логин и пароль. По заводским стандартам – это admin, admin, если вы их не меняли. Далее инструкции будут немного отличаться от операционной системы маршрутизатора.
TP-Link
Расскажу на примере модели TP-Link Wireless N Router WR841N, которая является самая популярная в РФ и странах СНГ.
- В левом меню выбираем «Сеть», а потом нажимаем «WAN».
Другие модели
Схема в принципе одинаковая:
- В главном меню находим раздел «Интернет» или «WAN» и нажимаем на него.
- Выбираем тип подключения, который использует ваш провайдер:
- Автоматическое определение IP – данное подключение обычно стоит в автомате. Здесь просто устанавливаем этот параметр и интернет должен появится.
- PPPoE – здесь понадобится логин и пароль для доступа. Возможно понадобится указать привязанный MAC-адрес. Если этот ваш ПК, то жмём клонировать этот параметр.
- Статический IP – здесь надо указать внешний IP, маску подсети, основной шлюз и DNS-сервера.
- L2TP или PPTP – указываем статические данные подключения, логин, пароль и ДНС.
СОВЕТ! Чтобы знать, как настроить интернет и Wi-Fi для своей модели, просто воспользуйтесь поиском на нашем сайте. Для этого впишите полное название вашего роутера и действуйте согласно инструкциям в статье. Ничего сложного там нет и написано всё предельно понятно.
В этой статье будем разбираться с наверное самой популярной проблемой, которая возникает на компьютерах с Windows 7, при подключении к интернету по Wi-Fi. Это "Без доступа к интернету", когда после подключения к Wi-Fi сети интернет не работает, а возле иконки соединения на панели уведомлений появляется желтый треугольник с восклицательным знаком. И если навести на эту иконку курсор, то появится надпись "Без доступа к интернету".

Значит, если у вас ноутбук на Windows 7, вы подключились к своему Wi-Fi роутеру, и у вас соединение без доступа к интернету, то вы зашли по адресу, сейчас постараемся решить возникшую проблему.
Windows 7: "Без доступа к интернету". Что делать и как найти причину?
Посмотрел статьи по решению этой проблемы на других сайтах, и практически все сразу пишут о каких-то действиях, которые нужно выполнят на ноутбуках. Проверить настройки IP, и т. д. Но, как показывает практика, причиной того, что не работает интернет в Windows 7 при подключении по Wi-Fi, является сам роутер, его настройки, или интернет-провайдер.
Сейчас все объясню, и расскажу, что нужно делать в первую очередь:
С самыми главными моментами разобрались, можно переходить к решению этой ошибки. Причину я думаю вы нашли.
Решение ошибки "Без доступа к интернету" если проблема в ноутбуке
Если, например, интернет на других устройствах работает, а на вашем компьютере нет, то скорее всего, что проблема именно в нем. Хорошо бы сразу попробовать подключить его к другим сетям, посмотреть как будет работать. Если проблема с интернетом по Wi-Fi на Windows 7 появилась внезапно, то постарайтесь вспомнить, может что-то устанавливали, или меняли какие-то настройки.
Самое популярное решение в Windows 7, которое все советуют, это прописать статические IP и DNS, или наоборот, попробовать выставить автоматическое получение этих параметров, если у вас заданы статические данные. Я уже писал об этом в статье по проверке настроек IP в Windows. Давайте попробуем.
Нажмите правой кнопкой мыши на значок интернет соединения (который у нас должен быть с желтым значком) и выберите Центр управления сетями и общим доступом.

Дальше, слева выберите Изменение параметров адаптера.

Если же вы только открыли параметры, и у вас там уже заданы какие-то настройки, статические адреса, то установите автоматическое получение IP и DNS. Нужно попробовать и со статическими адресами (заданными вручную) , и с автоматическим получением.

Сохраните параметры и перезагрузите ноутбук. Возможно, смена этих настроек решит проблему с доступом к интернету.
Еще одно решение: включения режима совместимости с федеральным стандартом (FIPS)
Нажмите на значок соединения с интернетом на панели уведомлений, затем нажмите правой кнопкой мыши на свою Wi-Fi сеть, к которой вы подключены (и с которой наблюдаются проблемы) , и выберите Свойства. В новом окне перейдите на кладку Безопасность, нажмите на кнопку Дополнительные параметры, и установите галочку возле пункта Включить для этой сети режим совместимости с Федеральным стандартом обработки информации (FIPS).
Нажмите Ok, и перезагрузите ноутбук.
Ну, с провайдером я думаю все понятно. Если интернет не работает при подключении напрямую, то значит проблема у провайдера. Что-то с оборудованием, проводят какие-то работы и т. д. Или вы просто забыли отплатить интернет. В таких случая, звоним в поддержку и все уточняем. Лично у меня уже не раз были такие случаи. Я сразу начинал проверять настройки, а оказывалось, что это проблема у провайдера.
Если же виновен во всем роутер (в таком случае, интернет не будет работать ни на одном устройстве, на мобильных устройства просто не открываются сайты) , то нужно проверять настройки и кабеля. Как я уже писал выше, проверьте, правильно ли подключен интернет. Должно быть примерно так:

Проверьте все хорошенько, перезагрузите роутер.
Если это не помогло, и особенно, если проблема возникла в процессе настройки роутера, то нужно проверять настройки WAN. Проще говоря, настройки интернета. Чаще всего, ошибка "Без доступа к интернету" появляется тогда, когда роутер не может соединится с провайдером, поэтому собственно и нет доступа в интернет. А не может он соединится с провайдером скорее всего потому, что неправильно заданы параметры для соединения в настройках маршрутизатора.
В настройках роутера, на вкладке WAN, или Интернет (у разных производителей она называется по-разному), нужно правильно указать тип подключения, которое использует ваш интернет-провайдер. И задать все параметры, которые могут понадобится.
На каждом роутере (точнее, на устройствах разных производителей) , это делается по разному. Я не буду здесь писать об этом, это очень много информации, я просто дам ссылки на статьи по настройке маршрутизаторов разных производителей. По ним, вы уже сможете все настроить. Смотрите именно настройку интернета.
Думаю, вы найдете инструкцию для производителя вашего маршрутизатора.
На этом все, буду обновлять статью и добавлять сюда новые способы решения. Если вы знаете по этой проблеме что-то новое, может вы решили ее как-то по-другому, то поделитесь интересной информацией в комментариях, думаю многим пригодится.
Надеюсь, у вас получилось убрать эту ошибку, и интернет на вашем ноутбуке заработал. Можете задавать свои вопросы. Описывайте проблему, прикрепляйте скриншоты, постараюсь ответить быстро, и помочь советом.
Читайте также:


