Не удалось сохранить запись с выбранными настройками movavi screen recorder
(Запись видео с экрана со звуком проще, чем кажется!)
Как сделать запись видео с экрана?
Настройте Movavi Screen Recorder. Начните запись экрана. Отредактируйте видео и сохраните его в удобном формате.
Movavi Screen Recorder – Создавайте скриншоты. Записывайте вебкамеру и микрофон. Снимайте рабочий стол и работу в программах. Сохраняйте запись как видеофайл или GIF-анимацию.
Movavi Screen Recorder позволит вам снять экран со звуком, редактировать видео, сохранять результаты и делиться ими.
Вам нужно начать захват экрана через минуту, а программа для съемки еще не установлена? Movavi Screen Recorder решит проблему.
Что еще вы можете делать с Movavi Screen Recorder?
• Создавайте скринкасты
Используйте нашу программу для записи видео с экрана. Подключив микрофон, можно записать голосовые комментарии. Функция «Системный звук» поможет захватить аудио, проигрываемое на компьютере.
• Планируйте запись
Используйте планировщик отложенной записи: выберите дату и время начала захвата, ограничьте продолжительность записи.
• Захватывайте несколько потоков
Захватите несколько видеопотоков одновременно. Запишите экран со звуком или без него.
• Снимайте и редактируйте скриншоты
Снимайте скриншоты с монитора и редактируйте изображения перед сохранением.
• Делитесь записями
Загружайте файлы на Google Диск или YouTube. Поделитесь ссылкой с коллегами и друзьями.
• Добавляйте эффекты курсора
Настройте отображение курсора в видео. Добавьте эффекты: выделите цветом весь курсор или только клики, настройте звук клика.
• Показывайте нажатие клавиш
Покажите окружающим, какие комбинации клавиш вы используете.
• Персонализируйте горячие клавиши
Настройте собственные горячие клавиши, чтобы контролировать запись было удобнее.
• Конвертируйте видео с опцией SuperSpeed
Используйте режим сверхбыстрого сохранения. Экспортируйте видео без потери качества.
_______________________________________________
Узнайте всё о Screen Recorder за 30 секунд!
(Обзор нового Screen Recorder)
_______________________________________________
Разработчик: Copyright © 2021, ООО «ТауКонсалт». Все права защищены. | Дата выпуска: 2021 | Системные требования:
Вылетает Movavi Screen Capture при запуске? Movavi Screen Capture не записывает звук? У Movavi Screen Capture проблемы с экспортом? Movavi Screen Capture не может записывать звук в Windows 10? Прочтите этот пост, чтобы получить быстрые и простые решения, позволяющие решить большинство Проблемы Movavi Screen Capture вы можете столкнуться.

Захват экрана Movavi, как комбинация видеомагнитофона и редактора, получает больше голосов от пользователей. Однако у каждой монеты, как у меча, две стороны, как и у Movavi Screen Capture.
Все больше пользователей говорят, что Movavi Screen Capture перестала работать, в то время как другие указывают, что этот рекордер не записывает звук на Mac. Больше проблемы с этим приложением появились.
В этом посте мы собрали наиболее распространенные проблемы с этим программным обеспечением и предложим быстрые решения, которые помогут вам решить эту проблему.

- Часть 1. Movavi Screen Capture без звука
- Часть 2. Movavi Screen Capture экспорт видео без звука на Mac
- Часть 3. Movavi Screen Capture не работает / не отвечает / не записывает видео
- Часть 4. У Movavi Screen Capture проблемы с Movavi Gecata
- Часть 5. Movavi Screen Recorder не получает разрешения на запись экрана на Mac
- Часть 6. Movavi Screen Recorder не может записывать с веб-камеры (Windows 10)
- Часть 7. В записанном файле нет видео, воспроизводится только звук (Windows и Mac)
- Часть 8. Лучшая альтернатива Movavi Screen Recorder
Часть 1. Movavi Screen Capture без звука
Независимо от того, записываете ли вы видео без звука или не можете включить запись с какого-либо аудиоустройства, вы можете решить эту проблему с помощью следующих трех решений:
Отключить стороннее программное обеспечение для улучшения звука
Чаще всего эта проблема вызвана некоторыми сторонними программами для улучшения звука, такими как Nahimic, Sonic Suite и т. Д.
Для решения этой проблемы просто проверьте системный трей Windows, чтобы проверить любую программу, улучшающую звук, и закройте ее. Затем перезапустите Movavi Screen Capture, снова включите системный звук и микрофон.
Обновите драйвер звуковой карты
Щелкните правой кнопкой мыши «Компьютер», чтобы выбрать «Свойства»> в свойствах «Системные инструменты», чтобы выбрать «Диспетчер устройств»> Разверните «Звуковые, видео и игровые контроллеры», чтобы найти звуковые карты, отмеченные значком динамика> Щелкните правой кнопкой мыши звуковую карту. выберите «Свойства» и обновите драйвер на вкладке «Драйвер».

Изменить настройки качества звука
Иногда проблема вызвана настройками качества звука между системой и этим программным обеспечением. Вам просто нужно изменить настройки.
Щелкните правой кнопкой мыши значок динамика и выберите «Воспроизведение устройств»> Временно отключите звуковое устройство> Щелкните правой кнопкой мыши устройство воспроизведения и выберите «Настроить», чтобы выбрать опцию «Стерео». Нажмите «Далее»> и завершите настройку> Щелкните правой кнопкой мыши на вашем устройстве воспроизведения и выберите «Свойства»> «Дополнительно»> Выберите «24 бита, 48000 Гц» для ваших колонок.
Часть 2. Movavi Screen Capture экспорт видео без звука на Mac
Movavi Screen Capture использует специальное виртуальное устройство, которое отображает системные звуки на динамики, чтобы записывающее устройство могло слышать звук.
Переустановите программное обеспечение
Может произойти ошибка установки, которая приведет к потере звука при установке. Просто переустановите это программное обеспечение.
Для пользователей Mac, вам просто нужно поместить Movavi Screen Capture в корзину, чтобы удалить его.
Что касается пользователей Windows, вам нужно перейти в «Панель управления», нажав меню «Пуск»> «Найти» в разделе «Программы»> Найти «Movavi Screen Capture» и щелкнув правой кнопкой мыши, чтобы выбрать «Удалить». Тогда вам просто нужно следовать инструкциям, чтобы удалить эту программу с вашего компьютера.
После загрузки этого программного обеспечения вы просто следуйте инструкциям на экране, чтобы установить это приложение на свой компьютер для использования.
Вы можете скачать Movavi Screen Capture на многих компьютерах, но код активации можно использовать только на одном компьютере.
Продукты Movavi лицензируются для каждого компьютера, а не для пользователя, сайта или компании.
Отключите стороннее программное обеспечение для записи или аудио граббер
Некоторые приложения контролируют звук, например Sound Flower, который может конфликтовать с этим программным обеспечением. Для решения этой проблемы вам просто нужно отключить такие приложения при использовании Movavi Screen Capture.
Часть 3. Movavi Screen Capture не работает / не отвечает / не записывает видео
Отрегулируйте настройки программного обеспечения
Перейдите в «Настройки»> «Настройки»> «Видео»> «Включить DirectX для захвата» или «Использовать альтернативный режим захвата» (будет доступен один из этих вариантов). Затем перезапустите это приложение, чтобы повторить запись.
Обновите драйвер видеокарты
Щелкните правой кнопкой мыши «Компьютер»> «Свойства»> «Диспетчер устройств»> «Адаптеры дисплея», чтобы проверить драйвер видеокарты вашего компьютера.
Загрузите соответствующий драйвер видеокарты и немедленно обновите его.
Примечание: Этот способ также доступен, когда вы можете записывать только аудио без видеофайлов с помощью этого программного обеспечения.

Часть 4. У Movavi Screen Capture проблемы с Movavi Gecata
Вы также можете попробовать другие игровые рекордеры, чтобы навсегда избавиться от проблемы.
Часть 5. Movavi Screen Recorder не получает разрешения на запись экрана на Mac
Apple усилила безопасность пользователей Mac. Пользователи macOS Big Sur и macOS Monterey или более поздних версий должны вручную предоставить разрешение на использование записи экрана, мониторинга ввода, специальных возможностей, настроек микрофона и камеры.
Смонтированный в Movavi Video Converter клип или фильм с изменениями можно смотреть только во встроенном проигрывателе. Для получения видеоролика, который можно загрузить в интернет или открыть через любой плеер, проект необходимо сохранить в файл. Рассмотрим, что делать если программа не сохраняет видео, как выполнить сохранение видео ролика в видеоредакторе от Мовави и какие проблемы при этом возникают.
Сохранение видео в Мовави
Способ №1
- В процессе монтажа прогресс работы рекомендуется сохранять на диск через пункт главного меню «Файл».
- После завершения обработки нажмите «Сохранить» под окном проигрывателя или через главное меню.
- Задайте параметры выходящего файла. Здесь можно пойти двумя путями: выбрать готовый шаблон и, при необходимости, подкорректировать его или вести настройки вручную.
- В первом случае кликните по кнопке «Сохранить для устройства» или «…телевизора», выберите качество, путь вывода и жмите «Старт».
Способ №2
Шаблонов мало, подкорректировать настройки нельзя, поэтому второй метод предпочтительнее.


- Укажите формат, качество контента и визуализируйте его.
- Для изменения параметров вывода жмите «Дополнительно». В зависимости от формата среди доступных опций будут: видеокодек, разрешение (выбор стандартного соотношения сторон или ввод свободного), частота смены кадров, битрейт, частота дискредитации аудио.

Чтобы сохранить видео в Мовави, нажмите «Старт».
Вопросы и ответы
Вывод проекта в видеофайл сопровождается проблемами.
Почему Movavi не сохраняет видео?
Иногда приложение не может сохранить видео. Попробуйте следующим меры.
Измените видеокодек (часто помогает выбор «MPEG-4»).

Отключите аппаратное ускорение в параметрах редактора (пункт главного меню «Настройки»).

Убедитесь, что на диске достаточно свободного места или сохраняйте видеофайл на иной раздел. Удалите спецсимволы с названия файла.
Если работаете за ноутбуком с двумя видеокартами, передайте задачу по обработке контента более производительной (дискретной). Подробнее.
Как открыть формат MOV в Мовави?
Формат MOV создан Apple для собственных нужд, но свежими версиями Movavi Video Editor он поддерживается.
Если возникли проблемы:
- Конвертируйте клип через Movavi Video Converter в MP4 или иной знакомый видеоредактору формат.
- Скачайте последнюю версию программы.
Если появляются другие проблемы – пишите в комментарии со скриншотами ошибок.
Причины ошибки
Причины, почему видеоредактор не сохраняет созданные клипы, кроются как в программном сбое, так и в ошибках, совершаемых пользователями.

Проблемы с рендером возникают из-за:
- Использования эффектов, созданных сторонними разработчиками. Проверить это можно, удалив подобные наложения и попытавшись сохранить видео.
- Указание в названии видеофайла символов пунктуации.
- Использование неподдерживаемых аудиодорожек и изображений.
Если указанные проблемы устранены (не выявлены), то ошибка возникает из-за аппаратных сбоев. Подобные неисправности потребуют внесения изменения в настройки, как программы, так и операционной системы.
При возникновении подобных ошибок рекомендуется сначала поработать с форматом видеоклипа. Изменение качества ролика (уменьшение битрейта и так далее) часто помогает устранить данную проблему. В этом случае сбой возникает по причине несовместимости файла с «железом», установленным на компьютере.

Что делать при появлении проблемы
Если при экспорте нового клипа в Movavi возникает такая ошибка, проблему следует искать в аппаратной части редактора или Windows.
Отключить аппаратное ускорение
Согласно отзывам пользователей, неправильно подобранные настройки Movavi – это наиболее частная причина возникновения сбоев в работе. Поэтому при возникновении данной ошибки нужно:
- Запустить видеоредактор, не открывая новый проект.
- Открыть раздел с настройками.
- Выбрать «Предпочтения» и нажать на «Ускорение».
- Снять флажок напротив строки «Включить аппаратное ускорение Intel» (возможны другие варианты в зависимости от типа установленного «железа»).
- Сохранить внесенные изменения.

После окончания процедуры необходимо перезагрузить Movavi. Затем нужно повторно загрузить и отредактировать видеоклип. Далее следует экспортировать новый файл, чтобы проверить работоспособность программы. При повторном возникновении проблемы причины неполадки нужно искать в другом.
Решая ошибку данным методом, рекомендуется загружать в Movavi и редактировать то видео, при работе с которым ранее происходили сбои.Обновите драйвер графической карты/адаптер дисплея
Возникновение сбоев в работе видеоредактора может быть обусловлено конфликтом с установленными устройствами. Поэтому, если Movavi не сохраняет новый видеофайл, рекомендуется выполнить следующие действия:
- Сочетанием клавиш «Win» и «R» вызвать окно «Выполнить».
- В появившемся окне написать команду «devmgmt.msc» и нажать на «OK».

- В открывшемся диспетчере задач выбрать раздел, в котором размещен адаптер дисплея.
- Развернуть список и щелкнуть правой кнопкой мыши по драйверу графической карты.
- В выпадающем списке нажать на «Обновить драйвер».

После этого Windows автоматически найдет последнюю версию драйвера, который подходит под установленную графическую карту. По завершении процедуры операционную систему нужно перезагрузить. Далее следует повторно запустить видеоредактор и проверить работоспособность программы описанным способом.
Загружать драйверы графической карты рекомендуется самостоятельно. То есть нужно в настройках Windows узнать название устройства и найти соответствующий пакет обновления на сайте производителя. Операционная система не всегда загружает подходящие драйверы.
Переключитесь на выделенный графический процессор для рендеринга видео
Если на компьютере установлен графический процессор Nvidia, то нужно сделать следующее:
- Кликнуть правой кнопкой мыши на рабочем столе и в выпадающем меню выбрать «Центр управления Nvidia».

- Открыть «Управление настройками 3D».
- Выбрать «Настройки программы» и добавить вручную «exe».
- Выбрать в качестве предпочтительного варианта «Высокопроизводительный графический процессор Nvidia».

Аналогичным образом следует поступить владельцам компьютера с графическим процессором AMD. Но для завершения процедуры в этом случае нужно перейти в раздел «Мощность» и открыть «Переключаемые настройки графического приложения». После этого также следует ввести вручную указанную строку.
Другие решения, которые стоит попробовать
Ошибки при экспорте могут возникнуть из-за недостаточного количества свободной памяти на жестком диске. Также подобные сбои беспокоят в случаях, когда редактируемое видео загружается в редактор с внешнего носителя, а последний затем отключается от компьютера.

Часть 1. Почему видео и аудио не синхронизированы
Существует множество факторов, которые могут привести к проблемам с синхронизацией звука в Movavi. Общие причины включают в себя:
- 1. Запись слишком длинная или слишком короткая. Чем короче запись экрана, которую вы захватили, тем динамичнее темп.
- 2. Есть прыжки. Хотя это стало модой на YouTube, это все еще считается ошибкой при редактировании видео.
- 3. Подходим кадры. Это часто случается, когда две записи находятся рядом друг с другом.
- 4. Неправильное редактирование. Если при редактировании записи вы случайно переместите свое видео вперед, чем его звук, звук будет не синхронизирован в Movavi.
- 5. Неправильная настройка. видеоредактор содержит обширные пользовательские опции. Любая неправильная настройка может вызвать проблемы.
Согласно технической поддержке, вы можете выполнить четыре решения, чтобы устранить проблему несинхронизации звука Movavi. Во-первых, проверьте требования видеоредактора и убедитесь, что ваше оборудование и система соответствуют ему.
Решение 1. Закройте другие приложения
Когда проблемы с воспроизведением Movavi возникают и в окне предварительного просмотра, закройте все другие программы, включая программы в фоновом режиме. Проблема рассинхронизации может быть результатом высокой загрузки системы.
Решение 2. Правильные настройки
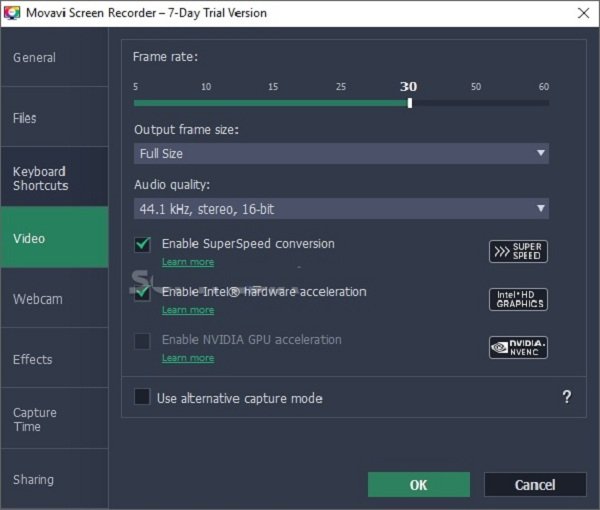
Шаг 1: Войдите в Параметры и выберите Настройки если звук Movavi не синхронизирован.
Шаг 2: Отключите аппаратное ускорение Intel и ускорение NVENC или относительные параметры и нажмите OK .
Шаг 3: Теперь попробуйте снова сделать снимок экрана.
Решение 3. Сопоставьте видео и аудио дорожки
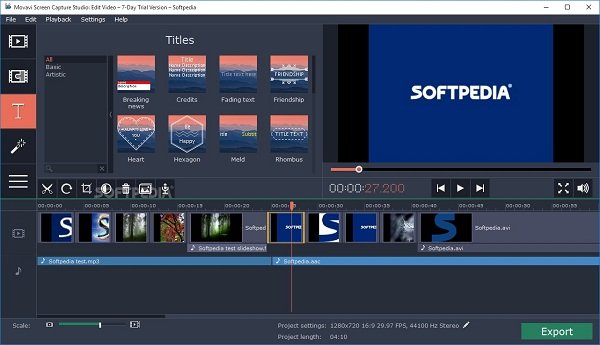
Шаг 1: После записи экрана видео и аудио треки появятся на временной шкале.
Шаг 2: Вручную переместите звуковую дорожку влево и вправо в Movavi Screen Recorder пока звук не не синхронизирован.
Шаг 3: Затем сохраните запись экрана.
Решение 4. Используйте другой кодек
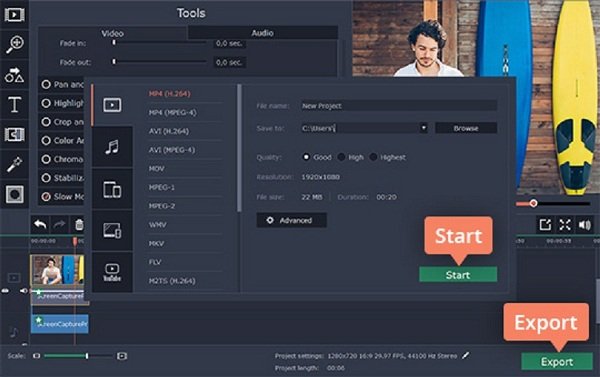
Шаг 1: Если звук в формате Movavi не синхронизирован в формате AVI или MP4, щелкните Экспортировать кнопка
Шаг 2: Перейдите на вкладку «Видео» и выберите другой кодек. Затем нажмите Start кнопку.
Часть 3: Лучшие альтернативы Movavi Screen Capture
Top 1: AnyMP4 Screen Recorder
Проблема в том, что звук Movavi не синхронизирован, обычно является результатом использования системы. Другими словами, Movavi Screen Capture имеет большой размер и может замедлить работу компьютера. С этого момента вам лучше поискать легкую альтернативу, такую как AnyMP4 Screen Recorder.
Основные характеристики лучшей альтернативы Movavi Screen Capture- Запись экрана, геймплея и видео без отставания.
- Избавьтесь от несинхронизированного звука, используя передовые технологии.
- Предлагайте обширные бонусные функции, такие как редактирование видео.
Как избавиться от проблемы с синхронизацией
Шаг 1: Настройка Screen Recorder
Запустите лучшую альтернативу Movavi Screen Capture, как только вы установите его на свой компьютер. выберите Видеомагнитофон из домашнего интерфейса, чтобы открыть главное окно.

Шаг 2: Запись экрана плавно
включать ДИСПЛЕЙ и установите область записи в соответствии с вашими потребностями. Затем переключить Звуковая система и отрегулируйте громкость. включить Веб-камера и Микрофон тоже, если вы собираетесь добавить свое лицо и голос; в противном случае выключите их. нажмите REC Кнопка, чтобы начать запись экрана без звука из-за синхронизации.

Шаг 3: Предварительный просмотр и экспорт записи экрана
Когда запись экрана будет завершена, нажмите Остановить кнопку, чтобы открыть окно предварительного просмотра. Клип Инструмент используется для удаления ненужных кадров. Воспроизведите запись экрана, чтобы проверить, не синхронизирован ли звук. Если вы удовлетворены, нажмите Сохраните кнопка, чтобы экспортировать его.

Топ 2: AnyMP4 Бесплатный онлайн рекордер экрана
AnyMP4 Бесплатный онлайн рекордер экрана является портативной альтернативой Movavi Screen Capture. Хотя веб-приложение обеспечивает только базовую запись экрана, оно не требует установки.
Основные характеристики лучшей бесплатной альтернативы Movavi Screen Capture
- 1. Запись экрана без установки.
- 2. Плавно работать на ПК и Mac.
- 3. Доступно практически для всех основных веб-браузеров.
Как записать экран бесплатно без отставания
Шаг 2: Нажмите на Начать запись кнопка для доступа к лаунчеру. Включи экран значок и установите область записи. Определите источник аудиовхода, Системный звук or Микрофон , Значок веб-камеры используется для захвата вашего лица.
Шаг 3: Нажмите на REC кнопка для запуска записи экрана. Наконец, нажмите кнопку Стоп, чтобы сохранить записанное видео на жесткий диск.
Часть 4: Часто задаваемые вопросы о Movavi Audio из синхронизации
Почему мой телевизионный голос не синхронизирован?
Общие причины включают в себя:
1. Хотя проблемы с синхронизацией звука редко бывают вызваны самим телевизором, некоторые факторы могут быть связаны с вашим оборудованием. Чтобы устранить проблему, лучше сначала проверить свое оборудование.
2. Снимите внешний динамик и синие устройства. Они могут нести ответственность за проблему.
3. Подключите все кабели. Ослабленные винты также могут привести к проблемам с воспроизведением.
Если проблема с задержкой звука возникает, когда вы смотрите на iPhone, попробуйте устранить неполадки, указанные ниже.
1. Используйте другой браузер.
2. Проверьте подключение к Интернету и перезагрузите маршрутизатор.
3. Отключите потоковую передачу HD, если ваше интернет-соединение не очень хорошее.
4. Загрузите видео и смотрите его в автономном режиме.
Как постоянно синхронизировать аудио и видео?
Большинство медиапроигрывателей позволяют вручную временно настроить параметры синхронизации видео и звука. Для постоянной синхронизации воспроизведения аудио и видео вам понадобится видеоредактор, например Avidemux. Shift опция на левой стороне позволяет легко синхронизировать аудио.
Мы говорили о проблеме несинхронизации звука в Movavi выше. Иногда вы делаете запись экрана и затем обнаруживаете, что звук задерживается или воспроизводится перед видео. Теперь вам нужно перезаписать или синхронизировать видео и аудио вручную. На самом деле, хороший рекордер экрана может решить эту проблему автоматически, например AnyMP4 Screen Recorder. Программа может обнаружить проблему и автоматически настроить ее. Если у вас есть другие проблемы, пожалуйста, напишите это ниже.
Что вы думаете об этом посте.
Рейтинг: 4.7 / 5 (на основе рейтингов 107)
Если вы хотите начать подкастинг или записывать музыку с помощью Audacity, вы находитесь в нужном месте, поскольку в этой статье будет представлено полное руководство для этого приложения для записи.
Хотите записать ваше любимое аниме? Проверьте этот пост, чтобы увидеть топ-10 аниме-сериалов в 2021 году и лучший способ записать его на компьютер.
Безопасен ли экранный рекордер iSpring? Как скачать программу записи экрана iSpring? Это iSpring Cam Pro бесплатно? Вот подробное руководство по использованию создателя видео eLearning в Windows и Mac.
Не можете записать на iMovie? Следуйте за нами, чтобы получить ответы на вопросы о записи видео, озвучивания, фотографирования и добавления звуковых эффектов в iMovie и его альтернативах.
Читайте также:


