Может ли компьютер зависать из за вирусов
Каждый более-менее опытный компьютерный пользователь хоть раз в жизни сталкивался с так называемым зависанием, когда программы либо начинают работать очень медленно, либо вообще перестают функционировать. При этом сам компьютер продолжает работать, а изображение с дисплея никуда не исчезает. Почему так происходит – вопрос очень непростой. Причины подобной неисправности могут быть самыми разными, как и способы ее исправления. В целом такие причины можно разделить на две большие группы: аппаратные и программные. В некоторых случаях избавиться от зависания рядовой пользователь сможет собственными силами, а в других ему придется обратиться за помощью к квалифицированным специалистам. Попробуем разобраться, как правильнее всего действовать в этой ситуации.
Вирус полностью загружает процессор
Если ваш офисный или домашний компьютер вдруг начал «намертво» зависать или медленно работать, то сперва необходимо задать себе один очень простой вопрос: «Все ли в порядке с его аппаратной частью?» Допустим, компьютер новый, только что из магазина и никаких сомнений в его исправности у вас нет. В этой ситуации перечень причин, по которым он может зависать, существенно сокращается. Не лишним будет также убедиться в легальности операционной системы Windows – не секрет, что пиратские версии, купленные и установленные самостоятельно, тоже способны преподнести ряд неприятных сюрпризов. Не зря эксперты часто называют их «кривыми».
Когда компьютер и установленная на нем версия Windows вне подозрений, наиболее вероятной причиной периодических зависаний может оказаться банальный компьютерный вирус. Как известно, подобные вредители могут проявлять себя на компьютере совершенно по-разному. Многие современные вирусы ведут тихую «партизанскую» войну, ничем явно не выдавая своего присутствия. При этом отдельные их разновидности так энергично трудятся «в подполье», что практически полностью загружают процессор! Естественно, что с подобными скрытыми «паразитами» компьютер начинает сильно «тормозить», работать очень медленно, а все программы и действия выполняются как при замедленной видеосъемке.
Напомним, что при нормальной работе с офисными приложениями процессор компьютера загружен от силы на 1–5 %. Если же уровень загрузки постоянно держится на отметке 98–99 % – это однозначно указывает на действие вируса. Проверить текущую загрузку процессора очень просто – достаточно нажать комбинацию клавиш Ctrl + Shift + Esc, чтобы открыть Диспетчер задач Windows. Во вкладке Быстродействие можно увидеть окошко Загрузка ЦП, показывающее значение этого важного параметра на данный момент (рис. 1).
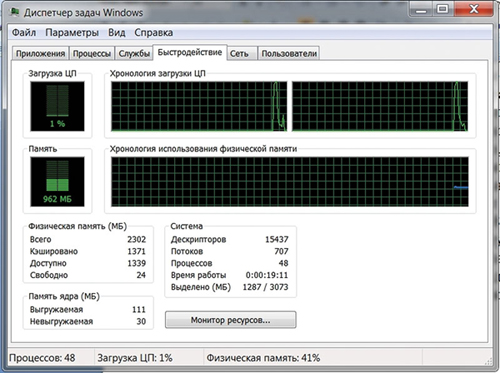
Рис. 1
Контроль запущенных приложений
В Диспетчере задач Windows есть другое важное окошко – Память (Файл подкачки - для других версий Windows) (см. рис. 1), показывающее, сколько мегабайт оперативной памяти в данный момент у вас используется. В принципе, если «оперативки» на вашем ПК мало, а вы пытаетесь использовать много программ одновременно, то это тоже может стать причиной зависаний, однако этот вариант встречается не так часто. Как правило, каждый пользователь уже знает, что и сколько стоит запускать на ПК с его параметрами, поэтому «аварийную» ситуацию он вряд ли вызовет сам. Другое дело, если какая-либо программа начала запускаться и работать без вашего ведома, «съедая» драгоценную оперативную память, – это вполне может стать причиной проблем. В том же Диспетчере задач Windows есть вкладки Процессы и Приложения, где можно попробовать отловить такого «новичка». За процессами и программами, которые работают в вашей системе, всегда следует следить, и если ПК стал работать очень медленно, первым делом проверять в Диспетчере задач, нет ли там каких-либо новых программ, которых вы не запускали (рис. 2).
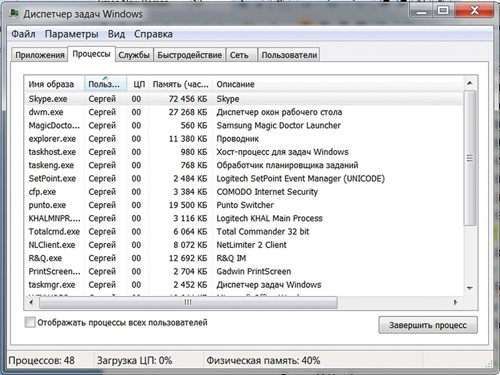
Рис. 2
Коварный перегрев
Вторая распространенная причина зависаний уже аппаратная – например, испорченные блок питания или система охлаждения компьютера. Если антивирусный пакет не выявил никаких скрытых вредителей, то следует обратить внимание на эту возможную причину. Примечательно, что неисправность блока питания может также носить скрытый характер. Компьютер будет включаться как обычно, некоторое время работать, но потом неожиданно произойдет остановка всех процессов. Самостоятельно разобраться с блоком питания дилетанту будет очень сложно – придется отдавать ПК в мастерскую. Однако один косвенный признак, указывающий на вину именно этого узла, имеется: откройте крышку системного блока и произведите внешний осмотр блока питания. Если там имеются какие-либо подтеки и прочие внешние дефекты, проблема однозначно в нем.
С системой охлаждения тоже не все просто. Как правило, внутри системного блока установлено несколько кулеров (вентиляторов), которые обеспечивают охлаждение различных узлов – процессора, блока питания, видеокарты и т.д. В мощных машинах их общее количество может достигать 12! С течением времени движущиеся детали таких вентиляторов могут приходить в негодность, и охлаждение становится неэффективным. Способствует этому и пыль, которая собирается внутри корпуса ПК. В итоге забитый пылью системный блок с плохо работающими вентиляторами становится причиной перегрева различных деталей (в частности, того же процессора), что и приводит к постоянным зависаниям. Первые шаги на пути решения этой проблемы – внешний осмотр системного блока со снятой крышкой и тщательная его очистка от накопившейся внутри пыли и грязи.
Обратите внимание на звуки и вибрации, которые производят кулеры во время работы. Если они заметно отличаются от обычного режима, то это явный признак неисправности вентиляторов и необходимости их замены. Существует много универсальных платных и бесплатных программ вроде Everest, Motherboard Monitor и других, позволяющих проверить текущую температуру процессора и других деталей. Однако вряд ли стоит их рекомендовать, поскольку причина в любом случае будет крыться в неисправности системы охлаждения. Именно с ней и надо разбираться в первую очередь, все остальное – косвенные признаки.
Кстати, к перегреву системы может привести и блок питания недостаточной мощности. Чаще всего такое несоответствие мощности происходит, когда на ПК устанавливают различные новые компоненты (видеокарту и т. д.), а блок питания остается прежним, не рассчитанным на такое энергоемкое обновление. В любом случае с перегревом следует бороться, поскольку он не только вызывает различные зависания, но и существенно сокращает срок службы узлов и комплектующих.
Проверка винчестера
Вторая распространенная аппаратная проблема, способная приводить к зависанию ПК, – неполадки жесткого диска. Обычно срок его жизни составляет около 5 лет и зависит от условий эксплуатации и солидности производителя. По мере использования у винчестера может возникать множество различных неполадок – механических, электронных, логических или программно-аппаратных. В итоге скорость доступа к диску падает, растет число поврежденных секторов и т. д. На ранних стадиях это мало заметно, но по мере нарастания негативных изменений винчестер демонстрирует все более и более плохую работу, которая выражается в том числе в частых зависаниях системы, снижении скорости открытия файлов и т. д.
Спасительная дефрагментация
Еще одна причина торможения работы ПК может быть связана с процессом фрагментации данных, который постоянно происходит на жестком диске. Различные файлы постоянно добавляются на винчестер, удаляются, меняются, в результате чего их части хаотично распределяются между секторами из разных областей диска. Головки винчестера должны постоянно двигаться вперед и назад в поиске разбросанных фрагментов файла, что существенно замедляет работу системы. Решить эту проблему можно как с помощью встроенных средств Windows, так и с помощью других специальныз приложений. Чтобы воспользоваться штатным дефрагментатором от Microsoft, который открывается с помощью меню Пуск – Все программы – Стандартные – Служебные – Дефрагментация диска. Здесь есть важная кнопка – Анализировать диск. Она позволяет сперва протестировать винчестер на необходимость выполнения подобной операции, поскольку процесс этот довольно длительный и может занять несколько часов. Тут же можно настроить и выполнение дефрагментации по расписанию. В этом случае за появление подобной проблемы на ваших дисках можете не волноваться – она будет решаться сравнительно быстро и автоматически (рис. 4).
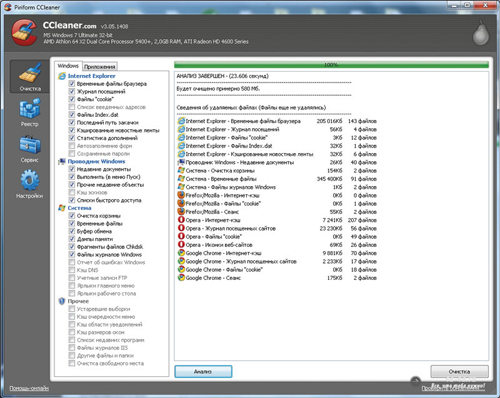
Рис. 3
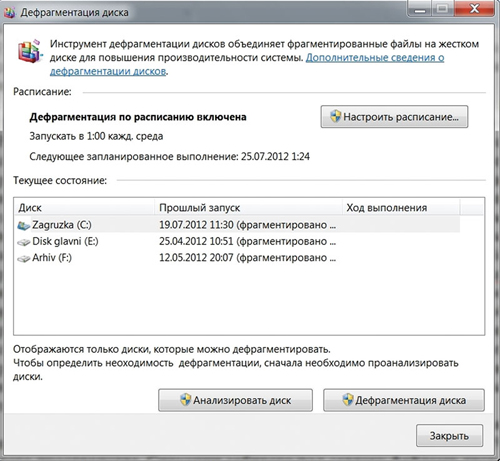
Рис. 4
Наш совет. Чтобы дефрагментация оказалась эффективной и прошла максимально быстро, следует иметь на диске минимум 20–25 % свободного пространства. Ситуации забитого под завязку файлами винчестера следует избегать.
Избегайте «кривых» драйверов
Отдельно следует рассмотреть ситуацию, когда зависание произошло из-за некорректной установки драйверов или другого программного обеспечения, влияющего на работу операционной системы. Теоретически в Windows предусмотрена система отката к состоянию системы, предшествующему инсталляции подобного софта. Для создания точки восстановления нужно с помощью кнопки Пуск открыть Панель управления, выбрать Система – Защита системы (Восстановление системы – для других версий Windows) и воспользоваться соответствующей кнопкой (рис. 5). По идее, если вы что-то установили неправильно и компьютер стал работать плохо, вы всегда можете вернуться к этой «точке», реанимировав последнее рабочее состояние.
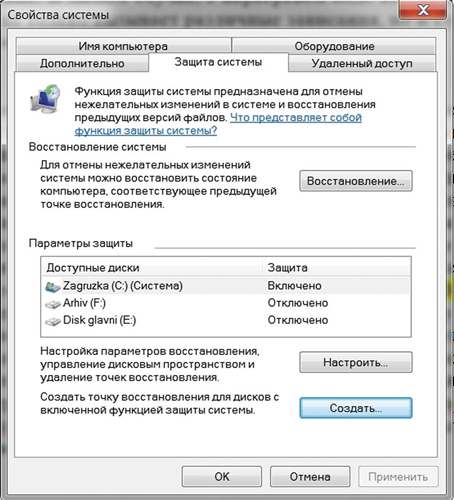
Рис. 5
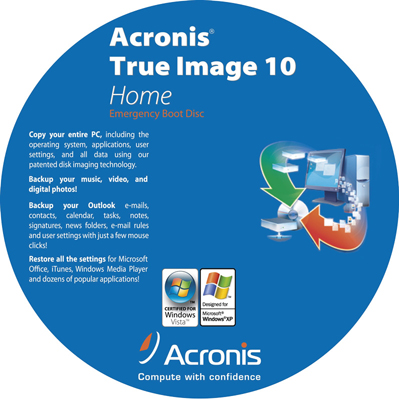
Рис. 6
Вместо заключения
Подводя итоги, можно сказать, что, пожалуй, самой легкой ситуацией с зависанием, в которой может оказаться пользователь, является установка проблемной программы. Важный нюанс: Windows при этом продолжает работать нормально. В этом случае эффективным решением может стать простое удаление «кривого» софта. Все остальные ситуации требуют довольно значительных затрат времени, серьезных знаний Windows, софта для диагностики и тестирования, настройки BIOS (ряд проблем может возникать из-за этого) и других моментов. При неисправности или несовместимости комплектующих компьютера этот вопрос вряд ли может быть решен самим пользователем и потребует вмешательства квалифицированного специалиста.
Как бы там ни было, перечень основных типичных причин, по которым может зависать ваш компьютер, изложенных в данной статье, всегда нужно ясно себе представлять. Тогда при возникновении подобных неприятностей вы сразу поймете, в каком направлении вести поиск решения проблемы. Это позволит вам решить ее максимально быстро, с наименьшими финансовыми потерями.
Компьютер может тормозить из за вирусов и антивирусов.
Вы наверное не раз задумывались почему медленно работает компьютер, Вам наверняка советовали "почистить" его от вирусов и установить антивирус. Бесплатные, платные, не важно. Вот Вы установили рекомендованный антивирус, а тормозить меньше не стало, задумываетесь что же сделали не так. Ответ прост: Вы установили антивирус.
Кратко о вирусах
Сейчас на просторах интернета есть несколько вирусов, которые наиболее часто могут подкараулить пользователей.
1. Рекламные вирусы , самые безобидные наверное из всех, это те вирусы. Последствие таких вирусов: непонятные баннеры, забита автозагрузка, в последствии вызывающая долгий старт системы, изменение настроек браузера и т.п .
2. Майнеры криптовалюты , это вирусы более опасные, которые могут привести к поломке не только системы, но и комплектующих вашего системного блока. Данный вирус вызывает постоянную нагрузку центрального процессора и видеоядра компьютера, что сокращает срок службы комплектующих и может вызвать перегрев и сильные зависания.
Особо хитрые майнеры удаляются очень тяжело, антивирусы не могут их отследить.
3. Шифровальщики , такие вирусы больше всего опасны для организаций, т.к они несут вред файлам и важным данным на компьютере. Данный вирус проникает в систему и шифрует все документы, которые впоследствии практически невозможно расшифровать, либо расшифровка стоит кругленькую сумму.
Вирусы обычно встречаются на торрентах, файлообменниках сомнительных веб страницах и через почту. Поэтому будьте крайне осторожны при серфинге интернета, скачивания и установки программ с недоверенных источников. Ведь никакая антивирусная защита не даст Вам гарантий и 100% безопасности. Кстати о антивирусах.
Кратко об антивирусах
В наше время антивирусов разных уйма. Скажу честно, полагаясь на опыт системного администратора, расскажу о бесплатных продуктах, ведь платные добавляют функций, но результат остается тот же.
1. Avast Free Antivirus , данный антивирус я считаю наиболее дурным, т.к он практически никакой защиты не дает, тестировал его на разных вирусах, 1 из 10 только был обнаружен, скажите Вы: "так что ты хотел от бесплатного", с платным дела не лучше. После окончания срока активации, а она дается на год, происходят странные события с компьютером, ошибки файловой системы, системные службы и процессы работают нестабильно, все тормозит, зато ровно через секунду после активации повторно на год, ошибки и неполадки в ту же секунду пропадают. Данный продукт неоправданно популярен и использует рекламу везде, где только можно и нельзя.
2. ESET NOD32 , данный антивирус ведет себя поадекватнее. Этот антивирус был проверен все на тех же вирусах, результат немного лучше - 5 из 10 были обнаружены. Данный антивирус подойдет для домашнего использования, не сильно усердного пользователя.
3. Kaspersky Internet Security , считается лучшим домашним решением, его результат - 7 из 10 найденных, отличительная черта "кушает" больше всех оперативной памяти.
4. Comodo Internet Security , показал себя лучше всех, 8 из 10 обнаруженных, 2 вируса он не смог обнаружить, но они и работать не смогли т.к задумались, а все из за того, что стандартные настройки Файрволла у антивируса не позволяют и вздохнуть программам, тонко настраивается, что у обычного пользователя вызывает дискомфорт, т.к не сразу разберешься, что и к чему.
При выборе антивируса опирайтесь на ваши знания и задачи.
Не устанавливайте одновременно несколько антивирусов, толку от этого никакого, а оперативной памяти все меньше и меньше.
Заключение:
В заключение могу сказать следующее, в большинство случаев причина медленной работы компьютера, отнюдь не вирусы, а нехватка памяти. На большинство обычных офисных компьютерах, стоит по 4 ГБ оперативной памяти, а то и меньше. "Чистая" операционная система Windows потребляет в среднем 1 гб оперативной памяти, антивирус 1+ ГБ, остается 2 ГБ. Пять вкладок в интернет браузере "съедает" оставшиеся два. Математика проста, чем больше оперативной памяти свободно, тем быстрее работает ОС (операционная система) и ПО (программное обеспечение). Так же необходимо внимательно смотреть, что и откуда Вы скачиваете/устанавливаете, но это уже совсем другая история. Это разберем в следующей статье. Спасибо, если дочитали до конца.
Всем привет! Работая долгие годы с компьютерами, я периодически встречаюсь с проблемой, когда компьютер зависает намертво и его приходится перезагружать. Иногда это происходит при определенных условиях: во время игры, проигрывания музыки, при запуске или работе в определенной программе. Проблема может появляться в любой момент вне зависимости от каких-то условий. На самом деле это самая сложная проблема, так как она может иметь две основные причины: программную и аппаратную.
В первую очередь проверьте питание, которое идет от розетки, очень часто кабель от блока питания вываливается или еле-еле достает до компьютера. Также проверьте другие провода, которые идут от монитора до системного блока. Выключите все подключенные устройства к USB-портам кроме клавиатуры и мыши. Далее я расскажу, почему при включении или работе периодически полностью зависает компьютер наглухо, и что нужно делать.
ПОМОЩЬ СПЕЦИАЛИСТА! Если статья вам не поможет, то вы можете обратиться ко мне в комментариях. Обязательно укажите характеристики компьютера, а также подробно опишите ситуацию.
ШАГ 1: Драйвера
В первую очередь проследите в какой момент происходит зависание. Вам нужно примерно определить виновника, а именно программу, которая ведет к заморозке компьютера. Принцип достаточно простой, если компьютер зависает во время игры, то скорее всего нужно обновить драйвер на видеокарту.
Если картинка встает при запуске музыки или проигрывании видео, то тут может быть проблема со звуковой картой. Особенно это актуально, если изначально был установлен кривой драйвер. Вот что я бы сделал:

- Открываем раздел «Видеоадаптеры», нажимаем правой кнопкой мыши по вашей видюхе и удаляем устройство. Аналогично проделываем и со звуковой картой.

- После этого, будучи подключенным к интернету нажимаем по кнопке обновления конфигурации оборудования, которая находится в верхней панели. Эти же устройства можно обновить и вручную, или просто перезагрузив компьютер.

Я бы ещё попробовал вручную найти драйвер этого устройства в интернете, потому что в данном способе дрова скачиваются с серверов Microsoft, и они тоже могут быть поломаны. Если у вас ноутбук, то зайдите на официальный сайт производителя ноутбука, перейдите в раздел поддержки и скачайте все свежие драйвера. Вам нужно будет ввести полное наименование модели или серийный номер – эту информацию можно найти на этикетке под корпусом ноута.
ВНИМАНИЕ! При выборе драйверов нужно выбрать нужную версию операционной системы и не ошибиться с битностью. Эту информацию можно посмотреть аналогично в «Свойствах» компа.

Драйвер видеокарты можно найти аналогично на официальных сайтах:
И конечно же нужно обновить драйвера на материнскую плату. Их стоит скачивать только с официальной страницы производителя, но для начала стоит узнать полное название материнки. Для этого:

wmic baseboard get product
wmic baseboard get Manufacturer

- Первая выведет модель, а вторая производителя – этой информации достаточно, чтобы найти официальную страницу и скачать драйвера с интернета.
ШАГ 2: Чистка системы
В первую очередь вспомните, не устанавливали ли вы ранее какие-то программы и приложения, после которых начался весь этот бардак. Чистку мы начнем именно с удаления лишних программ в системе:
- Зайдите в «Панель управления». В Windows 7 нужно перейти в «Пуск», а в Виндовс 10, нажать на клавиши и R и вписать команду:

- Теперь вам нужно пройтись по всем установленным приложениям и удалить, все лишнее и не нужное – то что вы не используете.

Теперь нам нужно зайти в раздел «Автозагрузка» и посмотреть, какие программы висят при запуске ОС. В Windows 7 нужно нажать на клавиши и R и прописать команду:

В винде десятке кликаем правой кнопкой мыши по кнопке «Пуск» и вызываем «Диспетчер задач».

На вкладке «Автозагрузка» расположены все программы, которые работают сразу при загрузке системы. Отключите все кроме антивирусной программы. Если вы увидите что-то с названиями NVIDIA или AMD, то тоже отключите – это не драйвера, а программы, которые в теории не особо нужны. После этого перезагружаем комп.

Далее нужно скачать и установить программу CCleaner. После запуска на вкладке «Стандартная очистка» выполняем «Анализ» и потом нажимаем по кнопке «Очистки». При этом все программы, которые работают, нужно закрыть.

То же самое нужно сделать на вкладке «Реестр».

ШАГ 3: Проверка и чистка компьютера
Нам нужно снять боковую крышку компьютера и почистить его от пыли. Особенно это касается самых горячих мест: видеокарта и процессор. Желательно также поменять термопасту, если вы давно этого не делали. Проверьте, чтобы все цепи питания были плотно подключены к устройствам. Можно даже попробовать вытащить и переподключить коннекторы от блока питания.

Можно проверить температурный режим в процессоре и видеокарте в той же программе AIDA64. Если температура очень высокая, то скорее всего проблема именно в термопасте.

ШАГ 4: Оперативная память и жесткий диск
В первую очередь давайте проверим жесткий диск. Для этого можно использовать любую из предложенных программ:
- HDD Health, HDDLife
- Hard Disk Sentinel
- HDD Victoria
Программы покажут вам оценку вашего носителя.
Далее нужно обязательно проверить оперативную память. Это можно сделать несколькими способами. Можно воспользоваться средствами Windows – нажимаем + R и прописываем mdsched.

Или воспользоваться сторонней программой memtest86+. Её можно запустить как в уже установленной винде, так и из-под BIOS с помощью загрузочной флешки. Есть ещё третий способ проверки оперативы – нужно вытащить все плашки памяти кроме одной и тестировать работу в таком режиме. Если виновник будет найден, то нужно будет заменить поломанную плашку.
ШАГ 5: Причины и действия
Читатель, если ты читаешь эти строки, то скорее всего тебе ничего не помогло (из того, что я уже писал выше). А значит проблема кроется, скорее всего, в железе. Причин может быть несколько:

- Если есть возможность, то попробуйте подключить другой блок питания.
В качестве последнего совета, я бы установил на комп новую систему. Особенно это касается случаев, когда вы до этого меняли какие-то комплектующие (видеокарту, материнскую плату, процессор и т.д.).
В этой статье мы разберём причины торможения компьютеров, причём как стареньких, так и новеньких.
реклама

Первая причина – на рабочем столе вместо ярлыков находятся сами файлы, это особенно актуально для устаревших ПК с малым объёмом оперативной памяти.
MSI RTX 3070 сливают дешевле любой другой, это за копейки Дешевая 3070 Gigabyte Gaming - успей пока не началосьВторая причина – забитый реестр, поскольку многие программы заносят свои данные в реестр при установке, но не чистят их при своём удалении с компьютера. Решается проблема очисткой реестра программами вроде CCleaner.
реклама
var firedYa28 = false; window.addEventListener('load', () => < if(navigator.userAgent.indexOf("Chrome-Lighthouse") < window.yaContextCb.push(()=>< Ya.Context.AdvManager.render(< renderTo: 'yandex_rtb_R-A-630193-28', blockId: 'R-A-630193-28' >) >) >, 3000); > > >);Не забывайте делать резервную копию перед каждой очисткой реестра!
Третья причина – фрагментированный жёсткий диск. Данная проблема решается обычной дефрагментацией жёсткого диска. Отмечу, что это не актуально для SSD, поскольку у них иной принцип работы.
Четвёртая причина – узкое место. Этой теме посвящены объёмные статьи и жаркие споры на форумах. У современных ПК наиболее частым узким местом становится жёсткий диск, особенно если он из зелёной серии, которая имеет скорость вращения пластин не 7200 оборотов в минуту, а всего 5400. Проблема решается установкой SSD и переносом на него операционной системы и файла подкачки.
реклама
Вторым по рейтингу узким местом стала оперативная память, объёма которой компьютерам постоянно не хватает. Например, сейчас для домашнего не игрового ПК нужно минимум 8 Гб DDR4 оперативной памяти. Если будете играть, то уже 16 Гб. А если будете заниматься обработкой видео или фотографий с высоким разрешением, то рекомендуется уже 32 Гб. Причём важно, чтобы два модуля оперативной памяти работали в двухканальном режиме (стояли в слотах одного цвета).
Пятая причина – операционная система. Не секрет, что большинство версий Windows обожают увеличиваться в размерах. Я сам был свидетелем, когда Windows 7 с базовых 2-3 Гб, распухла за несколько лет до 12 Гб. Причём в саму папку с Виндовс никакие файлы пользователем не переносились. Выход тут один – переустановка операционной системы.
Шестая причина – драйвера. Самое интересное, что тут мнения расходятся. Так, по официальному мнению производителей комплектующих (главным образом видеокарт), практически каждое обновление драйвера оптимизирует работу устройства и увеличивает производительность. Но фактически часто происходит наоборот, когда после установки обновления компьютер начинает работать медленнее…
Причина снижения производительности была найдена любителями-энтузиастами, которые выяснили, что производители «железа» грешат искусственным устареванием своих продуктов, чтобы вынудить пользователя купить более новые комплектующие. Кстати, аналогичная проблема есть и у смартфонов.
реклама
Седьмая причина – перегрев. Она условно делится на износ вентиляторов и высыхание термопасты, которое приводит к ухудшению теплоотвода от процессора. В результате при каждом перегреве срабатывает автоматическая защита, снижающая частоту процессора. Решается данная проблема заменой термопасты. Системный блок компьютера необходимо ежегодно чистить от пыли, иначе она забивает вентиляторы, радиаторы и вентиляционные отверстия, что приводит к перегреву.
Износ вентиляторов и высыхание их смазки решается специальной смазкой или машинным маслом, либо заменой вентилятора в случае его поломки. Например, я сталкивался с тем, что вентилятор на видеокарте просто лопнул и производил шаркающие звуки.
В некоторых случаях может потребоваться замена термонаклеек у видеокарты. Особенно если Вы много играете или баловались майнингом.
Восьмая причина – вирусы! Это наиболее весомая причина, поскольку вирусы могут творить что угодно на Вашем ПК. Например, могут уменьшить ресурсы компьютера, зашифровать файлы, украсть пароли и испортить «железо» через создание максимальных нагрузок.
Девятая причина – нелицензионные программы, включая саму операционную систему. Как известно, лицензионное ПО содержит механизмы защиты от незаконного использования. Хакеры, их ещё называют «крякеры» (от слова crack – программа для обхода защиты ПО), во время взлома зачастую удаляют часть программного кода, что потом сказывается на стабильности её работы. Наиболее яркие примеры – глючные сборки Windows и компьютерные игры, которые показывают худшую производительность на том же ПК, где оригинальная ОС или игра будут работать нормально.
Десятая причина – перегруженный системный диск. Например, Виндовс сохраняет все свои обновления на жёстком диске. Также многие игры хранят свои обновления объёмом до нескольких Гб на Вашем ПК. Решение проблемы – ручная очистка временных файлов и использование функции «Очистка диска», которая встроена в каждую Windows. Ещё один важный момент – многие программы сохраняют свои настройки в папке «Документы», а большинство игр хранят там свои «сейвы».
Одиннадцатая причина – много записей в разделе автозагрузки. Поскольку многие программы записывают себя в автозагрузку, чтобы при каждом удобном случае предлагать свои услуги. Решается проблема программами типа CCleaner или ручной чисткой автозагрузки в реестре (для опытных пользователей). Мне CCleaner нравится удобным интерфейсом и возможностью не только удалять, но и выключать ненужные программы из автозагрузки.
Двенадцатая причина – некорректная работа некоторых программ или плохое качество интернет-соединения. Например, браузер Гугл Хром потребляет максимально возможное количество оперативной памяти и для каждой вкладки он может создавать отдельный процесс (проверяется в диспетчере задач).
Сейчас появилась тенденция размещать на сайтах онлайн-установщики программ и игр. Это когда Вы скачиваете маленькую программу, объёмом всего несколько Мб, а она уже докачивает всё остальное из интернета. Я заметил, что сбоев при установке подобных программ гораздо больше, чем в случае загрузки инсталлятора целиком.
Также негативно на производительность стареньких ПК влияли некоторые антивирусы. Так старые версии антивируса Касперского могли отнимать ощутимую часть ресурсов вашего ПК. Сейчас они устранили данную проблему.
На этом у меня всё, желаю Вам быстрых компьютеров и высокоскоростного интернета!
Читайте также:


