Как узнать блокирует ли провайдер порты
Вы открыли порты на маршрутизаторе для сервера, ПК или консоли, и он работает неправильно? Сегодня в этой статье мы собираемся объяснить, как легко проверить открытые порты на вашем маршрутизаторе, но сначала мы должны поговорить о некоторых фундаментальных терминах, чтобы понять, почему переадресация портов (открытые порты) работает или не работает. Мы сделаем это просто, объяснив разницу между публичным и частным IP, поговорим о NAT, UPnP, DHCP и многом другом.
Какая польза от открытия портов роутера?
Если вы собираетесь настроить сервер для чего-то в своей локальной сети, где им необходимо получить к нему доступ из Интернета, вам необходимо открыть порты. Например, для следующих целей необходимо открыть порты:
- Настройте FTP-сервер для удаленного доступа к вашим файлам.
- Настройте VPN-сервер для безопасного доступа к локальной сети.
- Настройте SSH-сервер на своем компьютере, чтобы управлять им удаленно.
- Настройте почтовый сервер или веб-сервер.
- Если вы собираетесь использовать частное облако Nextcloud для синхронизации файлов или папок.
- Если вы собираетесь играть онлайн, в играх необходимо сделать переадресацию портов, потому что мы сами выступаем в роли сервера.
- Если вы собираетесь загружать через eMule, необходимо открыть порты, чтобы другие узлы могли подключиться к вам.
- Если вы собираетесь загружать через BitTorrent, необходимо открыть один или несколько портов, чтобы другие узлы могли соединиться с вами, чтобы вы могли быстрее загружать и выгружать.
- Любое другое использование, которое требует подключения из Интернета к вашей внутренней локальной сети (ПК, сервер, консоль и т. Д.).
Наконец, если вы собираетесь использовать игры на своей консоли, рекомендуется открыть DMZ для консолей, потому что они обычно используют много разных портов для каждой игры, которую мы используем.
Все домашние маршрутизаторы используют NAT для одновременного выхода в Интернет с несколькими устройствами, используя один и тот же общедоступный IP-адрес. Когда компьютер в локальной сети (внутренней сети) пытается получить доступ к Интернету, NAT отвечает за перевод адресов и использование портов TCP / UDP без каких-либо действий, это полностью автоматически и прозрачно для пользователя.
Прежде чем мы начнем объяснять, как проверять открытые порты на вашем маршрутизаторе, давайте начнем с объяснения классов IP, которые мы имеем в домашней сети. Чтобы выполнить сканирование портов, чтобы проверить открытые порты на вашем маршрутизаторе, вы должны сделать это в отношении определенного типа IP, в частности публичного IP, который предоставляет нам наш оператор.
Различия между публичным и частным IP
IP может быть определен как логический и уникальный идентификатор для каждого из компьютеров, подключенных к сети , Кроме того, IP-адрес в сетях IPv4 состоит из четырех групп чисел от 0 до 255, разделенных точками, длиной 32 бита. Эти адреса представлены в десятичной системе счисления, разделенной точками, например адрес 192.168.1.1.
Что касается IP-адресов, можно сказать, что существует два класса:
Освободи Себя публичный IP - это идентификатор нашей сети, выходящей в Интернет, то есть тот, который вы назначили в своем домашнем маршрутизаторе в интерфейсе Internet WAN. На этот публичный IP вы не можете поставить то, что хотите, в этом случае именно ваш поставщик услуг (оператор или интернет-провайдер) назначает вам статический или динамический (последний является наиболее нормальным).
- Освободи Себя статический публичный IP Это означает, что оно никогда не изменится и всегда будет таким же.
- Освободи Себя динамический публичный IP, это означает, что это может измениться, когда маршрутизатор выключен, или после периода времени, который решает наш поставщик.
Сегодня подавляющее большинство имеют динамичный публичный IP. Статический IP-адрес обычно используется компаниями для настройки своих серверов, и в дополнение к оплате за подключение к Интернету они должны добавить небольшую плату за наличие этого фиксированного IP-адреса. Для частный IP именно оно идентифицирует каждое из устройств, подключенных к нашей сети. Поэтому мы ссылаемся на каждый из IP-адресов, которые назначает маршрутизатор:
- Наш ПК.
- К смартфону.
- К планшету.
- Smart TV или устройство Android TV.
- Другие устройства, такие как интеллектуальные разъемы, IP-камеры и многое другое.
Таким образом, мы можем сказать, что устройства, подключенные к одному и тому же маршрутизатору, имеют разные частные IP-адреса, но одинаковые общедоступные IP-адреса. В этом смысле именно маршрутизатор действует как шлюз для связи с внешним миром.
Как узнать общедоступный IP-адрес интернет-соединения
Посещение сайта, который расскажет нам публичный IP

Отсюда мы извлекаем наш публичный IP-адрес 95.127.152.X. Кроме того, у нас есть возможность геолокации места, где расположен этот IP, а также нашего интернет-провайдера.
Заходим в настройки роутера
Другой способ узнать, каков наш общедоступный IP-адрес, - ввести маршрутизатор напрямую через шлюз по умолчанию, в меню «Интернет-статус» мы можем увидеть что-то вроде «WAN IP Address», этот IP-адрес будет общедоступным IP-адресом, который нам предоставил оператор.
Проверьте открытые порты на вашем роутере
Как только мы разобрались со всеми концепциями, пришло время проверить открытые порты на вашем маршрутизаторе. Для этого у нас в основном есть два варианта, первый и самый простой - использовать определенный веб-сайт, чтобы проверить, открыты ли наши порты. Мы рекомендуем вам получить доступ к нашему тест порта проверить это быстро и легко.
После того, как мы вошли, нам просто нужно будет указать наш публичный IP-адрес и указать порт или порты, которые мы хотим проверить. Этот инструмент позволяет вам проверять диапазоны портов, а также разделенные запятыми порты.

С другой стороны, у нас всегда есть возможность сетевых приложений Android. Один из них является Cеть Сканер которые вы можете скачать из Гугл игры:
В инструменты раздел у нас есть Сканер портов вариант. Помните, что для того, чтобы сделать это правильно, вы должны сделать это подключенным через мобильные данные, и указать публичный IP-адрес, который есть у нас дома, а затем указать порты для проверки и нажать «Пуск».

Затем появится список с открытыми портами, которые он обнаружил.
Если окажется, что все порты закрыты, даже если вы их открыли, мы рекомендуем проверить следующие параметры.
Проверьте настройку частного IP-адреса ПК, консоли или сервера.
- Давайте Начало .
- Мы уделяем CMD и нажмите enter.
- В окне командной строки пишем команду IPCONFIG и дай войти.
Вот результаты, которые я получил от моего ноутбука:

В этом случае назначенный ему частный IP 192.168.43.184 , Шлюз по умолчанию - это IP-адрес маршрутизатора или точки доступа, которая дает нам доступ к Интернету. Если бы мы хотели сделать это на Android, мы бы пошли на Параметры , дважды щелкните на Wi-Fi сеть, к которой мы подключены, и она предоставит нам следующую информацию.

Теперь мы видим, что наш частный IP-адрес 192.168.43.79. Мы также можем сделать вывод, что диапазон нашей локальной сети составляет 192.168.43.X и что все устройства будут находиться в этом диапазоне, поскольку мы используем маску подсети / 24 или 255.255.255.0.
Поставь фиксированный частный IP, чтобы он никогда не менялся
Всякий раз, когда мы получаем пакет через Интернет, он предназначен для нашего общедоступного IP-адреса, а также для порта назначения. Благодаря NAT мы установим связь с нашей локальной сетью данных, которые поступают к нам с публичного IP. NAT происходит от английского Трансляция сетевых адресов и интегрирован во все домашние маршрутизаторы, которые мы имеем сегодня, когда мы используем протокол IPv4.
- WAN это даст нам публичный IP-адрес.
- ЛВС это обеспечивает диапазон частных IP-адресов.
Если мы хотим установить контакт внутри ЛВС, используйте адрес самой ЛВС, чтобы не приходилось переходить в WAN. Однако, если мы хотим установить соединение извне сети и доступ из Интернета, мы не сможем использовать эти адреса LAN, нам нужно пройти через интерфейс WAN, и для этого нам нужно пройти через NAT роутера «открытие портов».
Как правило, наши частные IP-адреса автоматически назначаются DHCP и эти IP могут измениться. Если вы собираетесь открыть порты для ПК, сервера или консоли, вам придется использовать фиксированную частную IP-адресацию, чтобы частный IP-адрес не изменялся DHCP-сервером.
Статический DHCP
Наиболее рекомендуемый способ иметь фиксированный частный IP-адрес на наших устройствах - использовать функцию статического DHCP. Подавляющее большинство маршрутизаторов позволяют назначать частный IP-адрес определенному MAC-адресу, чтобы DHCP-сервер всегда предоставлял вам один и тот же фиксированный частный IP-адрес и чтобы он никогда не менялся. В зависимости от маршрутизатора эта опция обычно находится в разделе LAN / DHCP, и нам нужно только указать MAC-адрес нашей сетевой карты и IP-адрес, который мы хотим.
Чтобы получить MAC-адрес нашей карты, просто зайдите в «Пуск» и введите «cmd», нажмите Enter и введите следующую команду в терминал Windows: ipconfig / all , Эта команда покажет нам все сетевые интерфейсы, а также MAC-адрес, где указано «Физический адрес».
После получения MAC-адреса достаточно указать его в «Статическом DHCP» нашего маршрутизатора, в случае ASUS маршрутизаторах, это делается в LAN / DHCP и в разделе «IP-адрес, назначенный вручную согласно списку DHCP».
Поместите фиксированный частный IP прямо на ПК, сервер или консоль
Если мы хотим разместить фиксированный частный IP на ПК, сервере или консоли, мы также можем сделать это вручную. В Windows 10 мы идем в Start , Параметры , Сеть и Интернет и Изменение параметров адаптера , Тогда мы двойной щелчок на адаптере , свойства и Интернет-протокол версии 4 (TCP / IP v4) , Мы бы получили такой экран:

В IP-адрес мы помещаем IP-адрес, который мы хотим, чтобы позже открыть порты. Вы можете узнать маску подсети в образе и шлюзе с помощью команды ipconfig, которую я объяснил ранее.
Откройте порты на маршрутизаторе правильно
В нашем маршрутизаторе теперь нам нужно будет указать фиксированный частный IP-адрес, который мы предварительно настроили, и внешние (и внутренние) порты, которые мы хотим настроить. Обычно внешний и внутренний порты всегда одинаковы, поэтому для успешной переадресации портов достаточно просто указать опцию «внешний порт».
- Название сервиса: дать вам описание.
- Протокол: TCP, UDP или TCP и UDP одновременно.
- Внешний порт: порт, который мы хотим открыть для выхода в Интернет WAN.
- Внутренний порт: это необязательно, если ничего не введено, это будет тот же порт, который мы определили в «внешний порт».
- Внутренний IP-адрес: фиксированный частный IP-адрес, который мы ранее настроили.
- Исходный IP-адрес: если мы хотим, чтобы только один исходный IP-адрес мог получить к нему удаленный доступ, большинство маршрутизаторов не имеют этой опции.
При этом у нас уже будут открыты порты для нашего ПК. Наш роутер будет знать, куда отправлять пакеты, и они не будут потеряны. После того, как изменения были применены, вы должны снова запустить тест открытых портов, чтобы проверить, правильно ли они уже открыты, если нет, проверьте брандмауэр вашего ПК, сервера или консоли, так как возможно, вы его закрыли. Если при тестировании портов все равно говорят, что порты закрыты, оставьте комментарий, и мы поможем вам решить проблему.
Важным аспектом является то, что очень вероятно, что у нас есть UPnP протокол или также называемый Universal Plug and Play активирован. Это протокол, который позволяет автоматически настраивать таблицу адресов NAT, чтобы иметь возможность получать файлы без необходимости открывать порты на нашем маршрутизаторе. Программы, поддерживающие этот протокол, будут открывать порты автоматически и динамически, но мы рекомендуем для безопасности отключить этот протокол.
Мы надеемся, что с помощью этого руководства вы сможете без проблем открывать порты на маршрутизаторе и проверять, действительно ли они открываются правильно.

Закрытые порты – это распространённая проблема, особенно для компьютерных игр. Бывает так, что любимая игра не работает из-за невозможности подключиться, например, к серверу. Или ваше лобби (хост/сервер) в игре никто не может найти. Тогда люди начинают заниматься поисками причины этого недоразумения там, где их нет. Часто проблема заключается не в интернет-соединении и даже не в несовместимости с программным обеспечением.
Как правило, проблема заключается в закрытых каналах для передачи данных, но, чтобы решить эту проблему, необходимо открыть порты. И начать, пожалуй, следует с IP-адреса ПК, поскольку он вам ещё пригодится, когда дело дойдёт до настройки портов в роутере.
Что значит «открыть порт», почему они вообще могут быть закрыты?
Канал передачи данных из внешней сети до вашего компьютера может быть заблокирован по трем причинам:
1) Брандмауэр / Антивирус
Может банально заблокировать приложению доступ в интернет по всем портам. Или в режиме сверхбезопасности по умолчанию блокировать любые данные из сети.
2) Маршрутизатор / Роутер
Дополнительный передатчик усложняет маршрут до компьютера, порой делая его сложным для игры / приложения.

3) Вирус / Кривая сборка Windows
Это спонтанные ошибки, наглухо заблокированные адреса, недостаток прав, некорректная работа встроенных в ОС сетевых служб и все такое.
Как бороться с каждой из трех возможных причин, читайте далее в статье, пользуясь пошаговыми инструкциями.
Где и как можно узнать свой IP-адрес?
Если роутер новый, а вы с ним ничего не делали, как его настроили, тогда IP-адрес можно посмотреть на устройстве (на дне или сзади), где заодно будет указан пароль вместе с логином для входа в настройки роутера.
Как узнать IP-адрес на Windows 10?
В случае с Win 10 нужно сделать следующее:
- Нажимаете ЛКМ по значку трея «Параметры сети и Интернет»;


Существует и другой способ узнать IP-адрес на «десятке». Для этого нужно воспользоваться инструментом под названием «PowerShell»:
- Нажимаете на значок «Пуск» и в меню находите «Windows PowerShell». Либо просто вбейте «cmd» в поиск и нажмите «Enter» для запуска старой доброй командной строки.


Несмотря на тот факт, что операционную систему Windows 7 больше не поддерживают, она всё ещё популярна среди уверенных пользователей PC. Поэтому инструкция определённо поможет, если вы тот самый консервативный человек:
- В трее отыщите (если вы не убрали панель) иконку своего интернет-подключения, после чего перейдите к центру управления подключениями;
Прелесть вышеописанного способа очевидна – не нужно ничего уметь. Достаточно знать, как кликать мышкой. Однако существует и другой способ, благодаря которому IP-адрес можно узнать быстрее, но он не подойдёт для рядовых пользователей ПК:
- Необходимо запустить окошко с меню «Выполнить» с помощью «горячих» клавиш «Win+R» прописать команду «npca.cpl»;
- Снова открывайте командную строку с помощью сочетания клавиш «Win+R», где на этот раз прописываете команду «cmd»;
Как проверить статус своих портов?
Перед тем как начнёте разбираться с портами, рекомендуем для начала ознакомиться с их статусом, иначе не узнаёте, какой порт – работает, а какой – нет. И, соответственно, не сможете включить или настроить их.
- Выбираете «Пуск» находите «Программы» далее выбираете «Стандартные» нажимаете на «Командную строку». Или в поисковой строке просто введите «cmd», чтобы запустилась командная строка;

Как открыть порт через «Брандмауэр Windows»?
Брандмауэр защищает компьютер не только от вирусов, но и ещё от шпионских вредоносных программ, которые запросто могут попасть к вам через интернет-соединение. Кроме того, встроенный защитник умеет отслеживать не только исполняемые процессы, но и трафик, именно поэтому с его помощью можно в некоторых случаях разблокировать определённые порты для конкретных задач.
И обычно при первом запуске приложения/программы «Брандмауэр Windows» спрашивает можно ли запустить тот или иной процесс, где нужно выбрать вариант «Разрешить доступ», благодаря чему он не блокирует приложение, но если по каким-то причинам пропустили этот момент, придётся прибегнуть к нижеописанному способу:
- Откройте «Панель управления» перейдите в раздел «Система и безопасность» (на Win 10 сразу «Брандмауэр») найдите и перейдите в «Брандмауэр Windows» «Дополнительные параметры»;


По итогу вы создадите новое правило, которое открывает порт для выбранной игры. Кроме того, описанный выше способ стандартный, то есть он абсолютно идентичный для всех версий ОС Windows, начиная с Win 7 и заканчивая последней на данный момент Win 10.
Важно: дополнительный брандмауэр / сетевой экран / фаерволл может быть встроен в антивирус (ESET Node Smart Security Family / Kaspersky и т.д.). В таком случае следует зайти в его настройки и проверить, не блокирует ли данная навороченная защита конкретное приложение или порт.
Как открыть порт в настройках роутера?
Большинство современных игр и роутеров поддерживают опцию Universal Plug and Play (UPnP), которая создана для избавления от всех проблем с портами. Так что для автоматического «пробрасывания» портов обычно достаточно просто включить ее, поставив галочку в настройках маршрутизатора.
Если включение UPnP не помогает, значит нужно связать IP компьютера в локальной сети и нужные порты вручную. Этот процесс не занимает больше десяти минут, при этом часто помогает решить проблему закрытых портов. Рекомендуем воспользоваться нашими инструкциями:
Примечание: настройка производилась на оборудовании ASUS RT-N12 C1 с микропрограммой 3.0.0.4.260 (черный интерфейс).
- Подключаемся к своему роутеру через браузер (вводим в адресной строке 192.168.1.1), вводим логин и пароль (обычно это admin / admin). Узнать об этом можно на обратной стороне роутера или в инструкции к нему.
- В левом меню выбираем «Интернет» (или WAN) «Переадресация портов» (или Virtual Server/Port Forwarding)
- Включаем данную опцию, поставив галочку напротив «Включить переадресацию портов: Да».
- Выбираем из готовых шаблонов заданные порты или вписываем свои:
- Имя службы можно быть любое.
- Диапазон портов можно ввести как один порт (например, 80), так и диапазон (27000:27099).
- Локальный IP.
- Конечный порт Так же, как и в «Диапазон», нужно вводить в зависимости от того, что сначала ввели один или диапазон
- Протокол TCP/UDP/BOTH/OTHER выбрать один (обычно выбирают TCP/UDP порты).
Примечание: настройка производится на роутере D-link DIR 615 с белым интерфейсом новейшей микропрограммы 2.5.20.
- Подключаемся к своему роутеру через браузер (вводим в адресную строку 192.168.0.1. или в некоторых случаях 192.168.1.1) с логином и паролем (admin / admin). Узнать данные для входа, если они другие, можно на обратной стороне роутера или в инструкции к нему.
- В левом меню выбираем «Межсетевой экран»«Виртуальные серверы».
- Выбираем из готовых шаблонов , или вписываем свои (выбрав пункт «Costom»):
- Имя службы можно быть любое
- Протокол выбираем нужный протокол.
- Внешний порт (начальный).
- Внутренний порт (начальный).
- Внутренний IP.
Примечание: настройка производится на роутере TP-LINK TL-WR940N / TL-WR941ND с микропрограммой 3.13.31.
- Подключаемся к своему роутеру через браузер (вводим в адресную строку 192.168.0.1 или 192.168.1.1) с логином и паролем (admin / admin по дефолту). Узнать другие данные для входа в админку роутера можно на обратной стороне роутера или в инструкции к нему.
- В левом меню выбираем «Переадресация» (Forwarding) «Виртуальные серверы» (Virtual Server).
- После открытия раздела «Виртуальные серверы» перед вами должна появиться страница со списком открытых портов. Для того чтобы открыть нужный вам порт, здесь нужно нажать на кнопку «Добавить новый» и заполнить форму:
- Порт сервиса внешний порт. Здесь нужно ввести порт (или диапазон портов через знак дефиз, например, 10100-10200)
- Внутренний порт внутренний порт, который будет использоваться программами на вашем компьютере.
- IP адрес.
- Протокол.
- Состояние (Status) статус порта.
Примечание: настройка в примере производилась на роутере ZyXEL Keenetic с микропрограммой 2.0.
- Подключаемся к своему роутеру через браузер (вводим путь 192.168.0.1 или 192.168.1.1) с логином и паролем (по стандарту это admin / admin или admin / 1234). Узнать данные для входа ,если они отличаются, можно на обратной стороне роутера или в инструкции к нему.
- В левом меню выбираем «Безопасность» (в виде щита) «Трансляция сетевых адресов (NAT)».
- После открытия раздела «Трансляция сетевых адресов (NAT)» нажимаем на кнопку «Добавить» и добавляем по шаблону:
Что делать, если ничего не помогло?
В таком случае проблема лежит либо на вашей стороне, либо на стороне «любимого» интернет-провайдера. Как определить? Если проблема на вашей стороне, тогда это может быть связано:
- В первую очередь с вирусами и антивирусами, потому что действия обоих могут запросто ограничивать работу бедного маршрутизатора;
Если в очередной раз ничего не помогло, тогда совершенно точно закрытые порты связаны либо с тарифом интернет-провайдера, либо со злыми вирусами:
- В первом случае проблема в том, что часто поставщики устанавливают дешёвые маршрутизаторы, а их недостаток заключается в том, что они блокируют входы, создают трудности при подключении, «режут» скорость и многое другое. Поэтому желательно купить собственный роутер и грамотно «перебросить порты» в его настройках, используя вышеупомянутые инструкции для конкретных фирм;
В процессе разворачивания и эксплуатации информационных систем часто требуется проверка доступности порта того или иного ресурса. Это может быть сервер приложений 1С, к которому не удается подключиться пользователю. Или же это внешний веб-ресурс, к которому происходит обращение. Или что-то еще.
Для проверки доступности самого сервера обычно используется команда ping. Но, в силу того, что данная утилита работает с ICMP-пакетами, для конкретного порта проверить доступ таким образом невозможно. Кроме того, на ресурсе в целях безопасности может быть заблокирован ответ на ICMP-пакеты, соответственно, результат доступности нельзя считать однозначным, если ресурс "не пингуется".
Как проверить доступен ли порт?
Традиционный способ.
Первое, что приходит на ум - использовать "старый добрый" telnet.
Для примера проверять будем доступность менеджера кластера:
Получили в ответ "кракозябру" - значит доступ есть

Осталось выйти сначала из кракозябры по 'CTRL+]' и затем из самого telnet-а
Загвоздка в том, что в большинстве современных Windows-систем telnet-клиент не установлен по-умолчанию, и требуется доустанавливать этот компонент. Что не всегда возможно, т.к. компьютер может быть и не своим и/или нет соответствующих прав.
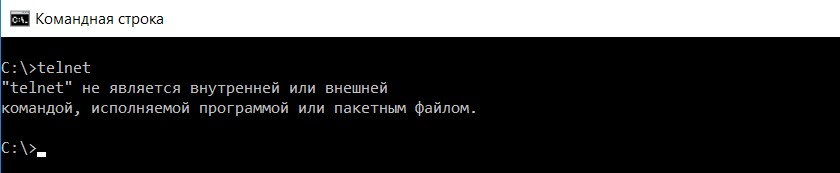
Способ без инсталляции программ.
Хотелось бы иметь какой-то инструмент, не требующий установки, портабельный, чтобы можно было его просто скопировать и пользоваться, а при необходимости, легко удалить после использования.
В качестве такого инструмента удобно использовать утилиту psping от Sysinternals.
Эту утилиту можно скачать как отдельно, так и в составе пакета SysinternalsSuite, который содержит множество других необходимых инструментов.
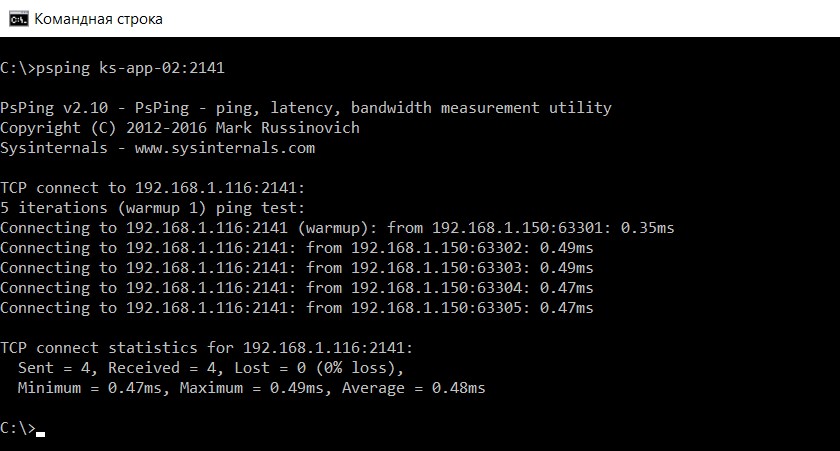
Еще один портабельный инструмент, позволяющий решить задачу:
tcping (
Встроенный инструментарий.
Однако есть возможность обойтись и совсем без сторонних утилит. В Windows есть встроенный инструмент, позволяющий выполнить такую проверку.
Это powershell-командлет Test-NetConnection
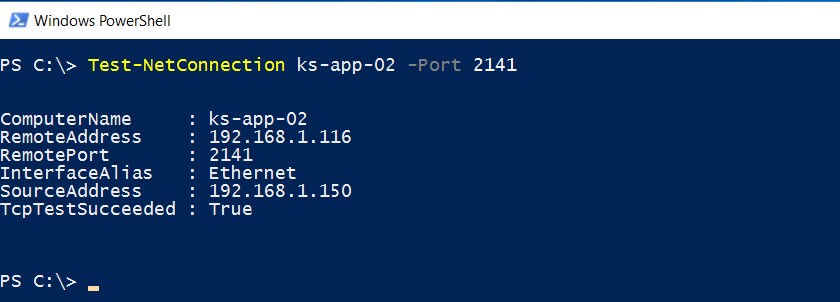
В ответе нас интересует последняя строка - TcpTestSucceeded: True. В данном случае - доступ есть.
Также, в ответе может содержаться еще значение PingSucceeded - это "обычный" ping по ICMP.
У командлета есть очень удобный для запоминания и быстрого ввода альяс tnc, а также ключ позволяющий ограничить вывод только результатом.

Разумеется, запускать командлет необходимо в окне PowerShell, а не "командной строки".
Хотя, из командной строки тоже можно, вызвав PowerShell:
Следует заметить, что командлет доступен в версиях PowerShell от 4.0 и выше, т.е. начиная с Windows Server 2012 R2 и Windows 8.1
Специальные предложения







Протестировал, дейтвительно удобная штука. Возможность тестирования по списку или диапазону портов - просто клад! (3) Сергей, я прямо ждал, что nmap будет упомянут.
Насколько я понимаю, ему требуется инсталляция. По крайней мере в Windows. Или есть портабельный? (4) предположу, что если его статически слинковать, то он вполне себе портабельный будет - он же опенсорсный и Вы можете творить с ним что угодно.
Аналог стандартного ping-а, но для tcp.
1) очень полезно написано :)
"в ответ "кракозябру" - значит доступ есть"
крякозябру я видел раньше, но не думал что это "доказательство"
2) а как можно свой компьютер проверить ?
(без постороннего компьютера)
на наличие открытых портов 1540-15хх
ато отладка в 1С не работала без портов,
чтоб сисадминам в морду тыкнуть :)
(8)
Свой компьютер проверяется точно так же, как и любой другой. Только вместо имени удаленного компьютера подставляете "localhost" или имя, которое Вам отобразит команда hostname.
Например:
psping localhost:1540
или
powershell tnc mycompname -p 1540
Вопрос только в том, что такая проверка даст. Она ведь осуществляется "изнутри". Поэтому внешние ограничения (на уровне сетевой инфраструктуры) на неё не влияют.
При этом, нужно учитывать, что на проверяемом порту что-то должно работать, чтобы был положительный ответ.
Т.е. если установлен сервер 1С предприятия, но служба не запущена, то результат проверки будет такой же как и при недоступном порту.
Это относится ко всем проверкам, а не только локального компьютера.
Обычно таким образом проверяется не доступность, а именно работоспособность какой-то службы, например веб-сервера.
Просмотры 87751
Загрузки 0
Рейтинг 53
Создание 12.05.19 09:30
Обновление 12.05.19 09:30
№ Публикации 1057474
Тип файла Нет файла
Конфигурация Не имеет значения
Операционная система Windows
Вид учета Не имеет значения
Доступ к файлу Бесплатно (free)
Код открыт Да
Интенсив предусматривает изучение процессов, инструментов и методик DevOps, их применение при разработке на платформе 1С. DevOps для 1С. Онлайн-интенсив проходит с 22 ноября по 21 декабря 2021 года.См. также
Как я начал администрировать сервер 1С: Предприятие 8.3 с телефона Промо
Развитие инструментов управления кластером серверов 1С:Предприятие 8.3.
14.04.2017 67619 user700211_a.straltsou 30
Выгрузка в dt на сервере 1С по расписанию с завершением соединений и подключением к консоли сервера через com
Была задача настроить по расписанию выгрузку серверной базы в dt, готового решения не нашел, делюсь, может, кому пригодится.
16.04.2020 9036 karamazoff 48
Самые распространенные заблуждения об индексах в мире 1С
"Магия" индексов привела к множеству заблуждений об их работе. Попробуем развеять некоторые из них в контексте 1С.
28.11.2019 30450 YPermitin 51
Установка и настройка нескольких экземпляров сервера 1С: Предприятия 8.3 разных релизов на одном Ubuntu-server
Запуск нескольких экземпляров сервера 1С Предприятия 8.3 разных релизов на одном Ubuntu-server.
19.09.2019 13457 Error34 23
Копирование числовых ячеек из 1С в Excel Промо
15.01.2019 35304 itriot11 27
Как настроить сервер 1С по умолчанию для ПРОФ лицензии после 10.09.2019
Здесь мы собираем все данные по настройкам сервера для работы ПРОФ лицензии.
11.09.2019 109523 Infostart 90
Использование Zabbix для сбора информации о серверных вызовах и управляемых блокировках с сервера 1С Предприятия, работающего на платформе GNU/Linux
Описанные в данном опусе механизмы ни в коей мере не противопоставляются тому, что реализует КИП от 1С или какие-либо другие инструменты (решения)! Это всего лишь еще один взгляд на "проблему", который может быть полезен в некоторых ситуациях.
10.09.2019 22729 Sloth 49
Нарушение целостности системы
Причины возникновения ошибки "Обнаружено нарушение целостности системы" и способы ее устранения.
07.09.2019 53572 Rain88 27
Семь рекомендуемых бесплатных курсов Microsoft для ИТ-администраторов Промо
Образовательный портал «Нетология» предлагает вам пройти семь онлайн-курсов по облачным сервисам Microsoft бесплатно и получить сертификат об их завершении. Все курсы основаны на самых популярных сценариях использования облачных технологий в компаниях малого и среднего бизнеса. Разберемся, что же эти учебные программы предлагают.
28.12.2018 18190 VKuser24342747 2
Установка 1С Сервера взаимодействия на Linux
В статье описан пошаговый процесс установки Сервера взаимодействия 1C на Linux CentOS 7.6.
06.09.2019 13309 KlSergey 25
1С + PostgreSQL + SSD: Куда уходит ресурс хост-записей?
Работа PostgreSQL на SSD начиная с 10 версии, резко увеличивает нагрузку на ресурс SSD, даже когда к базе нет коннектов.
06.09.2019 9336 2tvad 7
Уверенное обновление
Уверенное обновление. Анализ файла ОтчетОСравнении.txt. Bash
18.07.2019 13215 vasilev2015 36
Чем PostgreSQL может быть полезен разработчику 1С Промо
В статье будут рассмотрены примеры, которые могут оказаться полезными в повседневной работе разработчика 1С и не только: как можно сделать снимок рабочей базы без файла резервной копии, как можно эффективно использовать табличные пространства СУБД PostgreSQL, а также как организовать простой и удобный доступ к админке СУБД посредством мобильных устройств.
20.12.2018 25047 Shmell 40
Почему Вы не обслуживаете итоги?
Небольшая заметка по обслуживанию итогов. Все ли Вы делаете правильно?
04.07.2019 25799 YPermitin 36
Вопросы и ответы по лицензированию приложений Microsoft Office
Завершение цикла статей о лицензировании продуктов Microsoft.
23.06.2019 26342 accounting_cons 7
Обновление PostgreSQL на Windows
Указана последовательность действий при обновлении PostgreSQL на примере Windows. Также описаны некоторые особенности.
11.06.2019 21454 extalionos 11
Зачем в 1С нужно периодически пересчитывать итоги по регистрам? Промо
Мы часто слышим рекомендацию о том, что пересчет итогов нужно проводить регулярно и эта операция проводит к улучшению производительности, но что скрывается за этой процедурой и какие именно проблемы решаются?
10.03.2013 249151 Aleksey.Bochkov 141
Вопросы и ответы по лицензированию Microsoft Windows
То, что интересует покупателей настольной операционной системы Microsoft.
20.05.2019 38139 accounting_cons 8
Регулярная перезагрузка Сервера 1С с чисткой кэша
Батник для перезагрузки агента сервера 1С и чистки серверного кэша и сеансовых данных. Для регулярной перезагрузки вставляем в планировщик заданий Windows.
17.05.2019 16047 alfir70 20
Опыт обновления до 8.3.14 - лицензии и утилита ring
На выходных было скучно, поэтому решили обновить 1с до 8.3.14.1694. С лицензиями пришлось немного повозиться.
29.04.2019 46066 Sander80 31
Создание пользователя СУБД MS SQL Промо
Создание пользователя MS SQL для развертывания базы 1С.
15.02.2017 47719 hayroff 9
Практика перехода на Linux и Postgres в небольшой компании (10 пользователей)
Почему я решил поставить давнему клиенту Linux + Postgres вместо Windows + MS SQL? Что меня останавливало раньше?
22.04.2019 33966 starik-2005 180
PID процесса в сборщиках PerfMon
06.04.2019 7295 VKislitsin 26
Переход на 64-х разрядный сервер 1С
Переход с 32-х разрядной версии сервера 1С на 64-х разрядную с сохранением данных журналов регистрации информационных баз, используемых в 32-х разрядной версии.
05.04.2019 29559 ids79 20
Все, что надо знать о технологической платформе 1С:Предприятие: компоненты, архитектуры, операционные системы, лицензии Промо
Все о платформе и лицензировании для начинающих и не только. (благодаря Сообществу учтены новейшие изменения лицензионной политики 1С!)
19.12.2015 81604 barelpro 51
Введение в лицензирование ПО Microsoft
Поговорим о принципах лицензирования программных продуктов Microsoft.
19.03.2019 42154 accounting_cons 49
Собираю Новый бюджетный Сервер для 1С ЗУП на 50 пользователей за 160 тысяч рублей (новый)
06.03.2019 7715 Indgo 97
Вопросы и ответы по лицензированию Microsoft SQL Server
Продолжение темы лицензирования серверных продуктов Microsoft.
26.02.2019 38677 accounting_cons 55
Кто заблокировал объект ? 7.7 (SQL/DBF) Промо
Обработка блокировки объекта в базе для SQL/DBF варианта.
13.08.2010 41371 Ёпрст 125
Скорость работы 1С: Предприятие с разными СУБД: MS SQL и с PostgreSQL
Рассмотрим несколько вариантов работы 1С: Предприятие с различными СУБД.
20.02.2019 31464 valentinko 174
Восстановление файловой базы с помощью tools 1cd
Небольшая заметка, как удалось вылечить битую файловую базу 1С, с помощью утилиты tools 1cd.
19.02.2019 19741 rzabolotin 68
Вопросы и ответы по лицензированию Microsoft Windows Server
Все, что вы хотели знать о лицензировании Microsoft Windows Server.
13.02.2019 40001 accounting_cons 52
LiteManager — удаленное администрирование. Описание, практика применения, рекомендации. Промо
Удаленное администрирование компьютерами. Локальная сеть. Интернет. Описание, практика применения, рекомендации.
30.04.2013 84069 StepByStep 55
А еще был такой случай
Сервер, Сеть и два Сеанса.
04.02.2019 6153 kraynev-navi 12
Debian 9.7 + PostgreSQL для 1С. Как завести с пол-оборота
Предлагаю взять на заметку информацию по установке и настройке в формате typical, typical, done.
02.02.2019 30269 valentinko 15
Собираем бюджетный игровой компьютер core i7 для Программиста 1С из всякого хлама за 20 тысяч рублей
В продолжение статьи со сборкой бюджетного сервера так же решил написать про свой комп. С бюджетом 20 тыс. рублей.
29.01.2019 11833 Indgo 128
Сжатие баз данных 1С:Предприятие в MS SQL Server Промо
Тема сжатия баз данных 1С в настоящий момент довольно часто обсуждается. Достоинства сжатия известны – уменьшение размера базы данных, уменьшение нагрузки на дисковую подсистему и некоторое ускорение выполнения тяжелых операций чтения/записи. Из недостатков – небольшое увеличение нагрузки на процессоры сервера СУБД за счет расхода ресурсов на компрессию/декомпрессию данных. Но при использовании в качестве MSSQL и DB2 (за Oracle и PostgreSQL не скажу, т.к. не знаю) есть один «подводный камень» - при выполнении реструктуризации происходит декомпрессия новых таблиц и индексов. Происходить это может как при выполнении обновления конфигурации с изменением структуры метаданных, так и при выполнении тестирования и исправления ИБ (реиндексация пересоздает только индексы, а реструктуризация – и таблицы, и индексы). «Проблема» кроется в том, что признак сжатия устанавливается индивидуально для каждой таблицы и индекса.
29.01.2012 96011 Aleksey.Bochkov 62
Собираем бюджетный б/у сервер 1С:Предприятия 8.3 на 250+ Пользователей за 100 тыс. рублей
В последнее время в виду дорогого доллара, санкций и прочих проблем покупка нового сервера за 500 и более тысяч рублей стала недостижимой роскошью. Ввиду этого попытаемся собрать его из б/у сервера на Авито.

Компьютеры с ОС Windows, использующие для выхода в Интернет, Wi-Fi роутер или проводной маршрутизатор (модем), нередко защищаются с помощью сетевых экранов, которые могут закрывать некоторые порты TCP/UDP.
А, если пользователю требуется, чтобы какой-то конкретный порт оставался открытый (для игры или рабочего приложения), его придётся включать вручную.
Для того чтобы проверить порты на открытость можно воспользоваться несколькими способами, о которых мы поговорим в данной статье.
Способы проверки
Проверку проводят одним из трёх способов:
- воспользовавшись услугами онлайн-сервисов;
- скачав на комп и запустив программное обеспечение, предназначенное для проверки соединений;
- применив одну из утилит, уже встроенных в операционную систему.
Зная, как проверить, открыт ли порт на ПК, можно решить проблемы с запуском программ и игр. Выбор конкретного варианта зависит от предпочтений и требований пользователя.
Самым простым способом является применение утилит, самым информативным (показывающим более подробную информацию) – специализированные программы.Онлайн-сервисы
Преимуществом сайта является возможность быстро и автоматически определить существующие соединения.
Результат сканирования будет представлен ниже поля ввода.
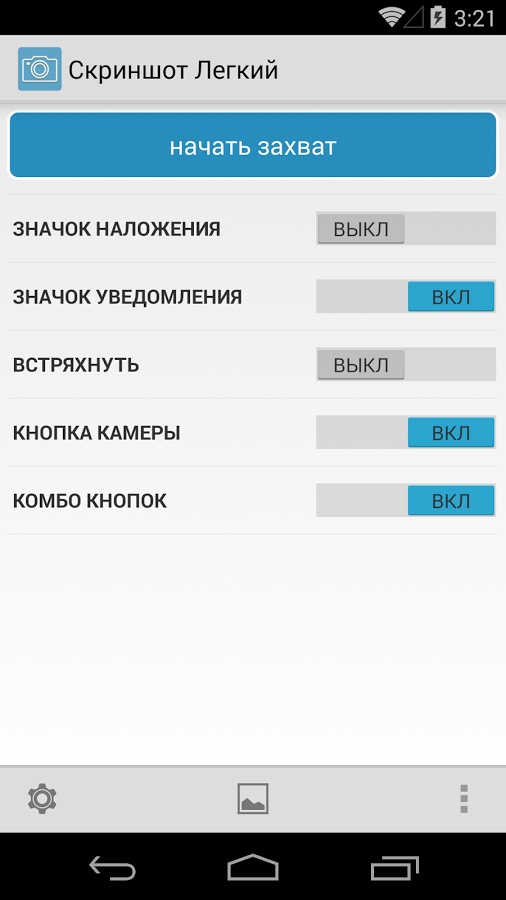
На сервисе есть сканер портов, вторая вкладка в меню сетевые сервисы, который в автоматическом режиме проверяет открытые порты в Windows.

Рис. 2. Запуск сканера портов на сервисе
HideMy.name
Ещё один сайт HideMy.name представляет собой сканер для обнаружения хостов, позволяющий проверить IP-адреса.
Если пользователь вводит в форму сервиса адрес своего ПК, выдаётся информация о его соединениях.
Посмотреть результаты сканирования можно после нажатия кнопки Проверить .
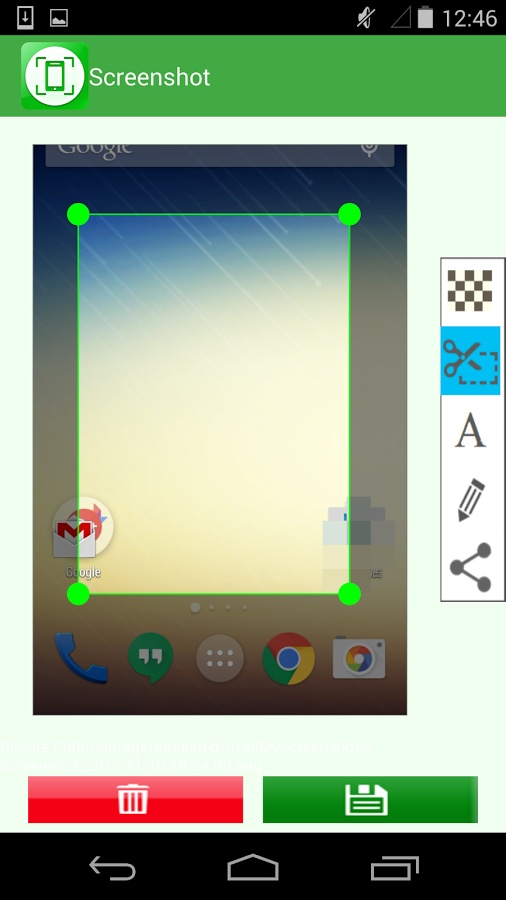
Рис. 3. Сервис проверки соединений сайта HideMy.name.
Ping.eu
Можно проверить порт компьютера и с помощью многофункционального сервиса ping.eu – на этом же ресурсе можно определить и адрес своего прокси сервера.
Процесс проверки открытых соединений на сайте начинается с введения IP-адреса и номера соединения, адрес пользователя при этом определяется автоматически и указывается над формой ввода данных.
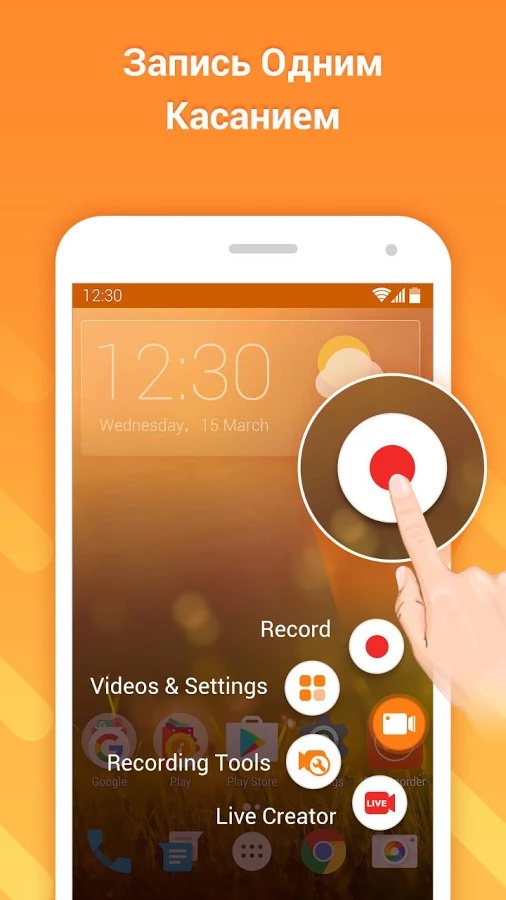
Рис. 4. Использование сервиса ping.eu
Специальные программы
Одним из приложений, с помощью которых может производиться проверка порта на открытость, является Portforward Network Utilities. С помощью этой же программы нужные порты можно и открыть.
Для работы с ней требуется:
2 Выбрать раздел загрузок и скачать на компьютер установочный файл приложения. Или по ссылке ниже. 3 Запустить приложение для проверки портов на открытость и выбрать режим использования. Программа является условно-бесплатной. Поэтому пользователь может выбрать режим Trial или приобрести её на сайте производителя и ввести регистрационный ключ. 4 Перейти к разделу Tools и выбрать пункт Port Checker , позволяющий определить открытость соединений. 5 Для того чтобы узнать, открыт ли порт, вводится его номер. После этого выбирается протокол передачи информации и нажимается кнопка Check Me (Проверь меня). Когда сканирование завершится, на экран выдаётся перечень результатов.
Рис. 5. Первый запуск программы Portforward Network Utilities.
XSpider
Приложение XSpider 7.7. позволяет проверять IP-адреса и хосты. Можно определять с его помощью и состояние соединений.
Найдите и скачайте программу в интернете, после скачивания и установки, запустите приложение. Далее, укажите какие следует проверить открытые порты, и запустите процесс нажатием значка запуска.
В результате проверки можно обнаружить не только недоступные соединения, но и открытые, но требующие закрытия из-за риска взлома компьютера злоумышленниками.
Рис. 5. Проверка портов приложением XSpider 7.7.
Встроенные утилиты Windows
Есть возможность решить вопрос с открытыми и закрытыми соединениями и с помощью уже встроенных в систему утилит. Одной из них является netstat, запустить которую можно следующим образом:
1 Открыть командную строку (введя в строке поиска cmd или через меню ПУСК ); 2 В открывшемся окне ввести команду netstat –a (обязательно должен быть пробел после команды netstat);
Рис. 7. Использование утилиты netstat.
Показанные на экране порты являются открытыми. Соответственно, если нужного соединения в списке нет, значит, оно закрыто.
Этот же способ определения соединений действует и в других системах – в том числе, и на ОС Линукс.С помощью Telnet
Второй вариант для того чтобы проверить, открыт ли порт – запуск службы Telnet, тоже встроенной в систему Windows.
Хотя на современных версиях Виндовс, начиная с семёрки, утилита по умолчанию отключена и требует активации. Для её запуска нужно сделать следующее:
1 Перейдите в Панель управления , выберите меню Программы и компоненты и перейти к строке «Включение или отключение компонентов Windows». 2 В списке, который появится на экране, выбирается пункт клиент Телнет и активируется (ставится галочка). После этого нажмите ОК , для сохранения настроек.
Рис. 8. Первые этапы запуска Telnet
Теперь можно запускать консоль через командную строку и вводить в ней название утилиты и номер соединения.
Например: Удаленный сервер можно проверить командой telnet 10.242.17.134 80, а проверка открытого порта на своём компьютере – вводом текста telnet localhost 80. (Имейте ввиду, после каждого слова должен быть пробел)При удачном подключении на экране появится информация о нём. Это значит, что порт открыт. При закрытом соединении будут выведены сведения о невозможности его открыть.

Рис. 9. Результаты проверки работы программы Telnet.
Подведение итогов
Некоторые приложения и утилиты позволяют как проверить порты, открыты или нет, так и открывать соединения по определённому адресу и для своего компьютера. Если же причиной того, что порт оказался закрытый, стал брандмауэр, выполнить включение можно с его же помощью.
Для этого в окне утилиты нажимается кнопка добавления соединения, в поле «Имя» вводится описание программы, которой будет занятый порт, и указывается произвольное число в качестве номера.
Если причиной недоступности порта (и, соответственно, отсутствия сети при работе с каким-то приложением) стал провайдер, обращаться следует в его техподдержку.Хотя перед этим следует точно убедиться, что проблема заключается именно в соединении, воспользовавшись всё теми же приложениями, сервисами и утилитами.
Тематическое видео по сканированию портов:
Сканирование портов средствами Windows
Подробная инструкция как проверить порты на открытость с помощью команды netstat и telnet
Читайте также:


