Как запитать hdd от бп

Ввиду некоторых обстоятельств я продал компьютер так как "приобрел" ноутбук и встал вопрос, как скинуть все данные с жесткого диска персонального компьютера на ноут.
Дело в том что HDD 3.5 от кампа питается 12 V и 5 V и его к ноутбуку даже по размерам не втулишь, то есть нужно было покупать внешний карман для него, или какие либо адаптеры, а деньги тратить чтоб один раз подключить мне показалось из лишним.

Долго мне голову ломать не пришлось, сделал все по простому. Далее все с фото и комментариями.

Для питания HDD взял оставшийся от кампа такой переходник SATA, снизу его распиновка.

Далее для питания HDD можно взять любой лабораторный блок питания на 12В и 5В, у меня в хламе был такой блок питания, не знаю с чего, но свое он исправно отрабатывал :).
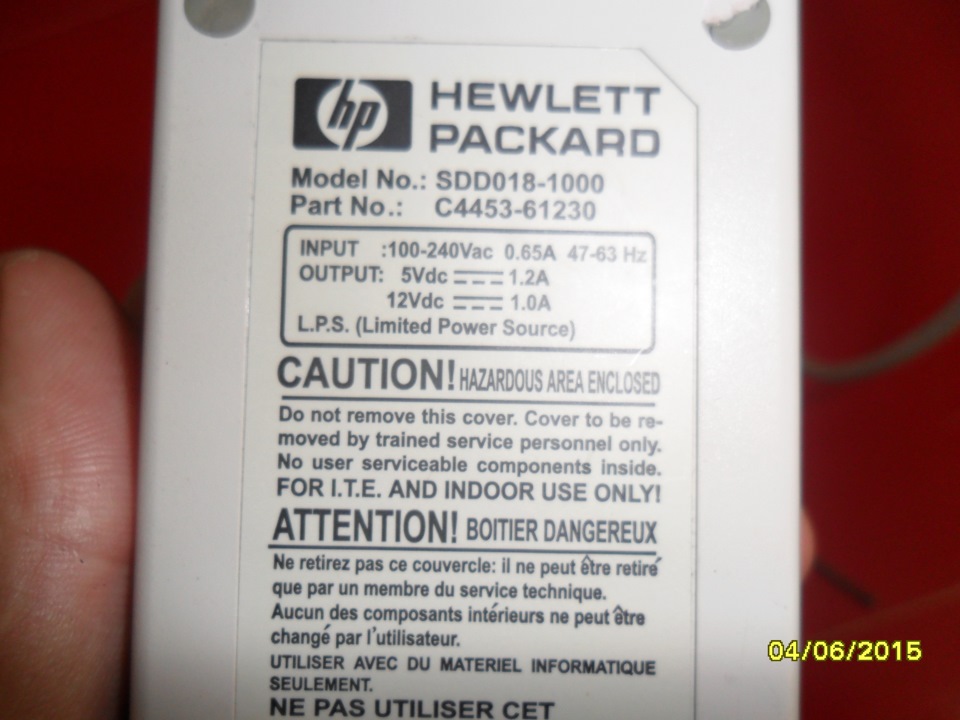


Теперь перейдем к самому интересному, как же втулить в ноут.
Гнездо в ноутбуке куда вставляют HDD 2.5 выглядит так .

Это не как в персональном компьютере где легко можно подключить проводом SATA. Но именно этот провод в дальнейшем я и взял. Просто его немного тюнинговал.


Затем надфилем немного опилил чтоб было по тоньше, а то по толщине не влазило.

Так как в моем ноутбуке изготовителем было организовано что можно установить два HDD вот в пустующее место этот тюнингованый шнурок SATA и был вставлен. Далее я есче раз перекрестился, включил ноутбук, и все заработало. Главное когда вставляешь провод нужно проверить что контакты совпадают.
Информация была успешно сброшена, как знакомый сказал, что так можно на ноуте и работать через такой шнурок, скорость от HDD 3.5 хорошая. Жаль что китайцы таких готовых шнурков не наделали. А то тока адаптеры через USB продают, а проводу цена ведь копейки.
Цена всей переделки ноль :).
Ну как то так, всем мира и добра.
Привет, друзья! Вероятно, вы уже знаете, что без винчестера компьютер корректно работать не будет: он запустится, но загрузить операционную систему будет неоткуда. Случаи с конфигурацией загрузки ОС из локальной сети, которая используется в крупных компаниях с большим парком рабочих станций, здесь мы рассматривать не будем.

Сегодня я расскажу, как подключить правильно жесткий диск к материнской плате и к блоку питания и что делать дальше. Также мы рассмотрим, можно ли подключать винчестер от ноутбука к ПК и что при этом следует учитывать.
Подключение питания HDD
Давайте сразу договоримся, что мы собираем новый компьютер из современных комплектующих, а значит у нас сатовский винчестер и твердотельный накопитель тоже. Морально устаревшую рухлядь IDE, даже вспоминать не хочу – нормальную конфигурацию сегодня на таких комплектующих уже не собрать.

На задней кромке винчестера расположено всего два интерфейса – питание и данные, которые похожи формой, но разные по размеру. Для подключения питания используется тот порт, который длиннее, для чего следует задействовать кабель с соответствующим коннектором на БП.Если вы ошибочно купили к компьютеру блок питания, на котором отсутствует такой коннектор, можно использовать специальный переходник с Molex/SATA. Молексы есть на любом блоке почти всегда, иногда даже с запасом. Подаваемое напряжение на обоих типах коннекторов одинаковое, поэтому запитать винчестер получится без проблем.
Подключение интерфейса данных

Следующий этап при сборе ПК – подключение дата-интерфейса. При этом часто возникает закономерный вопрос: какой порт SATA использовать? Как правило, их несколько – от 4 на платах стандарта ATX и Mini-ITX и, как минимум 2 на «урезанных» mATX.Все они маркированы порядковым номером – от единицы (иногда нуля) и далее. Для подключения винчестера следует использовать порт с наименьшим порядковым номером.
При этом следует учитывать версию интерфейса – и SATA2, и SATA 3 необходимо подключать к одноименному разъему, так как в противном случае оборудование будет передавать данные на скорости более медленного стандарта.

Например, если вы подключаете винчестер SATA 3, а наименьший порядковый номер у порта формата SATA 2, используйте ближайший свободный соответствующий слот.Подключение же внешнего жесткого диска к компьютеру через USB – вообще задача с которой справится и ребенок: сделать это можно и при собранном системном блоке, вставив дата кабель в соответствующий порт.
Настройки БИОСа
В итоге, если компьютер собран правильно, он должен запуститься при нажатии кнопки включения. Финальный аккорд – настройка конфигурации работающего оборудования в БИОСе. Винчестер следует назначить основным загрузочным устройством. Как именно будет выглядеть меню, зависит от модели BIOS и от его версии.
Несколько общих советов
При сборке настольного компа, обычно используются винчестеры размером 3.5 дюйма, которые монтируются в соответствующие по размеру карманы. Однако можно использовать и жесткий диск от ноутбука — 2.5 SATA. Коннекторы в нем такие же, но вот габариты меньше.
В корпусе компа может попросту не оказаться соответствующего кармана, поэтому рекомендуется использовать специальный переходник, который можно приобрести в специализированном магазине.
При монтаже, если позволяет наличие карманов, рекомендую монтировать винчестер приблизительно посередине – чтобы с обеих сторон осталось место для обдува его воздухом и, соответственно, лучшего охлаждения. При этом будет более удобно подключить шину данных – длины кабеля гарантированно хватит.
Как видите, в подключении HDD, как и прочих этапах сборки компьютера, нет ничего сложного. Также советую почитать на эту тему как подключить два жестких диска на один комп и кулер к материнской плате , если нет свободных разъемов.
Более детально про подключение ДВД привода к материнской плате, вы можете узнать вот тут .
Спасибо за внимание, друзья, и до следующих встреч на страницах моего блога. Не забудьте поделиться этой публикацией в социальных сетях – буду весьма признателен. До завтра!


Содержание
Содержание
Шустрые SSD все больше вытесняют из обихода жесткие диски. Даже современные винчестеры постепенно теряют популярность, что и говорить об устаревших моделях, которые не всегда поддерживаются современными материнскими платами. Тем не менее, использовать старый HDD иногда нужно, а как заставить его работать — непонятно. В этом материале все самые полезные способы подключения как устаревших, так и актуальных накопителей и приводов.
Адаптер USB 2.0 -> IDE

Адаптер предназначен для подключения к компьютеру наиболее старых типов жестких дисков или CD/DVD-приводов с интерфейсом IDE. Учитывая, что современные материнские платы вообще не имеют подобного разъема, с подключением могут возникнуть проблемы. Накопители формата 2.5″ подключаются напрямую к адаптеру, накопители формата 3.5″ и приводы требуют дополнительного питания 12 В, поэтому к винчестеру необходимо подключать и Molex-разъем, что не всегда удобно. Для этих целей лучше приобрести отдельный блок питания с переходником или присмотреться к более удобным адаптерам ниже.
Двусторонний адаптер IDE/SATA

По назначению аналогичен предыдущему, за исключением того, что подключается он к IDE или SATA-разъемам. Адаптер двусторонний — можно подключить устаревшее IDE-устройство к современной плате с SATA-разъемом на борту, либо наоборот — современный SATA накопитель/привод к устаревшей материнской плате, имеющей только IDE-разъем. Последний вариант актуален для рабочих компьютеров, которые не апгрейдились с момента их покупки.
Адаптер eSata

Еще один удобный способ быстрого подключения накопителей и различных приводов, но почему-то не получивший широкого распространения. Для этого необходимо установить планку с разъемами eSATAp на передней или задней панели компьютера и подключить соответствующие SATA-кабели и питание (рис. слева). Накопитель или привод подключается специальным eSATAp-кабелем (рис. справа). Обратите внимание именно на eSATAp-вариант, позволяющий подключать 3.5-дюймовые накопители и приводы, требующие питание 12В. Основное преимущество такого способа — полное отсутствие задержек, так как при работе не используются сторонние контроллеры.
Адаптер USB 2.0 -> SATA

Винчестеры с SATA-разъемом еще довольно актуальны, вот только модели с небольшой емкостью не представляют практического интереса и только мешают. От них идет постоянный шум, они греются и нагревают соседние элементы, а также требуют провода для подключения. Поэтому целесообразнее подключать их по необходимости.
Данный адаптер является аналогом первого, но рассчитан только на подключение SATA-накопителей формата 2.5″. Имеет объединенную SATA-колодку (питание + данные). Интересной особенностью является наличие дополнительного «хвостика» USB 2.0 для подключения требовательных к питанию накопителей.
В качестве примера подключение SSD-накопителя небольшой емкости:


Адаптер USB 3.0 -> SATA


Это наиболее универсальная модель, позволяющая подключать практически все различные накопители или приводы с интерфейсом IDE и SATA. Дополнительный разъем питания 12 В расположен с обратной стороны, а в комплекте поставляется блок питания.
Контейнер (внешний бокс) USB 3.0 -> SATA

Очень удобное приспособление для быстрого подключения накопителей. Есть множество различных моделей, отличающихся между собой как внешним исполнением, так и используемым мостом. Бывают в закрытом и полуоткрытом корпусе из пластика или металла. Есть модели как для 2.5-дюймовых накопителей, так и 3.5-дюймовых винчестеров. Подключение к компьютеру осуществляется, как правило, посредством USB 3.0.

В продаже можно встретить так называемые «внешние накопители» — это есть не что иное, как контейнер (внешний бокс) с установленным накопителем под собственной маркой. Вот только накопители там стоят не всегда удачные и разобрать их проблематично.
Док-станция USB 3.0 -> SATA

Док-станция — более эстетичный вариант адаптеров, но в то же время более дорогой и более функциональный. Накопители, как правило, вставляются сверху. Поддерживается горячее подключение. Есть варианты как для 2.5″ накопителей без внешнего питания, так и для 3.5″ винчестеров с отдельным или встроенным блоком питания. Встречаются модели как на один накопитель, так и на несколько.
Хранилища дисков

Является дальнейшим развитием док-станций, но с более расширенными возможностями. В качестве подключения уже присутствует несколько альтернатив: USB или eSATA. Из особых достоинств стоит отметить «горячее» подключение любого накопителя независимо от остальных и поддержку RAID-массивов нескольких уровней. Для этого на задней панели присутствует конфигуратор. Приятным дополнением является наличие вентилятора и специальных вентиляционных отверстий в передней и задних частях корпуса, которые охлаждают накопители в работе. Есть модели на два и более накопителя. Очень популярны в среде систем видеонаблюдения, где постоянно требуется писать десятки гигабайт данных на высокой скорости и защищать их от сбоев.
Многие пользуются такими хранилищами на несколько жестких дисков, так как они очень удобны для хранения медиатеки. При необходимости можно активировать дисковый массив повышенной производительности из двух накопителей (RAID 0), либо так называемое «зеркалирование» (RAID 1).
Сетевые хранилища (NAS)

Практически аналог предыдущего варианта, за исключением того, что дополнительно используются сетевые функции и сетевой доступ к дискам. Помимо стандартных разъемов USB и eSATA присутствуют и RJ45 (Ethernet), а также беспроводной доступ посредством сети Wi-Fi. Эти устройства занимают особую нишу и пользуются популярностью при постройке единой медиатеки с доступом с различных устройств. Рассчитаны как на один накопитель, так и на несколько, в зависимости от модели и стоимости.
Мультикомбайны

Одни из самых функциональных устройств. Главное отличие от предыдущих — небольшие размеры и возможность автономной работы благодаря наличию встроенного Li-Ion/Li-Pol аккумулятора. Как правило, мультикомбайны рассчитаны на установку одного накопителя формата 2.5″ (HDD или SSD) и позволяют получить доступ к нему посредством проводного соединения через USB или Ethernet, либо через беспроводной Wi-Fi. Очень удобно тем, кто постоянно путешествует или находится в командировках.
Для организации сетевого доступа в мультикомбайн встроен роутер, который при подключении интернет-кабеля RJ-45 (Ethernet) может раздавать интернет близлежащим устройствам, то есть может работать в качестве точки доступа. Для просмотра содержимого диска достаточно активировать сеть Wi-Fi на устройстве и подключиться к ней с любого гаджета, будь то смартфон, планшет или нетбук. После этого через стандартный диспетчер можно просматривать файлы и папки. В случае необходимости мультикомбайн можно использовать в качестве внешнего аккумулятора для заряда севших устройств или гаджетов через предусмотренный USB-выход и универсальный кабель.
Читайте также:


