Как подключить mag 250 к компьютеру
Рассмотрим подключение приставки в домашней сети, где приставка подключается в LAN порт маршрутизатора.
Важно! Все действия при подключении приставки к телевизору необходимо выполнять в выключенном состоянии во избежание выхода оборудования из строя. Данную приставку необходимо подключить с помощью Lan кабеля, по этому вам потребуется установить ее через ваш роутер либо свич
- С помощью патч-корда (сетевого кабеля) соедините LAN порт маршрутизатора с разъемом приставки MAG250
- Подключите HDMI-кабель в разъем приставки и в HDMI вход телевизора. Если в телевизоре нет HDMI входа, то для подключения приставки к телевизору используйте входящий в комплект кабель AV выход приставки (разъем mini- jack 3.5mm, похожий на разъем для наушников) и AV вход телевизора (три разъема типа «тюльпан», желтого, красного и белого цветов)
- Подключите источник питания в разъем приставки
- Включите телевизор и на пульте управления телевизором выберите источник сигнала (кнопка SOURCE, INPUT или HDMI, в зависимости от модели Вашего телевизора). Если STB подключен к телевизору через кабель HDMI, то при нажатии кнопки SOURCE или INPUT на пульте управления телевизором необходимо выбрать источник сигнала HDMI. Если через AV-кабель (тюльпаны), то на пульте управления телевизором необходимо нажать кнопку AV.
Информация ориентировочная, т.к. пульты управления телевизором отличаются в зависимости от марки телевизора (см. инструкцию телевизора).
Внимание! Если отсутствует картинка при включение приставки, возможно Вам требуется настроить разрешение изображения под ваш размер экрана, для этого удерживая копку Menu и подайте питание на приставку, таким образом вы перейдёте в меню BIOS и первыми двумя пунктами данного меню сможете настроить разрешение изображения.

Обновление прошивки MAG250
Первое включение приставки STB MAG250 Micro и предварительная настройка
Загрузка приставки происходит в течение 1 минуты. После загрузки приставки перейдите в основное меню:

После перехода во внутренний портал, повторно нажмите кнопку SETUP на пульте дистанционного управления. Появится окно настроек приставки.

В настройках выберите пункт «Системные настройки» и перейдите к нему:


Затем перейдите к пункту «Порталы» для настройки:



Через 10-30 секунд загрузится iptv Луганет:

Приставка MAG-245/250 – одна из самых удачных в линейке украинской компании Infomir и одна из лучших, если не лучшая в своем ценовом сегменте. Поэтому она завоевала заслуженную популярность и у российского потребителя.
В интернете существует огромное количество различных инструкций по настройке этой приставки, но зачастую они все лимитированы настройками того или иного провайдера. Как результат, инструкции получатся далеко не полные и совсем не раскрывающие широкие возможности устройства.
Сегодня мы обсудим различные и полноценные способы использования данной приставки с любым контент-провайдером IPTV трафика.
Режимы работы приставки
В этой статье мы не будем рассматривать возможности этой приставки по воспроизведению контента с USB накопителей и с локального медиа-сервера, а также с сетевой SMB-шары, хотя такие функции очень полезны – этому будет посвящена отдельная статья. Мы сконцентрируется на настройке приставки под воспроизведение потокового контента от внешних интернет IPTV провайдеров.
Приставка MAG-250 позволяет воспроизводить контент как от вашего провайдера интернета, так и от сторонних провайдеров одновременно. В любом случае вы пользуетесь сервером вашего провайдера или сторонним сервером, находящемся в где-либо в интернете. В обоих случаях требуется наличие работающего интернета с полосой не менее 10 Мбит/с.
Сама приставка имеет встроенный портал IPTV и позволяет настраивать несколько дополнительных внешних порталов. Чаще всего, если вы покупаете услугу IPTV от вашего интернет провайдера, то он предоставит вам имя сервера и URL, который надо указать в настройках приставки для подключения к порталу. URL-адрес специфичен для разных моделей приставок, так что для приставки MAG-245/250 должен использоваться свой адрес, который не подойдет для других приставок, и наоборот. Указав такой внешний портал, приставка вам предложит вы брать куда залогиниться – во встроенный портал или пользоваться внешним.

Если вы выбрали вход во внешний портал, предоставляемый вашим провайдером, то при входе в него вас попросят указать логин и пароль для входа, привязанный к биллингу. После ввода учетных данных загрузится список каналов и видеопотоков, доступных для вашего тарифа. Примечательно, что если вы перенесете приставку в другое место, например, подключите к другому интернет-каналу, то внешний IPTV портал продолжит работать через любое другое интернет-соединение (при условии, что он оплачен).
Использование встроенного портала приставки
Встроенный портал по умолчанию пустой: он не содержит никаких каналов. Вам необходимо туда добавить список каналов вручную. Список каналов должен находиться или по любому доступному для скачивания адресу в интернете или в локальной сети. URL адрес списка каналов должен указывать на файл в формате m3u или m3u8. Файл должен содержать ссылки на список потоков (каналов). Такой готовый файл вы легко можете скачать в интернете или же создать самостоятельно, редактируя его в блокноте или любом другом текстовом редакторе.
О редактировании списка каналов вы можете прочитать в отдельной статье. Загрузив список каналов, вы можете его редактировать прямо в приставке с помощью пульта: перемещать каналы, создавать группы, редактировать их URL и удалять их. При выходе из меню каналов кнопкой Exit, Приставка предложит сохранить изменения.
Удобство этого подхода заключается в том, что в список каналов вы можете внести любые каналы, как от вашего провайдера, так и любые другие – платные и бесплатные, найденные в интернете. Минус заключается в том, что функционал приставки не поддерживает просмотр каналов из архива телепрограмм – вы не можете отмотать эфир на нужную дату и время.
Приведу пример такого варианта использования приставки мной. Мой провайдер Smarthome предоставляет доступ к списку бесплатных каналов для просмотра через контент-провайдера MOOVI (для просмотра платных каналов и получения расширенного плейлиста необходимо оформить подписку). MOOVI предоставляет свой заранее сконфигурированный плеер, в настройках которого указана ссылка на плейлист. Само собой каналы из этого плейлиста будут воспроизводиться только в сети Smarthome. Я скачиваю плеер по ссылке провайдера, захожу в его настройки и копирую оттуда ссылку на плейлист. Список бесплатных каналов представлен в виде файла m3u. Такой же лист можно получить из плеера любых других провайдеров:
M3u лист изнутри выглядит примерно так:

Чтобы добавить новый m3u плейлист:




Использование внешних порталов для приставки MAG-245
Наша приставка позволяет указать в настройках загрузку контент с внешних порталов. Таких порталов достаточно много, под каждую поддерживаемую модель приставок они делают свою ссылку для доступа.
Добавление новых порталов происходит следующим образом:

Само собой, для загрузки портала потребуется доступ в интернет. Портал Смотрешка при загрузке первый раз требует указать данные учетной записи для входа. Ввести их можно с помощью экранной клавиатуры и пульта от приставки. После логина вы увидите список каналов, доступных для вас согласно вашего тарифного плана.
Существуют и бесплатные порталы для MAG-245/250. Такой портал предоставляет все тот же сервис Ottplayer, о котором речь шла выше. Напоминаю, что сам по себе Ottplayer – это не провайдер IPTV услуг, он предоставляет платформу для размещения ваших плейлистов и их воспроизведения через их плеер или приставки с web порталом.
Чтобы добавить Ottplayer в приставку MAG, укажите адрес widget.ottplayer.es.
Портал Ottplayer удобен тем, что поддерживает сколько плейлистов, сколько вы добавили на сайте сервиса. Вы можете легко переключаться между ними в нижней части портала. Как вы понимаете, плейлисты никак не привязаны к провайдерам – в рамках портала вы можете воспроизводить любой контент, лишь бы интернет работал. Также поддерживается архив программ, прокрутка назад и вперед, программа телепередач (при условии, что ссылку на нее вы прописали в файле m3u).

Рис.1 Вид спереди

Спецификация
Оперативная память: 256 Мбайт
Флэш-память: 256 Мбайт
Операционная система: linux 2.6.23
Внешние интерфейсы:
Оптический аудио-выход S/PDIF, HDMI 1.3а (на задней панели), USB 2.0 (1 на передней панели и 1 на задней панели), композитный + стереофонический A/V выход (разъём типа mini jack на задней панели), порт Ethernet 100Мбит/с (на задней панели), разъём для подключения блока питания 5В (на задней панели), LED-индикатор (на передней панели)
Web engine: WebKit
DRM опция: Verimatrix, Secure Media
Видео режимы: 1080i, 1080p, 720p, 576p, 480р, PAL, NTSC
Видео кодеки: MPEG1/2 MP@HL, H.264 HP@level 4.1, MPEG4 part 2 (ASP),WMV-9 (опционально), VC1 video, XviD; поддержка высокобитрейтного видео (вплоть до 40 Мбит/с и выше)
Видео форматы: MKV,MPEG-TS,MPEG-PS, M2TS, VOB, AVI, MOV, MP4, ASF, QT, WMV (опционально)
Аудио кодеки: MPEG-1 layer I/II, MPEG-2 layer II, MPEG-2 layer III (mp3), MPEG-2 AAC (опционально), MPEG-4 AAC LC 2-ch/5.1ch (опционально), MPEG-4 AAC+SBR 2-h/5.1ch(опционально), Dolby Digital
Аудио форматы: MP3, MPA, M4A, WMA (опционально), Ogg, WAV,AC3,AAC
Форматы изображений: JPEG, PNG, BMP, GIF,RAW
Субтитры: DVB,SRT (поддержка скоро), встроенные текстовые
Форматы плейлистов: M3U
Файловые системы: FAT16/32, NTFS (чтение), NFS, Ext2, Ext3
Ethernet: 10/100 Мбит/с
Wi-Fi: Опциональный модуль USB (не входит в комплект поставки), перечень модулей которые проверены и работают можно посмотреть по ссылке
Размеры (ш/г/в), мм: 125/86/28
Вес приставки, г: 156 (с упаковкой: 620)
Гарантия: 2 годa
Порядок подключения приставки
Включите источник питания в розетку. Загорается синий индикатор на лицевой панели приставки.
Переключите ваш телевизор в режим HDMI или Composite в зависимости от того каким кабелем подключена приставка – HDMI или 3xRCA.

2. Еще раз нажимаем на пульте приставки Setup и выбираем пункт Расширенные настройки: (Advanced Settings):
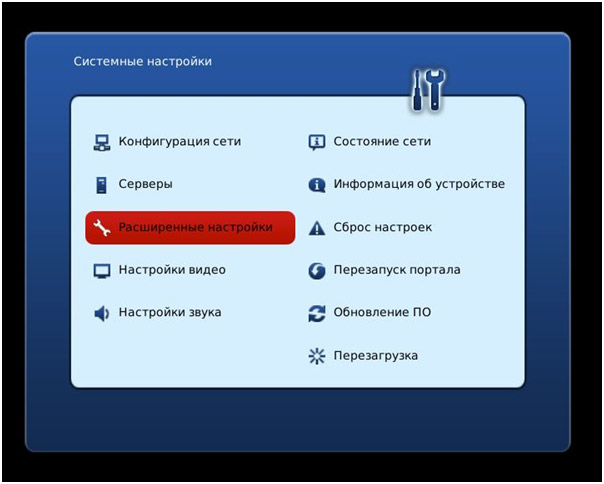
3.Выбираем Язык: Русский, Временная зона: GMT +02.00 Jerusalem , после этого нажимаем ОK:

4. Заходим в меню Конфигурация сети:
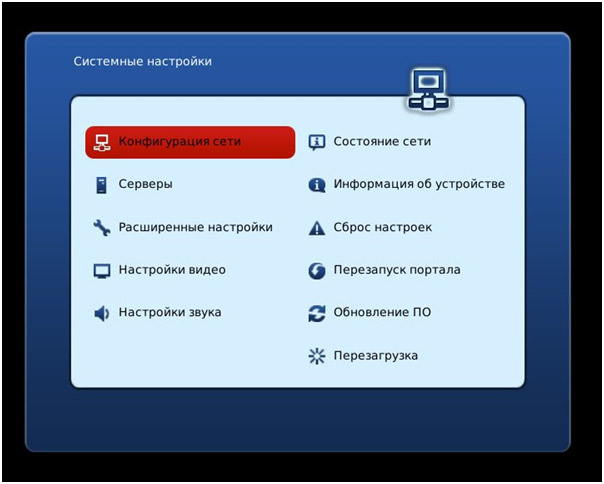
5. Выбираем Проводное(Ethernet):
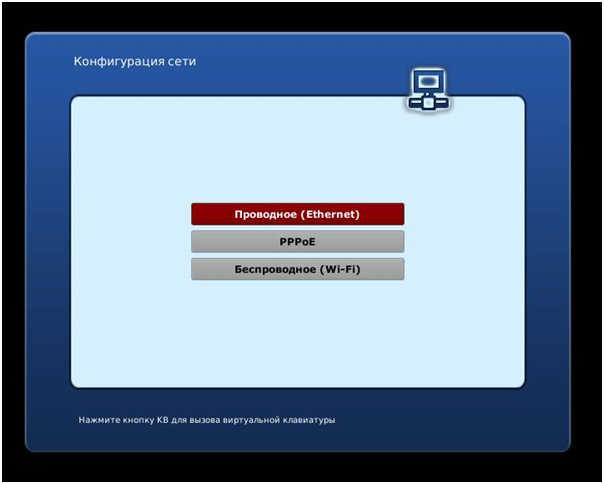
6. Выбираем Авто (DHCP) и после нажимаем кнопку EXIT на пульте приставки:
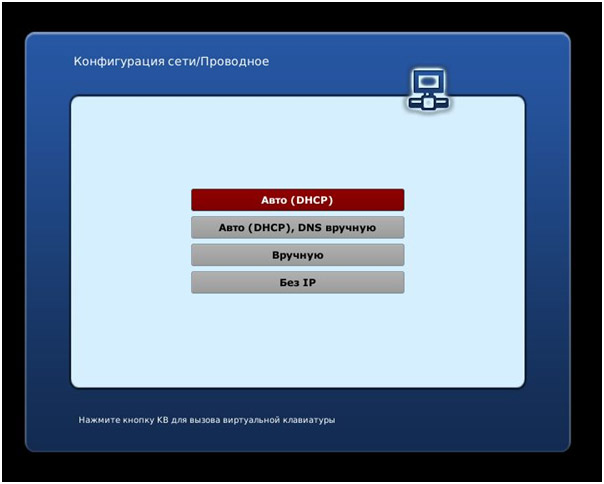
7. Заходим в меню Серверы:

8. Заполняем поля в соответствии с рисунком ниже и нажимаем ОК. Для ввода символов используем экранную клавиатуру, которую можно отобразить нажатием кнопки КВ на пульте приставки:
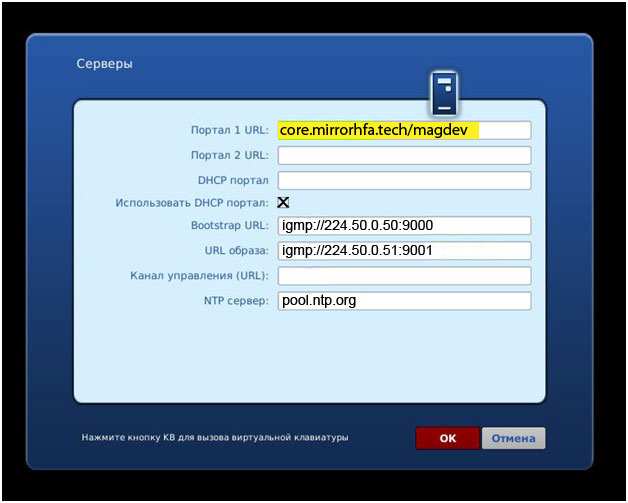
9. Выбираем меню Перезагрузка и дожидаемся перезагрузки приставки:
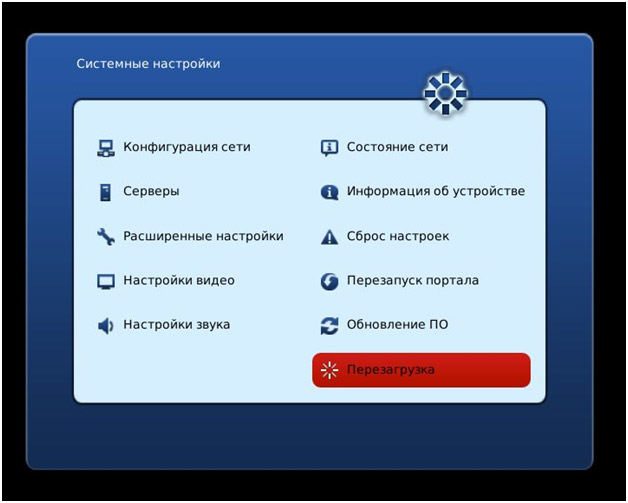
Настройка приставки MAG-250 для подключения через Wi-Fi
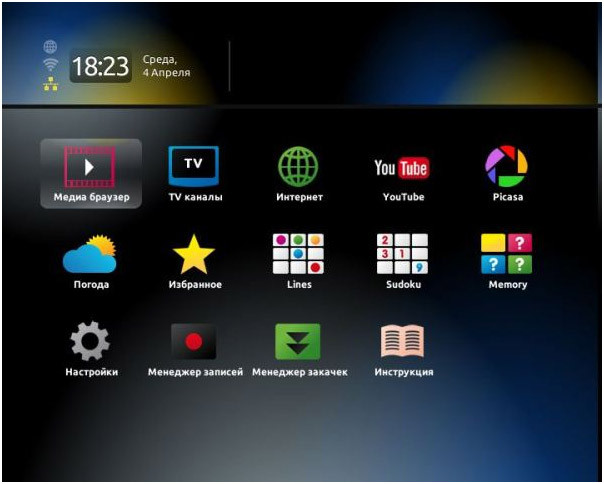
2. Заходим в меню Конфигурация сети:

3. Выбираем пункт Беспроводное (Wi- Fi):
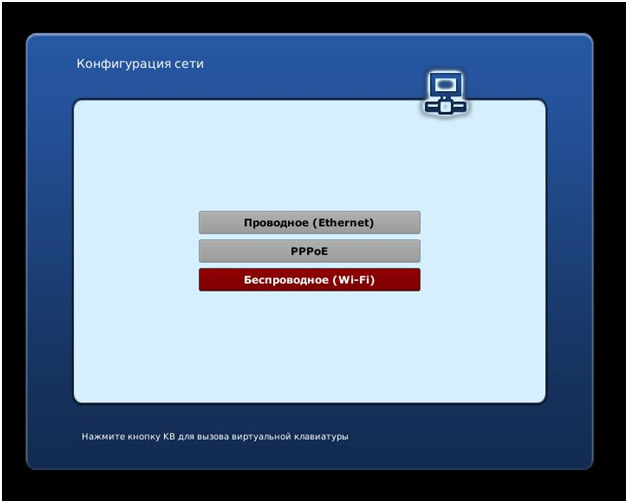
4. Выбираем пункт Авто (DHCP):
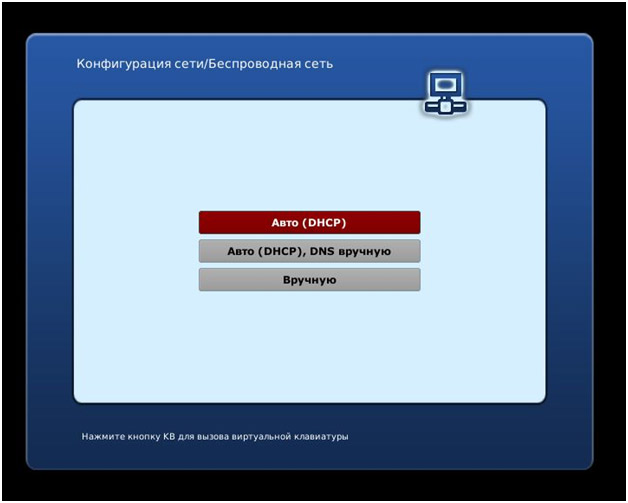
5. Нажимаем кнопку Сканировать:
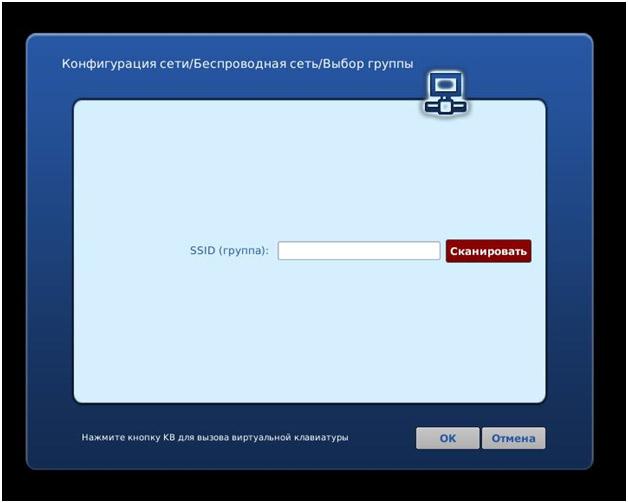
6. В списке найденных сетей, выбираете Вашу беспроводную сеть и нажимаете на пульте приставки ОК:
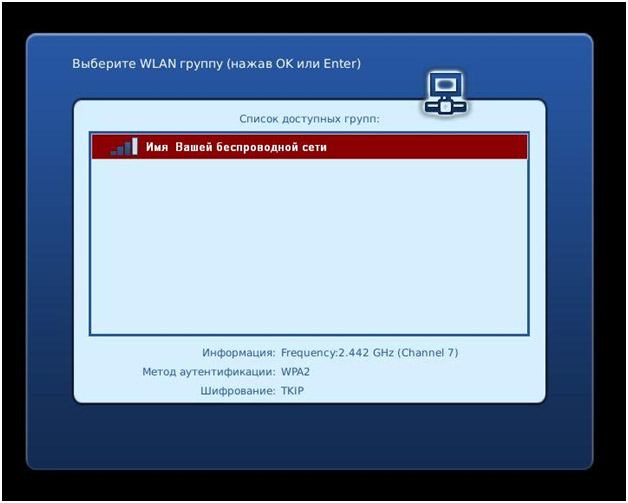
7. В поле Пароль вводим ключ для Вашей беспроводной сети и нажимаем кнопку ОК. Для ввода символов используем экранную клавиатуру, которую можно отобразить нажатием кнопки КВ на пульте приставки:
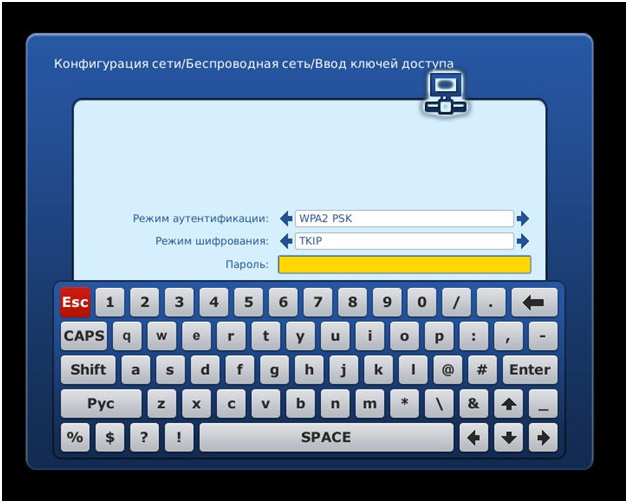
8. Выбираем меню Перезагрузка:
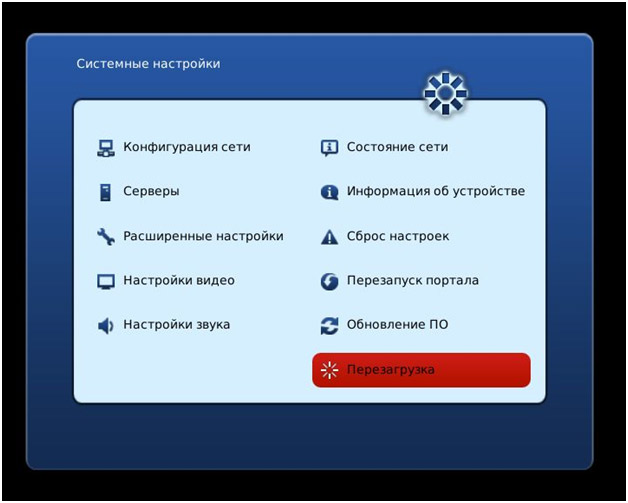
На этом настройка Wi-Fi сети окончена
Установка програмного обеспечения
2. На флешке должна появиться папка «mag250», а в ней 2 файла прошивки:
imageupdate
Bootstrap
3. Вставьте флешку в задний USB разъем приставки и включите ее, одновременно удерживая кнопку «MENU» на пульте до появления синего меню начального загрузчика.
4. Выберите «Def.Settings» и нажмите стрелку «вправо», подтвердите.
Далее выберите «Save & Exit».
5. Приставка перезагрузится, снова удерживайте кнопку «MENU» на пульте до появления синего меню начального загрузчика.
Выберите «UPGRADE TOOLS» и нажите стрелку «вправо» , выберите «USB Bootstrap» и нажмите стрелку «вправо» и «ОК», приставка обновится и перезагрузится.
Владельцы телевизионных приставок MAG 200, MAG 250 и подобных, наверняка озадачивались возможностью вывода на экран телевизора видео файлов хранящихся на ПК. Конечно существует более одного способа реализации, первые два самые простые, не требуют особых настроек. Компьютер можно подключить напрямую к телевизору минуя приставку, используя аналоговые или цифровые выходы видеокарты. Но если имеется в наличии приставка, уже подключенная в локальную сеть витой парой, то зачем нам дополнительные провода. Кроме того данные модели iptv приставок могут работать даже без проводов, по WiFi при помощи дополнительного usb WiFi модуля. В этом случае даже банальное использование флешки или внешнего жесткого диска станет невозможным, в силу наличия у младших моделей только одного usb разъема. Да и на самом деле не очень удобно переподключать внешний накопитель и постоянно скидывать на него фильмы.
Итак, приставка уже находится в локальной сети, но простого расшаривания папки с фильмами на компьютере тут недостаточно. В инструкции мы можем найти фразу: воспроизведение медиа файлов с UPnP (The Universal Plug and Play) сервера. Вот его нам и нужно создать программным способом. Для этого скачиваем и устанавливаем программу Домашний медиа-сервер. Если необходимо делаем соответствующие разрешения в штатном фаерволе. В меню расширенные настройки iptv приставки ставим крестик напротив опции запускать UPnP клиент . ( в зависимости от прошивки и модели название этой опции может звучать по другому). Теперь остается настроить медиа-сервер на ПК. На момент написания статьи, в последней версии домашнего медиа-сервера 1.22.1 в списке доступных устройств с предустановленными настройками, моделей приставок MAG не было. Поэтому проверяем чтоб были установлены галочки: Автоопределение, Автоматическое добавление новых устройств и Разрешить доступ для новых устройств.

При поиске новых устройства средствами медиа-сервера приставка не обнаруживается. Нам нужно запустить медиа-сервер на ПК с описанными выше настройками и сделать перезапуск MAG 200 (250) с включенным UPnP клиентом. В момент загрузки она обнаружится как Linux Portable SDK for UPnP devices и появится в списке разрешенных клиентских устройств. Заходим в настройки этого устройства и в меню поддержка файлов без транскодирования добавляем для фильмов расширение mkv. В меню Настройка медиа-ресурсов на закладке Сканирование проверяем установленную галочку на «Всегда использовать имя файла в качестве названия медиа-ресурса»

Теперь остается только добавить локальные каталоги с фильмами и прочим медиа-контентом, выполнить их сканирование, перезапустить сервер.

Далее, с приставки через медиабраузер заходим в папку av и там должен быть доступен только что созданный медиа-сервер со всеми расшаренными ресурсами. Хочу отметить что был замечен такой глюк, как потеря видимости сервера приставкой после его выгрузки или остановки. Лечится перезагрузкой приставки при запущенном сервере.
PS. Таким же способом расшаривается медиа-контент для большинства мобильных устройств поддерживающих протоколы UPnP, DLNA ( Sony PS3, Xbox 360, iPad, iPhone и пр.)
Читайте также:


