Как сохранить страницу с интернета на компьютер
Всем, кто посещает наш сайт, здравствуйте. Сегодня мы с вами поговорим о том, как сохранить веб –страницу определенного ресурса. В интернете много полезной информации, а вот свободного времени у многих людей для ознакомления с ней просто не хватает. Можно, конечно, занести полезную страницу в закладки и потом при удобном случае вернуться к ней для просмотра. Однако, открыть закладку сможете при наличии интернета. А если, предположим, вам нужно лететь в другой город самолетом или ехать поездом, то тогда могут возникнуть перебои со связью, и вы не сможете открыть страницу сайта с полезной для вас информацией.
В таком случае, заранее сохраните все веб-страницы, которые вы хотите просмотреть в дороге, затем скопировать на флэшку. И в спокойной обстановке, не переживая за качество связи, просмотреть всю информацию.
Для сохранения веб-страниц можно использовать несколько способов. Мы рассмотрим основные из них.
Cохранение веб-страницы в word
Данный способ, пожалуй, самый простой. Для этого вам нужно иметь текстовый редактор Word от компании Microsoft. Выделяем статью или ее фрагмент, копируем, нажимая для этого сочетание клавиш Ctrl + C, открываем Word и при помощи клавиш Ctrl + V вставляем в документ Word. Если вам нужно выделить не весь текст страницы, а лишь несколько абзацев в разных местах веб-страницы, то воспользуйтесь нехитрым приемом, который мы описывали в этой статье.
Затем не забываем сохранить (Ctrl + S) в нужное место: на внешний диск, флэшку, или в мобильное устройство.
Как сохранить веб-страницу в html
Этот способ сохранения веб-страницы позволяет сохранить данные в файле формата html. Это очень удобно: файл с подобным форматом откроет любой браузер. В качестве примера мы рассмотрим процесс сохранения главной страницы нашего сайта. Для того, чтобы сохранить выбранную страницу, щелкните по ней правой кнопкой мыши на ней и выберите «Сохранить как…»

Перед вами откроется окно Проводника, в котором вы указываете в какой папке будет сохранятся веб-страница. В примере мы просто на рабочем столе создаем папку «сохраненные сайты»

Далее указываем имя файла страницы. По умолчанию подставляется заголовок страницы, но вы можете задать свое имя файла.
Тип файла. Здесь вы выбираете тот тип, который вам нужен. Рассмотрим их различия. При выборе типа «Веб-страница полностью» будет сохранена не только веб-страница, но и все изображения, скрипты, стили. Все они будут хранится в отдельной одноименной папке.

В этом случае при открытии файла Азбука-инета.html все стили, изображения и скрипты будут подгружаться из этой папки. Это удобно, когда у вас нет доступа в интернет.

Если же вы будете выбирать тип «веб-страница, только HTML», то при открытии такого файла все данные (изображения, стили), будут подгружаться с интернета. При отсутствии интернета у вас на экране будет просто не отформатированный текст. Поэтому сохранять в этом типе файл нужно тогда, когда вы знаете, что у вас будет подключение к всемирной сети.
Как сохранить веб-страницу в pdf
Файл в формате PDF избавляет вас думать будет ли интернет или нет. Веб-страница, сохраненная в этом формате доступна в любом месте. Открыть такой файл можно почти любым браузером как на компьютере, так и на планшете, смартфоне.
Для того, чтобы сохранить веб-страницу в формате PDF, снова воспользуемся правой кнопкой мыши на странице сайта и из контекстного меню выбираем пункт «Печать»

Или же применив сочетание клавиш Ctrl + P
Откроется окно настроек печати

Справа видно, как будет печататься страница в формате А4, слева настройки печати. Нам же не нужно печатать страницу, поэтому нажимаем на кнопочку «Изменить».

В новом окне представлены различные действия: сохранить страницу на Google Disk, выбрать принтер для печати и, что нам нужно, «Сохранить как PDF». Нажимаем на нее.

Мы возвращаемся к предыдущему окну и теперь появилась кнопка «Сохранить». Ее и жмем.

Далее уже знакомые действия: указываем папку, куда будем сохранять, задаем имя файла, нажимаем «Сохранить». Все, наша страница сохранена в формате PDF. Теперь ее можно просмотреть даже в отсутствии интернета и переслать по почте вашим друзьям, коллегам по работе.
Сохранить веб-страницу в заметку Evernote
На этом, позвольте, и закончить. Сегодня мы с вами рассмотрели несколько способов как сохранить web-страницу. Поделитесь в комментариях, как вы сохраняете веб-страницы и сохраняете ли вообще.
До новых встреч! Прекрасного летнего настроения!
Когда тебе приходится туго, есть два варианта: покориться или пройти сквозь огонь.
Брюс Уиллис
Для того, что бы сохранить страницу из интернета на компьютере и всегда иметь к ней доступ в независимости от того, подключен ли ваш компьютер к интернету или нет, в каждом браузере имеется специальная функция, которая умеет сохранять веб-документы, включая целые страницы.
Сохраняем страницу на ПК
Итак, как упоминалось чуть выше, вы можете сохранить страницу в любом из современных браузеров: Google Chrome, Mozilla Firefox, Opera или Internet Explorer (я привел в пример наиболее популярные интернет-обозреватели).
Сейчас я покажу вам в картинках, как правильно воспользоваться данной функцией. Пример я покажу на основе браузера Google Chrome, в остальных обозревателях процесс будет аналогичным. Итак, поехали.


Следующий очень важный момент: появится окно, в котором вы сможете не только задать имя файла (или оставить его таким, какое оно есть), но и выбрать место для загрузки нашей странички.


К слову, картинки и прочие файлы будут сохранены в отдельной папке. Если удалить эти файлы, то откроется только страница с текстом. Думаю, с этим у вас проблем не будет.



Еще раз повторюсь, что процедура в других браузерах будет абсолютно идентичной, за исключением разве что пункта, благодаря которому в Google Chrome можно сохранять страницы в PDF-формате. Кроме того, почти все браузеры поддерживают сохранение с помощью нажатия на определенные клавиши. В данном случае это CTRL+S.
Надеюсь, эта небольшая статья помогла вам разобраться с появившейся проблемой. Если у вас возникли какие-то вопросы по теме, прошу задавать их с помощью комментариев, форма для написания которых находится чуть ниже.
Комментарии к записи “ Как сохранить страницу с интернета на компьютер? ”
Молодец. Очень полезная информация в наше время)
Автору большой респект. Очень доходчиво, понятно и полезно прочитать. С удовольствием помониторю весь сайт.
С уважением, Владимир.
Теперь ждем подробной инструкции как сложить 2 и 2 (с картинками и видео).
Если вы по роду деятельности заняты сбором и обработкой информации – эта статья для вас. Я расскажу пользователям Windows 10, дам пошаговую инструкцию как оптимизировать процесс и получить возможность работать с сохраненными записями, не подключаясь к интернету через Wi-Fi или кабель.
Вы узнаете как в 3 клика сохранить в облаке любой контент – веб-страницу полностью, статью, закладку, скриншот области, PDF файл. Не только сохранить, но и получить возможность легко открыть запись даже без доступа в интернет.
Понадобятся записная книжка OneNote и установленное расширение браузера.
Если вы работаете в Windows 10, у вас по умолчанию уже имеется аккаунт Microsoft, а к нему привязано облако One Drive. Вот там и располагается ваша записная OneNote.
Нашла на ЮТУБЕ описание программы короткое, но достаточно понятное (автор ролика в курсе, что я использую его контент):
Для удобного пользования советую установить десктопное приложение записной OneNote.
Шаг 1. Находим в поиске «приложение onenote для windows»У меня установлен пакет Office 2016, поэтому сразу перейдем к Записной книжке OneNote.
Для чистоты эксперимента (и для понятности) создала у себя новую записную «Старт 2020»Первое, что сделаю, переименую «Новый раздел 1» по своему вкусу (клик ПКМ вызывает контекстное меню). Пусть будет «Копирование» – как раз такое название пригодится.
Через контекстное меню (ПКМ) меняем название разделаРазделов таких можете завести сколько угодно. В каждом будут страницы, которые можно через контекстное меню (ПКМ)
Контекстное меню позволяет много чего сделать со страницей записной Блокнот у меня закрепен в панели задач , потому как работаю с ним постоянно📌Чтобы открыть блокнот, нам уже не нужен браузер – можно обойтись без интернета!
Записная подготовлена – теперь уже можно в нее копировать.
OneNote Web Clipper – расширение из магазина СhromeУ меня установлены Хром, Яндекс и Вивальди. Самим Хромом не пользьзуюсь – он у меня тупит, а постоянная очистка кеша очень раздражает. Яндекс чуть пошустрее, а Вивальди вообще – огонь. На Яндекс и Вивальди расширения из магазина Хрома устанавливаются без проблем. При просмотре новинок в магазине Хрома обнаружила OneNote Web Clipper. И сразу же решила проверить в работе.





Иногда полезная информация может понадобиться в ситуации, когда интернет недоступен. Это может быть, если закончился оплаченный трафик, точка доступа находится далеко или интернет просто физически отсутствует. Как посмотреть нужную страницу сайта в этом случае? Ее просто можно сохранить на компьютер.

Как сохранить страницу с интернета на компьютер
Сохранение страницы на компьютер

Открываем нужную страницу в браузере

Вызываем правым щелчком мышки на пустом месте контекстное меню, выбираем пункт «Сохранить как…»

В левой части окна выбираем папку для загрузки и хранения файла, по необходимости вводим новое имя

В параметре «Тип файла» из списка выбираем подходящий вариант

У браузера Google Chrome есть возможность сохранить страницу в pdf:
-
Кликнуть правой кнопкой мышки на пустом месте, открыть меню «Печать».

Правым кликом мышки нажимаем на пустом месте, выбираем пункт «Печать»

Нажимаем кнопку «Изменить»

Нажимаем по опции «Сохранить как PDF»

Нажимаем по кнопке «Сохранить»

Выбираем место, куда будет сохранен файл, нажимаем «Сохранить»
Как сохранить все страницы сайта
Существует целый ряд онлайн-сервисов, позволяющий сохранять на компьютер не только отдельные страницы, а даже целые сайты. Подробнее о них.

Интерфейс онлайн-сервиса Site2Zip
Бесплатный сервис, поддерживающий русский язык, имеющий простой и понятный интерфейс.
-
В строке нужно ввести адрес того сайта, который нужно скачать.

Вводим адрес сайта, который нужно скачать

Вводим код проверки

Сайт сохраняет сайт в виде архива одним файлом.

Интерфейс онлайн-сервиса WebParse
Сайт условно бесплатный. Первое скачивание дается бесплатно, за остальные уже нужно будет заплатить или искать для скачивания другой ресурс. Как и предыдущий сервис, скачивает сайт одним архивным файлом. Глубину обработки задать нельзя, поэтому удостовериться в полной загрузке сайта можно только сверяя загруженный архив с оригинальным сайтом
Создает копию сайта в pdf, жертвуя функционалом. Если утеря части функций сайта приемлема, то можно воспользоваться этим сервисом.

Интерфейс онлайн-сервиса Web2pdfConvert
Сохранение картинок и шрифтов
Помимо сервисов онлайн для скачивания интернет-сайтов, существуют и специальные программы для этого. Как и сервисы, они требуют наличия интернет соединения, но для работы им необходим только адрес сайта.
HTTrack WebSite Copier
Бесплатная программа с поддержкой русского языка, операционных систем, не относящихся к семейству Windows, а главное – бесплатная. В меню установки доступен только английский, однако уже при первом запуске в настройках есть возможность установить русский или любой другой. По умолчанию создает на системном разделе папку «Мои сайты», куда и будут сохраняться все загруженные интернет-порталы. Имеет возможность дозагрузить сайт, если по какой-то причине загрузка прервалась.

Главное окно программы HTTrack WebSite Copier
Также есть ряд настраиваемых параметров:
- тип контента – позволяет задавать доступность изображений, видео и прочих медийных составляющих;
- максимальная глубина скачивания – доля доступного функционала. Большинству сайтов подходит глубина – 3-4 уровня;
- очередность скачиванию – задает приоритет загрузки текста или медиа-файлов.
К недостаткам можно отнести частично утративший актуальность интерфейс.

Скачиваем программу из официального источника


Вводим имя, под которым будет находиться сохраненный сайт, выбираем путь для загрузки, нажимаем «Далее»

Задаем адрес сайта и тип содержимого

Щелкаем по опции «Задать параметры»

Во вкладке «Прокси» оставляем все по умолчанию

Во вкладке «Фильтры» отмечаем нужные пункты

Во вкладке «Ограничения» выставляем значения максимальное и минимальное, как на фото

Отмечаем пункты, как на скриншоте

Во вкладке «Структура» выбираем в параметре «Тип…» структуру сайта по умолчанию, нажимаем «ОК»

Выставляем настройки, как на скриншоте, нажимаем «Готово»

Процесс скачивания сайта, ожидаем завершения
Teleport Pro
Программа с простым и понятным интерфейсам, дружелюбным даже для новичка. Способна искать файлы с определенным типом и размером, а также выполнять поиск, использую ключевые слова. При поиске формирует список из всех файлов со всех разделов ресурса. Однако, у нее хватает и недостатков. Главный из них – платная лицензия. 50 долларов далеко не каждому по карману.
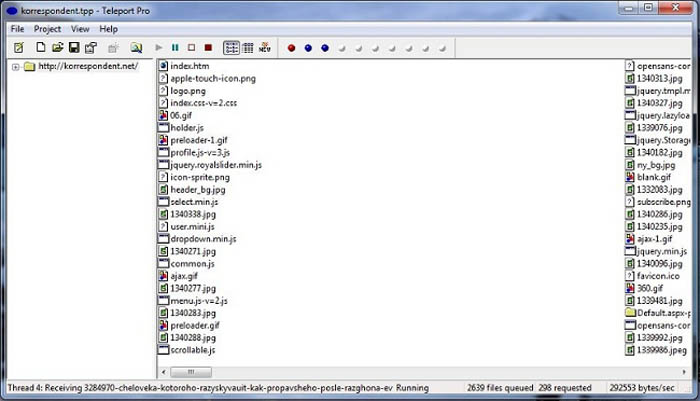
Интерфейс программы Teleport Pro
Кроме того в настройках отсутствует русский язык, что сделает еще более сложным пользование людям, не владеющим английским. Также эта программа несовместима с «альтернативными» ОС для обычных компьютеров (не «маков»), и в завершении «минусов» программы – она обладает очень старым интерфейсом, что может не понравиться людям, привыкшим работать на последних версиях Windows.
Offline explorer Pro

Интерфейс программы Offline explorer Pro
Еще одна лицензионная программа. По сравнению с упомянутыми выше, функционал значительно расширен: можно загружать даже потоковое видео, интерфейс более привычен для современных операционных систем. Может обрабатываться до 500 сайтов одновременно, включая запароленные. Программа имеет собственный сервер, что делает ее гораздо автономней прочих программ, не говоря уже об онлайн-сервисах. Позволяет переносить сайты прямиком из браузера.
Главный недостаток большая цена: 60 долларов за стандартную версию, 150 – за профессиональную и целых 600 – за корпоративную. Такие цены делают ее доступной только для узкого круга пользователей.
Видео — Сохранение интернет страниц одним файлом
Читайте также:


