Гибернация на ноутбуке что это
Наверняка, во время перезагрузки или выключения компьютера/ноутбука, вы часто замечали слово гибернация. Что ж, если интерес вас победил, и вы выяснили, что это, поздравляем! Теперь вы можете использовать возможности компьютера еще эффективнее. Если вы до сих пор не знаете, что такое гибернация, рекомендуем прочитать эту статью до конца. Поверьте, вы узнаете много полезного, и это поможет вам в работе и в повседневном использовании ПК для игр, просмотра фильмов и других развлечений.
Содержание
В чем разница между режимами «Сон» и «Гибернация»
Это похожие понятия по конечному результату, но совершенно разные по принципу осуществления. Проще говоря, и первое, и второе переводит компьютер в режим сна, отключая некоторые аппаратные компоненты и потребляя меньшее количество электроэнергии. Разница в том, что во время этих двух режимов система выполняет разные операции и отключает разные компоненты. Рассмотрим эти понятия подробнее.
Итак, когда компьютер находится в рабочем режиме, компоненты его аппаратной части активно участвуют во всех процессах, выполняя команды пользователя. На них система подает электроэнергию, необходимую для осуществления всех операций. Соответственно, после выключения ПК/ноутбука подача питания прекращается. Оперативка, жесткий диск или твердотельный накопитель, процессор и остальные составляющие аппаратной части отключаются. При этом, если пользователь не закончил какие-либо операции, информация не сохранится, программы закроются, и при следующей загрузке компьютера работу придется начинать заново.
Когда ноутбук либо ПК переходит в спящий режим, работа не прекращается. Потухает экран, не подается энергия на вентилятор охлаждения и накопитель. В то же время в активном состоянии остается оперативка, процессор, Wi-Fi-модуль и другие компоненты. Количество подаваемой энергии сокращается к минимуму.
Чтобы вывести устройство из сна, достаточно нажать любую кнопку либо пошевелить мышку. После восстановления работы ПК вернется в то состояние, в котором вы его оставили. Все незакрытые документы, браузер со всеми вкладками, документы и др. будут открыты.
Гибернация — это состояние компьютера, среднее между сном и завершением работы. Как и в предыдущем случае вы можете оставить активными все программы перед тем, как ввести устройство в гибернацию, а через какое-то время включить его и продолжить работу. И совершенно неважно, каким по продолжительности будет перерыв.
При введении компьютера в режим гибернации подача питания на активные компоненты (оперативку, процессор, SSD/HDD и др.) прекращается. Но перед их отключением информация о всех незавершенных процессах записывается на жесткий диск. А так как он является компонентом энергонезависимым, то данные сохраняются на нем даже в случае полного обесточивания.
После того, как пользователь включит компьютер, информация о незавершенных процессах перезаписывается с ЖД назад на оперативку. Таким образом, вам не придется начинать все сначала, как и в случае с режимом «Сон».
А теперь внимание! Главное отличие в том, что гибернация на ноутбуке исключает риск потери данных с оперативной памяти даже в случае полного разряда батареи, а на ПК еще и при отключении электроснабжения. Если устройство находится в режиме «Сон», и в это время полностью прекращается подача элетроэнергии, все изменения не будут сохранены. Закрываются, программы, документы, браузеры и т.д.
Как активировать гибернацию в Windows 7
Для активации гибернации на семерке требуется всего несколько секунд. В меню «Пуск» и наведите курсор на стрелку возле кнопки «Завершение работы». Во всплывающем окне выберите пункт «Гибернация». Если его здесь не оказалось, придется потратить больше времени и выполнить еще несколько действий:
Если вы думали, что у компьютера всего 2 состояния -- "Включено" или "Выключено", то вы ошибаетесь. Есть еще целых ТРИ режима:
1) Сон. В этом режиме отключается экран, жесткий диск и процессор. Остаются работать только оперативная память и некоторые связанные с ней компоненты. Зато и «просыпается» компьютер мгновенно, 1-2 секунды и вы продолжите работу с того момента, на котором остановились. В этом режиме компьютер продолжает потреблять энергию. Поэтому, если у вас ноутбук и он отключен от сети, то аккумулятор продолжает разряжаться и … может произойти отключение. В этом случае вы потеряете все несохраненные данные.
2) Гибернация . При переходе в гибернацию система перезаписывает все данные из оперативной памяти на жесткий диск и выключает компьютер. При включении эти данные будут переписаны в оперативную память. И работа начнется с прерванного фрагмента. Процесс выхода из гибернации более длительный, чем пробуждение ото сна. В состоянии гибернации энергия не расходуется, но восстановление занимает некоторое время. Даже если аккумулятор разрядится и устройство отключится, вы сможете продолжить работу с прерванного момента.
3) Гибридный режим. Данные сохраняются на жестком диске и фиксируются в оперативной памяти. После этого компьютер переводится в режим экономного энергопотребления и «засыпает». Но если в процессе сна батарея разрядилась, то система восстановит состояние с жесткого диска.
4) Быстрый запуск . При включении компьютера система загружаем всю необходимую информацию с жесткого диск в оперативную память. Поэтому процесс загрузки требует времени. Но если часть необходимых файлов держать в состоянии гибернации? Процесс запуска пройдет быстрее. Получается гибридный режим, ускоряющий загрузку.
Как включить режим гибернации?
Чаще всего, режим гибернации по умолчанию отключен. Опишем один из способов включения -- через параметры системы.
Шаг 1. На панели задач, в нижней части экрана, щелкаем по значку батареи правой клавишей мыши и выбираем пункт Электропитание

В ноутбуках предусмотрены разные варианты завершения работы. С выключением и режимом сна все знакомы. Но есть ещё гибернация. Что это такое и для чего нужно?
Что представляет собой режим гибернации на ноутбуке
Это режим выключения лэптопа, при котором последние данные выгружаются из оперативной памяти и сохраняются на винчестере. Это позволяет впоследствии быстро загрузить ПК с восстановлением последней сессии.
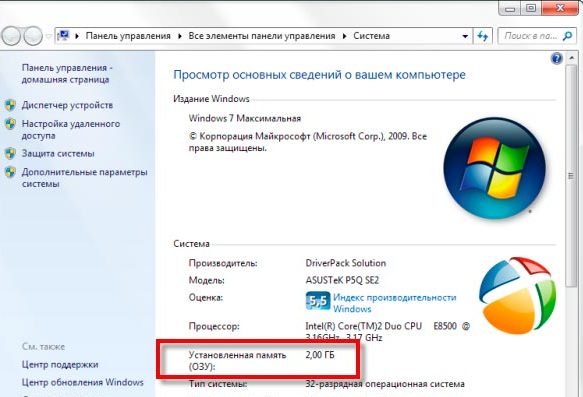
Данные сохраняются в файле hiberfile.sys, объём которого равен объёму ОЗУ. То есть, независимо от того, какие операции выполнялись перед завершением работы, они будут сохранены.
Справка! С английского слово гибернация переводится как «зимняя спячка». Но в IT-сфере оно имеет иное значение – «режим сниженного энергопотребления».
Особенности, преимущества и недостатки режима гибернации
Чтобы понять, в чём заключается особенность режима, нужно разобраться, что происходит с ПК при использовании других способов выключения:
- Стандартное выключение – ноутбук полностью отключается без сохранения данных. Это значит, что если вы, например, печатали важный документ, и не сохранили его, он не восстановится при включении.
- Сон – ПК не выключается, а переходит в режим экономии электроэнергии. Все компоненты, помимо оперативной памяти, отключаются. После включения компьютера последние действия сохраняются. То есть, если смотрели какой-то фильм перед погружением в сон, вы сможете продолжить его смотреть с того места, где остановились.
Гибернация представляет собой нечто среднее между выключением и режимом сна. Компьютер полностью выключается, но после загрузки позволяет начать работу с того же места, на котором она была закончена.
Внимание! Прежде чем воспользоваться гибернацией, подумайте, необходима ли она вам. При кажущихся преимуществах она имеет и недостатки.
К плюсам относятся:

- Экономия заряда батареи. Именно из-за этого преимущества функция более всего подходит для ноутбуков.
- Сохранение важной информации.
- Возможность продолжить работу с того места, где остановился.
Справка! Время включения ПК при активном режиме гибернации составляет около 10 секунд. Для сравнения, время загрузки после полного выключения в среднем составляет 1 минуту, а после спящего режима – до 5 секунд.
Недостаток у этого режима один, но существенный. Он требует большого объёма оперативной памяти. Если её недостаточно, возможны сбои в работе Windows.
Зачем нужен режим гибернации на ноутбуке
Обычным пользователям гибернация в принципе не нужна. Однако режим просто необходим людям, которые часто работают в местах, где нет возможности подключить ноутбук к розетке. В этом случае режим защитит от непредвиденной утраты данных.

Понадобится этот режим людям, которым необходимо срочно отложить работу, но при этом сохранить её. Тогда по возвращении они смогут включить ПК и начать работу с момента остановки.
Представьте, вы целый день ходите с ноутбуком, приходится постоянно сохранять данные и выключать его, затем снова включать. С гибернацией процесс упрощается. После того как вы поработали, просто закрываете крышку лэптопа, а когда нужно снова поработать, открываете. Компьютер автоматически запускается и восстанавливает прежнее состояние. Вы получаете полностью готовый к работе ПК, на котором открыты все нужные программы.
Как правильно активировать и отключить режим гибернации
Активировать гибернацию просто:
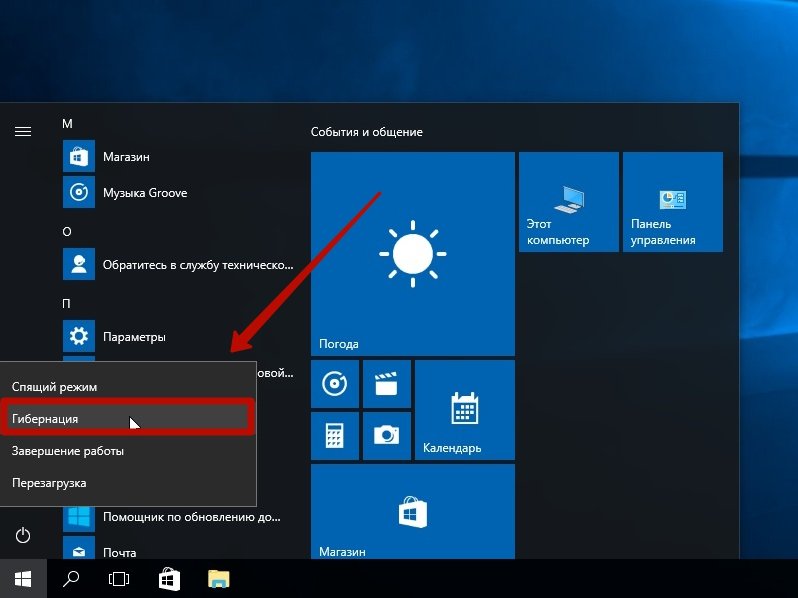
- Зайдите в меню «Пуск».
- Найдите команду «Завершение работы». Там есть стрелочка, наведите на неё мышку.
- Когда откроется панель с вариантами выключения, выберите «Гибернация».
Но случается, что такой команды нет. Что делать? Дело в том, что в большинстве лэптопов эта функция по умолчанию отключена. Чтобы воспользоваться ею, сначала нужно её включить в настройках. Следуйте инструкции:
- Зайдите в настройки устройства и найдите «Электропитание».
- Выберите команду «Действие кнопок питания».
- Откроется окно с вариантами выключения компьютера. Под ними вы увидите, какие функции активны, а какие нет (последние выделены серым цветом). Чтобы изменить параметры, кликните на «Изменение параметров, которые сейчас недоступны».
- В новом окне представлены все варианты выключения компьютера. Для активации гибернации поставьте галочку рядом с соответствующим пунктом, и нажмите «Сохранить».
- Теперь можете отправляться в меню «Пуск» и выключать ПК с помощью гибернации.
Ещё один способ запуска – через командную строку. Для этого необходимо обладать правами администратора:
- Запустите командную строку: «Пуск» — «Все программы» — «Стандартные» — «Командная строка»— «Запуск от имени администратора».
- Введите powercfg -h on и кликните Enter.
- Перегрузитесь.
Если необходимо отключить режим гибернации, делается это аналогичными способами: с помощью командной строки (вводится команда powercfg -h off) либо по описанной выше инструкции.
Отключение гибернации – иногда необходимая мера, так как файл, на котором сохраняется информация, занимает много места и может тормозить работу ноутбука. При включенной опции может не хватать места для обновления важных программ и самой ОС. Из-за этого могут возникать ошибки и сбои в работе устройства.

Для многих это одно и то же — «спящий режим». Но на самом деле есть принципиальная разница.

Владельцы ноутбуков очень не любят их выключать: особенно, если на протяжении дня периодически пользуются своими «ноутами». Считается, что достаточно просто закрыть крышку или перевести устройства в спящий режим. Но тут есть пара нюансов. Дело в том, что под так называемым спящим режимом можно подразумевать два разных сценария.
Для чего вообще придумали временную прекращение работы ноутбука? Все просто: если вы ушли на обед и через час вернетесь, нет смысла выключать компьютер и потом грузить всю систему заново. Достаточно просто «поставить на паузу» все процессы, а потом их быстро запустить.
Режим сна
Это фактически постановка всех процессов компьютера на паузу. Экран устройства отключается, на остальные компоненты (процессор, оперативную память, модули связи) по-прежнему подается питание достаточное для их работы. Как только ноутбук понадобится, достаточно будет подвигать мышкой или нажать любую клавишу, чтобы он «проснулся».
Что хорошо: на готовность к работе требуется минимум времени.
Что плохо: аккумулятор все-таки разряжается. Если вы оставите ноутбук на сутки, есть вероятность его отключения (если не настроено автовыключение по порогу напряжения).
Режим гибернации Windows
Тут все работает по-другому. Компьютер будет обесточен, и, чтобы не потерять текущий прогресс, система записывает содержимое оперативной памяти на жесткий диск. Потому что вся информация «оперативки» теряется при отключении питания. На такое сохранение требуется чуть больше времени, чем на переход в режим сна. При этом после выхода ноутбука из режима гибернации происходит восстановление системы: вкладок браузеров, открытых приложений… Опять-таки, процесс занимает больше времени, чем «просыпание», зато энергия батареи не расходуется.
Что хорошо: это как раз и хорошо, что батарея не разрядится.
Что плохо: ждать перехода в режим гибернации Windows и выхода из него нужно чуть дольше.
Итого: использовать спящий режим или гибернацию?
Если вы перестаете использовать компьютер на час-другой, можно перевести его в спящий режим. Конечно, если батарея не сильно разряжена.
Если вам не нужен ноутбук на 6 часов и более, лучше перевести его в режим гибернации.
Как именно активировать тот или иной режим? Зайдите в настройки планов электропитания. В нем можно настроить нужный режим, например, на закрытие крышки.
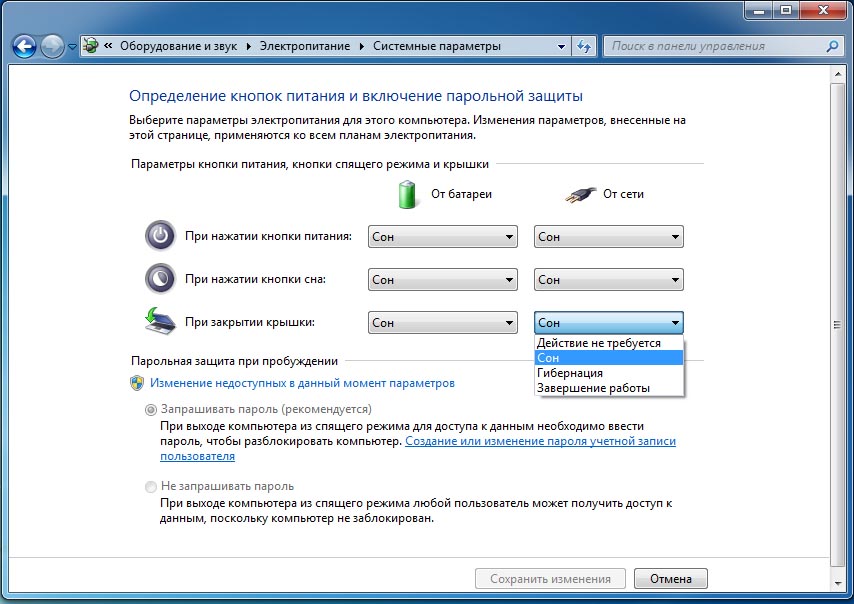
При этом не нужно забывать периодически перегружать компьютер полностью. При загрузке системы происходит установка обновлений программ, и в первую очередь Windows, а они могут быть довольно критическими.
Читайте также:



