D link dns как создать
Устройства серии DFL позволяют подключиться к Интернет множеством способов. В рамках данного примера, будут рассмотренный следующие способы:
- Динамический IP адрес.
- Статический IP адрес.
- PPPoE подключение.
- L2TP подключение.
Подразумевается, что мы настраиваем устройство с настроек по умолчанию. Все настройки показываются на примере DFL-870
Настройка подключения к Интернет динамическим IP адресом.
В заводских настройках на WAN устройства уже включен DHCP клиент, в зависимости от устройства, вам достаточно просто подключить кабель в WAN или WAN1 интерфейс, что бы на устройстве появился интернет.
Для того, что бы на компьютере заработал интернет просто настройте на компьютере статический IP адрес из под сети DFL, в качестве шлюза укажите LAN IP DFL, а в качестве DNS сервера пропишите DNS сервера провайдера.
Настройка подключения к Интернет с статическим IP адресом.
Для данного типа подключения вам необходимо получить от вашего провайдера следующую информацию:
- IP адрес.
- Маска подсети.
- Шлюз
- Два DNS сервера (в принцепи достаточно одного DNS сервера)
IP адрес: 213.20.50.29
маска подсети: 255.255.255.252
шлюз: 213.20.50.30
DNS Сервер 1: 213.46.52.1
DNS Сервер 2: 213.46.52.2
Пример настройки для CLI.
Отключаем DHCP клиент на WAN интерфейсе:
set Interface Ethernet wan1 DHCPEnabled=No
Настраиваем IP, подсесть, шлюз и DNS сервера:
set Address IP4Address InterfaceAddresses/wan1_ip Address=213.20.50.29
set Address IP4Address InterfaceAddresses/wan1_net Address=213.20.50.28/30
set Address IP4Address InterfaceAddresses/wan1_gw Address=213.20.50.30
set Address IP4Address InterfaceAddresses/wan1_dns1 Address=213.46.52.1
set Address IP4Address InterfaceAddresses/wan1_dns2 Address=213.46.52.2
Пример настройки для Web интерфейса.
Пройдите в Web интерфейсе Network → Interfaces and VPN→ Ethernet → wan1

Снимите галочку с Enable DHCP Client и нажмите Ok.

Пройдите в Web интерфейсе Objects → Address Book → InterfaceAddresses.

В этой папке вам понадобиться следующие объекты:
wan1_ip — редактируем запись и указываем IP адрес: 213.20.50.29, wan1_net — редактируем запись и указываем подсеть которую ранее пересчитывали 213.20.50.28/30, wan1_gw — редактируем запись и указываем шлюз по умолчанию 213.20.50.30, а так же укажем DNS сервера в объектах wan1_dns1 (213.46.52.1) и wan2_dns2 (213.46.52.2).
Пример настройки IP адреса.
Кликните на объект wan1_ip, укажите в поле Address 213.20.50.29 и нажмите кнопку Ок.

Измените остальные объекты таким же образом.
Сохраните и активируйте настройки.
Для того, что бы на компьютере заработал интернет просто настройте на компьютере статический IP адрес из под сети DFL, в качестве шлюза укажите LAN IP DFL, а в качестве DNS сервера пропишите DNS сервера провайдера. Так же вы можете настроить на LAN DFL.
Настройка PPPoE подключения к Интернет.
Данный пример, для «чистого» подключения к интернет (без IPoE (без dual access)).
Для начала отключим IPoE DHCP которое настроено по умолчанию и выключим функция автоматического создание маршрутов.
Пример для CLI.
set Interface Ethernet wan1 DHCPEnabled=No AutoDefaultGatewayRoute=No AutoInterfaceNetworkRoute=No
Пример для Web интерфейса.
Пройдите в Web интерфейсе Network → Interfaces and VPN→ wan1.

Во вкладке General снимите галочку с Enable DHCP Client

Во вкладке Advanced снимите галочки с Automatically add a route for this interface using the given network и Automatically add a default route for this interface using the given default gateway затем нажмите кнопку Ok.

Создание PPPoE подключения.
Пример для CLI.
Создаем PPPoE подключение:
add Interface PPPoETunnel Internet EthernetInterface=wan1 Network=all-nets Username=my_login Password=my_password
Пример для Web интерфейса.
Пройдите в Web интерфейсе Network → Interfaces and VPN → PPPoE, нажмите кнопку Add выберите PPPoE Tunnel.

Заполните поля следующим образом:
Name: Internet
Physical Interface: wan1 (выбрать интерфейс куда подключен кабель)
Remote Network: all-nets (выбрать из выпадающего меню)
Username: имя пользователя для доступа в интернет (из договора с провайдером)
Password: пароль для доступа в интернет (из договора с провайдером)
Confirm Password: повторно укажите пароль.

После заполнения всех полей нажмите кнопку Ok.
Настройка IP правил для выхода в интернет через PPPoE подключение.
На устройствах серии DFL уже присутствуют созданные IP правила по умолчанию, достаточно в них изменить destination interfaces с wan1 на Internet.
Пример для CLI.
set IPRule 2/1(drop_smb-all) DestinationInterface=Internet
set IPRule 2/2(allow_ping-outbound) DestinationInterface=Internet
set IPRule 2/3(allow_ftp) DestinationInterface=Internet
set IPRule 2/4(allow_standard) DestinationInterface=Internet
Пример для Web интерфейса.
Пройдите в Web интерфейсе Policies → Firewalling → Main IP Rules → lan1_to_wan1

Теперь необходимо во всех 4x правилах изменить destination interface на Internet.
Кликните на правиле drop_smb-all, в поле destination interface укажите Internet затем нажмите кнопку Ок.

Проделайте данное действие с оставшимися тремя правилами.
Сохраните и активируйте настройки.
Для того, что бы на компьютере заработал интернет просто настройте на компьютере статический IP адрес из под сети DFL, в качестве шлюза укажите LAN IP DFL, а в качестве DNS сервера пропишите DNS сервера провайдера.
Настройка L2TP подключения к Интернет.
Как известно, протокол L2TP работает поверх I. По этому, для того, что бы L2TP заработало, необходимо настроить на WAN статический или динамический IP (см предыдущие примеры).
В рамках данного примера будет рассматриваться работу L2TP поверх динамического IP на WAN (динамический IP на интерфейсе WAN преднастроен на всех устройствах серии DFL).
Для корректной настройки L2TP подключения, вам необходимо подготовить/собрать следующую информацию:
- У вас должен быть логин и пароль (из договора с провайдером) для L2TP подключения.
- Имя L2TP сервера/серверов и их IP адреса (имя не обязательно).
В примере IP адрес L2TP сервера будет 10.100.12.21.
Создадим объект с IP адресом L2TP сервера.
Пример для CLI.
add Address IP4Address l2tp_server Address=10.100.12.21
Пример для Web интерфейса.

Заполните поля как показано на рисунке ниже и нажмите кнопку Ок.

Создание L2TP подключения.
Пример для CLI.
add Interface L2TPClient Internet Network=all-nets Password=my_password Username=my_login RemoteEndpoint=l2tp_server MPPENone=Yes TunnelProtocol=L2TP
Пример для Web интерфейса.
Пройдите в web интерфейсе Network → Interfaces and VPN → PPTP/L2TP Clients, нажмите кнопку Add и выберите PPTP/L2TP Client.

Заполните поля следующим образом:
Name: Internet
Tunnel Protocol: L2TP (выбрать из выпадающего меню)
Remote Endpoint: l2tp_server (выбрать из выпадающего меню) (Если вы подключаетесь к серверу по имени, то выберите созданный FQDN Address)
Remote Network: all-nets (выбрать из выпадающего меню)
Username: имя пользователя для доступа в интернет (из договора с провайдером)
Password: пароль для доступа в интернет (из договора с провайдером)
Confirm Password: повторно укажите пароль.

Теперь для правильной работы L2TP подключения вам необходимо создать 3 маршрута через wan интерфейс. Маршрут до l2tp сервера и до 2х wan dns серверов.
Пример для CLI.
Выберем таблицу маршрутизации.
cc RoutingTable main
Создадим 3 маршрута.
add Route Interface=wan1 Network=l2tp_server Gateway=InterfaceAddresses/wan1_gw Metric=100
add Route Interface=wan1 Network=InterfaceAddresses/wan1_dns1 Gateway=InterfaceAddresses/wan1_gw Metric=100
add Route Interface=wan1 Network=InterfaceAddresses/wan1_dns2 Gateway=InterfaceAddresses/wan1_gw Metric=100
Пример для Web интерфейса.
Пройдите в Web интерфейсе Network → Routing → Routing Tables → main.

В этой таблице маршрутизации создадим 3 маршрута:
Interface: wan1
Network l2tp_server
Gateway: wan1_gw
Metric: 100
Interface: wan1
Network wan1_dns1
Gateway: wan1_gw
Metric: 100
Interface: wan1
Network wan1_dns2
Gateway: wan1_gw
Metric: 100
Пример создания маршрута до l2tp сервера.

Создайте аналогичным образом оставшиеся маршруты.
Настройка IP правил для выхода в интернет через L2TP подключение.
На устройствах серии DFL уже присутствуют созданные IP правила по умолчанию, достаточно в них изменить destination interfaces с wan1 на Internet.
Пример для CLI.
set IPRule 2/1(drop_smb-all) DestinationInterface=Internet
set IPRule 2/2(allow_ping-outbound) DestinationInterface=Internet
set IPRule 2/3(allow_ftp) DestinationInterface=Internet
set IPRule 2/4(allow_standard) DestinationInterface=Internet
Пример для Web интерфейса.
Пройдите в Web интерфейсе Policies → Firewalling → Main IP Rules → lan1_to_wan1

Теперь необходимо во всех 4x правилах изменить destination interface на Internet.
Кликните на правиле drop_smb-all, в поле destination interface укажите Internet затем нажмите кнопку Ок.

Проделайте данное действие с оставшимися правилами.
Сохраните и активируйте настройки.
Для того, что бы на компьютере заработал интернет просто настройте на компьютере статический IP адрес из под сети DFL, в качестве шлюза укажите LAN IP DFL, а в качестве DNS сервера пропишите DNS сервера провайдера.
Как работать с NAS D-Link DNS-343: как создать и настроить RAID массив, как настроить подключение по сети, добавить новую сетевую папку, и как восстанавливать данные с устройства?
Компания D-Link на сегодняшний день известна во всем мире своими маршрутизаторами и модемами, но помимо, производит устройства хранения для домашнего и офисного использования, такие как сетевое хранилище (NAS).
По большей части это оборудование соответствует стандарту и мало чем отличается от устройств от других производителей, и также, как и все NAS подвержено риску потери информации в случае повреждения или отказа оборудования.
Не зависимо от производителя все устройства NAS, как и жесткие диски, используемые с обычными компьютерами и ноутбуками, подвержены повреждению или отказу. И к сожалению, рано или поздно, это случается с каждым кто ежедневно пользуется компьютером.
Как и в случае с другими устройствами NAS, D-Link предоставляет возможность использовать множество томов, объединять несколько дисков в один, организовать сетевой доступ к хранилищу, обеспечивая при этом надежность хранения данных.
Сетевое хранилище объединяет накопители в RAID массивы, которые хоть и являются более безопасным хранилищем информации, но все же не исключают ее потери.
Восстановлении информации с NAS, используя различные программы для восстановления данных, не всегда бывает успешным. Некоторое программное обеспечение, может предоставить лишь частичный успех. А другие и вовсе повредить оставшуюся на дисках информацию. Чтобы этого избежать нужно правильно подобрать софт для восстановления.
Для начала давайте разберем как создать RAID на NAS устройстве от D-link. При первом запуске, система предложит его настроить. Одним из этапов настройки будет создание массива из подключенных накопителей.
Для создания RAID массива на этом этапе настройки выберите нужный тип, в моем случае это RAID 5 из трех дисков, и затем нажмите Далее.
В следующем окне будет предложено включить авторебилд, жмем Далее для продолжения.
Затем нужно выбрать файловую систему, здесь предложено на выбор только две файловых системы EXT2 и 3. Выбираем более стабильную EXT3 и жмем по кнопке Next (Далее).
После начнется процесс инициализации и форматирования дисков. Если на данных накопителях хранится важная информация не забудьте сделать ее копию, так как восстановить ее после форматирования будет не просто.
Закончив форматирование тома, система предложит перезагрузить устройство. RAID создан. Для того чтобы перенастроить, изменить уровень RAID или задать другой объём, кликните по кнопке реконфигурации.
Для изменения уровня RAID выберите его из списка и настройте по ранее представленной инструкции. Если нужно изменить его объём выберите расширенные настройки, затем тип массива, включить или выключить авторебилд, выбрать файловую систему, и на следующем этапе можно задать нужный объём – Далее.
Ждем окончания процесса инициализации. По завершению устройство будет готово к работе.
Теперь можно создать новую сетевую папку и настроить сетевой доступ. Для этого откройте вкладку Дополнительные (Advanced) – Сетевой доступ.
Выберите тип доступа к папке SMB или NFS, выберите пользователей данного каталога, можно выбрать всех.
Затем жмем по кнопке Browse, переходим по пути где надо создать новую папку, жмем по значку Создать новую, задаем имя – Ок.
Осталось добавить разрешение чтение и записи и сохранить настройки, после чего папка станет доступна по сети. Подключаемся к ней по FTP и записываем данные.
Существует множество обстоятельств, которые могут привести к потере данных. Человеческая ошибка, форматирование и перезапись информации, перегрев, сбои питания, аппаратные и программные сбои, механические неисправности, выход из строя одного накопителя является чрезмерной нагрузкой на другие диски, при несвоевременной замене может привести к потере данных.
Если вы не можете получить доступ к данным, хранящимся на вашем сетевом диске, то можно использовать специально ПО для восстановления данных. Большинство NAS устройств форматирует жесткие диски с использованием файловой системы Linux, при подключении их напрямую к ПК с операционной системой Windows их не удастся прочесть без сторонних приложений. Поскольку в сетевых устройствах (NAS), системы управления RAID основаны на двух технологиях Linux RAID: mdadm и LVM, то программа обязана поддерживает обе эти технологии. Лучше всего выбрать комплексное решение для восстановления с NAS. Которое поможет восстановить файлы при различных сценариях и поддерживает большинство популярных файловых систем, и типов RAID.
Достаньте диски из NAS и подключите их к ПК. После загрузки ПК, к которому вы подключаете диски, ОС может попросить вас инициализировать их или «форматировать», не делайте этого, так как в результате восстановить данные будет непросто.
В случае с RAID 5 данные можно вернуть с нерабочего NAS даже при поломке одного диска. Если на материнской плате ПК, к которому вы подключаете диски, недостаточно SATA или разъёмов питания, можно подключить на 1 диск меньше.
Полную версию статьи со всеми дополнительными видео уроками смотрите в источнике. А также зайдите на наш Youtube канал, там собраны более 400 обучающих видео.
Разработчики российского R&D-подразделения компании D-Link сделали использование сервиса контентной фильтрации Яндекс.DNS максимально простым и доступным пользователю любого уровня. Адреса DNS-серверов Яндекса уже заданы в программном обеспечении маршрутизаторов, и пользователю не нужно выполнять сложные манипуляции по настройке DNS. Вы сможете задать единый режим фильтрации сразу для всех клиентов домашней сети или назначить персональный режим каждому устройству, например, выбрать детский режим для ноутбука, с которым работает ребенок. Изменить настройки Яндекс.DNS может только пользователь, у которого есть пароль для доступа к маршрутизатору.
В настоящее время поддержка Яндекс.DNS реализована в следующих моделях маршрутизаторов D-Link:
DIR-320/A/D1A: начиная с версии ПО 2.5.15,
DIR-620/A/E1A: начиная с версии ПО 2.5.11,
DIR-620/D/F1A: начиная с версии ПО 2.5.15,
DIR-815/A/C1A: начиная с версии ПО 2.5.16,
DIR-825/A/D1A: начиная с версии ПО 2.5.31,
DIR-825/AC/E1A: начиная с версии ПО 2.5.23,
DSL-2640U/RA/U1A: начиная с версии ПО 2.5.2,
DSL-2650U/RA/U1A: начиная с версии ПО 2.5.1,
DSL-2740U/RA/U1A: начиная с версии ПО 2.5.1,
DSL-2750U/RA/U2A: начиная с версии ПО 2.5.1.
Полный список устройств с поддержкой Яндекс.DNS доступен на официальном сайте компании D-Link.
Как настроить Яндекс.DNS?
Введите имя пользователя и пароль.
Убедитесь, что у вас установлена последняя версия программного обеспечения (ПО). При необходимости обновите прошивку. Узнать подробнее про обновление ПО можно на официальном сайте D-Link здесь и здесь (в зависимости от интерфейса) или посмотреть видеоинструкцию на канале D-Link на YouTube.
Чтобы настроить сервис Яндекс.DNS, перейдите к разделу Яндекс.DNS, используя меню в левой части страницы.
На странице Яндекс.DNS / Настройка безопасности / Настройки установите флажок Включено. В разделе Выбор режима по умолчанию вы можете настроить режим фильтрации сразу для всех пользователей Вашей сети.
Выберите Безопасный режим, чтобы заблокировать доступ к вредоносным и мошенническим сайтам.
Детский режим позволит заблокировать доступ не только к вредоносным сайтам, но и к ресурсам, нежелательным для просмотра детьми.
Режим без защиты обеспечит работу DNS-сервера, но не ограничит доступ к опасным сайтам.
Выбранный режим фильтрации также будет действовать для всех вновь подключённых к сети маршрутизатора устройств.
При необходимости Вы можете задать персональный режим фильтрации для любого устройства домашней сети, например, выбрать детский режим для ноутбука ребенка. Для этого перейдите на страницу Яндекс.DNS / Настройки безопасности / Устройства.
На открывшейся странице в разделе Клиенты вне правил отображаются устройства, режим фильтрации для которых определен на странице Яндекс.DNS / Настройка безопасности / Настройки. Название режима отображается в разделе Режим по умолчанию.
Чтобы создать новое правило фильтрации, нажмите кнопку Добавить в разделе Правила и введите MAC- /IP-адрес устройства, которому необходимо назначить персональный режим. Чтобы заполнить поля MAC-адрес и IP-адрес автоматически, выберите необходимое устройство в раскрывающемся списке Известные IP/MAC-адреса.
Для удобной идентификации устройства задайте название правила в поле Назначенное имя.
Выберите режим работы сервиса Яндекс.DNS для данного правила.
После задания необходимых параметров нажмите кнопку Применить.
Сохраните настройки, нажав на уведомление Конфигурация устройства была изменена в правом верхнем углу страницы.
Более подробные инструкции по настройке Яндекс.DNS Вы сможете найти на канале D-Link на YouTube.
Войдите на веб-интерфейс NAS`a, введя в любом веб-браузере его IP адрес(IP адрес, присвоенный по умолчанию, указан в руководстве пользователя или на наклейке находящейся на корпусе устройства).

Откройте вкладку “Management” и запустите мастер настройки нажав на кнопку “Run Wizard”.
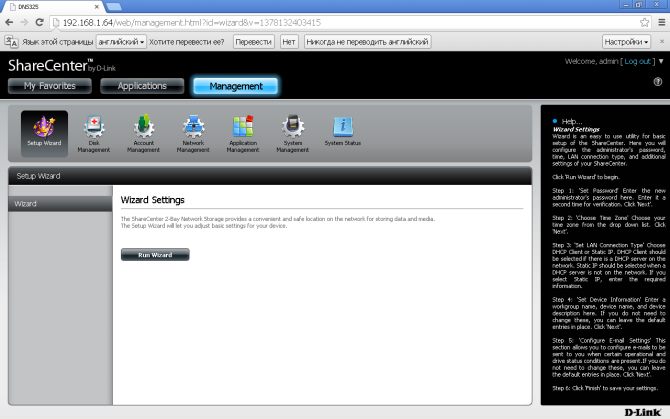
Кнопкой ”Next” переходите между страницами формы и заполните поля:
- пароль администратора;
- время и часовой пояс;
- настройки локальной сети;
- настройка имени устройства;
- привязка NAS к администратору локальной сети.
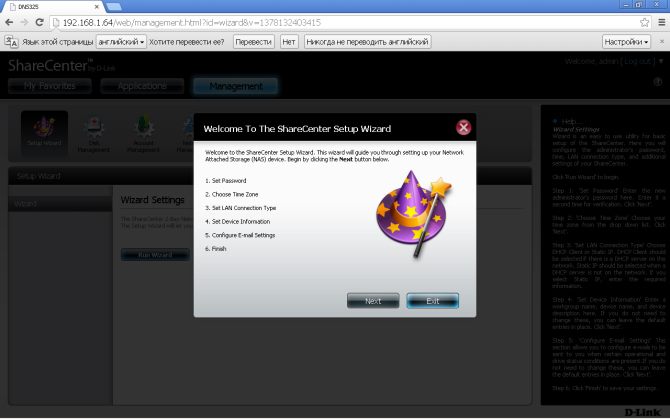
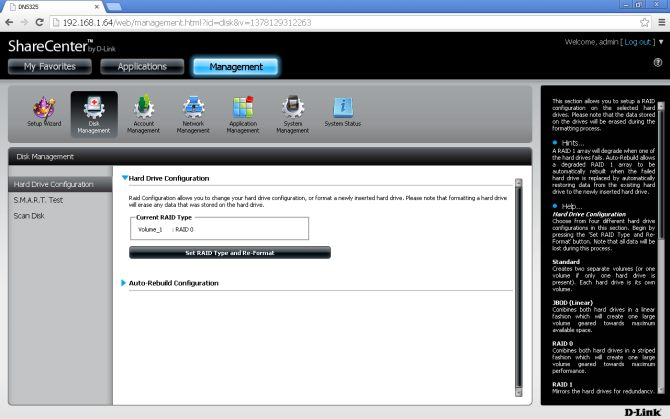
На открывшейся странице нажмите «Next»
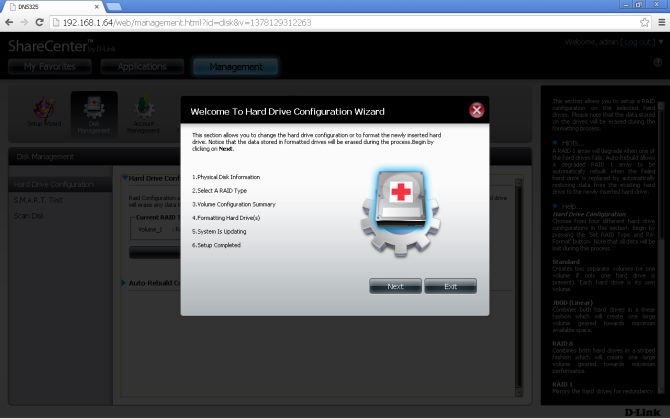
На следующем шаге выбирете метод использования дисков.
- Standard — оба диска будут использоваться отдельно. В нашем случае не подходящее решение.
- JBOD – два диска будут использоваться как один большой диск. Скорость записи будет иметь те же ограничения, что и всегда, но увеличится дисковый объём. Подойдёт при небольшом количестве камер, записи с которых нужно долго хранить.
- RAID 0 – два диска будут использоваться как один, запись ведётся параллельно на оба диска. Оптимальный вариант, для записи большого количества камер.
- RAID 1 – запись будет дублироваться на оба диска, создавая полную копию данных. Скорость и объём записи будут ограниченны параметрами одного диска, но данные можно будет восстановить, в случае выхода из строя одного из дисков.
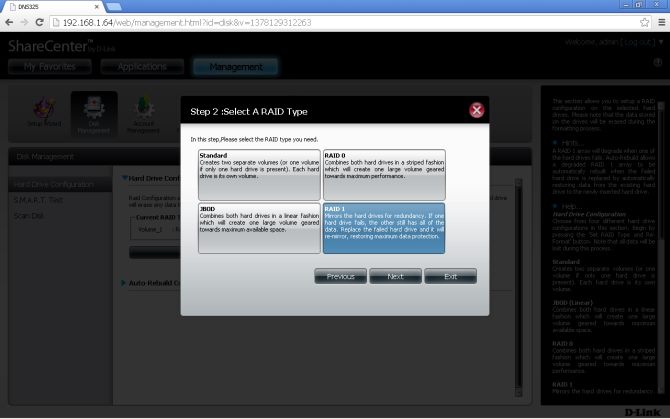
Остальные настройки оставьте без изменений, дождитесь пока форматируется диск и создастся RAID.
ВНИМАНИЕ: при форматировании с дисков будет удалена вся информация
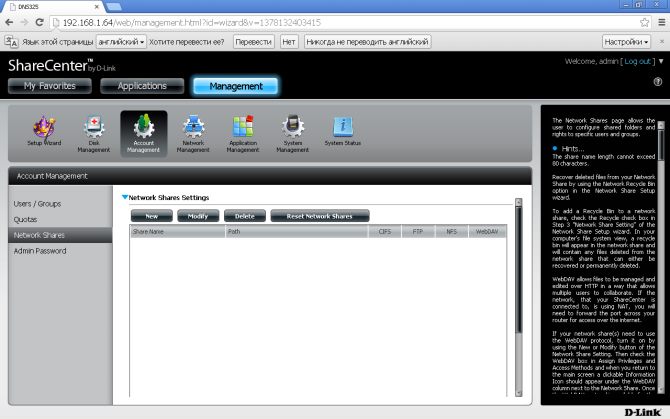
Выбирите создаваемый ресурс. На шаге 2-1 выбирите уровень доступа — read/write. Далее не изменяя настроек нажимите «Next».

Настройка хранилища завершена.
Настройка Windows требуется не всегда и зависит от политик безопасности сети. Ниже приведено решение проблемы с чтением или записью архива на сетевые ресурсы снимающий запрет на запись данных на сетевые ресурсы без аутентификации.
Обновить Windows:
пуск → панель управления → центр обновления Windows
Нажимаем обновить сейчас. Для корректной работы Линии с NAS должен стоять SP1 или старш
Необходимо изменить политики безопасности
пуск → панель управления → администрирование → локальные политики безопасности
В открывшемся окне выбираем:
политики безопасности → локальные политики → параметры безопасности
Изменяем два параметра:
- Сетевая безопасность: уровень проверки подлинности LAN Manager
Ставим параметр: «Отправлять только NTLMv2-ответы. Отказывать LM и NTLM »
- Сетевая безопасность: ограничения NTLM: и сходящий трафик
Ставим параметр : «Разрешить всё»
Читайте также:


