Как сохранить фото в movavi photo editor без надписи
Movavi Video Editor – коммерческий видеоредактор. Без особых ограничений по функциональности демонстрационная версия работает неделю, но накладывает водяной знак при сохранении видео – информацию о разработчике. Для экспорта видеофайлов без надписи приложение необходимо активировать лицензионным ключом.
Как убрать водяной знак с видео в программе Movavi?
Чтобы убрать водяной знак с видеоролика, нанесённый его автором или иным приложением, прибегнем к паре хитростей. Перетащите исходный видеоролик на временную шкалу. Дальнейшие действия зависят от самого логотипа, требуемого эффекта, качества его устранения.
Эффективные способы удаления водяного знака заключаются в:
- кадрировании видео – если лог находится близко к краю кадра, его целесообразно обрезать с сохранением пропорций или без;
- наложении собственного логотипа, рамки или стикера;
- маскировке логотипа эффектами вроде «Засветка».
Продвинутых инструментов Мовави не предусматривает.
- Для обрезки кликните по видеоролику и вызовите окно «Кадрирование» через «Другие инструменты». С помощью рамки уменьшите размер кадра – часть содержимого утратите – и жмите «Применить».
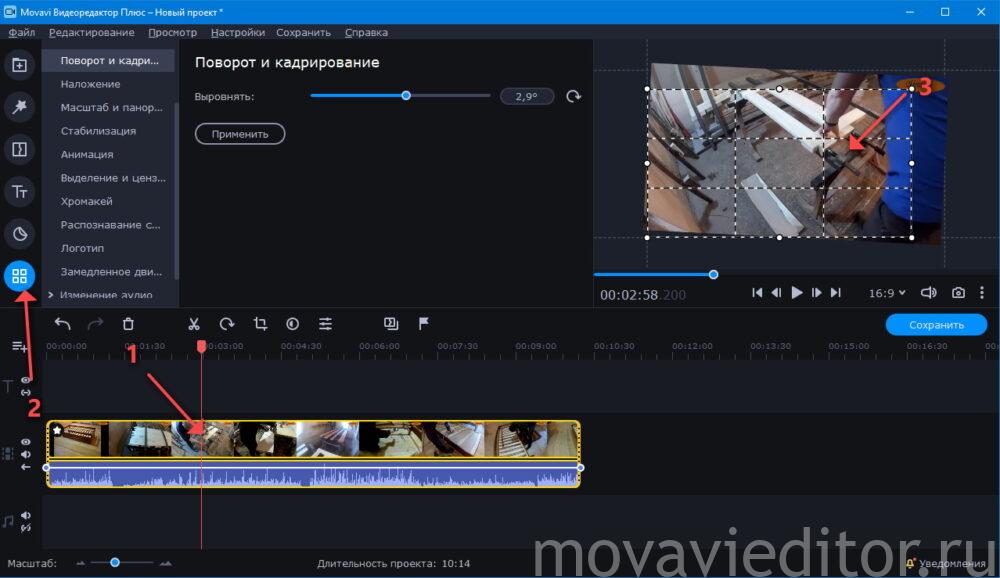
Кадрирование видео в Мовави.

Сохранение видео без водяного знака.
Как добавить рамку в Video Editor, читайте здесь. Можете добавить картинку, видео или стикер на видеоролик поверх водяного знака.
Как установить лицензию Movavi бесплатно?
Для сохранения роликов без водяного знака до истечения демонстрационного периода необходимо купить лицензионный ключ и активировать программу. Ключ можно отыскать на форумах и в социальных сетях. Для получения скидки ищите промо-коды у партнёров. На файлообменниках и торрент-трекерах можете скачать взломанную версию редактора.
После активации видеоредактора откройте проект и заново сохраните проект в файл.

Дата, проставляемая камерой автоматически, нередко только мешает на фотографии. Во-первых, она может быть неправильной. А во-вторых, ярко-оранжевые цифры в углу кадра смотрятся некрасиво. Так что, если вы хотите поделиться фото в соц.сетях, то стоит стереть с него дату.
В этой статье мы расскажем подробнее о том, как убрать текст с картинки в программе Movavi и вкратце о других возможностях этого фоторедактора.

В первую очередь стоит отметить большое разнообразие инструментов редактора, которые отнюдь не отменяют его простоту. Многие из функций снабжены GIF-подсказками, не говоря уже о различных уроках-инструкциях на сайте разработчика.
Итак, удаление надписи.
1. Выделите дату любым инструментом
Для этого есть Кисть, Лассо (обычное и полигональное), а также Волшебная палочка. С помощью Кисти вы можете свободно закрасить любой участок, Лассо используется для выделения объекта по контуру, а Волшебная палочка отмечает области одного цвета. Скорректировать выделение можно с помощью Ластика.
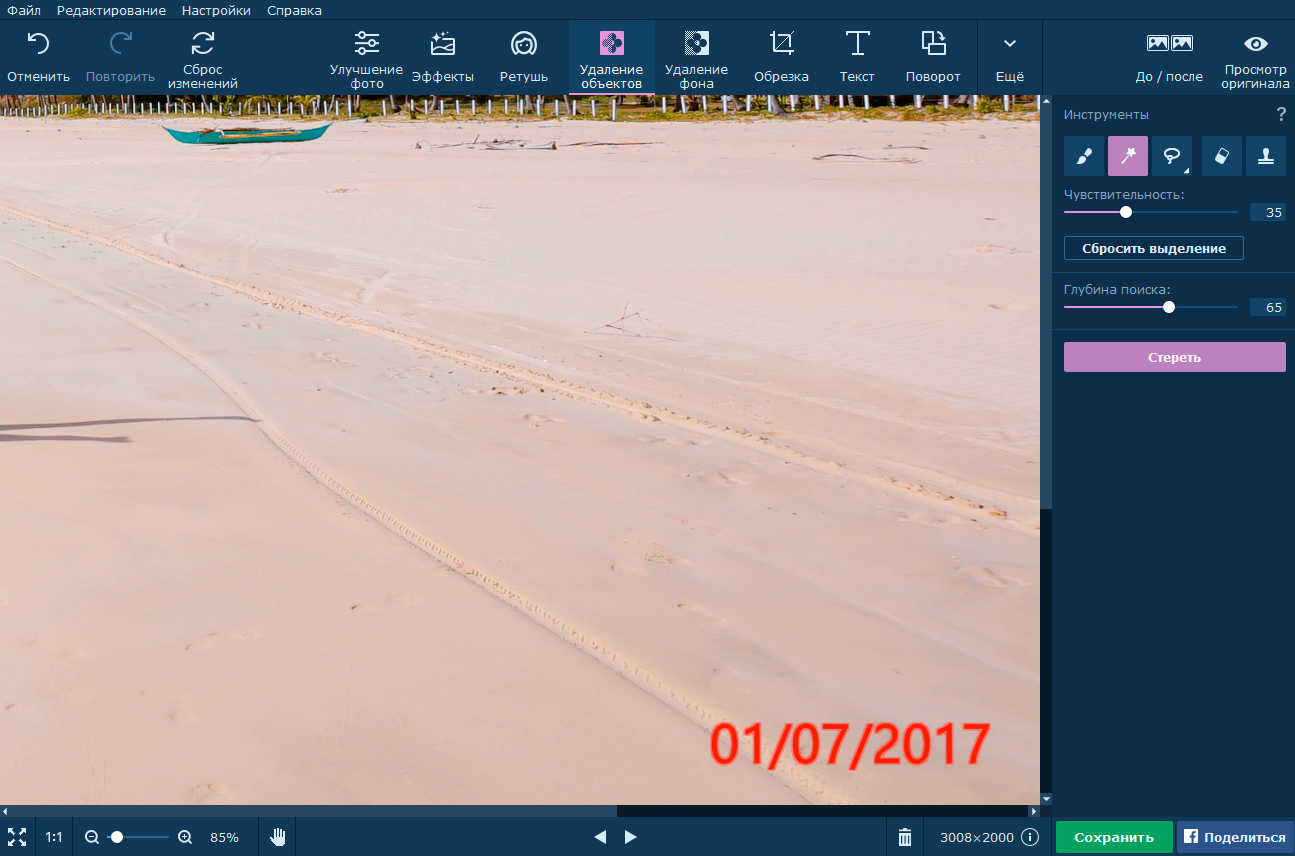
2. Сотрите дату
Нажмите “Стереть”, и программа запустит процесс удаления объектов. Это может занять некоторое время, в зависимости от сложности заднего фона. Высокое значение параметра “Глубина поиска” тоже замедлит процесс, однако результат будет более качественным.
Если после удаления надписи остались мелкие артефакты – неудачно стёртые объекты – то такое исправляется Штампом. Скопируйте “чистый” участок и перенесите его на надпись – кстати, таким образом можно закрасить и всю дату целиком.
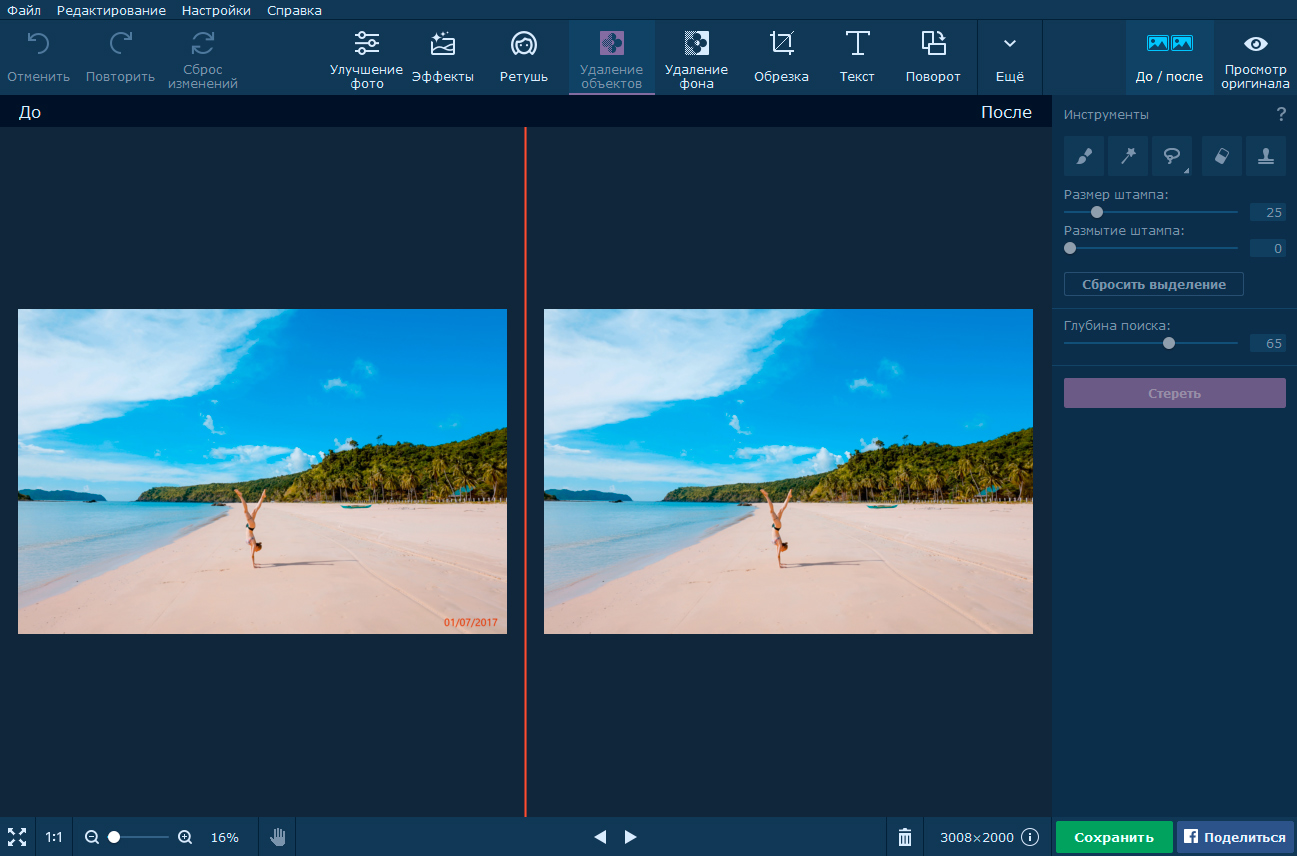
Естественно, возможности программы не ограничиваются бесследным удалением элементов фото. Вы также можете изменить цвета на фотографии, наложить яркий фильтр, добавить текст, поменять фон изображения или изменить композицию кадра.
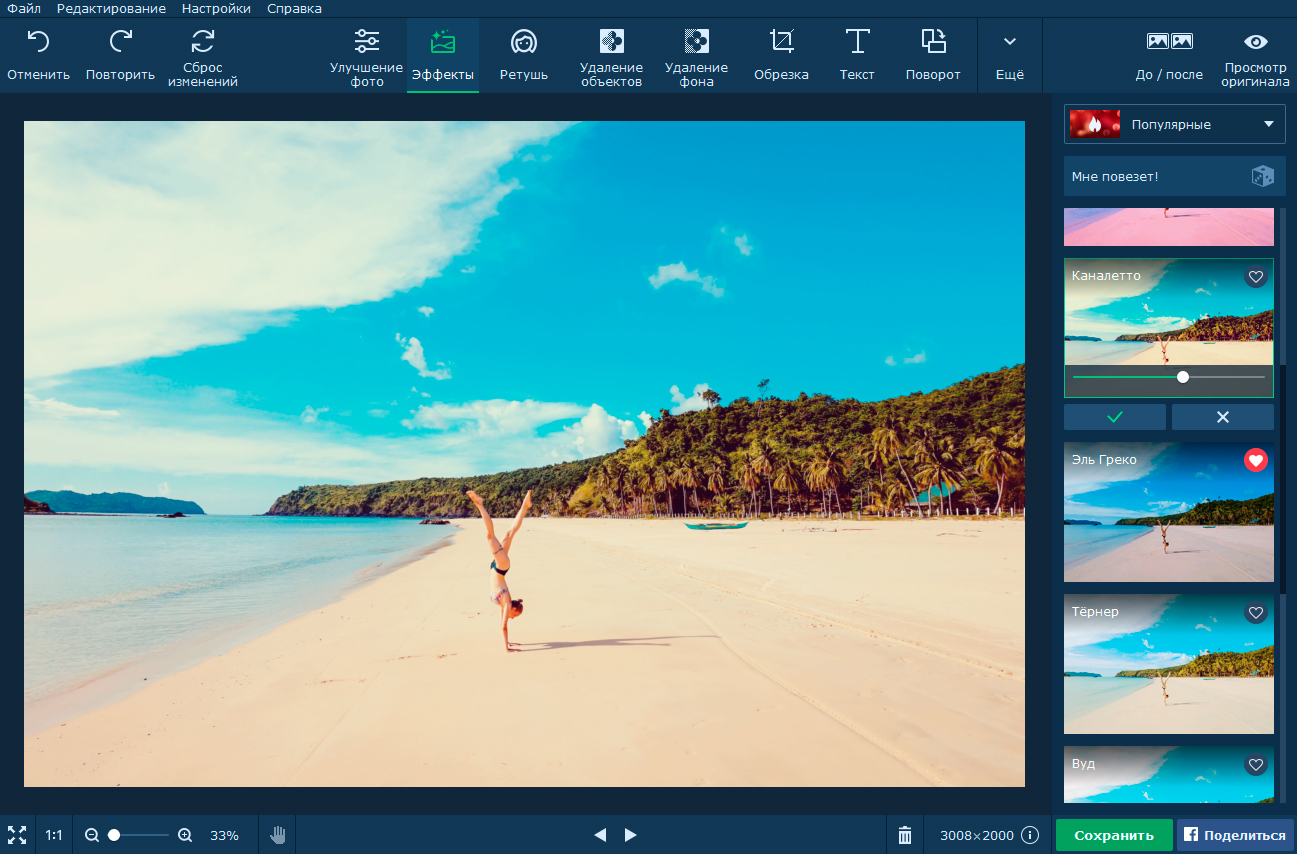
Фоторедактор Movavi поддерживает все популярные графические форматы, а значит, легко справится с файлами JPEG, PNG, BMP и даже PCX, PBM, и TIFF. Приятный бонус для пользователей Facebook: обработанные фотографии можно сразу загрузить в ваш профиль, а также установить настройки приватности, добавить описание и теги.
Фотографии, которые попадают в Интернет, практически тонут в аналогах — какими бы оригинальными они не были. И некоторые недобросовестные сайты без лишнего шума вешают на них собственные ватермарки, то бишь водяные знаки и надписи, мол, «я сделал». Особенно смешно, когда три-четыре надписи наслаиваются друг на друга, превращаясь в настоящее месиво. Как с этим бороться, а именно, как убрать надпись с фото, я расскажу в обзоре приложения Movavi Photo Editor 4.
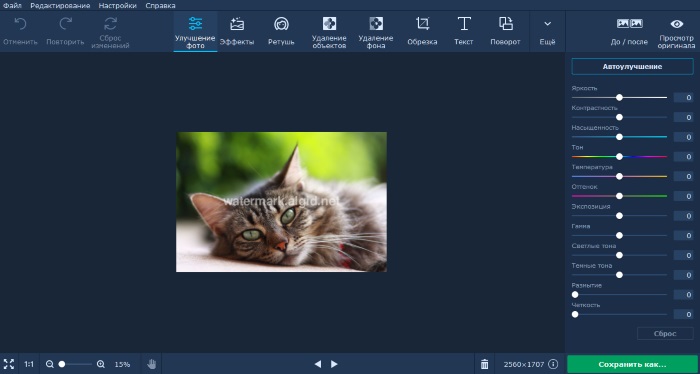
Это небольшая компактная программка, чьей задачей является работа с единичными картинками в самых разных вариантах. В плане функциональности я бы поставил её на уровень с редакторами средней серьёзности, а вот по интерфейсу она удобнее и проще в навигации, чем даже простые стандартные приложения Windows.
Мы (в лице меня) не будем рассматривать поголовно все функции приложения, хотя упомянем о таких возможностях, как ретуширование изображения по четырём категориям и 13 пунктам, удаление фона по принципу, который я опишу ниже, а также добавление текста, обрезка и прочие мелочи, доступные любому пользователю почти любой ОС из коробки.
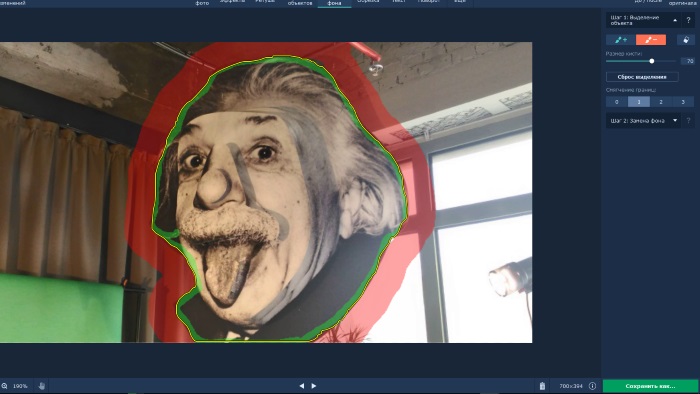
Переходим к делу. «Удаление объектов» — пункт, приоритетно интересующий нас в Movavi Photo Editor 4. Работает данная функция проще, чем звучит. Одним из трёх возможных вариантов мы наносим на нужные части картинки — в нашем случае, на водяной знак — специальную маску, после чего нажимаем на «Стереть» и текст магическим образом замещается, не искажая картинку практически никак.
Нанесение маски прозрачно-красного цвета может быть осуществлено через простую кисть, то есть — вручную, либо через инструмент «Волшебная палочка» и «Лассо». Чтобы работать с ними, не нужно быть Гарри Поттером или Грязным Гарри, как и вообще любым Гарри — первый инструмент выделяет ближайшие пиксели вокруг определенной отметки, а второй инструмент позволяет обводить контур нужной картинки, причём как вручную, так и по ключевым точкам. Последнее особенно удобно для работы с угловатыми водяными знаками.
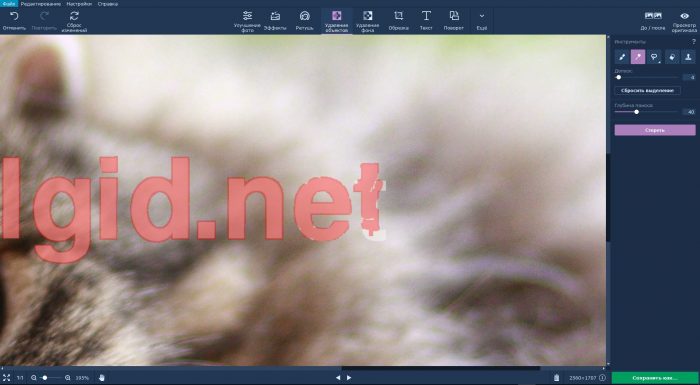
Если вы предпочитаете работать без автоматизации, то в Movavi Photo Editor 4 имеется инструмент «Штамп», который позволяет заменять нужное место на картинке за счёт соседних. Плюс — имеется ластик для редактирования маски, а также тонкая настройка автовыделения через «Волшебную палочку», параметры допуска и глубина поиска.
Удаление фона происходит следующим образом — первым маркером мы вручную выделяем края объекта, который хотим сохранить, и выделяем их изнутри. После вторым маркером ограничиваем первый маркер снаружи. На пересечении данных маркеров и будет происходить обрезка — звучит просто и это действительно так, удаление фона происходит точнее за счёт среднего между двумя ограниченными зонами, а сразу же после выполнения операции готовую картинку можно облагородить новым фоном из файловой системы.
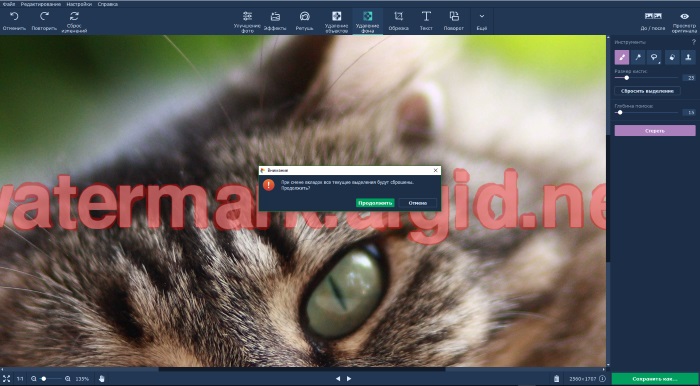
В целом Movavi Photo Editor 4 выглядит, как удобный редактор изображений с пачкой базовых функций, и двумя-тремя премиум-возможностями, которые взяты из профессиональных редакторов. Программа балансирует между удобством и возможностями, сдобрена краткими и наглядными обучающими материалами. Приложение достаточно простое, чтобы в нём разобрался даже ребёнок, и достаточно мощное, подходящее для работы с ретушью и «модульным» улучшением картинки. Рекомендую!
В настоящее время обработка фотографий является одной из самых востребованных профессий в мире Фриланса. К слову, Фриланс – удалённая работа, работа на дому, на расстоянии, не требующая зачисления в штат компании. Это связано с тем, что научиться работать в фоторедакторе может любой, потратив на это немного терпения и сил. Одним из самых лучших редакторов как для новичков, так и для профессионалов, является Movavi Photo Editor. Используя Мовави, вы сможете за считанные минуты красиво обработать фотографию.

Обработка фотографий в Movavi Фоторедактор.
Интерфейс
Перед началом работы следует тщательно ознакомиться с интерфейсом программы. В верхней части мы видим присущую всем программам строку меню. По своему содержимому она ничем не выделяется. Под строкой меню находится панель инструментов. При нажатии на инструмент справа будут появляться все его возможности. В нижней части экрана вы можете увидеть строку состояния, используя которую, вы сможете масштабировать ваше фото.
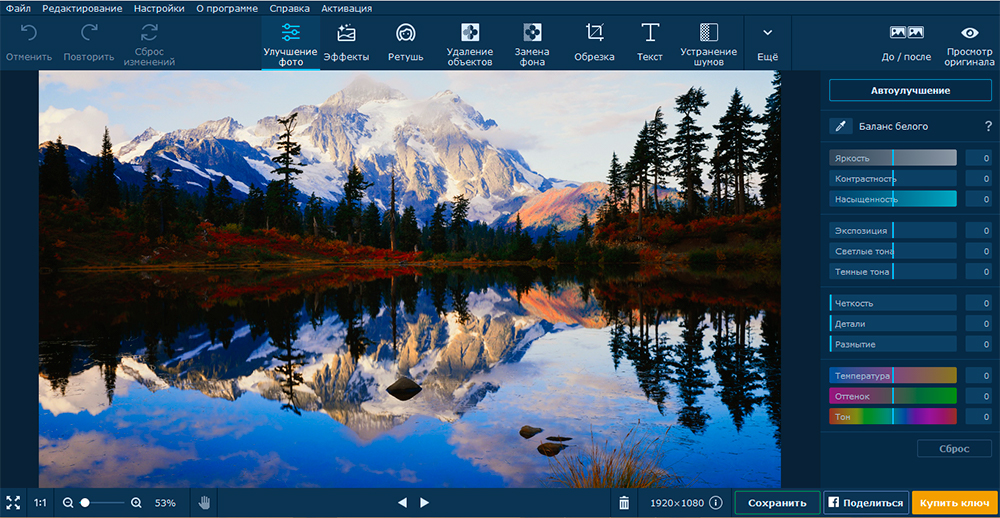
Перейдём непосредственно к знакомству с каждым элементом Movavi Photo Editor.
Панель инструментов
Команда «Отменить» отменяет последнее осуществлённое вами действие. На практике удобнее использовать комбинацию клавиш Ctrl+Z. Команда «Повторить» повторяет ваше последнее действие. Более удобно использовать комбинацию клавиш Ctrl+Y. Команда «Сброс изменений» удаляет все сделанные вами изменения. Использование комбинаций клавиш позволит вам быстро обрабатывать фотографии. Вы можете узнать все комбинации клавиш в меню «Настройки» ® «Горячие клавиши».
Улучшение фото
В данной панели вы можете найти самые простые инструменты, такие как «Яркость», «Контрастность» и др. Особое внимание следует обратить на инструмент «Автоулучшение». Используя его, программа автоматически применяет различные фильтры, изменяя при этом картинку. Вы также можете регулировать степень автоулучшения. Люди, которые разбираются в обработке фотографий, предпочитают настраивать всё вручную, так как автоулучшение не всегда делает картинки такими, как хочет пользователь.
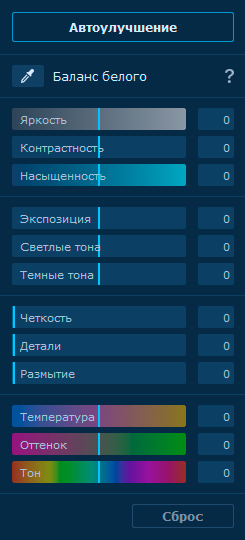
Баланс белого корректирует части фото, которые ваш глаз видит белыми, в белый цвет. Вам следует лишь навести пипеткой на белый участок и сделать клик. Всё остальное программа сделает за вас. Последние три инструмента позволят вам полностью преобразить изображение. Вы можете поменять цвета и оттенки фото.
Эффекты
В панели «Эффекты» вы можете найти огромное количество различных фильтров. Все они расположены по категориям: «Популярные», «Классические», «Художественные» и т. д. Вы можете добавить фильтр в избранное, нажав на сердечко рядом с ним. У каждого фильтра вы также можете регулировать интенсивность. Функция «Мне повезёт» наложит на ваше изображение абсолютно случайный фильтр.
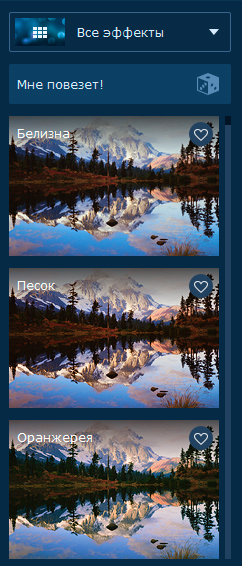
Ретушь
Ретушь – это улучшение фотографии, исправление на ней дефектов света, композиции и др. В Movavi находится всё самое необходимое для ретуширования фото. Вы сможете полностью преобразовать картинку: убрать красные глаза, удалить морщины, нанести макияж и так далее. Перед первым использованием какого-либо инструмента вы увидите небольшой обучающий видеоролик, чтобы правильно обрабатывать фотографии.
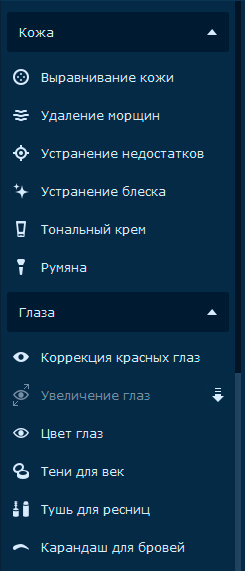
Удаление объектов
Данная функция является очень полезной, если в кадр попало что-то ненужное. Программа сможет удалить этот объект, не повредив при этом основную часть снимка. Проследите за этим на нашем примере. До:
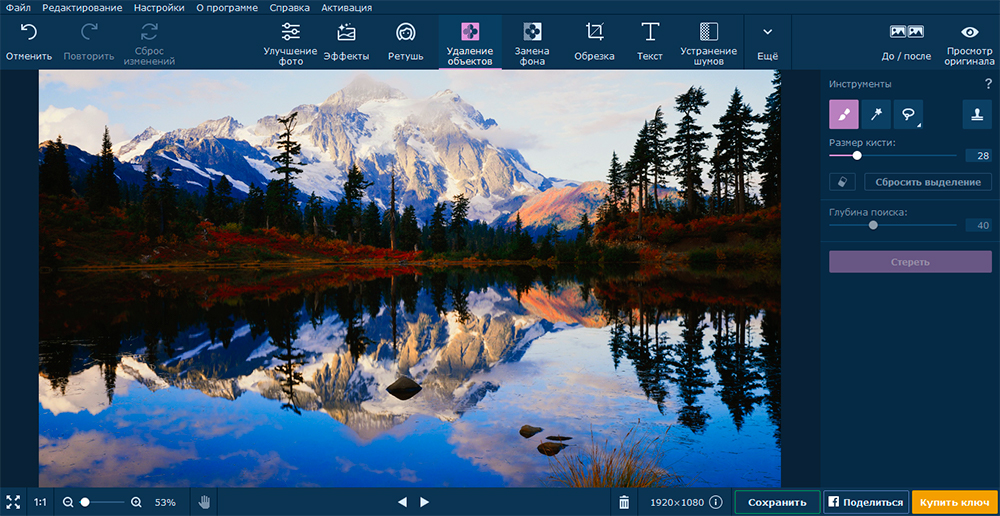
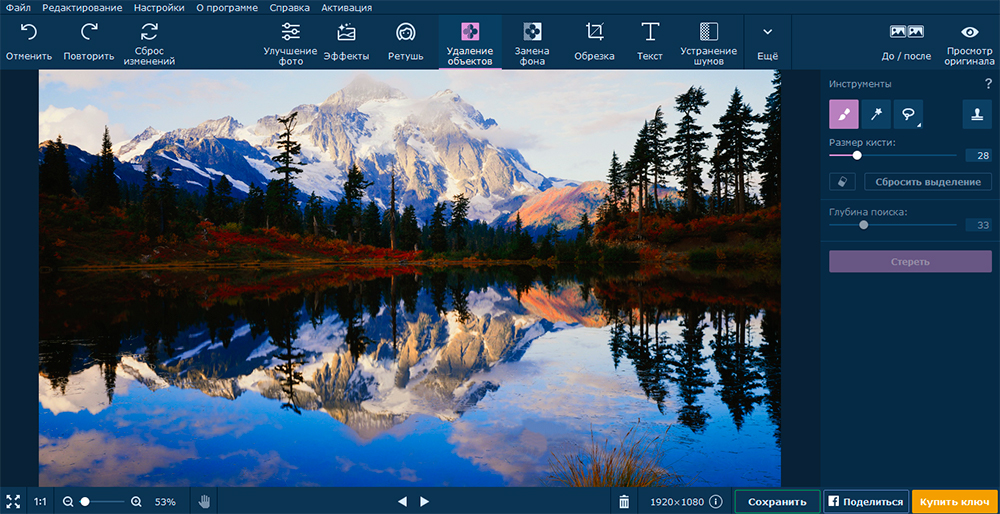
С помощью инструмента «Кисть» вы самостоятельно закрашиваете ту часть, которую надо удалить. Инструмент «Волшебная палочка» сам выделяет область для удаления. Используйте этот инструмент в том случае, когда удаляемый объект имеет однотонную окраску. Инструмент «Лассо» позволит вам вручную обвести ненужную часть фото. «Полигональное лассо» делает то же самое, но область для удаления будет выделяться с помощью ровных отрезков. С помощью инструмента «Штамп» можно скопировать одну часть изображения в другую.
Замена фона
Познакомимся с таким инструментом как «Замена фона». Он позволяет заменить фон или вовсе его убрать. Сейчас на примере данного фото мы заменим его задний план.
- Первым шагом является выделение объекта и выделение фона. Если объект одноцветный и ровный, то для этого можете использовать «Кисть». Если же вы меняете фон на фото с человеком, то лучше использовать «Лассо». В данном случае мы будем использовать кисть. Нажмите на значок кисти со знаком плюс. Сделайте несколько штрихов на объекте, который должен остаться.Затем нажмите на значок кисти со знаком минус. Сделайте несколько штрихов на фоне, который надо удалить. Сразу будет показана выделенная область.
- Уточнение краёв. Если с вашим фото всё нормально и все края ровные, то этот шаг можно пропустить. В нашем случае картинка получилась ровная.
- Замена фона. Теперь, после всех этих шагов вы можете поставить любую картинку или цвет на задний план. Мы сделаем фон серым. После установки фона нажимаем на «Применить».
Обрезка
Используя данный инструмент, вы можете обрезать фото или вырезать из него какую-то часть. Просто передвигайте уголки выделенной области, после чего нажимайте «Применить». Если вы хотите получить ровный квадрат или фото для iPhone, то выберите соответствующий макет в правой части экрана.
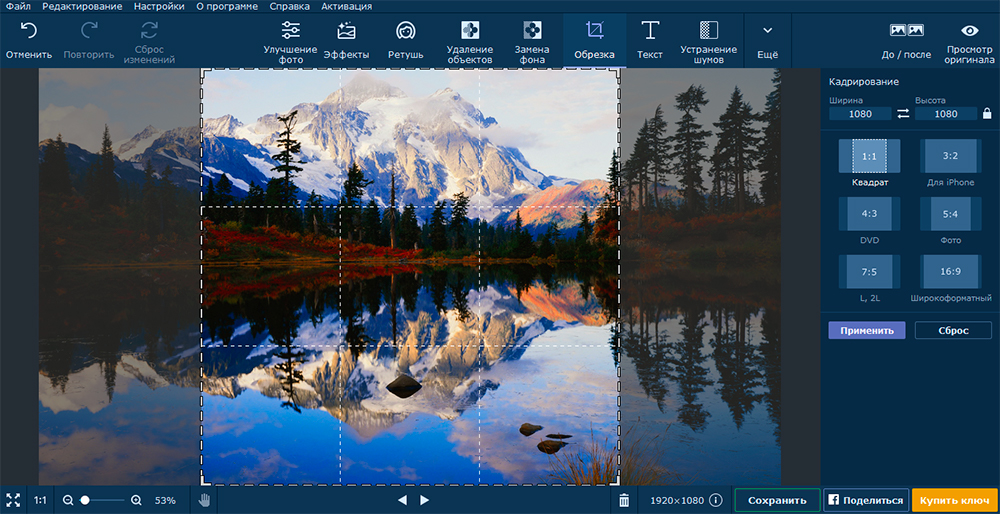
Текст
Для наложения на картинку текста нажмите «Добавить надпись». Для ввода текста в появившейся области кликните два раза по ней. Набранный текст вы можете отформатировать (поменять цвет, шрифт, фон и др.).
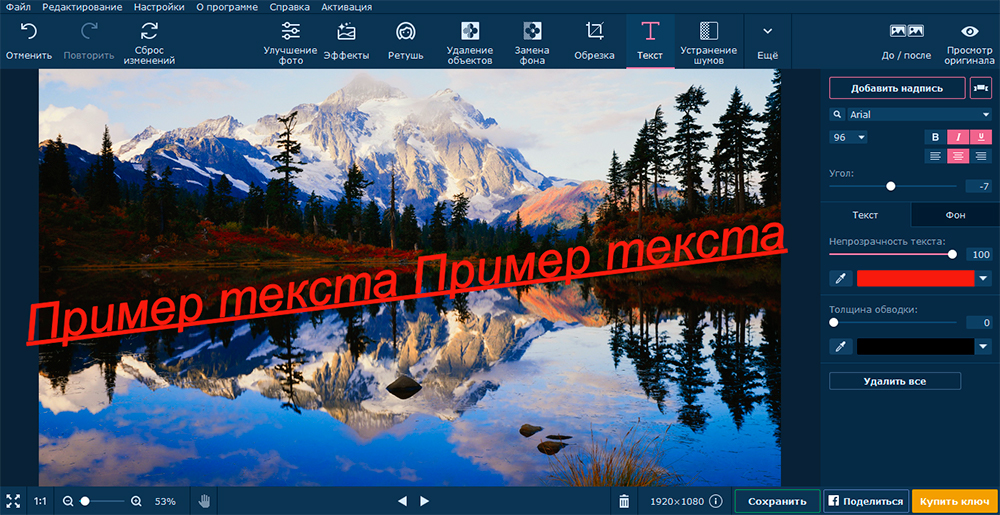
Устранение шумов
Шумы – это вкрапления разноцветных точек, из-за чего повышается зернистость фото. Используя инструмент «Устранение шумов», вы сможете сделать ваше фото более мягким и гладким, менее зернистым. Посмотрите на данное фото до и после устранения шумов. До:
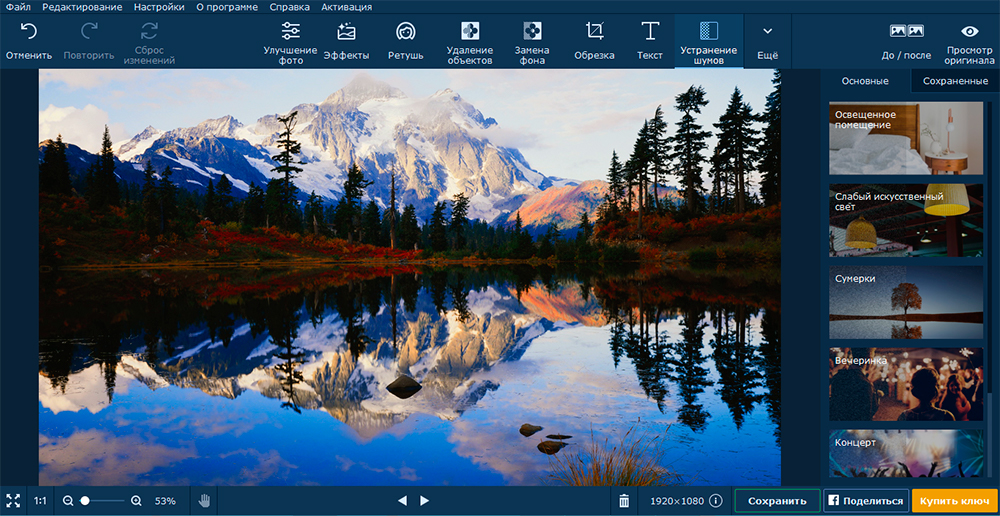
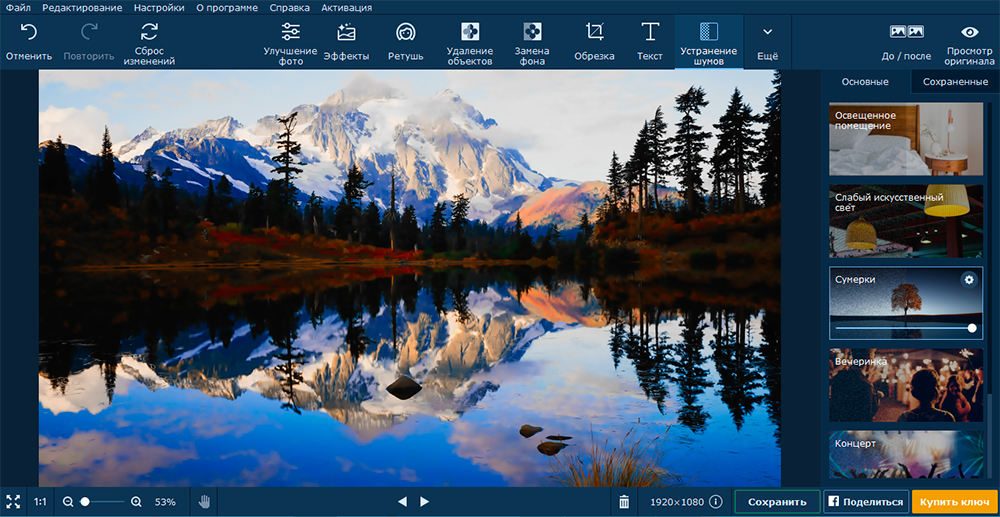
В панели ещё находятся инструменты, с помощью которых можно поменять размер изображения, повернуть изображение или вставить другое изображение поверх данного.
Читайте также:


