Как подключить дополнительные юсб порты к материнской плате
Как подсоединить usb к материнской плате. Подключение дополнительных портов USB на компьютере
USB – один из самых популярных интерфейсов, используемый в подавляющем большинстве устройств. Через него подключается практически любое оборудование – от обычной мыши до смартфона или геймпада. Проблема в том, что устройств иногда становится так много, что разъемов для их подключения не хватает.
Если с ноутбуком сделать ничего не получится (единственный вариант – приобрести специальный переходник), то в системном блоке компьютера всегда есть возможность установить пару дополнительных портов. Давайте посмотрим, как подключить USB к компьютеру.
Подключение передних портов
Почти все современные системные блоки оборудованы несколькими разъемами USB, которые находятся не сзади, а на передней панели. Однако обычно они не работают, так как не подключены к материнской карте.
Внимание! Все работы производятся при выключенном из сети компьютере.

Выключите компьютер и снимите боковую крышку. Найдите проводки, которые идут из передней части системного блока. Они могут быть представлять собой свернутый жгут из нескольких тонких кабелей или цельный провод.
Посмотрите внимательно на материнскую плату – на ней должен быть разъем, рядом с которым написано USB (обычно он синего цвета). Установите провод от передних портов в разъем материнской платы.

Соберите системный блок и включите компьютер. Теперь передние порты должны заработать: можно, например, подключить Леново к компьютеру с их помощью.
Установка дополнительного оборудования
Хотите подключить геймпад к компьютеру, а все разъемы, включая передние, заняты другими устройствами? Тогда придется приобрести USB-контроллер, который устанавливается в слот PCI на материнской плате.

Если вы подключали видеокарту, то без труда сможете установить еще одну плату при наличии свободного слота.
Если на «материнке» свободных слотов не осталось, используйте внешние USB-концентраторы.

Такие устройства подключаются в имеющийся разъем и позволяют серьезно увеличить количество портов.Установив несколько контроллеров и добавив в ним ряд хабов, можно увеличить число работающих портов USB до 127 (это ограничение протокола; больше просто не получится). Конечно, обычному пользователю такое количество вряд ли понадобится, но пара-тройка портов никогда лишними не будут.
Всем привет! Сегодня мы рассмотрим сразу несколько вопросов на тему, как подключить USB к компьютеру. Во-первых, мы научимся подключать любые устройства по USB к компьютеру. А во-вторых, я расскажу, каким образом можно подключить к компьютеру дополнительные USB порты, если вам их не хватает для всех устройств. Итак, поехали!
Как подключить USB кабель к компьютеру?
USB порт на сегодняшний день самый распространенный тип подключения устройств к компьютеру или ноутбуку. Данных разъем бывает трех — 1.0, 2.0 и 3.0. Если первый сейчас можно встретить только на самых старых компах, то второй и третий используются в наши дни. По своей сути они отличаются скоростью передачи данных. А по внешнему виду, что для нас сейчас более важно — цветом. USB 2.0 имеет черный цвет разъема и вилки, USB 3.0 — синий. Более подробно о спецификациях и отличиях стандартов можете почитать .

Перед тем, как подключить USB провод к компьютеру, посмотрите на вилку своего гаджета — если синий разъем подключить в черный порт, то устройство не будет использовать все свои скоростные характеристики по максимуму. Если же черную вилку воткнуть в синюю, то не случится абсолютно ничего — просто порт USB 3.0 будет отрабатывать на той скорости, которая максимальна для 2.0.

Итак, смотрим на заднюю панель своего компьютера, находим порт USB того же цвета, что и вилка, и подключаем.

После этого устройство либо определится само в системе, если это клавиатура, мышь, веб-камера или какой-либо еще простенький и распространенный девайс, на который в Windows уже имеется драйвер. Либо для работы необходимо будет установить программное обеспечение, которое прилагается к устройству на CD.
Как подключить дополнительные USB порты к компьютеру?
На любой современной материнской плате уже имеются встроенный USB порты — как 2.0, так и 3.0. Однако обычно мы подключаем столько всякой различной перефирии, что их запросто может не хватать, например, для того, чтобы подключить флешку или внешний диск и перекинуть на него свежие фотографии.

Подключение USB планки на заднюю панель
Что делать? Есть два пути. Первый, предпочтительный — докупить отдельную планку с USB портами и вставить ее в дополнительные слоты, имеющиеся на задней панели корпуса — в те же, куда мы крепим видео или звуковую карту, беспроводной адаптер, и другие комплектующие, подключаемые напрямую к плате. Выглядит это следующим образом:

Для того, чтобы осуществить эту задачу, нужно, чтобы материнская плата поддерживала подключение дополнительных портов USB. Определить это можно по наличию на системной плате разъемов, маркированных USB или USB 3.
Разъемы для USB 3.0 большие, имеют много контактов и рассчитаны на подключение сразу двух портов в одной вилке.

USB 2.0 меньше и в каждый из них можно подключить по 2 порта поотдельности.

Соответственно, смотрим на наличие таких разъемов на материнке, покупаем соответствующие планки, закрепляем их в задней части корпуса и подключаем в свои разъемы.
Подключение блока с USB портами вместо флопика
Еще одна разновидность такого способа увеличения количества портов — специальный блок с USB, который вставляется в передней части корпуса вместо старого дискетника — флопика 3.5

Вариантов исполнения такого блока множество. Например, совмещенный для подключения USB 2.0 и 3.0

А в следующем примере порты USB 2.0 совмещены с разъемами для подключения микрофона и наушников

Подключение такого блока происходит точно так же, как и вышеописанной планки — к соответствующим разъемам на материнской плате.
Внешний USB-хаб
Наконец, еще один вариант увеличения количества портов — купить внешний USB-хаб. Однако здесь есть ряд минусов, из-за которых я бы не стал соединять через него какое-либо серьезное оборудование, а использовал бы его только для флешек или, на крайний случай, мыши.

Поскольку это хаб, вся нагрузка с нескольких его портов идет на один единственный компьютерный, к которому он сам подключен. Из-за этой перенагрузки те или иные устройства могут периодически отваливаться, что не есть гут. Если же подключить к USB хабу жесткий диск, то подаваемой через него электроэнергии может не хватить для его работы. Поэтому даный способ оставляем только для легкого фастфуда — флешек.
Как подключить передние порты usb?
Ответ мастера:
Порты USB, помещенные на переднюю панель системного блока - весьма удачное решение. Обычно данные порты подключены, но иногда их приходится подключать самостоятельно.
Отключим ПК от сети. Нажмем включение, тем самым мы сбросим заряд, который остается на конденсаторах блока питания. Теперь можно подключать передние порты USB.
Снимем левую боковую панель ПК (он должен стоять лицевой стороной к нам). Материнская плата содержит небольшие желтые, либо синие разъемы, которые, как правило, находятся в нижней части. Их нужно найти.
У каждого такого разъема есть два ряда штырьков: один ряд по пять, другой по четыре. Левая или правая стороны разъема, имеющие оба штырька, должны быть названы стороной «А». Вторая с одним штырьком будет «В».
У пяти штырьков, начиная со стороны «А», следующая маркировка (последовательно): VCC1 +5V, Data -, Data +, Ground 1, NC. Вывод – NC не задействован.
У четырех штырьков на втором ряду, начиная со стороны «А», следующая маркировка (последовательно): VCC2 +5V, Data -, Data +, Ground 2. Пятый вывод (штырек) в этом ряду отсутствует.
Рассмотрим разъем на конце шлейфа, который идет от USB-выхода. Он должен содержать надписи: VCC1, Data 1 -, Data 1 +, Gnd 1. У них могут быть отличия, но разобраться тут несложно – первое гнездо под штырьком всегда содержит VCC или +5 V, последнее - Ground или GND.
Как правило, у проводов разъема стандартные цвета: +5V обозначается красным, Data - белым, Data + зелёным, GND черным.
Подсоединим разъем шлейфа, который отходит от USB к гнезду материнской платы к ряду из 5-ти штырьков. Первый – со стороны «А» - подключается VCC1 +5 V. Четвертый – Gnd 1. Последним пятым штырьком является свободный. Второй ряд рядом с ним не содержит штырька.
Чтобы упростить подключение, можно использовать специальные переходники, которыми исключается возможность неправильного подключения. Они служат для разъемов на плате (синих, как правило). У них небольшой бортик и ключ, они позволяют подключать переходник только одним способом.
Обозначение штырьков на таком переходнике: +5V, P2-, P2+, GND. Переходник (который может поставляться вместе с материнской платой) подключаем к разъему шлейфа согласно маркировке, после этого вставим переходник в гнездо материнской платы.
Подключив каждый порт USB, закрываем боковую крышку. Если у нас все-таки нет уверенности, что подключение осуществлено правильно, то после включения ПК подключим к переднему порту мышь, имеющую USB-разъем. Если мышка работает корректно, то это значит, что все подключено нормально и можно подключить флэшку и другое оборудование.

Чтобы использовать фронтальные USB-порты, вам необходимо подключить их к материнской плате вашего компьютера. В этой статье мы расскажем и покажем, как это соединение должно быть выполнено.
В настоящее время материнские платы имеют четыре, шесть или восемь USB-портов, но обычно только два или четыре из них непосредственно припаиваются к материнской плате, сзади. Из-за этого у нас обычно есть два USB-порта, оставшихся на материнской плате. Эти порты обычно доступны в 9- или 10-контактном разъеме.
Распиновка usb на материнской плате

Самая большая проблема заключается в том, что не существует стандартизации среди производителей материнских плат для функций каждого штыря, то есть контакт 1 разъема материнской платы может иметь другое значение с вывода 1 разъема материнской платы от другого производителя. Из-за этого каждый провод USB-портов передней панели корпуса использует отдельные разъемы. Смотрите также Распиновку USB разъемов.
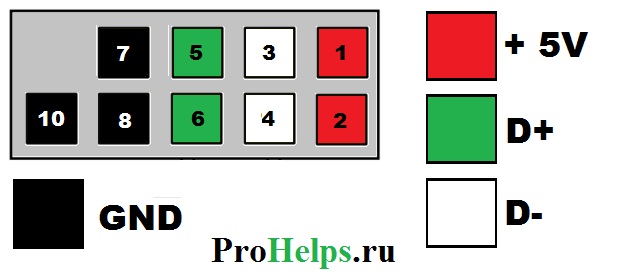
| № pin | Цвет проводов | Название | Описание |
|---|---|---|---|
| 1 | Красный | 5V,VCC,Power | Питание |
| 2 | Красный | 5V,VCC,Power | Питание |
| 3 | Белый | D- | Данные- |
| 4 | Белый | D- | Данные- |
| 5 | Зелёный | D+ | Данные+ |
| 6 | Зелёный | D+ | Данные+ |
| 7 | Черный | GND | Земля |
| 8 | Черный | GND | Земля |
| 9 | - | Key(Нет пина) | Ключ |
| 10 | Серый | GND | Земля |
Все, что вам нужно сделать, это установить каждый из проводов (+ 5V, D +, D- и GND) в правильные места, как показано выше.


Внешне, отличие USB 3.0 от 2.0 состоит в том, что разъем USB 3.0 синего цвета, а также имеет большее количество контактов. USB 3.0 также имеет обратную совместимость устройствами, расчитанными на его предыдущую версию.
1) Разъем USB 3.0 имеет 8 контактов, а USB 2.0 всего 4, это повышает пропускную способность до 5 Гбит/с.
2) Также, контроллер может одновременно принимать и отправлять данные, что увеличивает скорость работы.
3) USB 3.0 имеет более высокий показатель силы тока. Жесткий диск, который на USB 2.0 не запускался, будет работать вполне стабильно. Также, те устройства, которым стандартно не хватало силы тока USB 2.0, будут заряжаться быстрее.
4) USB 3.0 совместим со своими предыдущими версиями. Если вы подключите старое USB 2.0 устройство, то оно будет работать на максимально возможной для него скорости.
Контроллер поставляется в картонной коробке красного и белого оттенков. Вся информация на коробке на английском языке. Производитель заверяет нас в отменном качестве своего продукта, что написано на коробке аж 4 раза. На коробке ошибочно изображен контроллер, отличающийся от того, что идет в комплектации.
Контроллер предназначен для установки в слот PCI Express x1

Сама комплектация состоит из:
1) Контроллер USB 3.0
2) mini-CD диск с драйверами
3) Руководство пользователя


Для начала снимем крышку с корпуса

Теперь необходимо снять заглушку с того разъема, в который вы собираетесь ставить контроллер


"Расчищаем" место под контроллер, (к примеру, у меня нужно сдвинуть провода) и вставляем карту. Карта вставилась легко и ровно

Вид контроллера с задней части корпуса

Теперь нужно найти шуруп, для того, чтобы зафиксировать контроллер. В комплекте его к сожалению нет.

Все, шуруп на месте, установка контроллера в ПК завершена.

После установки контроллера и включения компьютера, операционной системе не удалось самостоятельно установить драйвера…

…поэтому мы воспользуемся CD диском, который был в комплекте.

На диске находится 6 папок, среди которых нам нужна VL800

Заходим в эту папку, запускаем установку (setup.exe), затем последовательно нажимаем кнопку далее.
Примечание: если у вас отсутствует Локальный диск C, то установка будет выдавать ошибку до тех пор, пока вы не вставите любой USB накопитель. Однако драйвера все равно установятся на системный диск.

Проверяем все ли в порядке. Для этого заходим в диспетчер устройств.

Теперь видно, что драйвера установились правильно и устройство определилось.
В руководстве пользователя содержался отдельный лист посвященный установке драйверов на Windows 7 x64, содержащий множество сложных, для рядового пользователя, действий. В нем предлагалось открыть специальный файл, предназначенный для редактирования драйверов вручную, однако на всем диске с драйверами такого файла не обнаружилось. Пришлось специально для теста установить Windows 7 x64 и проверить на ней. Были проведены аналогичные действия, написанные выше, и драйвера установились без проблем. Соответственно, инструкцию в руководстве пользователя можно просто игнорировать.
Установщик успешно обнаружил устройство и установил драйвера. Однако после перезагрузки компютера по его требованию, мы видим это:

При подключении любых USB устройств к контроллеру не происходило никакой реакции. Были попытки установить драйвера поверх старых, а также при полном удалении предыдущей версии драйверов. Смена ПК не помогла. Отсюда вывод: не всегда новые драйвера лучше старых, главное в них не новизна, а стабильность работы.
Произведем тест скорости. Для примера был взят внешний жесткий диск Alu-mini T223 от компании 3Q.
На USB 2.0 результат вышел таким:

Теперь же проверим на свежеустановленном USB 3.0

Видно, что максимальная скорость увеличилась в 3 раза по сравнению с USB 2.0
Были проведены тесты на других системах, но смена операционной системы и её разрядности на быстродействие не повлияли.
Как видно из тестов, эта покупка реально стоит вложенных в неё средств. Мы получаем трехкратный прирост в скорости чтения и записи, а также дополнительные USB порты для своего ПК.
+ Ощутимый прирост скорости
+ Совместимость как с 32 разрядной, так и с 64 разрядной системами.
+ Компактность, влезет куда угодно
+ Целых 4 USB 3.0 порта
Спасибо всем, кто уделил время на прочтение этого обзора. Удачных вам покупок!

Как известно, на материнской плате компьютера находится множество самых разнообразных разъемов для подключения периферийных и встроенных комплектующих. Среди всех портов присутствуют USB 2.0 и USB 3.0, которые выполняют роль подачи сигнала и питания от встроенных разъемов. Эти две версии различаются не только техническими характеристиками, но и видом портов на системной плате. В сегодняшней статье мы бы хотели разобрать их более детально.
Распиновка разъемов USB 2.0 и USB 3.0 на материнской плате
К сожалению, нет единого обозначения всех ножек и контактов разъемов, поскольку технология их производства не является стандартизированной. Вследствие этого на каждой модели материнской платы соотношение может быть разным. На изображении ниже вы видите схематическую распиновку USB-штекера с цветным обозначением каждого контакта. Именно от этих условных знаков мы и будем отталкиваться при дальнейшем разборе разъемов на материнке.

USB 2.0
Начнем с более распространенного USB 2.0. Еще не все производители комплектующих устанавливают в свои платы новые разъемы USB 3.0 или 3.1, однако несколько входов старой версии 2.0 на борту обязательно имеется. Распиновка выглядит несложно, ведь состоит элемент всего из десяти проводков или металлических ножек. Обратите внимание на иллюстрацию ниже. Там находится условное обозначение всех этих контактов.

Теперь давайте по очереди разберемся с каждым из них, чтобы у начинающих пользователей не возникло трудностей с пониманием обозначений:
- 1 и 2. Обозначаются красным цветом и имеют названия 5V,VCC или Power. Отвечают за подачу питания;
- 3 и 4. Выделены белым цветом и практически везде указываются как D- — контакты для передачи данных с негативным зарядом;
- 5 и 6. Зеленый цвет, символическое название D+ — контакты передачи данных с положительным зарядом;
- 7, 8 и 10. Обычно черным цветом выделяется земля, а название на контакте соответствует GND.
Вы могли заметить отсутствие девятого контакта. Его нет, поскольку это место выполняет роль ключа для понятия правильного подключения проводов к разъему.
После ознакомления с соответствием всех контактов вам остается только подключить к ним провода, учитывая все показанные маркировки. При этом обязательно следует соблюдать полярность, ведь не зря она тоже указывается в схематических рисунках.
USB 3.0
Тип разъемов USB 3.0 современнее, и все более-менее новые материнские платы имеют несколько таких встроенных портов, которые тоже подключаются через специально отведенные для этого контакты. Строение этого порта более сложное, поскольку версия 3.0 обладает более совершенными техническими характеристиками и поддерживает новые технологии.

Выше вы увидели схематическую распиновку разъема 3.0, осталось только разобрать все контакты в текстовом варианте:
- 2. Новый контакт, отвечающий за идентификацию, обычно показывается серым цветом и имеет символическое название ID;
- 1 и 4. IntA_P2_D+ и IntA_P1_D+ соответственно. Уже знакомые пины для передачи данных с положительным зарядом;
- 3 и 6. IntA_P2_D- и IntA_P1_D-. Выделенные белым цветом провода передачи данных с негативным зарядом;
- 5 и 8. Земля, как обычно, обозначается серым цветом и пишется GND;
- 7 и 10. Еще одни контакты со знаком «плюс» для передачи данных через TX. 7 имеет название IntA_P2_SSTX+, а номер 10 — IntA_P1_SSTX+;
- 9 и 12. То же самое, но со знаком «минус» и обозначениями IntA_P2_SSTX- и IntA_P1_SSTX-;
- 11 и 14. Земля;
- 13 и 16. Получение данных RX с положительным зарядом и названием IntA_P2_SSRX+ и IntA_P1_SSRX+;
- 15 и 18. RX cо знаком «минус». Названия — IntA_P2_SSRX- и IntA_P1_SSRX-;
- 17 и 20. Отмечены красным цветом и отвечают за подачу питания. Имеют символическое обозначение Vbus.
Как и в случае с предыдущим разъемом, один контакт отсутствует, и это пустое место выступает в роли ключа. В данном варианте нет номера девятнадцать. Кроме этого, вы могли заметить добавление новых контактов на передачу данных RX и TX. Данная пара используется при вывода и вводе информации по последовательному интерфейсу и сейчас является стандартом в подобных схемах.
Переходник с USB 2.0 на 3.0
Выше вы были ознакомлены с распиновкой всех контактов и детальным описанием каждого из них. Теперь мы хотим представить небольшую схематическую иллюстрацию тем пользователям, кто заинтересован в подключении или создании переходника с USB 2.0 на 3.0. Мы не будем детально расписывать принцип создания такой цепи, поскольку это является темой отдельной статьи однако указанное ниже изображение станет наглядным пособием и поможет опытным электрикам в создании новой схемы соединения.

В рамках этого материала мы детально рассмотрели распиновку разъема USB на материнской плате. Если же вы заинтересованы в подобном разборе других компьютерных составляющих, советуем прочитать отдельные наши статьи по следующим ссылкам.
Отблагодарите автора, поделитесь статьей в социальных сетях.
Автор статьи: Шилин Алексей
На этой картинке отображены разъёмы материнской платы для подключения коннекторов.
В основном (бывают исключения) под разъёмами мелким шрифтом написаны порядок подключения коннекторов и полярность. В моём случае указано:
Коннекторы выглядят так (см. скрины)
К каждому коннектрору подходят два провода:
POWER LED (зеленый, белый);
H.D.D. LED (желтый, белый);
POWER SW (черный, белый);
RESET SW (оранжевый, белый);
SPEAKER (черный, красный).
Просто подключаем этот "большой" коннектор состоящий из: восьми проводков, одного пустого и одного запаянного разъёма (всего десять) таким образом, чтобы ПУСТОЙ разъемчик совпал с ЗАПАЯННЫМ гнездом в коннекторе. (см. скрины)
Так теперь осталось разобраться с подключением F_AUDIO разъемов для микрофона и наушников.
Опять же, если Вам повезло и от передней панели идёт большая колодка с 10-ью гнездами, просто вставляем (тут точно не ошибетесь). У меня случай поинтереснее. ) А, именно такие коннекторы: SPK R (выход правого канала на переднюю панель), SPK L (выход левого канала на переднюю панель), MIC (выход микрофона на переднюю панель) и GND.
Вот и всё подключено. Спасибо за внимание, удачи.
Если у Вас отличаются провода, названия коннекторов (колодок) и тд. и тп. не ленитесь, скачайте с официального сайта производителя Вашей материнской платы мануал (руководство) и там 99% найдёте схемы подключения всех F_PANEL, F_AUDIO и F_USB.
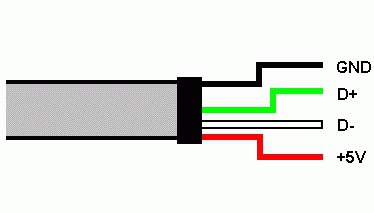


С помощью универсальной последовательной шины подключаются к современным компьютерам и ноутбукам великое множество различных устройств. Принтер, сканер, МФУ, флеш-накопители, клавиатура, мышь и прочие приспособления, которые значительно расширяют возможности ПК, – все это соединяется с компом именно по такому интерфейсу. Не всегда удобно подключаться к тыльной стороне компьютера, да и количества интегрированных разъемов может не хватить. Именно для решения такой проблемы и сделана распиновка USB на материнской плате, которая позволяет значительно увеличить количество портов.
Читайте также:


