Как переустановить utorrent web
После появления uTorrent Web загружать торрент файлы стало намного проще. Теперь это можно делать прямо в окне браузера. Эта версия клиента проста в использовании и не нагружает компьютер. Пользоваться ею можно без платных подписок.
Что умеет uTorrentWeb
Online torrent даёт возможность использовать свой интерфейс как браузерный кинотеатр. В базовый комплект функций входит:
- Подгрузка файлов с расширением .torrent.
- Просмотр видеозаписей без скачивания их в полном объёме, прямо в процессе.
- Прослушивание музыки.
Программа работает бесплатно на русском языке и проста в использовании.
Как скачать программу и установить на компьютер
Процесс инсталляции максимально простой. Утилита доступна бесплатно на трёх популярнейших ОС: Windows, Linux и Mac os.
Загружать torrentweb нужно только через официальный сайт. Если установщик был скачан со сторонних ресурсов он может нанести вред компьютеру, качать медленно или даже красть личные данные клиента. Также на сайте можно получить техническую поддержку от разработчиков если возникли неполадки.
*ссылки на нашем сайте ведут на официальный ресурс BitTorrent, Inc.
Для Windows
Проще всего загрузить webtorrent на ПК с операционной системой Windows. Нужно сделать несколько простых шагов:
Иногда браузер с торрент клиентом после его включения не активирует программу автоматически. В таком случае необходимо сделать это вручную, кликнув на иконку приложения на рабочем столе. Если она снова не открывается, тогда пользователю рекомендуется перезагрузить компьютер.
Для Linux
Версии Linux Ubuntu и Debian поставляются со встроенным трекером, но и использовать обычный торрент клиент на них можно. Необходимо выдать папке с программой права 777. Пользоваться браузерной программой намного проще, потому что она не требует дополнительных настроек системы.
Установка версии utorrent web на Linux происходит так же, как и на Windows.
Для MacBook
Mac os Catalina и другие, более старые версии операционной системы поддерживают webtorrent и им можно свободно пользоваться. Никаких дополнительных установок и настроек делать не нужно.
После перехода на версию ОС Catalina 10.5 в 2019 году, использовать классический torrent client больше невозможно.
Как пользоваться и качать с вебторрента?
WebTorrent оптимизирован для удобства пользователей, поэтому разработчики записали обучающее видео.
Ниже подробно разберёмся как пользоваться этой портативной программой.
Поиск и добавление торрентов
Пошаговая инструкция как пользоваться browser версией торрента правильно:
Через приложение можно загрузить не только фильмы или музыку, но и компьютерные игры, программы, книги и многое другое. Они будут доступны для просмотра после полной загрузки.
Управление загрузкой и видеоплеером
Веб торрент клиент позволяет смотреть видео во время скачивания. Чтобы в процессе просмотра не возникало задержек необходимо подождать несколько минут, тем самым позволив видеозаписи частично загрузиться. Далее пользователь должен:
- Нажать на кнопку «Воспроизведение». Она находится в левом углу (белая стрелочка в тёмном фоне).
- Встроенный плеер позволяет ставить перемотать фильм и менять громкость звука. Изменять качество видеозаписи нельзя – она зависит от самих параметров скачиваемого ролика или фильма.
- При необходимости загрузку можно ставить на паузу. Загрузку можно возобновить в любой момент, это не повредит видео.
- Напротив названия видео есть информация о пирах и скорости. Если количество людей на скачивании слишком маленькое, то можно приостановить воспроизведение и дождаться, пока скорость увеличится.
- Интерфейс программы также позволяет удалить конкретный файл или же всю скаченную видеозапись после просмотра. Иконка удаления находится в правом углу рабочего поля.
- Над иконкой «удалить» находится кнопка «добавить». Она позволяет загружать в список для скачивания торрентов новые файлы не покидая проигрыватель.
Настройки интерфейса

Онлайн торрент трекер по своей структуре намного проще, чем классическое приложение для компьютеров. Для настройки необходимо нажать на символ шестерёнки в правом верхнем углу поисковой строки.
Появится всплывающее окно, с полями настроек:
Как удалить uTorrent Web?
Удалить программу с компьютера полностью можно за несколько простых шагов:
Восстановить удалённое приложение нельзя.
В чем отличия от классического торрент-клиента
У portable и classic версий есть ряд отличий:
Выбирать какую версию utorrent лучше необходимо конкретному Вам. Если утилита необходима человеку который знает компьютер и хочет иметь доступ к широкому полю настроек, то лучше использовать полную версию. Если же утилита необходима преимущественно для просмотра фильмов и основное требование – простота, тогда лучше скачать web трекер.
Плюсы и минусы
Utorrent web обладает рядом сильных и слабых сторон, которые полноценно раскрываются в процессе использования:
Интерфейс простой и понятный. Он полностью переведён и в нём сможет разобраться любой пользователь интернета. Для mac это единственная возможность воспользоваться официальным трекером, а не адаптированными аналогами. Не нужно долго разбираться с тем как настроить программу. Она отшлифована и удобна, отрегулировать можно только несколько ключевых параметров. Web интерфейс позволяет не только скачивать данные, но и загружать magnet-ссылки. Пользоваться приложением с помощью браузера можно без установки дополнительных плагинов. Запуск осуществляется с отдельной иконки на рабочем столе или в меню «Пуск». Установить webtorrent стоит ещё и потому, что он продолжает загрузку файлов даже тогда, когда браузер отключен. У программы есть встроенная реклама. Без неё приложение не работает. Убрать баннеры можно с помощью специальных блокировщиков рекламы. Скорость передачи данных зависит только от предустановленных параметров и качества работы Интернет-провайдера. Чтобы загрузить файл быстрее требуется ускоритель интернета или подбор файла с большим количеством Сидов. Нельзя управлять портами или установить соотношение пропускной способности. В этом вопросе web интерфейс ограничивает продвинутых пользователей. Не может выключиться и убрать страницы браузера после окончания загрузки. Из-за этого загрузку нельзя оставлять на ночь или на время работы.Для многих пользователей которые неопытны в использовании техники webtorrent намного проще, чем стандартная программа. Это лучшая версия для людей, которые ценят мобильность, а также для тех, кому нужен торрент для редкого пользования.
Отзывы
Перед тем как загружать программу не лишним будет изучить отзывы или прочитать полноценный обзор. В большинстве своём мнение о приложении у клиентов положительное. Они отмечают:
- Совместимость в любыми браузерами от Яндекса до Google Chrome. торрентов без полной загрузки в потоковом режиме.
- Просто разобраться в том что это за программа и как ею пользоваться.
Также судя по отзывам некоторые пользователи сталкиваются с тем, что приложение не качает файлы, либо воспроизводит их с ошибкой.
FaQ по веб программе
Проблема может быть связана с несколькими факторами:
- Убедитесь, что плагин подключен к последней версии браузера. Если приложение устарело то в нём могут быть неподходящие медиа-ресурсы, которым отличаются от загрузчика. Чтобы решить эту проблему можно просто обновить браузер.
- Установщик был загружен со стороннего ресурса. В таком случае в приложении могут быть ошибки и то, что utorrent web не работает правильно не зависит от разработчиков.
На скорость влияет количество Сидов (люди, которые уже скачали этот файл и не удалили его со своего компьютера, позволив другим пользователям загрузить его). Чем больше таких участников есть в раздаче, тем быстрее произойдёт загрузка. Узнать количество сидов можно после активации но до начала загрузки.Загрузить программу и пользоваться всеми его функциями вне зависимости от того какой браузер используется. Кроме того, для всех приложений эта утилита одинаковая. Например, для яндекс браузера и для Оперы скачивание, загрузка и просмотр торрентов происходят абсолютно одинаково. И в этом одно из ключевых преимуществ этой программы.
Если utorrent не качает файлы, часто эта проблема сопровождается оповещением «ошибка связи». Проблема устраняется просто:
1. Удалить из автозагрузки торренты через диспетчер задач. Вызвать его можно путём одновременного нажатия клавиш Ctrl, Al и Delete.
2. Если проблема появляется снова, нужно открыть свойства браузера, на которым установлен торрент. Нажать правой кнопкой мышки на иконку и в выпадающем меню выбрать «свойства».
3. В открывшемся окне нажать на кнопку «Дополнительно».
Прокрутить список параметров и снять галочки напротив пунктов «отключить отладку сценариев».
Черный экран перестанет появляться. Также решится проблема с загрузкой файлов.
Пользователь может безопасно скачать программу только с оф. сайта. Такая программа не навредит компьютеру. Она предоставляется официальным разработчиком, совместима со всеми ОС, в том числе с Мак и не требует никаких дополнительных оплат или доступа к персональным данным.
Пытаясь установить торрент который загружен из других ресурсов человек подвергает свой компьютер риску. Например, можно скачать вместе с приложением web helper – устройство, которое заполнит компьютер рекламой. Удалить её можно будет только с помощью антивируса, стандартный Windows downloader не поможет.
Эта ошибка может возникать по нескольким причинам:
- Скачивание торрентов без правильных кодеков. Кодеки – это специальные утилиты для воспроизведения аудио. В плеер встроены самые популярные из них, но если файл закодирован более редкими, могут возникнуть проблемы. Нужные кодеки можно скачать дополнительно.
- Неправильно настроена подача звука в самом компьютере. Чтобы проверить звук нужно зайти в панель динамиков, нажав на его иконку в правой нижней части рабочего экрана компьютера. Там необходимо поднять все ползунки вверх. Если значка динамика нет или он неактивен, то звук отсутствует во всём компьютере и технике нужна настройка.
Бесплатно установить торрент на русском языке по ссылке с официального сайта под силу даже неопытному пользователю. Не бойтесь того, что установка проходит на английском. Скачайте загрузочный файл, запустите инсталлятор и не отходите от пошаговой инструкции со скриншотами. Если внимательно следовать руководству, инсталляция последней версии Мю Торрент займет не более 5 минут.
Установка uTorrent Classic
- Чтобы бесплатно скачать торрент, перейдите на главную страницу сайта и кликните по расположенной вверху зеленой кнопке. Загрузите установочный файл uTorrent.
- Система сохранит файл uTorrent.exe в папку «Загрузки». Запустите файл.
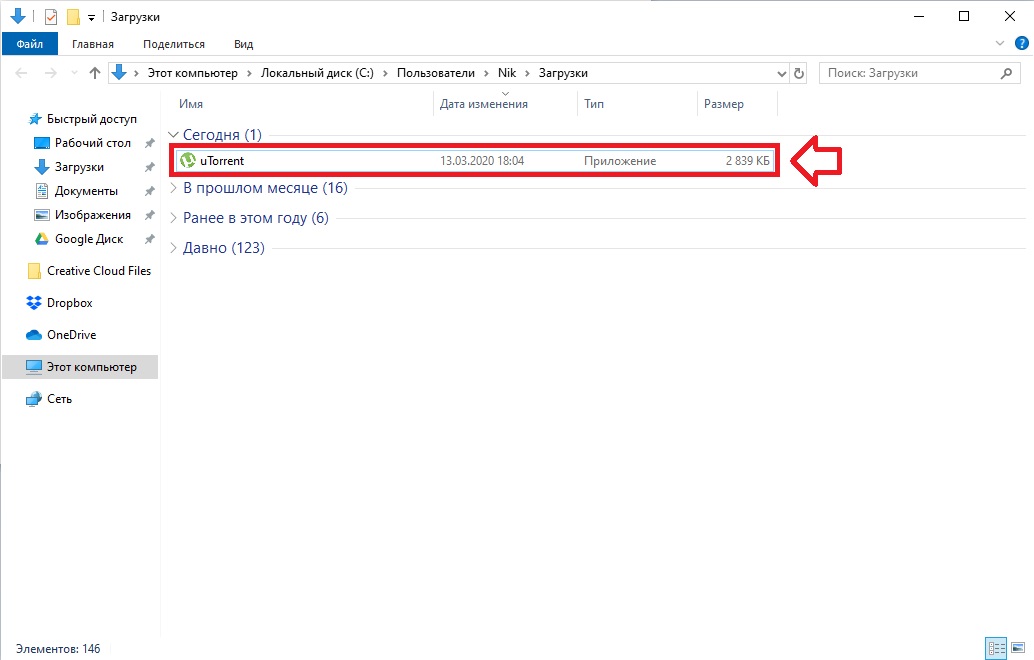
- Установщик выведет на экран уведомление «Разрешить этому приложению вносить изменения?». Нажмите «Да».
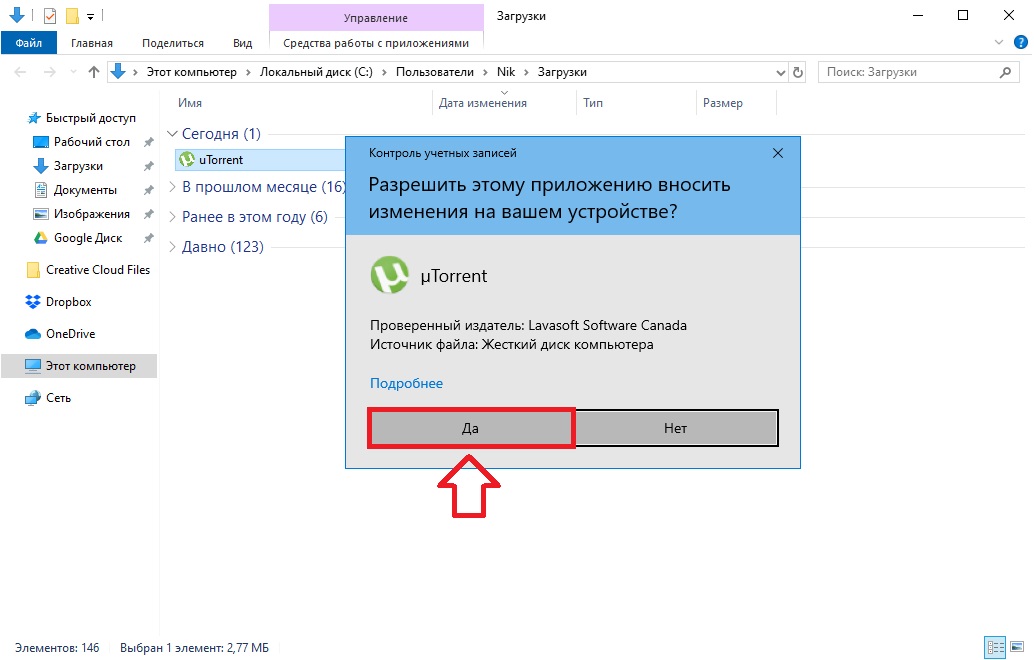
- После запуска инсталлятора появится окно с приветствием. Нажмите на кнопку «Next».
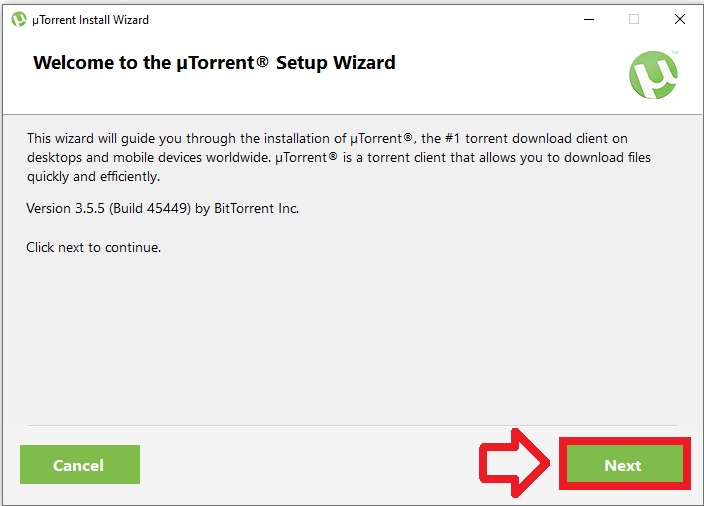
- В следующем окне установщик советует остерегаться мошенников. Если вы решили бесплатно установить торрент на русском языке, никому платить не следует. Кликните «Next».
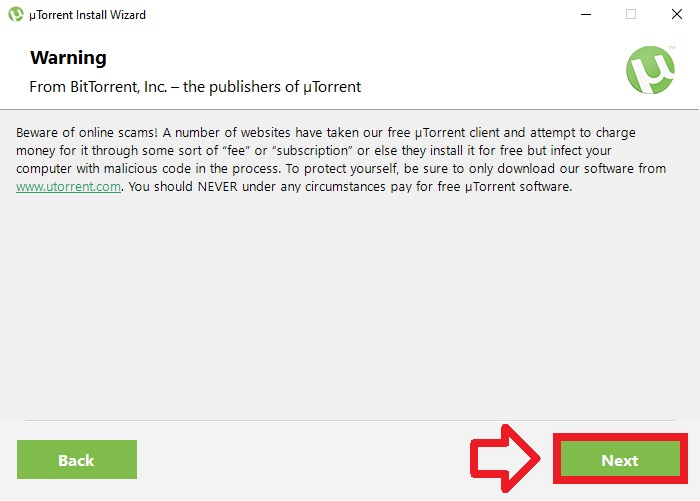
- При желании ознакомьтесь с лицензионным соглашением и политикой конфиденциальности. Нажмите на кнопку «Agree».
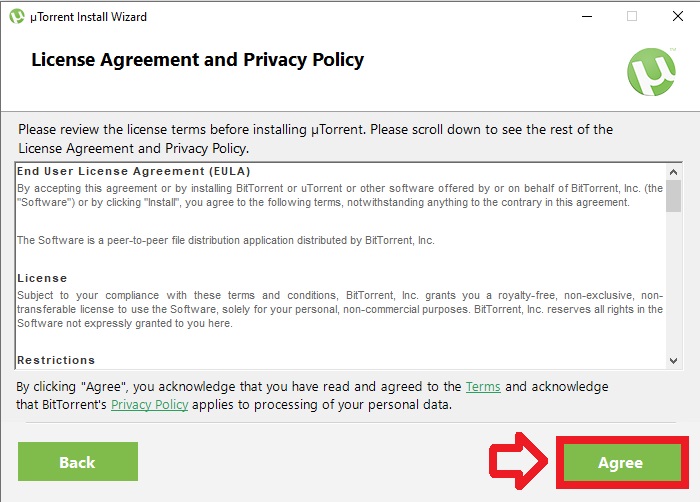
- Если вы решили установить торрент на Windows 10, программа рекомендует инсталлировать партнерские программы Яндекс.Браузер и Avast Free Antivirus. Для отказа от приложений партнеров кликните «Decline».
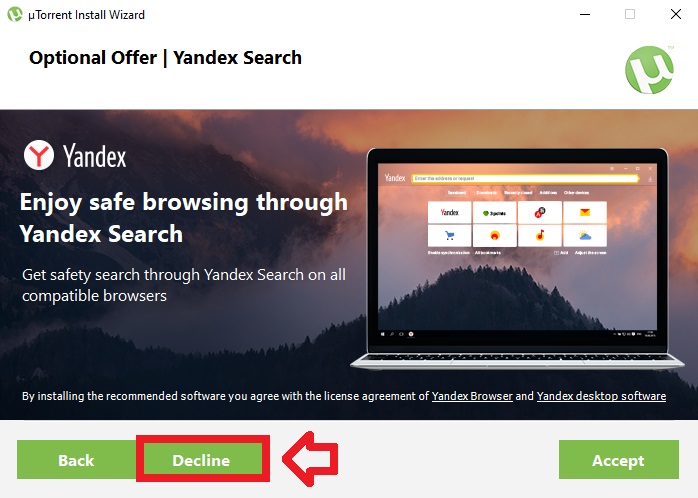
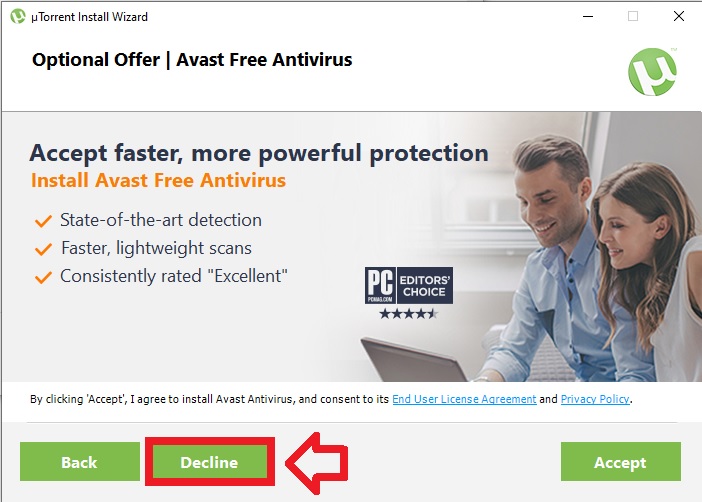
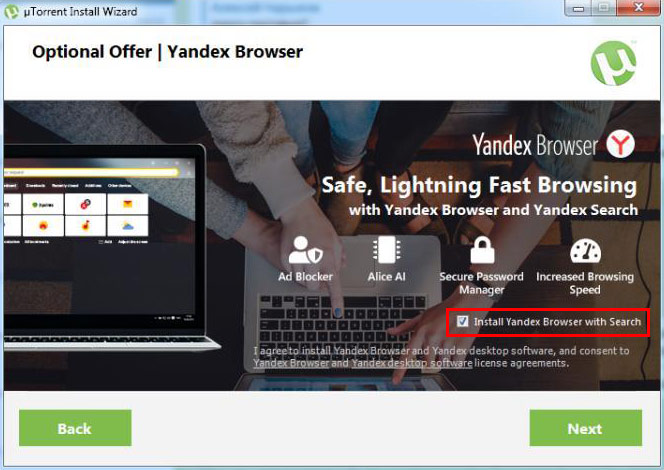
Ярлыки создаются в меню «Пуск» (1 на скриншоте), в панели быстрого запуска справа от меню «Пуск» (2), на рабочем столе (3). Снимите лишние галочки и отмените создание ярлыка в указанном месте. Кликните «Next».
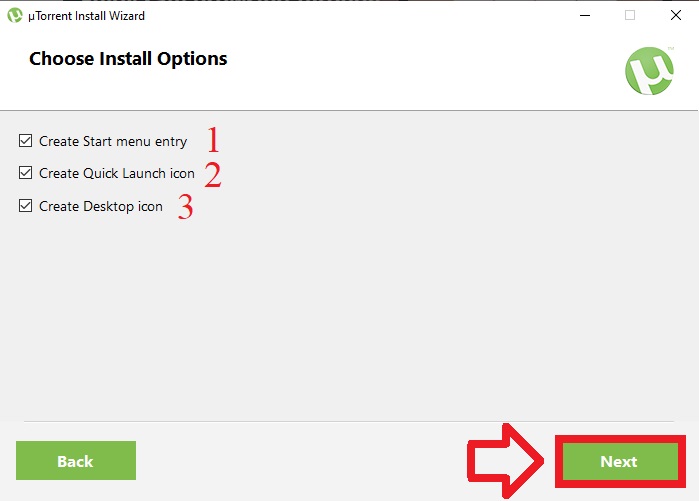
- Задайте настройки программы. Не снимайте галочку 1, если хотите запускать торрент вместе с Windows. Для корректной работы приложения остальные чекбоксы не сбрасывайте. Нажмите на кнопку «Next».
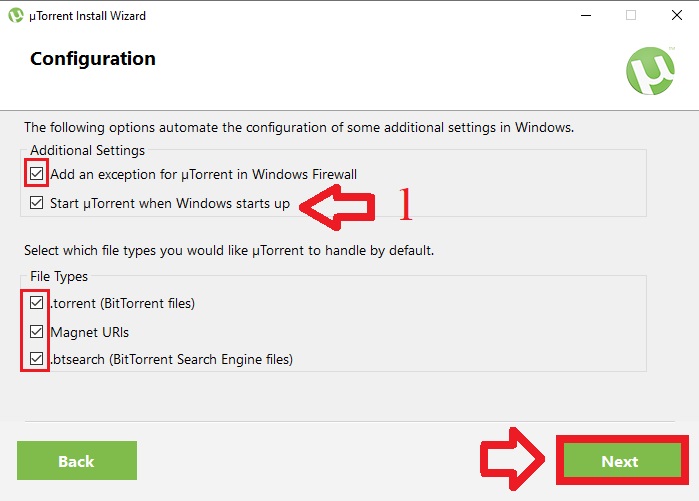
- Установка торрента на компьютер займет не более двух минут.
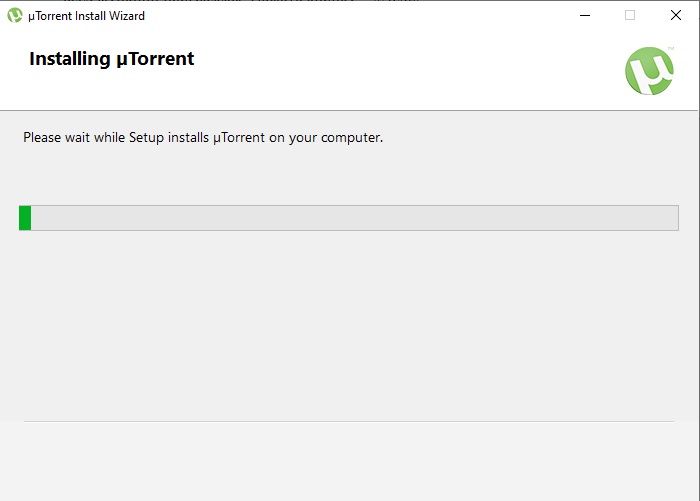
- Разработчик поблагодарит за инсталляцию программы. Для запуска приложения не снимайте галочку. Кликните «Finish».
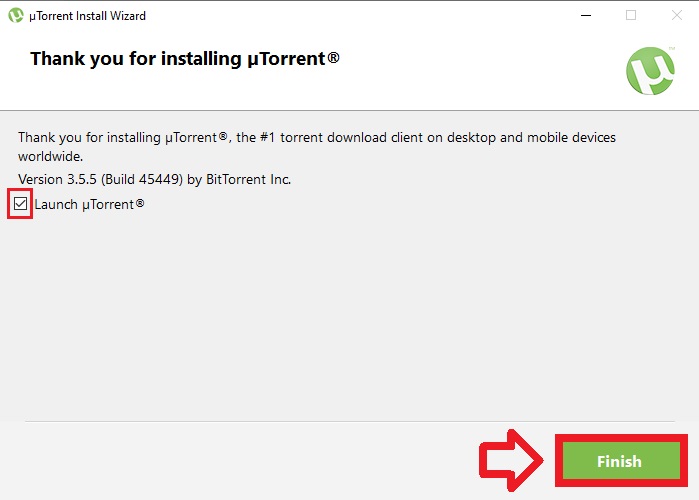
Как установить uTorrent Web
- Скачайте установщик uTorrent Web по ссылке с официального сайта.
- Для запуска инсталлятора кликните по загруженному файлу utweb_installer.exe.

- Последующие этапы установки браузерной версии приложения идентичны шагам 3 – 11 инсталляции uTorrent Classic. Скрины практически не отличаются.







- После завершения установки Торрент Веб запустится в браузере и откроет окно с вступительным видео. Просмотрите ролик или сразу нажмите «Ясно!».

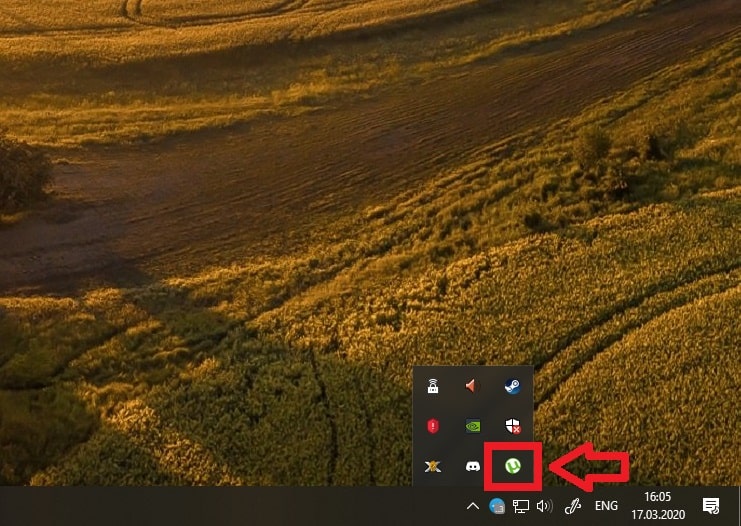
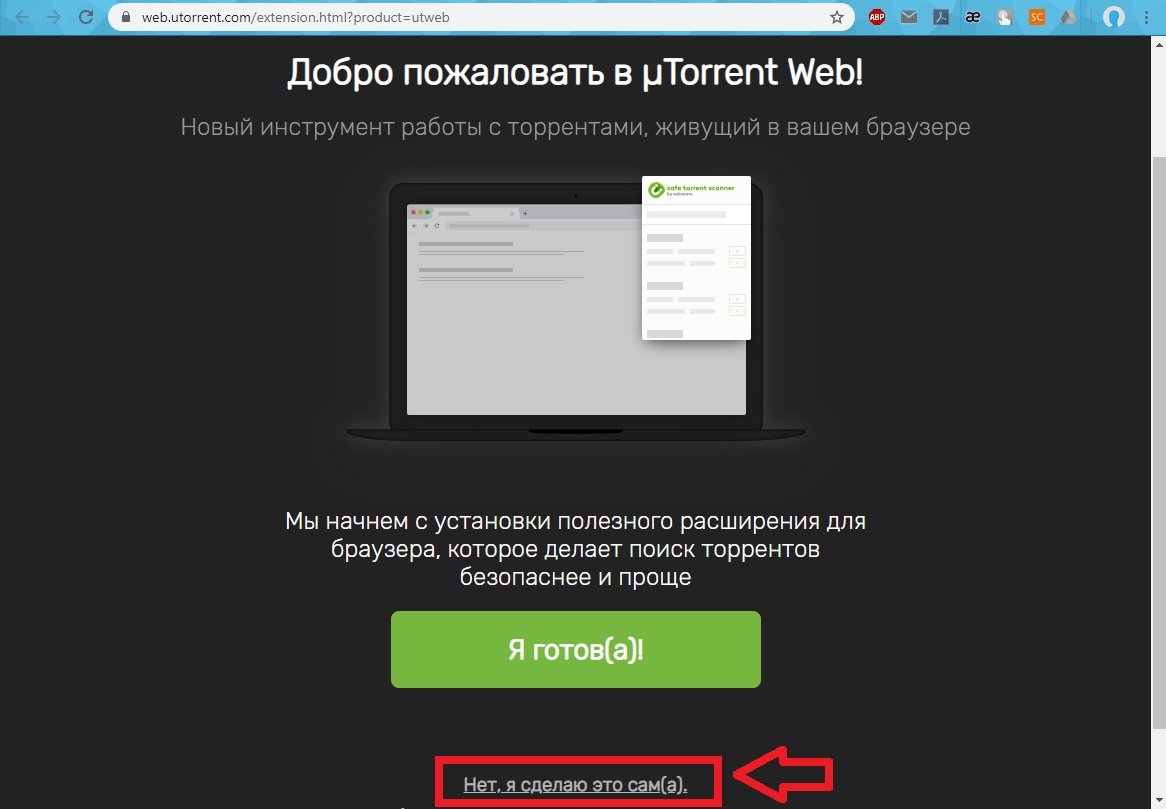
- Если не качаете фильмы с помощью аналогичных программ, кликните по зеленой кнопке и назначьте uTorrent Web торрент-клиентом по умолчанию.

- В окне браузера загрузится главная страница онлайн-версии программы.
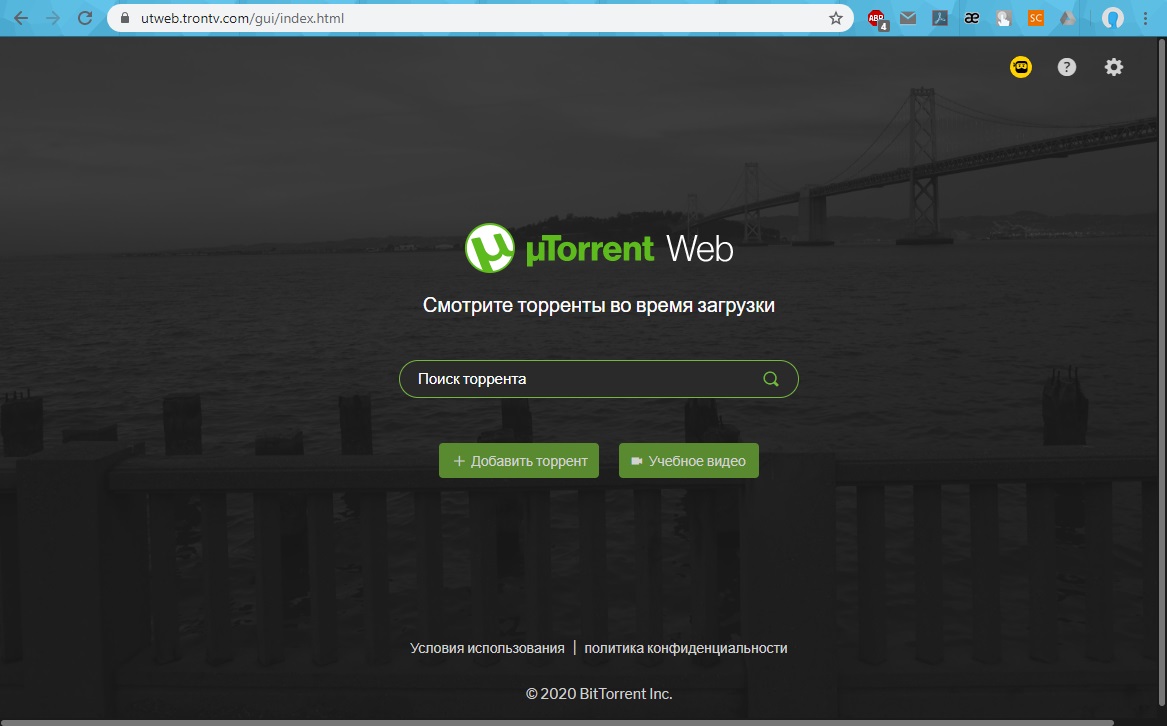
Что делать если uTorrent установился на английском
uTorrent автоматически устанавливает язык интерфейса в соответствии с настройками операционной системы Windows. Иногда возникают ошибки, и пользователь должен самостоятельно переключить язык с английского на русский.
- Выберите пункт верхнего меню «Options», кликните «Preferences».

- На вкладке «General» справа от «Language» в выпадающем списке выберите значение «Russian».

Как установить Мю Торрент на другой диск
uTorrent не дает возможность выбрать диск и директорию во время инсталляции программы. Установить торрент на другой диск, например, D не получится. Программа весит всего 30,6 Мб и не забьет память, а гигабайты скачанных фильмов быстро заполнят системный диск. Чтобы этого не случилось, поменяйте папку для загрузки файлов из Интернета.
- Запустите приложение кликните по кнопке «Настройки», далее «Настройки программы».

- Перейдите во вкладку «Папки» в левой части окна.

- Поставьте галочку возле пункта «Помещать загруженные файлы в». Кликните по иконке с тремя точками в правой верхней части окна.

- Выберете директорию для скачивания торрентов. Кликните «Выбор папки» для подтверждения. Нажмите «ОК».

Нод 32 не дает установить торрент
Если антивирус не дает установить Мю Торрент или возникают проблемы при скачивании фильма, внимательно следуйте приведенной на сайте инструкции.
В этой инструкции пройдемся по основным настройкам uTorrent, расскажем какие из них можно менять, а какие лучше не трогать. Помните, что от проделанных изменений будет зависеть не только скорость скачивания, но и вообще работоспособность программы. Не меняйте параметры, о которых здесь не написано и о которых сами ничего не знаете.
Примечание: на размещенных здесь скриншотах изображен интерфейс uTorrent 3.5.*. Расположение пунктов меню и внешний вид в предыдущих и, наоборот, в более поздних версиях клиента может немного отличаться.Первый шаг
Первоначальная настройка происходит во время установки uTorrent. Главное, что здесь нужно сделать – это включить автоматическое добавление программы в список исключений брандмауэра Windows. Иначе потом придется это делать вручную – долго и нудно.

Автоматическая настройка через помощник
После установки откройте Помощник настройки через верхнее меню uTorrent, или нажав на клавиатуре сочетание клавиш CTRL+G.


Дождитесь окончания процесса, и если тест будет пройден, нажмите кнопку «Сохранить/Закрыть».

Если выскочит ошибка, связанная с недоступностью порта, читайте эту инструкцию.
Основные настройки uTorrent
Откройте настройки программы через верхнее меню, или нажмите на клавиатуре сочетание клавиш CTRL+P.

Первая вкладка – Общие. Здесь можно изменить язык интерфейса и включить автоматический запуск uTorrent сразу после загрузки Windows.

Здесь же настраивается автоматическое обновление. По умолчанию, опция включена, программа обновляется без участия пользователя, в «тихом» режиме.
В самом низу вкладки включается функция запрета перехода компьютера в спящий режим, пока загрузка файлов не будет завершена. Полезная настройка для тех, у кого ноутбук.
Вторая вкладка – Интерфейс. Здесь рекомендуем включить чередование фона списка. Эта опция раскрашивает строки таблицы файлов в окне загрузки в серо-белый цвет. Ориентироваться по списку и находить нужный торрент станет проще.

Третья вкладка – Папки. Запомните: хранить скачанные через uTorrent файлы лучше всего на отдельном от операционной системы HDD. Или хотя бы в отдельной «своей» папке. Создайте новую папку в корне жесткого диска, назовите ее «Downloads». Поставьте галочку возле надписи «Помещать загружаемые файлы в», нажмите на значок многоточия справа и выберите ее в открывшемся окне проводника.

Четвертая вкладка – Соединения. Здесь прописан порт, через который uTorrent качает файлы. Если после запуска программа выдает ошибку [порт не открыт: загрузка возможна], попробуйте его сменить, прописав значение в диапазоне от 20000 до 60000, или нажав кнопку «Генерировать».

Также проверьте, чтобы стояла галочка в чекбоксе «В исключения брандмауэра». Тогда программа будет добавлена туда автоматически при следующем запуске (правда не всегда это может сработать – зависит от настроек безопасности операционной системы).
Пятая вкладка – Скорость. Здесь ее можно ограничить. Если сайты в браузере долго открываются, в то время, когда uTorrent качает файлы, и это вызывает неудобство, попробуйте прописать лимит для скорости приема. Точную цифру не подскажем, ее надо подбирать методом проб и ошибок.

Шестая вкладка – BitTorrent. Здесь есть опция, которая может увеличить скорость скачивания торрентов. Но только тем пользователям, которые подключены к интернету через мобильного провайдера. Выберите для настройки «Шифрование трафика» значение «Включено».

Седьмая вкладка – Лимит трафика. Пользователям безлимитного интернета здесь делать нечего. Но если вы платите за каждый скачанный гигабайт, поставьте галочку в чекбокс «Ограничить полосу», и укажите, какой объем трафика uTorrent может использовать каждый месяц, или день.

Восьмая вкладка – Очередность. Здесь выставлены оптимальные настройки, менять которые не желательно. К примеру – максимум одновременных загрузок. Их число по-умолчанию – 5, это значит, что одновременно будет скачиваться 5 торрентов. Если прописать цифру 1, торренты будут качаться строго по очереди, по одному. Если попадется файл, у которого мало сидов, зависнет загрузка не только этого файла, но и всей очереди. А если выставить, к примеру, 100 одновременных загрузок, то ждать, пока скачается хотя бы один какой-то файл из списка, придется долго, так как общая входящая скорость будет поделена равномерно на всю очередь.

Девятая вкладка – Планировщик. Включите его, если хотите ограничивать входящую/исходящую скорость в uTorrent по расписанию. Выберите день недели и время, кликнув на зеленый квадратик в таблице. После первого нажатия скорость ограничится в выбранный период времени до значений, прописанных в ячейках ниже (по умолчанию там пусто). После второго клика запланируется полная остановка программы. После третьего включится режим «только раздача». Кликните четвертый раз, чтобы отменить ограничение для выбранного дня недели.

Десятая вкладка – Удаленный доступ. Настройте управление программой через браузер с помощью сервиса uTorrent Remote. Либо с помощью приложения для Android.

Одиннадцатая вкладка – Воспроизведение. Выберите плеер, через который будут открываться фильмы, скачиваемые через торрент. Рекомендуем uTorrent Player, или VLC, если такой установлен на вашем компьютере.

Во вкладке «Парные устройства» нет настраиваемых параметров.

В следующей вкладке можно прописать, чтобы торрентам автоматически присваивалась метка, в зависимости, например, от типа скачиваемых файлов. На левой панели главного окна поддерживается фильтр по меткам. Также, если в uTorrent настроено перемещение завершенных загрузок в отдельную папку, файлы с метками будут скопированы в папки, которые прописаны в этой вкладке, в нижнем окне «Назначение».

Расширенные настройки
Во вкладке «Дополнительно» спрятаны настройки для опытных пользователей и разработчиков. Большая часть из них выглядит как текстовые записи, у каждой из которых вручную прописан параметр.

В подразделе «Кэширование» можно вручную изменить количество оперативной памяти, выделяемой для промежуточного хранения частей загружаемых файлов. Ограничение размера кэша решает проблему чрезмерного расхода ОЗУ, а увеличение – снижает нагрузку на жесткий диск (актуально для пользователей, у которых установлен медленный, либо уже «помирающий» HDD).

Как сбросить настройки uTorrent
Запомнить все сделанные изменения, чтобы потом каждое вручную откатить назад – нереально. Но в uTorrent, к сожалению, нет кнопки «Сбросить настройки», или «Восстановить значения по умолчанию», как в других программах. Отменить настройки можно только удалив файлы settings.dat и settings.dat.old из папки:

Если эта директория оказалась пустой, проверьте, куда был установлен uTorrent, и поищите файлы с настройками там. Перед удалением не забудьте закрыть программу (и проверьте, чтобы она не осталась «висеть» в системном лотке Windows).
Прежде, чем установить uTorrent на компьютер, выберите версию, которая вам нужна – Classic или Web. Если Classic, то продолжайте читать дальше. Если Web – переходите сразу ко второй части инструкции.
Установка uTorrent Classic
Скачайте uTorrent с главной страницы нашего сайта или с сайта разработчика, и запустите его.
Примечание 1: у нас на главной 2 ссылки – одна на стабильную, вторая на Beta-версию программы. Здесь рассказываем об установке стабильной версии, так как у ее установщика англоязычный интерфейс и именно с ним у пользователей возникают трудности.Примечание 2: на скриншотах показан процесс установки uTorrent на Windows 10. На Win 7 и XP все то же самое, кроме цвета окон инсталлятора.

В следующем окне сказано, что разработчики никогда не просят платить за их бесплатную программу, поэтому качайте ее только у них, чтобы не нарваться на вирусы. Поверим на слово и нажмем Next.

Далее – лицензионное соглашение. Предполагается, что вы его прочитаете, и нажмёте Agree. Т.е. согласитесь со всем, что написано. Варианта «Не согласиться и продолжить» – нет.

Затем может появиться рекламное предложение. Называется Optional Offer. Реклама помогает таким программам как uTorrent оставаться бесплатными. Оказывать поддержку или нет – решать вам.

Нажмите Accept, чтобы установить рекламный продукт и продолжить, или Decline, чтобы не устанавливать его и продолжить.
В следующем окне может быть предложен Avast или Opera по той же схеме. Нажмите Accept или Decline.

Таких окон может быть даже два.

Затем будет предложено создать ярлыки:
- В меню Пуск;
- В меню быстрого запуска;
- На рабочем столе.

Снимите галочку там, где ярлык не нужен. Затем жмите Next.
Следующее окно с настройками самое важное. Здесь:
- uTorrent добавляется в исключения брандмауэра. Галочку не убираем, иначе клиент не сможет ничего качать;
- uTorrent добавляется в автозагрузку Windows. Необязательный параметр, можно отключить, если не нужен.
И настраивается ассоциация программы:
- С файлами .torrent;
- С magnet-ссылками;
- С файлами .btsearch.

С опций 3, 4 и 5 галочки лучше не снимать. Тогда при клике по торрент-файлам и магнит-ссылкам uTorrent будет автоматически запускаться и сразу предлагать начать загрузку. Жмите Next.
Примечание: антивирус со встроенным брандмауэром, такой как Dr.Web, в процессе установки будет постоянно спрашивать – разрешить установщику доступ в сеть или нет. Нужно создать правило на постоянное разрешение, иначе он не успокоится и процесс может прерваться.В следующем окне нажмите Finish. Если после запуска интерфейс у uTorrent будет на английском, нажмите CTRL+P, выберите для параметра Language значение Russian и нажмите ОК.

Если что-то не получилось, или вылезла ошибка «7-Zip: отказано в доступе», читайте инструкцию: uTorrent не устанавливается – что делать.
Установка uTorrent Web
Скачайте uTorrent Web с нашего сайта или с сайта разработчика, и запустите его. Без разницы откуда – в обоих случаях будет скачана одна и та же программа.
Операционная система и брандмауэр могут запросить разрешение на запуск установщика. Нажмите Да или Разрешить. Откроется окно с приветственной речью. Нажмите в нем Next.

В следующем окне появится лицензионное соглашение. Нажмите Next, если принимаете его. Выбора «Не принять и продолжить» – нет.

Следующее окно – рекламное предложение. У нас на скриншоте предлагается установить антивирус McAfee. Как уже было сказано выше, благодаря такой рекламе uTorrent Web остается бесплатным для нас. Но поддержать разработчика или нет – выбор ваш.

Нажмите Accept, чтобы принять предложение и продолжить. Или Decline, чтобы не принимать и продолжить.
Таких предложений может быть несколько, обычно 1 или 2:

После их просмотра начнется установка uTorrent Web. Дождитесь ее окончания и в последнем окне нажмите Finish.

Программа запустится в новой вкладке браузера по умолчанию. После этого её можно будет запускать кликом по значку из панели задач.
Читайте также:


