Как сделать стоковый рекавери
В этой серии статей мы с вами разберемся, что такое меню восстановления Recovery, установим драйвера ADB/Fastboot, активируем режим разработчика и включим отладку по USB, установим кастомное Recovery, получим root доступ к смартфону и установим кастомную прошивку.
Прежде чем работать с прошивкой и вносить в неё изменения, нужно разобраться, что такое среда восстановления, или Recovery. А заодно и Bootloader.
Что такое Recovery (режим восстановления)?
Recovery – это СОВЕРШЕННО независимый от операционной системы раздел. То есть Recovery и Android существуют в смартфоне параллельно. Он предназначен для создания резервных копий, установки сторонних прошивок, получения Root и прочего.
Можно полностью удалить операционку со смартфона, но режим восстановления будет работать. Отличие стокового (заводского) Recovery от кастомного (который разрабатывают энтузиасты) в том, что через него можно прошить только заводскую прошивку или фирменное обновление, выпущенное производителем. А нам это не надо. Мы хотим сделать смартфон “под себя”.
Получаем Root доступ
Шаг 1. Установка драйверов ADB/FASTBOOT
Поэтому первое, что мы сделаем – установим кастомное Recovery. Существует несколько разработчиков в данной нише. Team Win Recovery Project или TWRP, Orange Fox, Sky Hawk и т.д. Ну и конечно различные форки на их основе. Чтобы установить TWRP на смартфон, на нём должен быть разблокирован загрузчик (Bootloader).
Изначально загрузчик может быть разблокирован, заблокирован или зашифрован. У нас первый (возможно после некоторых манипуляций или изначально) вариант. Установить Recovery можно несколькими способами. Мы начнем с того, который даёт возможность установки на любой (почти) смартфон с Android OS.
Кроме смартфонов, у которых принципиально отсутствует режим fastboot.
Практически под каждый бренд смартфонов можно найти индивидуальный вариант софта для прошивки. Также Recovery пригодится, например, если захотите на каком-нибудь ещё смартфоне, на котором проблемы с загрузчиком, удалить системные приложения, сделать бэкап или прошить что-либо без посторонней помощи. Как это сделать не имея рут-доступа разберем, если возникнет такая необходимость. Но наша основная задача – получение Root. И тогда ПК нам вообще больше не понадобится.
Нам нужно установить на компьютер ADB/Fastboot (Android Debug Bridge). Adb, если коротко, даёт возможность работать с Андроидом, подсоединив его к ПК.
Архивы с софтом качаем отсюда, в соответствии с вашим ПК ( форум 4PDA ). Чтобы что-либо скачать с 4PDA, необходима регистрация на форуме. Регистрируемся. Это пригодится в дальнейшем. Если сайт не открывается, используйте VPN.
Драйвера также скачиваем и устанавливаем на комп. Распаковываем архив (рекомендуется распаковывать в корень диска или в другую папку, не содержащую русских букв и пробелов в пути). Например: C:\\Tools.
Еще один вариант – качаем следующий архив, распаковываем и запускаем установочный bat-файл. Драйвера есть в архиве и установятся автоматически. Для установки второго варианта запустить install.bat от имени администратора (ПКМ -> запуск от имени администратора). Папка для установки C:\Program Files\adb
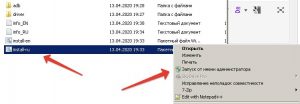
Даю два варианта, ибо на предварительном этапе из-за проблем на стороне ПК у некоторых могут возникнуть проблемы с установкой софта и драйверов.

Шаг 2. Драйвера на смартфон.
Идём дальше. Подключаем смарт к ПК. Важный момент! Дата-кабель подсоединяем к USB-разъему на материнской плате, то есть с задней стороны системного блока, а не на передней части корпуса. Иначе комп может не соединиться со смартфоном, или соединение может отвалиться в самый неподходящий момент. Тех кто работает с ноутбука это не касается.
Если вы ещё не устанавливали драйвера для своего смартфона – самое время. ПК при подключении к нему телефона должен сделать это сам. Но если по какой-то причине этого не произошло, ищем в сети и устанавливаем.
Шаг 3. Режим для разработчиков и “Отладка по USB”
Теперь на смартфоне нам нужно открыть режим “Для разработчиков”. Для этого в настройках ищем “О телефоне”. В зависимости от прошивки и производителя, меню настроек немного отличается.
В конечном итоге нужно найти “Номер сборки” и тапнуть по строке 7-10 раз подряд (на некоторых прошивках больше). В результате появится надпись “Вы стали разработчиком”, и в настройках откроется соответствующий пункт “Параметры разработчиков (Для разработчиков)”.
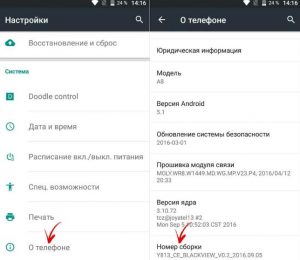
Заходим в раздел “Для разработчиков” и листаем до “Отладка по USB“. Включаем.
Важно! Adb может работать с девайсом только при включенной отладке по USB.
При подключении к ПК смарт выведет уведомление об отладке. Нужно подтвердить цифровой ключ, чтобы разрешить этому компьютеру с ним коннектиться.
На Android 11 есть функция автоматического отзыва авторизации отладки. Если смартфон не коннектился с определенным устройством в течении 7 дней, при подключении необходимо заново подтверждать ключ авторизации. Но это оставляет ваш девайс уязвимым в течение этого времени.
Например, если устройство было изъято вместе с ноутом. Поэтому при подтверждении авторизации не отмечайте пункт “Всегда разрешать”.
Шаг 4. Проверка ADB, FASTBOOT
Для проверки соединения с ADB в окне команд вводим команду: adb devices И смотрим строку: Adb Attached. Под ней должен отобразиться серийный номер вашего девайса.
Далее проверяем работает ли Fastboot. В командной строке вводим : adb reboot bootloader Смартфон должен перезагрузиться в режим загрузчика.
Или второй способ: выключаем смартфон и зажимаем клавиши “Громкость вниз+питание+домой (если данная аппаратная клавиша присутствует).
Теперь проверяем соединение с fastboot. Вводим в командной строке: fastboot devices Также должен отобразиться серийный номер.
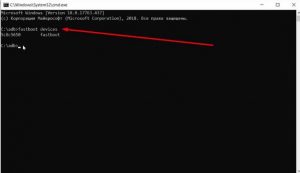
Шаг 5. Кастомное Recovery, установка
Как и прошивка, кастомное Recovery (меню восстановления) должно строго соответствовать модели смартфона. Иначе оно не установится вовсе. Или, что намного веселее, превратит ваш телефон в кирпич! Тут тоже есть нюансы. Например для таких девайсов как Redmi Note 8 и 8t, 1+5 и 5t, рекавери, как правило, одно на оба смартфона, из-за схожей архитектуры.
Есть ещё один важный момент. Многие аппараты после установки кастомной среды восстановления НЕ ЗАГРУЗЯТСЯ в систему со стоковым загрузочным образом (boot.img).
Сохраняем файлы на ПК. У кого файлы двух видов .img и .zip – не делаем пока ничего. У кого только .zip – достаем из архива файл .img.
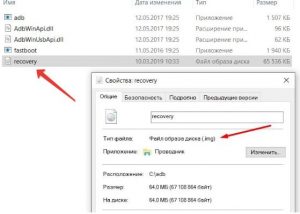
Те, у кого файлы двух видов – те имеют двухслотную архитектуру девайса (А/В). Запоминаем.
Несколько слов о структуре с двумя слотами A/B. Что это и нафига это сделали – можете загуглить на досуге. Нас волнует только тот факт, что на смартфонах с такой структурой отсутствует отдельный раздел Recovery. Здесь он является частью загрузочного образа boot.img. Поэтому, в зависимости от телефона, сначала подгружается временный образ, затем устанавливается постоянное рекавери. Или, как например на 1+ 7t Pro, рекавери шьется в каждый слот по очереди с переключением слотов через fastboot.
Шаг 5а. Нюансы установки Recovery
Вообще по многим девайсам при прошивке рекавери есть нюансы. Например если Mi A3, который закирпичился по всему миру после первого официального (!) обновления до Android 11, оптимально было сначала зарутовать через патч ядра, а уже потом устанавливать TWRP, то в данный момент на этот смартфон вообще нет рабочего рекавери, кроме урезанного по функционалу рекавери от прошивки Lineage.
В установке кастомной прошивки на такие смартфоны тоже есть ряд нюансов. Например, перед этим необходима установка одной и той же версии стока в оба слота. Далее приведу основные алгоритмы установки кастомного рекавери в случаях с разной структурой.
- Полученный файл с recovery в формате .img для удобства переименовываем в recovery.img, и закидываем его в папку Tools. Дополнительные файлы (например vbmeta для некоторых Xiaomi) кидаем туда же.
- Переводим девайс в режим загрузчика. Подключаем к ПК и проверяем соединение с fastboot. Для смартфонов с однослотной структурой вводим команду: fastboot flash recovery recovery.img
После выполнения операции кастомное recovery будет установлено на постоянной основе.
- Для смартфонов с двухслотной структурой: fastboot boot recovery.img
После этого девайс автоматически загрузится во временное recovery. Если автоматической загрузки в режим восстановления не наблюдается, значит где-то есть косяк. Скорее всего версия twrp не кошерная, и нужно подобрать другой вариант.
- После прошивки девайса с одним слотом отключаем смарт от ПК.
Зажимаем одновременно кнопки Питание+Увеличение громкости и удерживаем до перезагрузки. Важно не допустить загрузки смартфона в систему. ВАЖНО не допустить загрузки в систему.
Небольшое отступление. Если на каком-то этапе что-то пошло не так, сразу хочу успокоить: это в порядке вещей. Сделать все правильно с первого раза – скорее исключение. К тому же есть множество нюансов не только по каждому бренду, но и по каждой модели смартфона.
Итак, смартфон должен перезагрузиться в recovery. Вы сразу поймёте, если все получилось как надо. Для того, чтобы в дальнейшем войти в рекавери, выключаем телефон и зажимаем Громкость вверх + Домой (если есть) + Питание.
При входе в TWRP вас встретит возможность выбрать язык и вопрос, разрешаете ли вы вносить изменения в систему или оставляете этот раздел “только для чтения”.
Шаг 5б. По поводу Samsung
Для тех, у кого Самсунг, есть фирменный прошивальщик – Odin, и предназначен он для работы только с Самсунгами. Прошить что-то другое с него не получится. Под другие бренды тоже есть отдельные утилиты, но не под все.
Качаете и устанавливаете на ПК прошивальщик ODIN. Выносим приложение на рабочий стол. Открываете Odin. Выключаете смартфон.
- Жмём на кнопку “AP” в окне Odin’а. Остальные не понадобятся. Система предложит выбрать файл для прошивки. Выбираем файл рекавери, который вы должны заранее скачать (используйте поиск по форуму 4PDA).
ВАЖНО. С левой стороны жмём на “Options” и снимаем галочку в пункте “Auto reboot”, иначе прошитое twrp не сохранится, и у вас останется стоковая хрень.
- Теперь вручную переводим смартфон в режим загрузчика. Для этого одновременно (телефон выключен) зажимаем кнопки “Домой”, “Уменьшение громкости” и “Питание”. Затем подключаемся к ПК. Телефон попросит подтверждения. Жмём кнопку “Увеличение громкости”.
- Через пару секунд в Odin’е загорится окошко одного из портов. Это значит что все ОК, и есть связь с ПК.
- Нажимаем “Start”. Через пару секунд TWRP прошьется, и порт загорится зелёным.
- Теперь отсоединяем кабель и выключаем смартфон. Для выключения телефона зажимаем кнопку питания на 10 секунд. Затем сразу зажимаем кнопку “Домой” и “Громкость+”
Шаг 6. Заходим в Recovery
Далее, как и у всех, чтобы в дальнейшем войти в рекавери – выключаем смартфон и зажимаем Громкость вверх + Домой (если есть) + Питание.
Внимание! В последних моделях Samsung НЕЛЬЗЯ разрешать внесение изменений без дополнительных настроек.
НЕ ПЕРЕЗАГРУЖАЕМ аппарат в систему. Без установки рут-прав некоторые модели могут уйти в циклическую загрузку (бутлуп).
Во второй части статьи будем устанавливать новую прошивку Magisk Canary и получать рут-права.
Android Recovery есть на любом мобильном устройстве с ОС Аndroid. Данный режим восстановления дает возможность взаимодействовать с фундаментальной частью аппарата, и обычно служит (что уже понятно из названия) для восстановления аппарата.
Тот же возврат к изначальному положению при нерабочем состоянии аппарата осуществляется благодаря режиму Recovery.

Что такое Android Recovery и для чего нужен
Многие владельцы Андроида не знают о рекавери меню, пока не столкнутся с системными неполадками. Но я считаю, что про рекавери на Андроид стоит знать каждому владельцу аппаратов на этой ОС, даже если их гаджет в полном порядке.
Зачем? Если с девайсом что-то случится, можно будет постараться починить его в домашних условиях и абсолютно бесплатно, а не платить несколько тысяч рублей в сервисном центре.

Итак, что такое рекавери на Андроид? Это специализированный режим для восстановления, работающий на инженерном уровне без поддержки ОС. При этом большинство его функций связаны с ОС.
Из-за того, что Android system Recovery функционирует не через операционную систему, пользоваться этим режимом можно даже если сам Андроид не работает, поврежден или заражен вредоносным ПО.
В этом и заключается предназначение меню Recovery — работать с мобильным устройством, когда функции системы ограничены ввиду системным неполадок.
Либо же когда надо взаимодействовать на платформу на фундаментальном уровне, например, совершить перепрошивку.
Возможности меню рекавери на Android

Думаю, общий посыл о том, что может Recovery Mode Android, понятен. Давайте ознакомимся со всеми возможностями меню рекавери поближе, чтобы при возникновении проблем понимать, на что способен этот режим.
Перечень функций Android system Recovery:
- сброс операционной системы до изначального состояния через рекавери;
- установка прошивки или обновление уже имеющейся операционной системы;
- возврат к одной из предыдущих версий операционной системы;
- восстановление (recovery) системы в случае появления неисправности, возврат к точке восстановления, созданной ранее;
- формирование резервной копии, через которую можно восстановить операционную систему в режиме рекавери;
- формирование и изменение разделов в системных папках (эта возможность есть далеко не на всех мобильных устройствах);
- получение root-прав, которые переводятся как права суперпользователя.
Некоторые функции могут быть непонятны пользователям, которые не знают английского языка. Это связано с тем, что рекавери мод есть только на английском языке.
Есть еще режим восстановления на китайском, но он бывает только на мобильных устройствах, которые предназначены именно для рынка поднебесной.
Какие есть режимы восстановления
Существует 2 типа восстанавливающих режимов: стоковый и кастомный вариант. У них обоих есть как преимущества, так и недостатки.
Стоковое восстановление

Стоковый рекавери — это меню восстановления, которое изначально есть на любом девайсе под управлением операционной системы Андроид, в том числе и на Самсунге.
Стоковое инженерный режим устанавливается производителем аппарата и из-за этого с помощью него можно работать над основополагающими составляющими ОС и гаджета в целом.
При этом у стокового варианта есть минус: через него невозможно установить пользовательские операционные системы, а также ОС, официально не поддерживающиеся на определенном мобильном устройстве.
На мой взгляд, это не критический недостаток, потому что я противник кастомных операционных систем и установки ОС, которые официально не поддерживаются на конкретной модели.
Тем не менее многие могут со мной не согласиться, особенно если это владельцы китайских и не очень качественных аппаратов, для которых вышло 1-2 обновления (именно для их начинок, ибо обновления от Google выходят регулярно), а затем производитель забил на клиентов или вовсе перестал существовать.
Итак, какие есть функции в режиме Recovery, если это стоковый вариант:
- Reboot system now — переводится как “Перезагрузить девайс”, делает именно то, что сказано в пункте;
- Apply update from SD-card или Install zip from SD-card — инсталляция обновления или прошивки из карты памяти (в частности, из архива зиповского формата);
- Wipe data/factory reset — возврат операционной системы до изначального положения (будут удалены все пользовательские данные, за исключением тех, что хранятся на симке и внешнем накопителе);
- Wipe Cache Partition — удалить все содержимое кэша (кэш — это временные файлы, сохраняющиеся под быструю загрузку интернет-страниц и определенных приложений;
- Backup and restore — формирование резервной копии (бэкапа) и восстановление из сформированной точки восстановления;
- Reboot to bootloader — перезагрузка мобильного устройства с включением на бутлоадере (меню, из которого можно выбрать, какую операционную систему запустить, если таковой выбор имеется);
- Root Integrity Check — запуск проверки системных папок на выявление их повреждений или отсутствия каких-либо файлов;
- Mount / System — включение мониторинга операционной системы и папок, с которыми она связана (еще один метод выявления неисправностей);
- View Recovery Logs — просмотр реестра с данными об операционной системы (внесение изменений, удаление файлов, добавление файлов и прочее);
- Run Graphics Test — старт графического теста, который продемонстрирует аппаратное состояние системы (хорошо ли работает видеочип и главный процессор);
- Power Off — выключение аппарата.
Первые пять пунктов есть абсолютно на любом мобильном устройстве под управлением системы Android. Последующие возможности появились лишь с версии Андроида 7.0.
Кастомное

Кастомное меню восстановления делает из меню Recovery более функциональный режим, позволяя воздействовать на систему еще больше.
Перечень возможностей кастомного рекавери зависит от того, какой именно режим восстановления из пользовательских используется. 2 самых популярных типа: TWRP и CWM.

В TWRP (расшифровывается как Team Win Recovery Project) есть следующие функции:
- создание резервной копии устройства с нуля (вместе с загрузчиком, пользовательскими приложениями и прочим);
- восстановление системы из резервной копии;
- использование файлового менеджера для удаления файлов, вызывающих неполадки (можно даже удалять файлы из системных папок);
- установка пользовательских операционных систем;
- очистка мобильного устройства;
- возврат к заводским настройкам;
- монтирование всевозможных разделов в устройство;
- передача файлов через МТР;
- эмуляция терминала;
- активация прав суперпользователя.

Возможности CWM (расшифровка: ClockworkMod) не такие широкие и почти полностью соответствуют функциям кастомного рекавери. Единственное отличие — можно ставить неофициальную операционную систему или версию, которая не поддерживается
Несколько лет назад CWM был рекомендованным рекавери из числа кастомных, но сейчас я советую использовать TWRP. А еще лучше пользоваться стоковым режимом восстановления.
Как войти в Recovery Mode на разных смартфонах
Самый популярный вопрос, касающийся режима восстановления: как зайти в рекавери меню? Дело в том, что способ того, как войти в Recovery, зависит от производителя мобильного устройства.
Далее я перечислил самые популярные бренды, которые выпускают планшеты и смартфоны, указав комбинации для запуска режима восстановления.
Samsung

Recovery mode Samsung считается кастомным на современных аппаратах, потому что южнокорейские разработчики заменили стоковое меню на собственное. Оно отличается лишь интерфейсом и парой дополнительных функций.
Как войти в рекавери на Samsung:
- Выключить аппарат.
- Нажать на кнопку включения, затем сразу удерживать клавишу “Домой” и ползунок увеличения громкости. Если речь идет о современном аппарате без клавиши “Домой”, нужно просто удерживать кнопку питания и повышения звука.
Xiaomi
В некоторых случаях планшетные компьютеры и смартфоны от Xiaomi запускают режим восстановления на китайском. Обычно такая оказия случается со старыми моделями.
Если вы столкнулись с этим, то есть простая инструкция о том, как включить английский язык. Просто нажмите на кнопку, которая указана на изображении:
Активация рекавери мод на Сяоми:
- Выключить устройство.
- Нажать на кнопку включения и удерживать ее, затем сразу же удерживать кнопку повышения звука.

Под устройствами от Google обычно подразумеваются модели из линейки Pixel.
Как зайти в Recovery:
- Выключить устройство.
- Удерживать кнопку питания, одновременно нажать и удерживать клавишу уменьшения громкости.

Принцип активации режима восстановления на LG точно такой же, как на аппаратах от Гугл.

Каждый, кто делает первые шаги в изучении процедуры прошивки Android-девайсов, изначально обращает внимание на самый распространенный способ осуществления процесса – прошивку через рекавери. Android Recovery – среда восстановления, доступ к которой на самом деле есть практически у всех пользователей Андроид-устройств, в независимости от типа и модели последних. Поэтому метод прошивки через рекавери, может рассматриваться, в качестве самого простого способа обновить, изменить, восстановить или полностью заменить программное обеспечение девайса.
Как прошить Android-аппарат через заводское рекавери
Практически каждое устройство, работающее под управлением ОС Андроид, оснащено производителем специальной средой восстановления, предоставляющей в некоторой степени, в том числе и обычным пользователям, возможности манипуляций со внутренней памятью девайса, а точнее – ее разделами.

В некоторых случаях через заводское рекавери можно установить модифицированную среду восстановления (кастомное рекавери), что в свою очередь расширит возможности работы с прошивками.
При этом, основные действия для проведения восстановления работоспособности и обновления ПО произвести через заводское рекавери вполне возможно. Для установки официальной прошивки или обновления, распространяемых в формате *.zip, выполняем следующие шаги.




Как прошить устройство через модифицированное рекавери
Гораздо более широким перечнем возможностей работы с Android-устройствами обладают модифицированные (кастомные) среды восстановления. Одним из первых появившихся, а на сегодняшний день очень распространенным решением, является рекавери от команды ClockworkMod — CWM Recovery.
Установка CWM Recovery
Поскольку рекавери CWM, является неофициальным решением, перед использованием потребуется установка кастомной среды восстановления в устройство.
-
Официальный способ установки рекавери от разработчиков ClockworkMod – это Андроид-приложение ROM Manager. Использование программы требует наличия на устройстве рут-прав.

-
Загружаем, устанавливаем, запускаем ROM Manager.




Прошивка через CWM
С помощью модифицированной среды восстановления можно прошивать не только официальные обновления, но и кастомные прошивки, а также различные компоненты системы, представленные русификаторами, дополнениями, улучшениями, ядрами, радио и т.д.
Стоит отметить наличие большого количества версий CWM Recovery, поэтому после входа на различных устройствах можно увидеть несколько отличающийся интерфейс, — фон, оформление, может присутствовать сенсорное управление и т.п. Кроме того могут наличествовать или отсутствовать некоторые пункты меню.

В примерах ниже используется самая стандартная версия модифицированного рекавери CWM.
При этом, в других модификациях среды, при прошивке выбираются пункты, имеющие те же названия, что и в нижеизложенной инструкции, т.е. несколько отличающееся оформление не должно вызывать опасения у пользователя.
Кроме оформления, различается управление действиями CWM в различных устройствах. В большинстве девайсов применяется следующая схема:

-
Подготавливаем необходимые для установки в устройство zip-пакеты. Загружаем их из Глобальной Сети и копируем на карту памяти. В некоторых версиях CWM также можно использовать внутреннюю память устройства. В идеальном случае файлы размещаются в корне карты памяти и переименовываются с использованием коротких понятных названий.









Прошивка через TWRP Recovery
Помимо решения от разработчиков ClockworkMod, существуют и другие модифицированные среды восстановления. Одним из самых функциональных решений такого рода является TeamWin Recovery (TWRP). О том, как прошивать устройства с помощью TWRP рассказано в статье:
Таким образом производится прошивка Андроид-аппаратов через среды восстановления. Необходимо взвешенно подходить к выбору рекавери и способу их установки, а также прошивать в аппарат только соответствующие пакеты, полученные из надежных источников. В этом случае процесс протекает очень быстро и не вызывает никаких проблем впоследствии.

Мы рады, что смогли помочь Вам в решении проблемы.
Отблагодарите автора, поделитесь статьей в социальных сетях.

Опишите, что у вас не получилось. Наши специалисты постараются ответить максимально быстро.
Помогла ли вам эта статья?
Еще статьи по данной теме:
Пока всё в норме буду ждать
Смартфон эксплей алто можно ли установить андроид 6.0 М с помощью стокового рекавари.
Здравствуйте, Владимир. При помощи стокового рекавери можно устанавливать лишь официальные прошивки, а последняя версия стоковой ROM для вашего устройства основана на Android 4.2. Соответственно, чтобы поставить кастом на основе Android 6.0, Вам понадобится установить стороннее рекавери.
Скачал архив с прошивкой андроид 6.0для эксплей алто.по описанию там должна быть инструкция по прошивке но там её нет .и непонятно как прошивать и чем.что делать подскажите.
Здравствуйте. Модель устройства своего укажите. Также напишите какое рекавери вы используете (заводское/кастомное) и какую прошивку пытаетесь установить (официальную/модифицированную).
Здравствуйте подскажите как прошить explay hit 4.2.2
А как через память телефона?у меня просто нет sd карты
Возможность реализации процедуры установки компонентов Андроид из пакета, помещенного во внутреннюю память устройства, зависит от множества обстоятельств. Какое рекавери (заводское/модифицированное) у вас инсталлировано? Какой тип прошивки (обновление/полная) необходимо интегрировать? Есть ли в хранилище телефона данные, представляющие для вас ценность? Если нужны конкретные рекомендации, напишите модель смартфона, а также тип/версию установленного и планируемого к инсталляции Android.
Тупо лайк у меня CWM уже был установлен просто телефоном до меня пользовались
Скачал с маркета ROM manager, запустил и на этапе выбора устройства не нашел в списке свой дивайс — Samsung Galaxy Tab Pro Sm-T325, в который хочу залить кастомную прошивку. Как получить через odin root знаю, но как прошиться через CWM или это невозможно, если в списке нет моего дивайса?
Таким образом, с целью установки кастома на планшет вы можете использовать один из двух подходов:
1. Загрузите tar-пакет с адаптированным для девайса образом ClorkWorkMOD Recovery по следующей ссылке и интегрируйте его с помощью Одина. Затем, используя возможности среды восстановления, инсталлируйте подходящую прошивку.
2. Перейдите на страницу модели SM-T325 на официальном сайте команды TeamWin, воспользовавшись ссылкой ниже, скачайте оттуда файл twrp-3.X.X-X-mondrianlte.img.tar. Далее интегрируйте скачанный пакет, то есть установите модифицированное рекавери на девайс и применяйте его для достижения своих целей.
Спасибо, буду пробовать. А вы не подскажите, по какой причине данный планшет может зависать в загрузочный луп раз в неделю, раньше было раз в месяц, приблизительно, и лечится это только перепрошивкой. Причина в железе или программная? Может быть память устройства уже устала, появляются бэд-секторы и слетает загрузочный код? Стоит ли его реанимировать или уже на свалку?
С Уважением, Шухрат
Задайте вопрос или оставьте свое мнение Отменить комментарий

Recovery Mode (режим восстановления) — специальный режим загрузки аппарата, который позволяет делать сброс до заводских настроек, бэкапы и другие системные действия.
Внимание! Открытие Recovery не является опасной процедурой и не лишает пользователя гарантии, но дальнейшие действия могут привести к разным последствиям, ответственность за которые несете исключительно вы.
Есть несколько видов режима восстановления: стоковое и кастомное. Рассмотрим их более подробно.
Что такое Рекавери на Андроиде?
На заметку: если программное обеспечение на вашем гаджете устарело, узнайте, как прошить Андроид самостоятельно.





Простой способ решения проблемы
Если устройство не может выполнить выход из режима восстановления системы, то, скорее всего, это связано с поломкой одной или нескольких кнопок, используемых для доступа в Recovery. Например, если телефон применяет клавиши уменьшения громкости и включения питания, может возникнуть ситуация, когда кнопка регулировки звука вышла из строя и устройство “думает”, что она нажата. Это приводит к тому, что во время включения телефон считает, будто пользователь пытается запустить режим Recovery. Прежде всего, нужно убедиться, что физические кнопки на мобильном устройстве работают правильно, и особенно это касается клавиш управления громкостью. Иногда бывает так, что визуально они выглядят исправными, но при этом не функционируют должным образом.
Перед тем как приступить к следующему шагу, настоятельно рекомендуется выключить телефон. Оставаться в режиме Recovery и осуществлять манипуляции с кнопками небезопасно, поскольку это может привести к случайному удалению информации на устройстве. Далее нужно попытаться надавить на клавиши несколько раз. Если вышло так, что они застряли, то несколько нажатий способны помочь им вернуться в исходную позицию.
После таких манипуляций с кнопками нужно попробовать включить телефон и проверить, загрузится ли операционная система.
Если устройство запустится в нормальном режиме, необходимо будет как можно скорее сделать резервные копии всей важной информации. Если телефон окажется серьезно неисправным или физически поврежденным, то он может потерять все важные данные.
После создания резервных копий можно выключить и снова включить устройство, чтобы проверить, сможет ли оно еще раз запуститься в нормальном режиме. Если телефон больше не застревает на экране восстановления системы, значит, проблему удалось устранить.
Возможности меню Рекавери на Android
Прежде чем перейти к возможностям Рекавери, следует отметить, что оно бывает двух типов:
- Stock — Recovery, установленное производителем гаджета. Стандартное меню, имеет ограниченный набор функций. Работает только с официальными прошивками.
- Custom — неофициальное пользовательское Рекавери, которое сохраняется на телефон как отдельная программа и заменяет собой стоковую версию. Имеет более обширный функционал и позволяет устанавливать неофициальные прошивки на Android.
Основные функции стандартного (stock) Recovery mode:
- обновление и сброс прошивки;
- установка дополнений для системного ПО;
- сброс настроек на Андроиде до заводских;
- обновление программного обеспечения с сохранением пользовательских данных;
- перезагрузка устройства в обычном режиме.
Неофициальные custom Рекавери, помимо стандартных функций, позволяют владельцу смартфона:
- создавать резервные копии прошивки, системы и ее отдельных частей;
- чистить раздел cache, включая кеш виртуальной машины Dalvik;
- устанавливать права доступа к папкам и файлам;
- форматировать и создавать разделы на SD-карте;
- сбрасывать статистику работы аккумулятора;
- восстанавливать систему из ранее созданных резервных копий;
- отключать и монтировать разделы Android для применения разных патчей;
- подключать смартфон к компьютеру через USB как съемный накопитель и т.д.
Наиболее популярные программы custom Recovery — TWRP и CWM. Их можно скачать бесплатно через Play Market, но для правильной работы кастомных модификаций необходимы root права.

Используем терминал

Рис. №5. Ввод команды на запуск рекавери в терминале
Все это поможет выполнить поставленную задачу.
Недавно я решил попробовать, что же из себя представляет CloclworkMod Touch Recovery. И в момент смены шила на мыло подумал, что, возможно, кому-то из читателей Droidnews инструкция о том, как прошить свое рекавери на HTC Sensation может оказаться полезной.
Для всех заинтересовавшихся немного теории под катом. И, главное, не забудьте перед экспериментами сделать бекапы нужных приложений и личной информации. Droidnews не несёт никакой ответственности за возможные повреждения устройств после манипуляций. Кроме того, после перепрошивки вы автоматически лишаетесь гарантии, но можете её вернуть при необходимости, прошив телефон, вернув его к заводскому состоянию.
Для начала вам нужно будет разлочить девайс, получить на нём S-OFF. Делается этот или с помощью официального ресурса HTC или же с помощью сайта Revolutionary.io . Последний мне нравится даже больше, ибо простой и, если мне не изменяет память, то после S-OFF процедуры автоматически предлагает установить ClockWorkMod Recovery, через которое потом можно ставить прошивки и патчи.
Первый и самый простой
подойдёт тем, у кого уже есть рутованная прошивка. Тут просто нужно скачать из Google Play Shop приложение Rom Manager, через которое можно запросто прошить ClockWorkMod Touch в пару тапов. Правда, за это разработчик хочет небольшую финансовую поддержку.
Если платить мы не готовы, но готовы потратить несколько дополнительных минут времени, то стоит выбрать один из двух оставшихся путей.
Наиболее простым из оставшихся мне кажется второй способ
Третий и последний способ
для любителей прошиваться через консоль.
Как зайти в Рекавери-меню на Андроиде?
Чтобы войти в меню Рекавери на Android, необходимо сначала выключить устройство. После этого понадобится запустить смартфон, удерживая одновременно определенные кнопки. На разных моделях комбинация для входа в Recovery отличается, но общий список сводится к нескольким вариантам:




На заметку: узнайте, как получить рут-права на Андроид, чтобы иметь возможность изменять системные файлы смартфона.



Wipe Battery Stats

Расшифровка названий режимов Recovery
Чтобы режим Рекавери был универсальным и понятным для всех пользователей, на большинстве устройств он выполнен на английском языке. У каждого смартфона могут быть свои отличительные черты, но разработчики стремятся к тому, чтобы владелец гаджета без проблем разобрался с предоставленным функционалом.

Как расшифровываются основные названия пунктов в меню:
На заметку: узнайте, как установить Плей Маркет на Андроид, если у вас на телефоне нет магазина приложений по умолчанию.



Mounts. Storage
Здесь находятся элементы управления внутренней и внешней памятью смартфона. Этот пункт позволяет очистить карту памяти или встроенную память, отформатировать ее или присоединить в качестве накопителя прямо из рекавери. Этот раздел может использоваться в том случае, если вы забыли скинуть на карту памяти файл прошивки, а перезагружать смартфон в операционную систему нет никакого желания. Для того, чтобы смонтировать карту памяти устройства в качестве накопителя нужно выбрать пункт Mount USB Storage. Как только соединение будет установлено, компьютер сам установит необходимые драйвера для работы.
После установки соединения можно делать с картой памяти все что угодно: форматировать, очищать, копировать нужные файлы и так далее. Для того чтобы размонтировать флешку, следует выбрать на экране смартфона в рекавери пункт Umount USB Storage. После этого можно будет переходить к другим пунктам рекавери и производить дальнейшую реанимацию устройства собственными силами.
Reboot system now
Пункт меню нужно использовать в самую последнюю очередь. То есть тогда, когда все операции выполнены, все компоненты обновлены, заводские настройки сброшены и прошивки установлены. В этом и есть суть перезагрузки: дать устройству применить все сделанные изменения. Правда, после некоторых из них смартфон может вообще не загрузиться. Но это уже совсем другая история.
Что делать, чтобы выйти из аварийного режима восстановления
Если телефон Huawei после перезагрузки возвращается в режим eRecovery, и не удается выйти из него обычным способом, следует, прежде всего, проверить сборку:
- выключите устройство;
- снимите заднюю крышку;
- выньте батарею;
- снова вставьте батарею;
- аккуратно верните на место крышку;
- включите смартфон.
При установке крышки внимательно проверьте, чтобы кнопки громкости и питания не были зажаты крышкой во включенном состоянии.
Если приведенные выше действия к результату не привели, дайте полностью разрядиться аккумулятору, а затем полностью зарядите батарею перед включением.
Если и это не помогло Huawei выйти из режима eRecovery, действуйте поочередно, в следующем порядке:
- попробуйте очистить кэш через меню Huawei eRecovery, затем перезагрузите смартфон;
- сбросьте настройки к заводским (личные данные могут быть утеряны);
- обратитесь в сервисную службу.
Читайте также:


