Как сделать координаты в автокаде
** Outside limits – вне лимитов
и отвергает введенную точку.
В представлении рисунка во внутренней графической базе данных координаты каждой точки задаются с точностью не менее 14 значащих цифр.
Ввод координат в AutoCAD может осуществляться двумя способами:
• непосредственно с клавиатуры, путем указания численных значений;
• с использованием графического маркера (курсора), который движется по экрану с помощью устройства указания. Ввод координат осуществляется щелчком левой кнопки мыши.
Как следствие, в строке состояния, расположенной внизу рабочего стола, происходит отображение текущих значений координат. Существует три режима отображения координат:
• динамический, при котором обновление координат происходит постоянно по мере перемещения указателя мыши;
• статический, при котором координаты обновляются только после указания точки;
• режим относительных координат, формат «расстояние Drafting Settings… или из контекстного меню щелчком правой кнопки мыши в строке состояния на кнопке Dynamic Input и выбором пункта Settings….

Рис. 4.1. Диалоговое окно настройки динамического ввода
Здесь настраиваются следующие параметры динамического ввода.
• Enable Pointer Input – включить ввод с помощью мыши.
• Enable Dimension Input where possible – включить ввод размеров, где возможно.
• В области Pointer Input кнопкой Settings… загружается диалоговое окно Pointer Input Settings, позволяющее настроить параметры ввода с помощью мыши.
• В области Dimension Input кнопкой Settings… загружается диалоговое окно настройки параметров ввода размеров Dimension Input Settings, позволяющее установить видимость при растяжке ручек.
• В области Dynamic Prompts можно настроить динамические подсказки.
• Кнопка Drafting Tooltip Appearance… загружает диалоговое окно Tooltip Appearance, позволяющее настроить внешний вид подсказок на чертеже.
Декартовы и полярные координаты
В двумерном пространстве точка определяется в плоскости XY, которая называется также плоскостью построений. Ввод координат с клавиатуры возможен в виде абсолютных и относительных координат.
Ввод абсолютных координат производится в следующих форматах:
• декартовы (прямоугольные) координаты. При этом для определения двумерных и трехмерных координат применяются три взаимно перпендикулярные оси: X, Y и Z. Для ввода координат указывается расстояние от точки до начала координат по каждой из этих осей, а также направление (+ или -). При начале нового рисунка текущей системой всегда является мировая система координат World Coordinate System (WCS), следовательно, ось X направлена горизонтально, ось Y – вертикально, а ось Z перпендикулярна плоскости XY;
• полярные координаты. При вводе координат указывается расстояние, на котором располагается точка от начала координат, а также величина угла, образованного полярной осью и отрезком, мысленно проведенным через данную точку и начало координат. Угол задается в градусах против часовой стрелки. Значение 0 соответствует положительному направлению оси OX.
Относительные координаты задают смещение от последней введенной точки. При вводе точек в относительных координатах можно использовать любой формат записи в абсолютных координатах: @dx,dy – для декартовых, @r
Относительные декартовы координаты удобно применять в том случае, если известно смещение точки относительно предыдущей.
Тренинг-система
Выполните упражнение L1–L3 из раздела 2.



Вместо ввода координат допускается использование прямой записи расстояния, что особенно удобно для быстрого ввода длины линии. Такой ввод может производиться во всех командах, кроме тех, которые предполагают указание просто действительного значения, например в командах построения массива ARRAY, разметки MEASURE и деления объекта DIVIDE. При использовании прямой записи расстояния в ответ на запрос точки достаточно переместить мышь в нужном направлении и ввести числовое значение в командной строке. Например, если таким способом задается отрезок, то он строится путем указания числового значения длины и направления под определенным углом. При включенном ортогональном режиме этим способом очень удобно рисовать перпендикулярные отрезки.
Определение трехмерных координат
Трехмерные координаты задаются аналогично двумерным, но к двум составляющим по осям X и Y добавляется третья величина – по оси Z. В трехмерном пространстве аналогично двумерному моделированию можно использовать абсолютные и относительные координаты, а также цилиндрические и сферические, которые схожи с полярными в двумерном пространстве.
Значения координат независимо от способа ввода всегда связаны с некоторой системой координат. При работе в трехмерном пространстве значения x, y и z указывают либо в мировой системе координат World Coordinate System (WCS), либо в пользовательской User Coordinate System (UCS).
Правило правой руки
При работе в трехмерном пространстве в AutoCAD все системы координат формируются по правилу правой руки. Оно определяет положительное направление оси Z трехмерной системы координат при известных направлениях осей X и Y, а также положительное направление вращения вокруг любой из осей трехмерных координат.

Рис. 4.2. Правило правой руки
Для определения положительного направления вращения следует ориентировать большой палец правой руки в положительном направлении оси и согнуть остальные пальцы, как показано на рис. 4.2 слева. Положительное направление вращения совпадает с направлением, указываемым согнутыми пальцами.
Ввод трехмерных декартовых координат
Трехмерные декартовы координаты (x, y, z) вводятся аналогично двумерным (x, y). Дополнительно к координатам по осям X и Y необходимо ввести еще и значение по оси Z. На самом деле в AutoCAD не существует двумерных координат, и если введены значения только x и y, это означает, что отсутствующая координата z берется по умолчанию равной нулю. При указании декартовых трехмерных координат с клавиатуры вводятся три числа через запятую, например:
В трехмерном пространстве, так же как и в двумерном, широко используются и абсолютные координаты (отсчитываемые от начала координат), и относительные (отсчитываемые от последней указанной точки). Признак относительных координат – символ @ перед координатами вводимой точки, которая в этом случае берется относительно последней введенной точки.
Определение пользовательской системы координат
Как было сказано выше, в AutoCAD существуют: мировая система координат World Coordinate System, WCS, и пользовательская система координат User Coordinate System, UCS. Ось X мировой системы координат направлена горизонтально, осьY– вертикально, а ось Z проходит перпендикулярно плоскости XY. Начало координат – это точка пересечения осей X и Y, по умолчанию она совмещается с левым нижним углом рисунка. В любой текущий момент активна только одна система координат, которую принято называть текущей. В ней координаты определяются любым доступным способом.
Основное отличие мировой системы координат от пользовательской заключается в том, что мировая система координат может быть только одна (для каждого пространства модели и листа) и она неподвижна. Применение пользовательской системы координат не имеет практически никаких ограничений. Она может быть расположена в любой точке пространства под любым углом к мировой системе координат. Разрешается определять, сохранять и восстанавливать неограниченное количество ПСК. Проще выровнять систему координат с существующим геометрическим объектом, чем определять точное размещение трехмерной точки. ПСК обычно используется для работы с несмежными фрагментами рисунка. Поворот ПСК упрощает указание точек на трехмерных или повернутых видах. Узловые точки и базовые направления, определяемые режимами шаговой привязки SNAP, сетки GRID и ортогонального режима ORTHO, поворачиваются вместе с ПСК.
При работе в ПСК допускается поворачивать ее плоскость XY и смещать начало координат. Все они при вводе отсчитываются относительно текущей пользовательской системы координат. Соответствующая пиктограмма дает возможность судить о положении и ориентации текущей ПСК, помогая визуализировать эту ориентацию относительно мировой системы координат, а также относительно объектов, содержащихся в рисунке.
Пиктограмма ПСК всегда изображается в плоскости XY текущей ПСК и указывает положительное направление осей X и Y. Сама пиктограмма может располагаться как в начале пользовательской системы координат, так и в другом месте. Эту позицию регулирует команда управления пиктограммой системы координат UCSICON. С помощью той же команды можно выбрать одну из пиктограмм, размер, цвет, тип стрелок осей и толщины линий которых можно изменить (рис. 4.3).

Рис. 4.3. Варианты пиктограмм системы координат
Пиктограмма с изображением сломанного карандаша говорит о том, что плоскость XY практически параллельна направлению взгляда. В этом случае при указании значений координат с помощью мыши происходит выбор точек с нулевыми координатами z, что обычно не соответствует желанию пользователя. Перед вводом точек или редактированием модели по виду пиктограммы следует оценить угол между направлением взгляда и пиктограммой ПСК: если этот угол мал, точный выбор точек с помощью мыши или другого манипулятора затруднителен.
Выбор пользовательской системы координат в пространстве
Для изменения положения ПСК применяются следующие способы:
• указание новой плоскости XY или новой оси Z;
• ввод нового начала координат;
• совмещение ПСК с имеющимся объектом;
• совмещение ПСК с гранью тела;
• совмещение ПСК с направлением взгляда;
• поворот ПСК вокруг одной из ее осей;
• расположение плоскости XY ПСК перпендикулярно выбранному в качестве оси Z направлению;
• восстановление ранее сохраненной ПСК для совмещения с МСК;
• применение имеющейся ПСК к любому видовому экрану;
• возврат к предыдущей ПСК.
Размещение, перемещение, вращение и отображение пользовательских систем координат производится с помощью команды UCS. Вызвать эту команду или варианты ее исполнения можно из командной строки или из падающего меню Tools > New UCS. Наиболее удобным представляется вызов с плавающей панели инструментов UCS – рис. 4.4.

Рис. 4.4. Панель инструментов UCS

UCS – определение новой пользовательской системы координат. Запрос команды UCS:
Current ucs name: *WORLD* – текущая ПСК
Specify origin of UCS or [Face/NAmed/OBject/Previous/View/World/X/Y/Z/ZAxis] : – задать ключ

World – переход к мировой системе координат.

UCS Previous – восстановление предыдущей ПСК. При этом сохраняется десять последних определенных ПСК.

Face UCS – определение пользовательской системы координат путем простого указания на грань.

Object – выравнивание системы координат по существующему объекту.

View – выравнивание системы координат в направлении текущего вида, то есть определение новой системы координат с плоскостью XY, перпендикулярной направлению вида (иначе говоря, параллельно экрану).

Origin – размещение ПСК в начале координат.

Z Axis Vector – определение нового положительного направления оси.

3 Point – определение нового начала координат и направления осей X и Y по трем точкам.

X – поворот системы координат вокруг оси X.

Y – поворот системы координат вокруг оси Y.

Z – поворот системы координат вокруг оси Z.

Apply – применение текущей ПСК к выбранному видовому экрану.

Управление системами координат осуществляется с помощью команды DDUCS, вызываемой из падающего меню Tools > Named UCS… или щелчком на пиктограмме Named UCS… на панели инструментов UCSII. На вкладке Named UCSs диалогового окна UCS можно присвоить любой пользовательской системе координат уникальное имя.
В дальнейшем, открыв вкладку именованных ПСК Named UCSs диалогового окна UCS, можно по ранее заданному имени восстановить пользовательскую систему координат. На рис. 4.5 показана вкладка Named UCSs этого окна с ранее созданными пользовательскими системами координат. Чтобы сделать систему координат текущей, необходимо навести указатель мыши на ее имя и щелкнуть на кнопке Set Current.

Рис. 4.5. Диалоговое окно управления именованными ПСК
Чтобы добавить новую пользовательскую систему координат, необходимо присвоить текущей ПСК со стандартным именем Unnamed уникальное название. Для этого достаточно щелкнуть на имени текущей ПСК и набрать новое с клавиатуры в появившемся поле. Другие стандартные названия – World и Previous – зарезервированы для мировой системы координат и для той, которая использовалась перед текущей. Именованные пользовательские системы координат применяются в случаях, когда установленная ПСК, с которой неоднократно придется работать в дальнейшем, не совпадает со стандартной. Если пользовательские системы координат были определены как именованные, их легко восстановить в диалоговом окне UCS на вкладке Named UCSs.
Для удаления пользовательской системы необходимо навести на ее имя указатель мыши и нажать клавишу Delete.
Работа с ПСК на видовых экранах
На видовые экраны выводятся различные виды модели. Например, иногда требуется создать четыре видовых экрана для показа модели сверху, справа, слева и снизу. Чтобы повысить удобство работы, для каждого видового экрана можно задать и сохранить отдельную ПСК. В этом случае при переключении между видовыми экранами не происходит потери информации о ПСК каждого из них.
Вкладка Settings диалогового окна UCS позволяет устанавливать различные режимы отображения пиктограммы ПСК. Причем параметры отображения можно задавать либо отдельно для текущего видового экрана, либо сразу для всех активных видовых экранов текущего рисунка. Здесь же можно указать, следует ли сохранять систему координат вместе с видовым экраном, а кроме того, нужно ли на видовом экране всегда показывать вид модели в плане.
Выбор стандартной пользовательской системы координат
Ориентацию текущей ПСК в зависимости от мировой системы координат, предыдущей ПСК или ПСК, установленной для текущего вида, можно изменить в диалоговом окне UCS, на вкладке Orthographic UCSs, показанной на рис. 4.6. При этом достаточно выбрать объект и выполнить команду DDUCSP, вызываемую из падающего меню Tools > Named UCS….

Рис. 4.6. Диалоговое окно стандартных ПСК
С помощью данной команды можно определить новую пользовательскую систему координат по отношению либо к мировой, либо к текущей, выбрав соответствующий слайд в диалоговом окне. Команду DDUCSP используют в основном для переноса пользовательской системы координат из одной ортогональной проекции в другую.
В AutoCAD имеются шесть стандартных ортогональных ПСК: верхняя, нижняя, передняя, задняя, левая и правая. По умолчанию параметры ортогональных ПСК рассчитываются относительно МСК.
Стандартной системой координат удобно пользоваться при переходе от одной ортогональной проекции трехмерного объекта к другой. Обычно эти проекции располагаются в соседних окнах, и признаком правильной установки ПСК считается отображение в нужном окне правильной пиктограммы системы координат (ось X направлена вправо, ось Y – вверх). Так как набор стандартных систем координат ограничен, оптимальным является табличный способ их определения.
Тренинг-система
Выполните упражнения Ucs1–Ucs3 из раздела 5.
Есть ли такой лисп или програмулинка чтобы можно было проставлять координаты на выноске или например задать точку где хочу замерить координату а потом указать точку где хочу вставить значение этой координаты в формате х=1452.124 у=4784.478?
__________________
14 Ибо если вы будете прощать людям согрешения их, то простит и вам Отец ваш Небесный (Мф 6, 14)
Генплан и транспорт
при своем ПСК текст имеет перевернутый вид, как с этим бороться? Кто нить подскажите как проставить координаты про своей пск чтобы надпись не переворачивалась?
To wetr, спасибо за полезный блок "Координата_v.2.1" - аннотативен, цвет и вес линий при необходимости изменяется.
Для себя немного "доработал напильником": точность значений полей 2 знака после запятой, удалил крест вначале выноски
проектирование технологических трубопроводов
Создал динамический блок в виде выноски, которая может снимать координаты X, Y (с помощью полей от начала отрезка, который указывает положение выноски). Вопрос следующий: при использовании этой выноски в файле все работает чудесно, НО(. ) при вставке исходного файла с этой выноской в виде внешней ссылки в новый файл вместо координат выноски вставляются значения 0 для X и Y. Может кто-нибудь посоветует как это можно решить.
И да, пояснение небольшое, выноски использую только в пространстве модели, высота текста (задающаяся в свойствах выноски) - величина, которая выполняется масштабированием, я ее задаю так: [высота текста]*[масштаб видового экрана]=высота [текста на листе]. Пример: текст на листе должен быть высотой 3 мм, а видовой экран имеет масштаб 1:20, то в выноске указываю высоту текста 60 мм.
Главспец по генпланам. Архитектор.
Создал динамический блок в виде выноски, которая может снимать координаты X, Y (с помощью полей от начала отрезка, который указывает положение выноски). Вопрос следующий: при использовании этой выноски в файле все работает чудесно, НО(. ) при вставке исходного файла с этой выноской в виде внешней ссылки в новый файл вместо координат выноски вставляются значения 0 для X и Y. Может кто-нибудь посоветует как это можно решить.
И да, пояснение небольшое, выноски использую только в пространстве модели, высота текста (задающаяся в свойствах выноски) - величина, которая выполняется масштабированием, я ее задаю так: [высота текста]*[масштаб видового экрана]=высота [текста на листе]. Пример: текст на листе должен быть высотой 3 мм, а видовой экран имеет масштаб 1:20, то в выноске указываю высоту текста 60 мм.
Было б еще здорово если бы для основной полки добавили атрибут поворота, а то не всегда горизонтально надо их отображать! А за этот блок Спасибо!
Блок отличный, тоже пользуюсь. Но сейчас возникла еще одна задача:
Нужно на чертеже обозначить ряд точек номерами по порядку, вроде номера позиции. Потом вывести таблицу (хоть в эксель, хоть в Автокад) с 3 столбцами: №точки, Координата Х, Координата У. Точек порядка 200, нужна максимальная автоматизация.
Я бы хотел так: обозначать выноску в 2 клика (выбор точки и выбор места установки полки номера) Возрастание номера предполагается автоматически, по порядку. Затем, выделив эти выноски, экспортировать данные в таблицу.
Подскажите, было ли такое на этом форуме? Если нет - то как лучше сделать?
Максимальная автоматизация возможна, только путем написания программы, реализующей нужное Вам.
Однако, если оставаться в рамках простого автокада, то я бы сделал блок с атрибутами позиции и координатами, потом в нужных точках расставил бы этот блок, затем воспользовался бы инструментом attin/attout.
при своем ПСК текст имеет перевернутый вид, как с этим бороться? Кто нить подскажите как проставить координаты про своей пск чтобы надпись не переворачивалась?
Только у неё очевидно на основе _LEADER сделано или просто линии и текст, а я использовал _DIMORDINATE c текстом в оверрайде.
P/S Спасибо огромное господину Smirnoff. Всё гениальное просто.
"Позиция не найдена"
.
"Размещение материалов коммерческой направленности (демо-, триал версии) допускается только на платной основе"
Теперь понятно почему про EZYsurf никто ничего не пишет.
Теперь остается только сослаться на
Инженер по системам безопасности
"Неправильных" населенных пунктов много. Например, Ленинград (как в С.-П незнаю), Иркутск.
Вот исходник программы, используемой Barbi. Напрямую применить нельзя — используются библиотечные функции. Привожу для примера концептуального подхода.
Здесь (ru-app-begin) и (ru-app-end) запоминают и воссстанавливают окружение. При этом в каждой программе не переопределяется *error* не запоминаются переменные и пр.)
Направление осей берется из INI-файла. Есть и глобальный INI, но в каталоге может быть свой INI с настройками, отличающимися от глобальных. На одном компьютере могут разрабатываться проекты для разных городов, могут быть и разные настройки, в частности эта.
Постоянный запрос направления через getkword быстро "достанет".
ru-get-point-or-exit позволяет ввести точку с опцией выхода по умолчанию. Нештатный выход не допустит. Координаты всегда возвращаются в WCS. Для этой программы это особенно важно, так как чертить топографию и все на топооснове нужно именно в мировой системе.
ru-conv-unit-to-meter — конвертирует текущие единицы в метры. Рисунок может быть в разных единицах, координаты в геодезии — в метрах.
ru-draw-leader-and-two-string — рисует выноску и две строки. При этом строки разворачиваются в правильном направлении, полочка делается нужной длины, устанавливаются требуемые веса линий и текста и прочее.
Leader и размер не используются из-за непредсказуемости их поведения и влияния настроек стилей. В данной программе выноска и надписи должны быть нарисованы точно там, где указано. Чертежи генплана и сетей бывают очень насыщенными и всякие прыжки и вольности недопустимы.
Вот такие маленькие программки (как бы они не были написаны) очень эффективны. Определение координат точек по нарисованному плану на бумаге всегда было сложным делом и им занимались самые подготовленные геодезисты и генпланисты. А в программе — два клика мышкой.
Есть и вариант с указанием на объект и построением ведомости координат в табличной форме — сразу определяются координаты, длины сегментов, азимуты, площадь
[ATTACH]1129518069.jpg[/ATTACH]
Ввод координат в Автокаде
Autocad — это программа от компании Autodesk для проектирования и визуализации, позволяющая создавать двухмерные и трёхмерные объекты. Данным программным обеспечением пользуются инженеры, проектировщики, дизайнеры и прочие специалисты, работа которых связана с чертежами и проектами.

Одной из основ черчения в программе является установка системы координат и построение по ней объектов. Чтобы правильно расположить элементы на чертеже, нужно задать координаты в Автокаде конкретным точкам относительно системы или относительно соседней точки.
Если отсчёт идёт от нулевой отметки, это называется абсолютными координатами. А если от последней поставленной, то являются относительными, перед которыми в командной строке ставится знак @.
В Автокаде используются следующие системы координат:
- декартовая с осями X и Y, расположенными перпендикулярно друг другу и с одинаковым масштабом по каждой;
- и полярная, в которой определяют угол от горизонтали по направлению вправо и длину отрезка под этим углом.
Далее рассмотрим, как произвести ввод координат в Автокаде, поставить по ним точку и найти её расположение по заданным показателям.
Методы ввода
В рабочем поле программы существует некая отметка, принятая за начало системы отсчёта. Построение любого геометрического объекта опирается на расположение определяющих точек и смещение относительно заданной.
Существует несколько способов задать координаты точки в Автокаде:
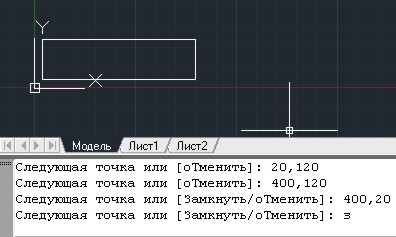
Способ абсолютных координат
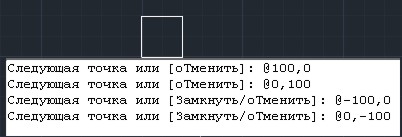
Способ относительных прямоугольных координат
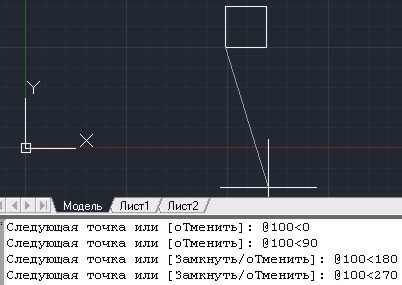
Способ относительных полярных координат
Режим динамического ввода включается клавишей F12, после чего возле курсора появляются два прямоугольных окошка (зависит от режима). Переключаться между ними можно нажатием клавиши Tab. В правом вводятся координаты Y, а в левом X. Для второй же точки уже появится поле для расстояния и поле для угла. Введите длину отрезка, нажмите Tab, задайте угол и щёлкните Enter. После этого завершится построение отрезка.

Динамический ввод координат в Автокаде
Если же вы будете строить прямоугольник, а не отрезок, то для динамического ввода появятся поля уже с линейными показателями. Вам нужно будет ввести лишь приращение по оси X и по оси Y, то есть фактически задать длину и ширину прямоугольника.
Выбор между декартовой и полярной системой определяется знаком, который ставится между числами. Запятая предполагает декартовые показатели, а значок < полярные.
Просмотр и отображение данных
Программными средствами Autocad можно посмотреть и проставить координаты точек:

Проставление координат точек в Автокаде
Как видно, Autocad обладает мощными возможностями создавать высокоточные чертежи при помощи инструментов задания положения объектов. Разработчиками были продуманы возможности использовать разные системы построения. Кроме декартовых и прямоугольных существуют ещё и цилиндрические и сферические, применимые к трёхмерному построению. Для удобства построения элементов созданы инструменты привязки, а для ускорения работы —динамический ввод и командная строка, позволяющие быстро создавать объекты по данным об их расположении.
Определение координат точек
Команда ID вычисляет координаты точек. Вызывается из падающего меню Tools ? Inquiry ? ID Point или щелчком на пиктограмме Locate Point на панели инструментов Inquiry.
В командной строке выводятся координаты точки в текущей пользовательской системе координат, которые запоминаются как координаты последней введенной точки и могут быть использованы с помощью символа @.
Данный текст является ознакомительным фрагментом.
Продолжение на ЛитРес
Установка и удаление точек прерывания
Установка и удаление точек прерывания Для того чтобы установить точку прерывания в определенной строке сценария, нужно поместить курсор в эту строку и нажать <F9> или выбрать пункт меню Debug|Toggle Breakpoint. Строки с точками прерывания будут отмечены красными точками около
1.8. Перспективы и перемена точек наблюдений
Определение трехмерных координат
Определение трехмерных координат Трехмерные координаты задаются аналогично двумерным, но к двум составляющим по осям X и Y добавляется третья величина – по оси Z. В трехмерном пространстве аналогично двумерному моделированию можно использовать абсолютные и
Определение пользовательской системы координат
Определение пользовательской системы координат Как было сказано выше, в AutoCAD существуют: мировая система координат World Coordinate System, WCS, и пользовательская система координат User Coordinate System, UCS. Ось X мировой системы координат направлена горизонтально, осьY– вертикально, а ось Z
1.3.4.1. Получение координат точек прямой
1.3.4.1. Получение координат точек прямой Рисование нестандартных линий выполняется следующим образом: вычисляются координаты всех пикселов, составляющих данную прямую, а потом каждый из них (а при необходимости — и какая-либо его окрестность) раскрашиваются нужным
Удаление точек останова
Удаление точек останова Исправив ошибки в программном коде или отказавшись на время от попыток их исправления, вы захотите удалить ненужные точки останова. Удаление точек останова даст возможность VBA при следующем запуске выполнять программу без лишних задержек.
Определение трехмерных координат
Определение трехмерных координат Трехмерные координаты задаются аналогично двумерным, но к двум составляющим по осям Хи Y добавляется третья величина – по оси Z. В трехмерном пространстве аналогично двумерному моделированию можно использовать абсолютные и
Определение пользовательской системы координат
Определение пользовательской системы координат Как было сказано выше, в AutoCAD существуют: мировая система координат World Coordinate System, WCS и пользовательская система координат User Coordinate System, UCS. Ось X мировой системы координат направлена горизонтально, ось F– вертикально, а ось Z
Определение координат точек
Определение координат точек Команда ID вычисляет координаты точек. Вызывается из падающего меню Tools ? Inquiry ? ID Point или щелчком на пиктограмме Locate Point на панели инструментов Inquiry.В командной строке выводятся координаты точки в текущей пользовательской системе координат,
Определение трехмерных координат
Определение трехмерных координат Трехмерные координаты задаются аналогично двумерным, но к двум составляющим по осям X и Y добавляется третья величина – по оси Z . В трехмерном пространстве аналогично двумерному моделированию можно использовать абсолютные и
Определение пользовательской системы координат
Определение пользовательской системы координат Как было сказано выше, в AutoCAD существуют: мировая система координат World Coordinate System, WCS, и пользовательская система координат User Coordinate System, UCS. Ось X мировой системы координат направлена горизонтально, ось Y – вертикально, а ось Z
Определение координат точек
Определение координат точек Команда ID вычисляет координаты точек. Вызывается из падающего меню Tools ? Inquiry ? ID Point или щелчком на пиктограмме Locate Point на панели инструментов Inquiry.В командной строке выводятся координаты точки в текущей пользовательской системе координат,
Выбор точек вершины и угла
Выбор точек вершины и угла Чтобы задать вершину и угловые крайние точки, нажмите клавишу Enter в ответ на запрос: Select arc, circle, line, or <specify vertex> Программа попросит задать точку вершины и затем две крайние точки. Примечание Если вы выберете две параллельные линии, появится
Определение трехмерных координат
Определение трехмерных координат Трехмерные координаты задаются аналогично двумерным, но к двум составляющим по осям X и Y добавляется третья величина – по оси Z. В трехмерном пространстве аналогично двумерному моделированию можно использовать абсолютные и
2. Типы точек восстановления
Дополнения точек входа в САС
Дополнения точек входа в САС Международный Союз по телекоммуникациям ввел несколько дополнений точек входа в САС X.509 v2 [78]. Они связывают с точками входа в САС некоторые дополнительные атрибуты. Каждое дополнение может быть помечено как критичное или некритичное.
Данный материал является фундаментальным, поэтому он актуален для любой версии программы (курс составлен на базе AutoCAD 2013).
Основой необходимой для понимания логики построений во многих САПР (в нашем случае AutoCAD) является умение работать с системой координат, сопутствующими командами и свойствами. Именно по этому Мы начнем с изучения МСК (мировая система координат).
МКС это обычная прямоугольная система координат, началом которой является точка
с координатами лежащая на пересечение осей Х и Y (при создании нового файла перекрестие осей располагается в левом нижнем углу пространства модели). Каждый построенный объект имеет характерные точки, с присвоенными им координатами, которые отвечают за положение объекта в пространстве модели относительно начала координат МСК.
Определяющие точки примитивов:
- Отрезок - начальная и конечная точки.
- Полилинии и многоугольники - вершины.
- Круги, дуги, спирали - центральная точка.

Рис1. Определяющие точки и абсолютные координаты простых и сложных примитивов
Для построения отрезка по абсолютным координатам необходимо выбрать инструмент отрезок ( вкладка главная - панель рисование - отрезок) , в командной строке ввести координаты первой точки (сначала коор. по Х затем, через запятую, коор. по Y), нажать Enter , после чего нужно ввести координаты второй точки отрезка, нажать Enter и для окончания построения Esc.
СПОСОБЫ ВВОДА КООРДИНАТ
Теперь давайте определимся со способами ввода координат. На ряду с абсолютными координатами (отсчитываются от начала МСК) рассмотренными выше, существуют относительные координаты , которые откладываются от предыдущей построенной точки, для того что бы вводить относительные координаты нужно перед коорд. Х поставить @ (например @20,50 при таком вводе определяющая точка построится на 20 единиц выше и на 50 единиц правее предыдущей построенной точки, а не относительно начала МСК.)
Для третьего способа ввода используются полярные координаты . Данный способ применяется, когда известна длина отрезка и угол относительно положительного направления оси Х.
! По умолчанию положительная значение величины угла откладывается против часовой стрелки, отрицательное значение по часовой стрелке. Обратимся к примеру

Тут изображен отрезок длиной 8 единиц повернутый на 225 относительно Х+
Начальная точка построена с помощью абсолютных координат -2,-2
а для построения конечной точки с помощью полярных координат в командную строку нужно ввести 8
8 - длина отрезка;
225 - угол на который нужно повернуть отрезок (откладывается от положительного направления оси Х ПСК первой точки против часовой стрелки).
Модуль СПДС для AutoCAD - это программа, которая позволяет оформлять архитектурно-строительные чертежи в среде AutoCAD по требованиям и нормам Системы Проектной Документации для Строительства (СПДС). Разработчиком модуля является сама компания Autodesk, пользоваться им могут все пользователи абсолютно бесплатно.

Кроме всего прочего, модуль СПДС для AutoCAD дает возможность построения массива прямоугольных координационных осей и массива полярных координационных осей. Также в программе есть возможность нанесения отдельных прямых и дуговых осей.

Массив координационных осей

В появившемся одноименном окне необходимо задать параметры массива (обратите внимание, что Горизонтальные оси и Вертикальные оси настраиваются на собственных вкладках):

После описания всех параметров массива осей необходимо нажать кнопку ОК и указать точку на поле чертежа.


С помощью стиля можно настроить слой, на котором будут располагаться оси, задать размерный, текстовый стиль и определить геометрические параметры осей.
Массив полярных координационных осей

Одиночные оси
В модуле СПДС для AutoCAD есть возможность вставки одиночных обычных и полярных осей.


Аналогично создаются и редактируются полярные одиночные оси.

Заключение
Как вы смогли убедиться, создание координатных осей с помощью модуля СПДС AutoCAD – очень простая задача, которую разработчики приложения максимально автоматизировали. Использование доступных и удобных инструментов позволяет сократить время проектирования, избавить пользователей от рутинной работы и повысить эффективность труда.
Читайте также:


