Как сделать скрин на маке с виндой
Если вы перешли на Mac с Windows, то наверняка заметили, что на стандартной клавиатуре нет выделенной кнопки Print Screen. Но это не означает, что придётся скачивать отдельную программу для снимков экрана — всё уже есть в системе, причём стандартная утилита отличается довольно широкими возможностями.
Съёмка выбранной области
У этого типа создания скриншотов есть свои горячие клавиши, которые позволят сделать выделение максимально точным — на случай, если у вас не будет возможности отредактировать готовое изображение. Первым делом нажмите ⌘ + Shift + 4 — после этого вы сможете выбрать область захвата. Во время этого:
- Удерживайте Alt, чтобы изменения были симметричными;
- Удерживайте Shift, чтобы двигать только одну грань рамки;
- Удерживайте Пробел, чтобы двигать выделенную область по экрану.
Наглядно возможности селективного захвата демонстрирует это видео:
Как сделать скриншот
Заодно напомним, как делать другие виды скриншотов. Для этого есть разу несколько комбинаций:
- ⌘ + Shift + 3 — стандартный снимок всего экрана;
- ⌘ + Shift + 4 — съёмка выбранной области;
- ⌘ + Shift + Пробел + 4 — съёмка выбранного окна;
- ⌘ + Shift + 5 — просмотр всех способов съёмки экрана (в том числе запись видео);
- ⌘ + Shift + 6 — скриншот панели Touch Bar;
- ⌘ + Ctrl + Shift + 3 — снимок всего экрана с сохранением в буфер обмена;
- ⌘ + Ctrl + Shift + 4 — съёмка выбранной области с сохранением в буфер обмена.
При нажатии ⌘ + Shift + 5 вы также получите возможность выбрать, куда сохранять скриншоты, отображать ли превью и настроить таймер.
Совет: если вы хотите делать красивые скриншоты окна приложения с тенью, используйте сочетание ⌘ + Shift + Пробел + 4 — только убедитесь, что приложение открыто в оконном режиме, а не полноэкранном.
Получается примерно вот так:
При желании тень можно отключить. Для этого нужно лишь выбирать окно для захвата, удерживая клавишу ⌥. Разница очевидна:
Подробнее о скриншотах на Mac — в полной инструкции Лайфхакера.
Пишу о гаджетах с 2014 года, на них же регулярно спускаю солидную часть зарплаты. Крепко увязла в экосистеме Apple, коллекционирую видеоигры и подписки, дрессирую робо-пылесосы.

-->
Для всех этих устройств, есть быстрый и легкий способ

Каждая из основных операционных систем - Windows, macOS, Android и iOS - включает в себя один или несколько способов создания скриншотов. Вот краткое и простое руководство по созданию скриншотов на всех четырех ОС.
Скриншоты на Mac
Текущие версии (Mojave и Catalina) macOS поставляются с приложением для скриншотов, доступ к которому осуществляется нажатием Shift-Command (⌘)-5.
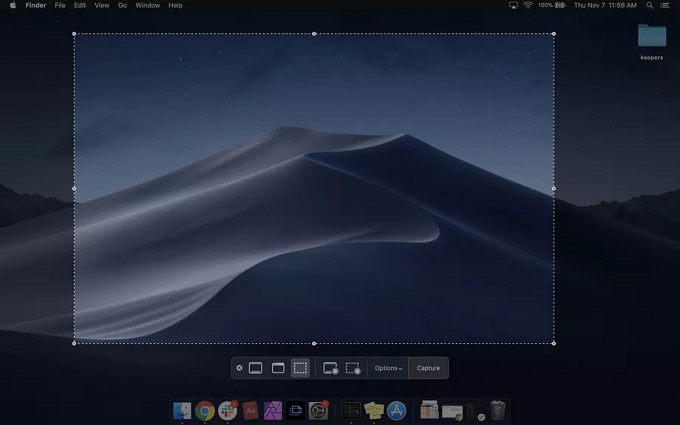
Откроется панель команд, которая предложит вам различные варианты. Вы можете сделать скриншот экрана, окна или определенного участка; также вы можете создать видео всего или части экрана. Существует кнопка "Параметры", которая позволяет выбрать, где вы хотите сохранить снимок экрана, и вы также можете установить короткую задержку. Когда вы будете готовы, нажмите на кнопку "Захват" в правом конце командной строки.
Если вы еще не обновились до Mojave или Catalina, вы можете сохранять скриншоты на рабочем столе в виде файлов PNG.
Чтобы сделать снимок всего экрана, нажмите Shift-Command-3.
Чтобы сделать снимок части экрана, нажмите Shift-Command-4, а затем перетащите курсор, чтобы выделить область, которую вы хотите захватить.
Если вы хотите захватить определенное окно, нажмите Shift-Command-4. Нажмите пробел. Курсор превратится в камеру. Наведите курсор на окно, которое вы хотите захватить, чтобы он выделился, а затем нажмите на него.
Скриншоты на ПК с Windows 10
В зависимости от конкретной системы вы можете сделать снимок экрана, нажав клавишу с логотипом Windows одновременно с клавишей PrtScrn (или PrtSc) (которая обычно находится в правом конце строки функциональных клавиш). Если это не работает, вы можете попробовать добавить клавишу Ctrl или Fn к комбинации. Изображение будет сохранено в папке "Картинки" > "скриншоты" в виде файла PNG.
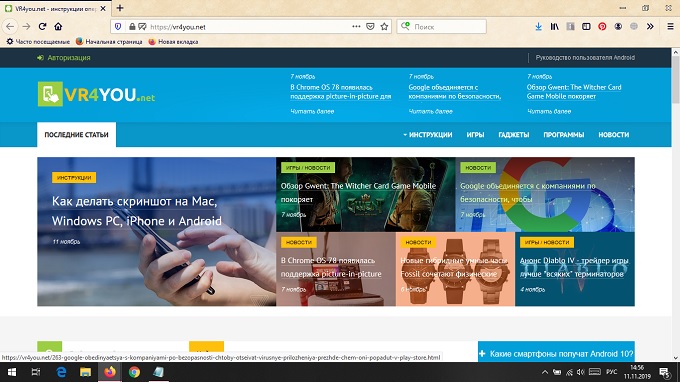
Если это не сработает (я обнаружил, что в половине случаев, когда я пробовал этот способ, система отказывалась делать снимок экрана), есть второй, более надежный метод-нажать Windows + Shift + S, который вызовет приложение Windows под названием "Snip & Sketch."(Приложение также доступно из меню приложения Windows.) Курсор превратится в знак плюс, и вы получите небольшую панель инструментов в верхней части экрана, которая позволяет выбрать прямоугольный клип, клип свободной формы или просто сделать снимок всего экрана. Клип (или "snip", как его называет Windows) будет сохранен в буфер обмена, а в правом нижнем углу экрана появится миниатюра. Нажмите на нее, чтобы отредактировать фотографию, сохранить ее (в формате PNG, JPG или GIF) или поделиться ею.
Если захотите, вы можете заставить клавишу PrtSc вызвать Snip & Sketch при нажатии на нее.
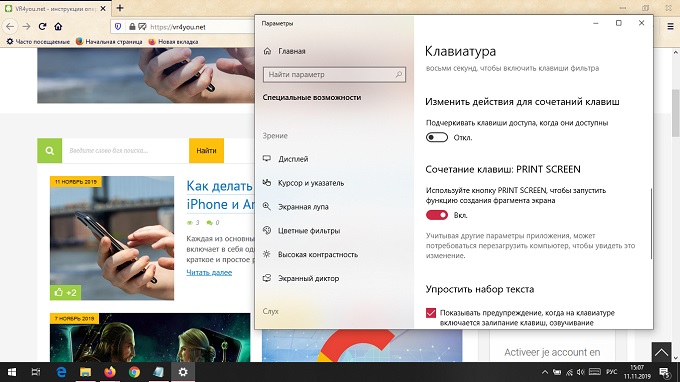
Перейдите к настройкам вашего компьютера, нажав кнопку Пуск в левом нижнем углу, а затем значок шестеренки, который появляется над ним.
В поле поиска чуть ниже имени страницы "Настройки Windows" введите "prtscn". Где-то в районе "t," выпадающее меню покажет вам выбор чтения "используйте клавишу Print Screen для запуска отсечения экрана". Выберете ее.
Вы окажетесь на странице "клавиатура". Найдите "ярлык для печати экрана" и включите его.
Скриншоты на телефоне Android
Есть два способа сделать снимок экрана Вашего Android (при условии, что у вас версия Android 9 или 10):
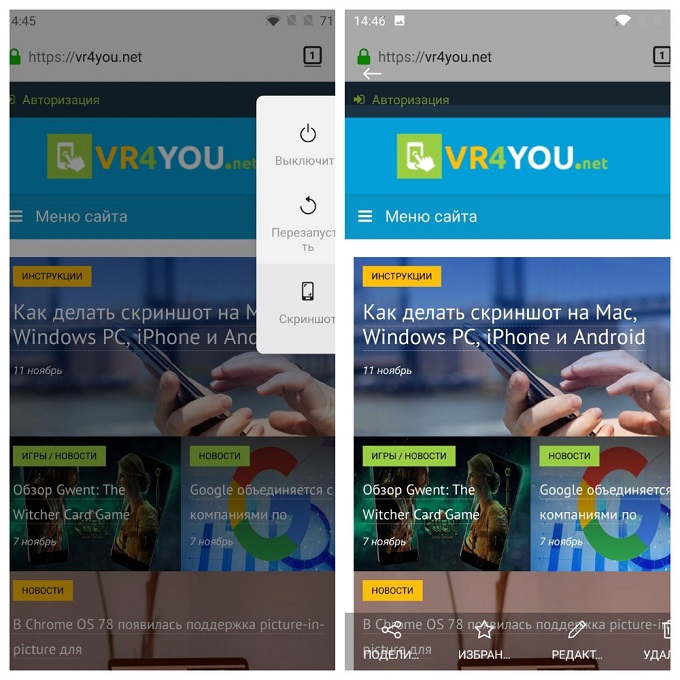
Нажмите и удерживайте кнопку питания. Вы получите всплывающее окно в правой части экрана со значками, которые позволят вам выключить питание, перезагрузить компьютер, позвонить по номеру экстренной службы или сделать снимок экрана. Или удерживая нажатой кнопку питания, нажмите кнопку Уменьшения громкости.
В любом случае, после того, как вы сделали снимок экрана, он ненадолго появится в виде уменьшенной версии, а затем исчезнет, и вы получите уведомление, которое позволит вам поделиться, отредактировать или удалить его.
Некоторые телефоны Android (например, некоторые телефоны Samsung и Huawei) позволяют делать "длинные" скриншоты, где вы можете прокручивать экран вниз и захватывать всю страницу. Проверьте страницу поддержки вашего телефона, если думаете, что у вас может быть такой вариант снимка экрана — поверьте это очень удобно.
Если вы хотите найти все ваши ранее сделанные скриншоты:
Перейдите к фотографиям приложения.
Нажмите на три параллельные линии в верхнем левом углу.
Выберите "папки устройств" > "скриншоты".
Скриншоты на iPhone
Сделать скриншот с iPhone очень просто:
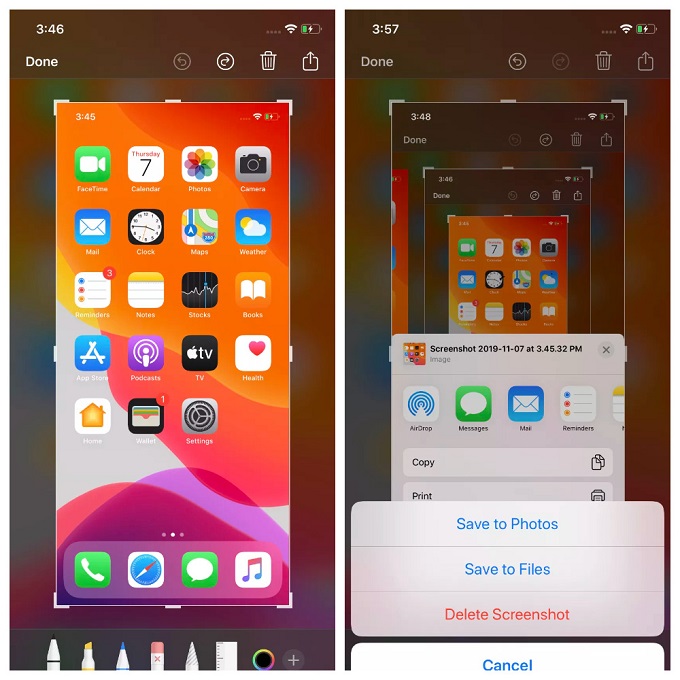
Одновременно нажмите боковую кнопку и кнопку Увеличения громкости.
Вы получите уменьшенное изображение вашего скриншота в нижнем левом углу.
Нажмите на изображение, чтобы сделать его больше; там будут инструменты редактирования. Значки в правом верхнем углу позволяют удалить его или поделиться им.
Когда вы закончите, нажмите "Готово" в верхнем левом углу. Вы можете сохранить изображение на фотографии, В файлы или удалить его.

Вероятно, что многие из вас, обновившись до MacOS Mojave (информация также актуальна и для MacOS Catalina) или купив Мак с указанной ОС были неприятно удивлены тому, что ноутбук теряет несколько

Zoom - это облачная служба видеоконференцсвязи, которую вы можете использовать для виртуальной встречи с другими пользователями - либо с помощью видео, либо только с аудио, либо обоими способами, во
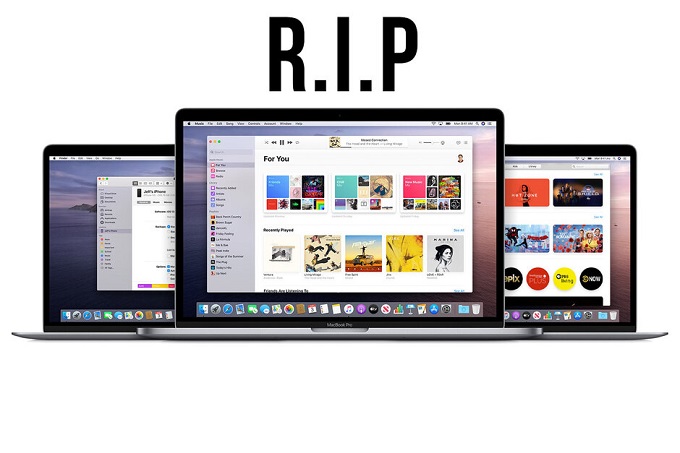
На днях Apple выпустила новую версию MacOS Catalina с отсутсвием одного знакового программного обеспечения в ней, замененного несколькими различными приложениями. Ваши мелодии теперь присутствуют в
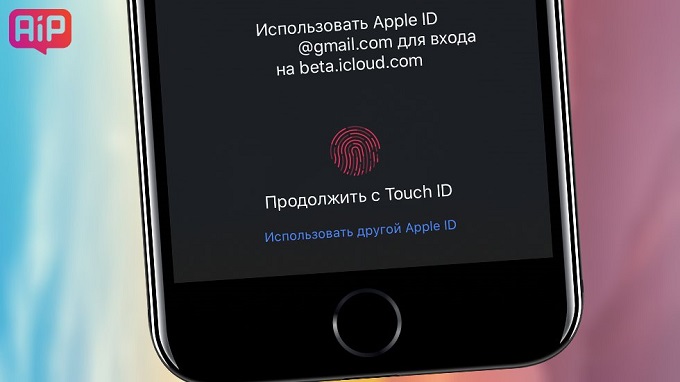
Миллионы людей еще не перешли на iPhone с модулем Face ID, который существует только в течение двух лет или около того. Учитывая сегодняшний расширенный цикл обновления, плюс из - за высоких цен и
Возможность делать снимки экрана - востребованная функция для пользователей любой операционной системы. Сохранение информации подобным образом было актуальным с начала развития ОС и остается таковым
Командная строка - это оболочка системы Windows, которая позволяет работать с файлами и компонентами, минуя графический интерфейс ОС. В данной статье проведем инструктаж на тему: как открыть
При работе с операционной системой Windows 10 возникают задачи, решение которых требует использование командной строки. В данной статье описан инструктаж: как открыть окно команд в папке Windows

Чтобы сделать скриншот на андроиде, запомните несколько комбинаций. Они могут отличаться, в зависимости от использованной марки, модели или версии андроида. Начиная с прошивки андроида 4.0 для
Будьте вежливы при общении в сети, комментарии содержащие нецернзурные выражения и/или оскорбляющие участников обсуждения будут удалены.

Снимок экрана - полезный навык, неважно, на каком компьютере работает Mac OS или Windows. Однако, если вам нужно сделать снимок экрана в разных ситуациях, вы обнаружите, что он сложный, чем вы думали. Например, скриншот части вашего экрана полезен, когда вы запрашиваете технологическую поддержку или делитесь чем-то с друзьями на социальных платформах. При съемке всего экрана ваша конфиденциальность может быть неправой. Поэтому в этой статье рассказывается, как печатать экран в деталях. Учитывая, что Mac OS и Windows - совершенно разные системы, мы будем вводить методы отдельно.
Часть 1. Как сделать снимок экрана на Mac
Хотя Mac OS отличается от Windows, Apple также разработала несколько горячих клавиш, чтобы помочь пользователям печатать экран в разных ситуациях.

1. После открытой подготовки зажмите сочетание клавиш Command + Shift + 3. 2. Как только вы услышите звук, похожий на звук затвора камеры, на рабочем столе появится снимок всего экрана.
3. Обычно это файл PNG, названный Screen Shot со стрельбой.
4. Вы можете дважды щелкнуть по файлу и отредактировать его в Preview
5. Если вам нужно сохранить снимок экрана в буфер обмена напрямую, вам необходимо использовать команду + Shift + Control + 3 на шаге 2.


◆ Экран: сделать снимок всего экрана.
◆ Выбор: захватить выбранную область.
◆ Окно: записать активное окно.

1. Нажмите Shift + Command + 6. 2. Скринкаст сенсорной панели появится на рабочем столе в виде файла изображения PNG.
3. Затем вы можете открыть изображение в режиме предварительного просмотра или другого программного обеспечения для редактирования изображений.
4. Если вам нужно сохранить скринкаст в буфер обмена напрямую, вы должны использовать Shift + Command + Control + 6 на шаге 1.
5. Если вам это нужно часто на компьютере Mac, вы можете добавить кнопку скриншота в области Control Strip.
Часть 2. Как распечатать экран Windows
Microsoft разработала специальный ключ и некоторые ярлыки для пользователей Windows. Поэтому мы можем использовать их для снятия снимков экрана на компьютере под управлением Windows в разных ситуациях.

1. Обычно на клавиатуре компьютера Windows есть клавиша Print Screen или PrtSc. Он обычно расположен в первом ряду вашей клавиатуры. Нажмите эту кнопку, Windows запустит весь экран и сохранит его в буфер обмена без каких-либо подтверждений.
2. Откройте программу редактирования изображений, например Paint или Photoshop, и создайте новый пустой холст.
3. Удерживайте горячие клавиши Ctrl + V, чтобы вставить скриншот на холст.
4. Затем вы можете сохранить его как файл изображения, например JPG или PNG.

1. Если вы хотите сделать снимок экрана для окна, вам нужно сначала открыть его и разместить на верхней части рабочего стола.
2. Одновременно нажмите клавиши Alt и Print Screen, чтобы сделать снимок экрана активного окна. Снимок экрана будет храниться в буфер обмена одновременно.
3. Затем создайте новый файл в любом программном обеспечении для редактирования изображений на вашем компьютере.
4. Используйте Ctrl + V или параметр вставки, встроенный в программу редактирования, чтобы поместить снимок экрана на холст.
5. Наконец, вы можете сохранить снимок экрана в виде любого формата изображения.

◆ Снайпер произвольной формы: вручную отрегулируйте область стрельбы по любой форме.
◆ Прямоугольный фрагмент: захват выделенной прямоугольной области.
◆ Window Snip: записать активное окно.
◆ Полноэкранный фрагмент: сделайте снимок экрана со всей осыпью.
Вы можете выбрать любой, в зависимости от ваших требований.

Часть 3. Лучшая альтернатива экрану печати в качестве видео
Что делать, если вы хотите распечатать экран в виде видеофайла? Захват экрана Tipard должна быть правильной программой для записи экрана с легкостью. Захват экрана не только отображает экран в оригинальном качестве, но также добавляет аудиофайлы. Более того, вы также можете настроить размер экрана и установить время захвата. После завершения захвата экрана вы можете легко просмотреть результат.
Выберите размер захвата экрана. Программа экрана печати позволяет вам настроить размер захвата с помощью полного экрана или настроить размер.

Установите источник звука или голос микрофона. Когда вы хотите добавить к нему голос, вы также можете выбрать аудиосигнал системы или микрофон.

Распечатайте экран компьютера в виде видеофайла. После этого вы можете нажать кнопку REC, чтобы записать экран в высоком качестве и добавить голос в файлы.

Предварительный просмотр видео и завершение записи. Как только вы получите нужные файлы, вы можете просмотреть его и закончить запись, если вас устраивают файлы.
Заключение
В этой статье представлены способы сделать снимок экрана в разных ситуациях. Если ваш компьютер работает под управлением Windows, вы можете использовать клавишу экрана печати для создания скринкастов. И специализированная программа съемки экрана, Snipping Tool также является хорошим выбором для съемки скринкастов. Он также предоставляет некоторые базовые функции редактирования. Хотя компьютеры Mac не имеют физического ключа для снятия снимков экрана, доступны горячие клавиши. Вы можете использовать горячие клавиши для съемки скринкастов в зависимости от разных требований. Mac OS позволяет пользователям сохранять скриншот на рабочем столе или в буфер обмена. И Apple также разработала специальное приложение для кастомизации экрана. Grab имеет все необходимые функции, связанные с скриншотами.
Размещено от Лилия Старк в Видео, блокфлейта
Следуйте @Lily Stark
Апрель 26, 2017 08: 44
Когда вы хотите захватить звук в отличном качестве, вы можете найти верхний 5 аудиозаписывающее программное обеспечение, выложенное и изученное их уникальными функциями.
Если вы хотите использовать Camstudio или лучшие альтернативные программы для захвата экрана для вас. Просто прочтите верхние альтернативы 5 Camstudio из этой статьи.
В этой статье мы рассмотрим все, что вам нужно, чтобы начать работу с Camtasia для записи экрана, цифрового видео или создания демонстраций.
Чтобы записывать звук на Mac, Windows или iPhone в высоком качестве, вам не нужно слишком много записывать голоса. На самом деле, один хороший аудиорекордер может получить лучший результат в два раза.
Нажмите здесь, чтобы присоединиться к обсуждению и поделиться своими комментариями
Пользователям, перешедшим с Windows на MacBook, приходится привыкать к некоторым особенностям macOS и учиться заново даже таким базовым вещам, как скрин экрана. Apple максимально продумала опцию и предлагает своим пользователям сразу несколько способов получения изображения.
Как сделать скрин экрана и определенной области на macOS – на Макбуке Air и Pro
Макбук, в отличие от ПК на Windows, позволяет сделать снимок как всего дисплея, так и его отдельной части.
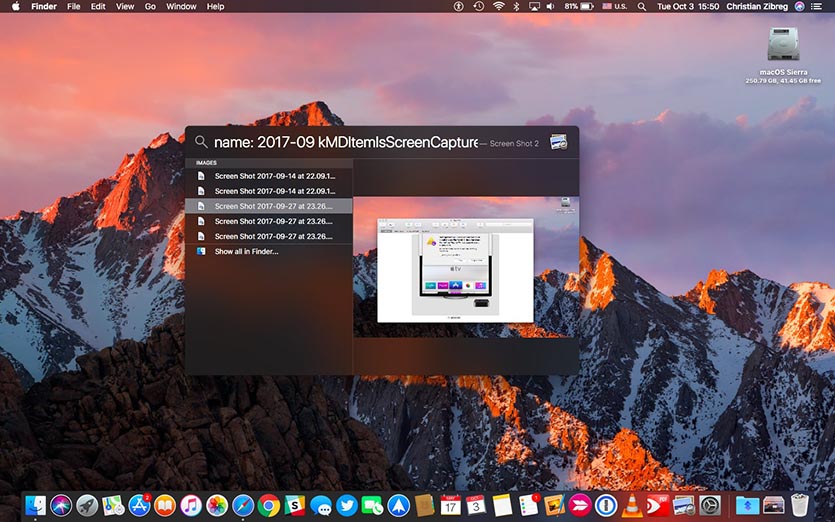
Чтобы сделать скрин всего экрана на MacBook:

Существует несколько комбинаций “горячих” клавиш для скриншотов экранного изображения на Макбуке
Скрин можно открывать и редактировать по своему усмотрению.
Чтобы сфотографировать определенную часть экрана:

Просто выделите нужный фрагмент на рабочем столе курсором мыши, чтобы сделать его снимок
Разработчики Apple пошли дальше и внедрили возможность снимка активного окна.
Функция особенно удобна для создания обучающих программ и различных руководств.
Для снимка:
При нежелании запоминать различные комбинации получить изображение экрана можно другим путем.
Утилита имеет свой адрес и ее не обязательно вызывать зажатием клавиш. Найти программу можно в общем меню.
Для этого:
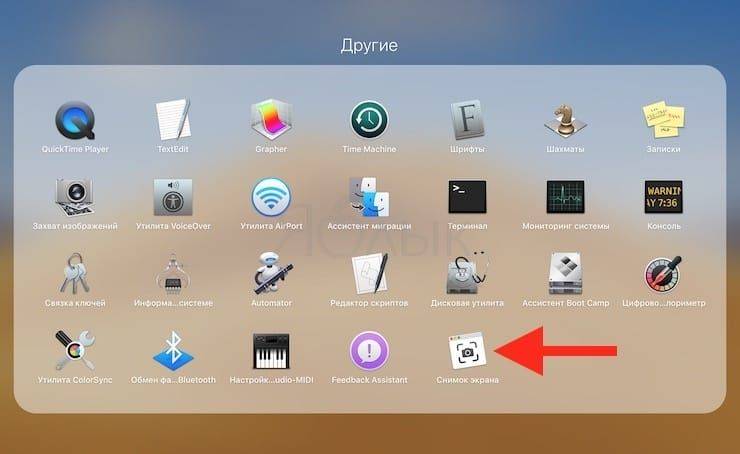
Используйте предусмотренное в системе ПК программное обеспечение, выполняя снимки всего экрана либо отдельных его областей
Алгоритмы актуальны как для MacBook Air, так и Pro версии гаджета.
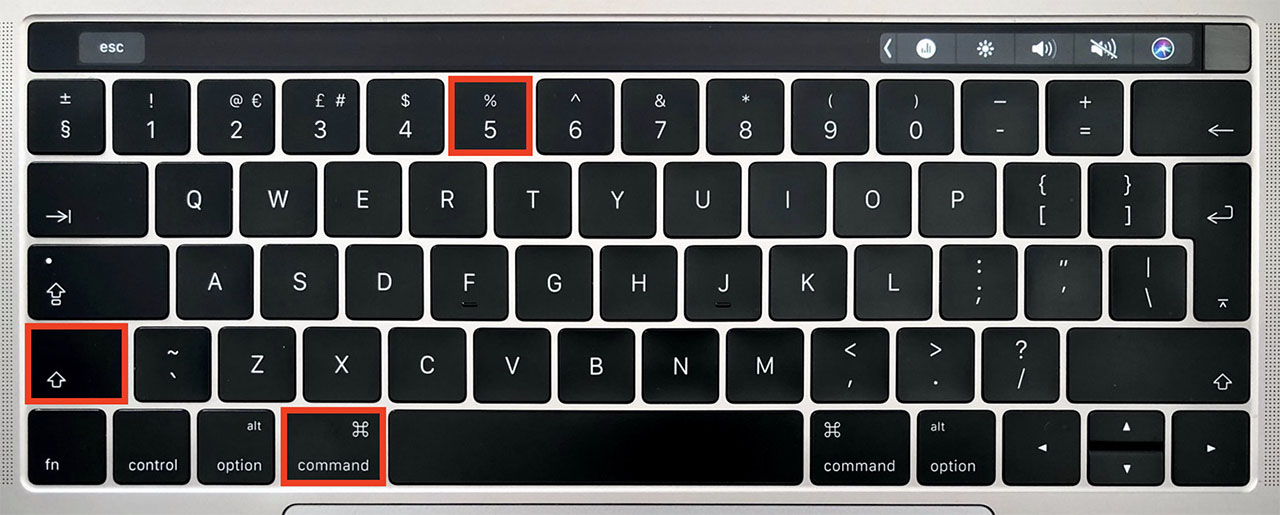
После команды появляется меню, позволяющее выбрать вид скриншота (весь экран, его часть или активное окно). В новых версиях MacOS также можно изменить адрес сохранения снимков и даже установить таймер.
Быстрый скриншот на Маке горячими клавишами

На каждом Макбуке по умолчанию предусмотрены инструменты, позволяющий выполнять быстрые скриншоты
Команды для быстрого снимка экрана:
Принтскрин на Macbook с Windows 10
Масbook под управлением Windows 10 имеет свои особенности. На клавиатуре от Apple нет привычной клавиши Print Screen. Сделать снимок в один клик не получится, несмотря на смену операционной системы.
Для получения снимка активного окна:
Для этого:

Используйте классическое приложение “Ножницы”, быстро и легко выделяя любую область для снимка либо копируя весь экран
Читайте также:


