Как сделать список иллюстраций в либре офис
Главная Тех. поддержка Свободное программное обеспечение Методическое обеспечение Текстовый редактор LibreOfficeWriter
Текстовый редактор LibreOfficeWriter
Запуск программы
Чтобы запустить LibreOfficeWriter, выполните следующие действия:

Рис 4. Рабочее окно программы LibreOfficeWriter
1 – заголовок;
2 – основное меню программы;
3 – панель инструментов;
4 – панель форматирования;
5 – горизонтальная и вертикальная линейка;
6 – статусная строка;
7 – окно ввода текста;
8 – вертикальная линейка прокрутки.

Основное меню программы
Рис 5. Основное меню
Чтобы использовать команды меню, необходимо выбрать окно, содержащее документ, с которым будет выполняться работа.
Подобным образом необходимо выделить объект в документе, чтобы использовать команды меню, связанные с объектом. Меню зависимы от контекста. То есть доступными будут те пункты меню, которые связаны с работой, выполняемой в текущий момент. Если курсор установлен на тексте, будут доступны все пункты меню, необходимые для редактирования текста. Если выделен графический объект в документе, будут доступны все пункты меню, которые можно использовать для редактирования графических объектов.
Файл – эти команды относятся к текущему документу, открытию нового документа или закрытию приложения, печать документа.
Правка – в этом меню содержатся команды, используемые для редактирования содержимого текущего документа.
Вид – в этом меню содержатся команды, предназначенные для управления отображением документа на экране, добавление необходимых панелей инструментов.
Вставка – в меню содержатся команды для вставки в документ новых элементов. Сюда относятся разделы, сноски, комментарии, специальные символы, графика и объекты из других приложений.
Формат – в этом меню содержатся команды для форматирования разметки и содержимого документа.
Сервис – содержит средства проверки орфографии, галерею художественных объектов, которые можно добавлять в документ, а также средства для настройки меню и установки ссылок на программы.
Таблица – отображаются команды, используемые для вставки, изменения и удаления таблиц в текстовом документе.
Окно – содержит команды для управления и отображения окон документов.
Справка позволяет запускать систему справки LibreOffice и управлять ею.
Статусная строка – предоставляет основную информацию о документе.

Указывает номер текущей страницы и общее количество страниц в документе.

Показывает стиль текущей страницы.

При нажатии можно выбрать два режима – режим вставки или замены.

Предупреждает о том, что документ был изменен. Двойным кликом на данный значок можно сохранить документ.

Различные виды расположения страниц на экране. При нажатии на символ меняется расположение страниц. Три варианта – одна страница, бок о бок, и книжное представление расположения.
Вы можете отредактировать документ в любом представлении.

Работа с текстом
Рис. 6. Способы создание нового документа
Для ввода текста необходимо установить курсор в ту строку, где должен размещаться текст и набрать его на клавиатуре. Нажимайте , Когда нужно начать новый абзац или вставить пустую строку.
Назначение клавиш:
Назначение
удаляет символы слева от курсора
удаляет символы справа от курсора
перемещение по тексту вправо, вверх, вниз, влево
курсор в начало строки
курсор в конец строки
курсор в начало документа
курсор в конец документа
курсор вверх на высоту страницы
курсор вниз на высоту страницы
курсор в начало страницы
курсор в конец страницы
режим вставки и замены
Выделение текста
- С помощью мыши – установить указатель мыши в начало текста, нажав левую клавишу мыши и удерживая ее перемещать по тексту.
- С помощью клавиатуры – + →,↑,↓,←
Рис. 8. Сохранение файла в формате ODF
С помощью панели форматирования также можно:

Выбор необходимого шрифта и размера

Выбор начертания (полужирный, курсив, подчеркнутый)

Выравнивание текста (по левому краю, по центру, по правому краю, по ширине)

Выбор цвета шрифта, выделение цветом, цвет фона
- Введите "1.", "i." или "I.", чтобы начать нумерованный список. Чтобы начать маркированный список, введите звездочку (*) или дефис (-). После номера вместо точки можно вводить правую скобку, например "1)" или "i)".
- Введите пробел и текст, а затем нажмите клавишу . Новому абзацу будет автоматически присвоен следующий номер или маркер.
- Чтобы закончить список, нажмите клавишу еще раз.
Работа с изображениями
Вставка графического объекта из файла
По умолчанию графический объект вставляется по центру над текущим абзацем.
Редактирование графических объектов
Вычисления в текстовых документах
Можно вставить вычисление прямо в текстовый документ или текстовую таблицу.
- Поместите курсор в том месте документа, куда требуется вставить вычисление, и нажмите клавишу F2. Если речь идет о ячейке таблицы, введите знак равенства (=).
- Введите формулу расчета, которую требуется вставить, например, =10000/16, а затем нажмите клавишу .
Также можно щелкнуть на панели Формула значок Формула f(x) и выбрать функцию формулы, которая содержит операции округления, суммирования, извлечения корня, возведения в степень, логические и тригонометрические функции (рис. 18).

Редактор математических формул
Рис. 19. Окно ввода математической формулы и контекстное меню

Подход "в лоб", к решению данной проблемы, может показаться нудным и ужасно муторным, но грамотное решение оказывается чертовски простым делом!
4.6 По месту расположения в документе различают библиографические ссылки:
- внутритекстовые, помещенные в тексте документа;
- подстрочные, вынесенные из текста вниз полосы документа (в сноску);
- затекстовые, вынесенные за текст документа или его части (в выноску).
Основной упор я буду делать на затекстовые ссылки, в ввиду их наибольшей востребованности и популярности в собственной практике.
Затекстовые ссылки представляют собой перечень библиографических записей, размещенный после текста документа или его составной части (главы, раздела, параграфа). В LibreOffice (LO) процесс добавления библиографической записи начинается с создания указателя на нее:
Чтобы создать ссылку на библиографическую запись, эту запись необходимо указать. Записи могут храниться в специальной базе данных или самом документе. Работу с базой данных я затрагивать не буду. Для вставки ссылки на запись из документа, необходимо выбрать соответствующую запись из выпадающего списка Краткое название. Естественно, никаким магическим образом сами, необходимые вам библиографические записи, в этом списке не окажутся. Для добавления библиографической записи используется специальный диалог, вызываемый нажатием кнопки Создать .

Перечень полей данного диалога несколько не совпадает с тем, что требует ГОСТ:
7.2 Затекстовая библиографическая ссылка может содержать следующие элементы:
- заголовок;
- основное заглавие документа;
- общее обозначение материала;
- сведения, относящиеся к заглавию;
- сведения об ответственности;
- сведения об издании;
- выходные данные;
- физическую характеристику документа;
- сведения о местоположении объекта ссылки в документе (если ссылка на часть документа);
- сведения о серии;
- обозначение и порядковый номер тома или выпуска (для ссылок на публикации в многочастных или серийных документах);
- сведения о документе, в котором опубликован объект ссылки;
- примечания;
- Международный стандартный номер;
Но расхождения не слишком серьезные. Достаточно однажды сопоставить для себя поля диалога и ГОСТа и жизнь станет сказкой!
Библиографические записи могут различаться по своему типу, в зависимости от источника, который описывают: книга, журнал, диссертация, электронный ресурс и прочие. Я заострю внимание только на двух наиболее популярных: книгах и эл. ресурсах.
Книги
Элементы и знаки описания книги (обязательные элементы выделены жирным):
Фамилия, И. О. одного или первого автора. Название книги : тип издания / И. О. фамилии одного или более авторов, или фамилия редактора, составителя, переводчика. – Характеристика переиздания. – Место издания : Издательство, год издания. – Количество страниц. – (Название серии). – Дополнительная информация.
Бузырев, В. В. Основы ценообразования и сметного нормирования в строительстве : учебное пособие / В. В. Бузырев, А. П. Суворова, Н. М. Алмасова. – М. : Высшая школа, 2006. – 256 с.
Электронные ресурсы
Элементы и знаки описания электронного ресурса (обязательные элементы выделены жирным):
Основное заглавие [Общее обозначение материала] // Название ресурса : сведения, относящиеся к заглавию / сведения об ответственности : вид и объем ресурса. – Место издания или изготовления : имя издателя или изготовителя, дата издания или изготовления. – Специфическое обозначение материала и количество физических единиц : другие физические характеристики. – (Заглавие серии или подсерии ; номер выпуска серии или подсерии). – Примечания. – Режим доступа : условия доступности (дата обращения: 19.03.2007) .
Поле Сокращение выступает в качестве уникального идентификатора и заполняется в соответствии с вашим личным предпочтением.
В основном тексте работы, ссылка на библиографическую запись оформляется в соответствии с пунктом 4.13 ГОСТа:
4.13 Для связи подстрочных библиографических ссылок с текстом документа используют знак сноски; для связи затекстовых библиографических ссылок с текстом документа используют знак выноски или отсылку, которые приводят в виде цифр (порядковых номеров), букв, звездочек и других знаков.
Отсылки в тексте документа заключают в квадратные скобки. При необходимости отсылки могут содержать определенные идентифицирующие сведения: имя автора (авторов), название документа, год издания, обозначение и номер тома, указание страниц.
По умолчанию, LibreOffice в качестве указателя на библиографическую запись вставляет содержимое поля Сокращение . Но допускает возможность нумерации. Оформление указателей, как это ни странно, происходит в том же диалоге, что и оформление самого списка используемых источников. Чтобы добраться до него, необходимо разместить в документе сам список. Для этого выберите в меню
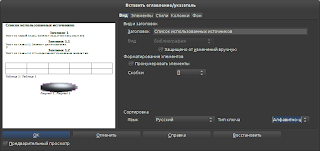
Пункт Пронумеровать элементы и отвечает за оформление указателей в виде чисел, заключенных в скобки, вид которых выбирается в выпадающем списке по соседству. Поле Заголовок позволяет оформить список библиографических записей в соответствии с ГОСТом, переименовав его в "Список использованных источников".
Правила оформления непосредственно библиографических записей задаются на вкладке Элементы
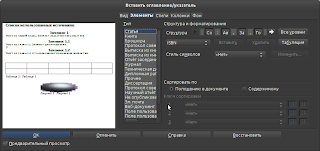
Для каждого типа библиографической записи (перечислены в списке Тип слева) можно указать последовательность полей и разделителей между ними. Вообще, работа с элементами интерфейса на данной вкладке несколько не интуитивна, но, в силу природной лени, я оставлю этот вопрос на ваше самостоятельное освоение (все не так уж и сложно, пара экспериментов методом тыка и вы освоитесь). Далее, я лишь приведу используемые мной последовательности элементов и разделителей для описанных выше типов библиографических записей.
Книга
Автор(ы) . Название книги : Поле пользователя 1 / Редактор . - Адрес : Издательство , Год . - Количество страниц .
Веб-документ
Заголовок [ Тип издания ] // Поле пользователя 1 : Издание . Адрес , Год . URL: URL (дата обращения: Поле пользователя 4 )
К моему сожалению, представленное решение обладает недостатком, не позволяющим формировать корректный и аккуратный библиографический список в один клик. Дело в том, что если для какого-то источника у вас отсутствуют сведения (не можете заполнить все необходимые поля), то, не смотря на пропуск самих значений, разделители между ними вставлены будут:
[1] . Конституция Российской Федерации: принята 12 дек . 1993 г. / . - М. : Юрид. лит., 2000. - 61.


Ручное редактирование - это уже не обещанная сказка. Увы. Все усугубляется тем, что после каждого обновления библиографического списка, лишние разделительные символы будут восстанавливаться. Так что, не пытайтесь держать свой список в постоянно корректно оформленном состоянии. Лучше сделайте это внимательно пару раз перед печатью или экспортированием в pdf.
Если у кого-то есть идеи, как улучшить мое решение или заменить его на корню более грамотным, пожалуйста поделитесь.
Указанный мной, в конце статьи, недостаток предложенного метода, на практике может обернуться серьезной проблемой (приведите пару раз в порядок список из over9000 источников и наткнитесь на необходимость его автоматического обновления, и вы поймете всю глубину проблемы).
Тем не менее, ручное создание списка тоже не выход, если вы ссылаетесь на источнике в тексте. Стоит возникнуть необходимости в переупорядочивании списка, и головная боль, в попытке сохранить целостность ссылок, вам обеспечена. На самом деле, было бы здорово иметь возможность ссылаться на числовой порядковый идентификатор библиографической записи, способный автоматически обновляться при переупорядочивании списка.
Предлагаемый мной альтернативный способ заключается в реализации именно такого подхода.
(Формы оформления библиографических записей, позаимствованные у МГУ, переехали в новую статью).

Подход "в лоб", к решению данной проблемы, может показаться нудным и ужасно муторным, но грамотное решение оказывается чертовски простым делом!
4.6 По месту расположения в документе различают библиографические ссылки:
- внутритекстовые, помещенные в тексте документа;
- подстрочные, вынесенные из текста вниз полосы документа (в сноску);
- затекстовые, вынесенные за текст документа или его части (в выноску).
Основной упор я буду делать на затекстовые ссылки, в ввиду их наибольшей востребованности и популярности в собственной практике.
Затекстовые ссылки представляют собой перечень библиографических записей, размещенный после текста документа или его составной части (главы, раздела, параграфа). В LibreOffice (LO) процесс добавления библиографической записи начинается с создания указателя на нее:
Чтобы создать ссылку на библиографическую запись, эту запись необходимо указать. Записи могут храниться в специальной базе данных или самом документе. Работу с базой данных я затрагивать не буду. Для вставки ссылки на запись из документа, необходимо выбрать соответствующую запись из выпадающего списка Краткое название. Естественно, никаким магическим образом сами, необходимые вам библиографические записи, в этом списке не окажутся. Для добавления библиографической записи используется специальный диалог, вызываемый нажатием кнопки Создать .

Перечень полей данного диалога несколько не совпадает с тем, что требует ГОСТ:
7.2 Затекстовая библиографическая ссылка может содержать следующие элементы:
- заголовок;
- основное заглавие документа;
- общее обозначение материала;
- сведения, относящиеся к заглавию;
- сведения об ответственности;
- сведения об издании;
- выходные данные;
- физическую характеристику документа;
- сведения о местоположении объекта ссылки в документе (если ссылка на часть документа);
- сведения о серии;
- обозначение и порядковый номер тома или выпуска (для ссылок на публикации в многочастных или серийных документах);
- сведения о документе, в котором опубликован объект ссылки;
- примечания;
- Международный стандартный номер;
Но расхождения не слишком серьезные. Достаточно однажды сопоставить для себя поля диалога и ГОСТа и жизнь станет сказкой!
Библиографические записи могут различаться по своему типу, в зависимости от источника, который описывают: книга, журнал, диссертация, электронный ресурс и прочие. Я заострю внимание только на двух наиболее популярных: книгах и эл. ресурсах.
Книги
Элементы и знаки описания книги (обязательные элементы выделены жирным):
Фамилия, И. О. одного или первого автора. Название книги : тип издания / И. О. фамилии одного или более авторов, или фамилия редактора, составителя, переводчика. – Характеристика переиздания. – Место издания : Издательство, год издания. – Количество страниц. – (Название серии). – Дополнительная информация.
Бузырев, В. В. Основы ценообразования и сметного нормирования в строительстве : учебное пособие / В. В. Бузырев, А. П. Суворова, Н. М. Алмасова. – М. : Высшая школа, 2006. – 256 с.
Электронные ресурсы
Элементы и знаки описания электронного ресурса (обязательные элементы выделены жирным):
Основное заглавие [Общее обозначение материала] // Название ресурса : сведения, относящиеся к заглавию / сведения об ответственности : вид и объем ресурса. – Место издания или изготовления : имя издателя или изготовителя, дата издания или изготовления. – Специфическое обозначение материала и количество физических единиц : другие физические характеристики. – (Заглавие серии или подсерии ; номер выпуска серии или подсерии). – Примечания. – Режим доступа : условия доступности (дата обращения: 19.03.2007) .
Поле Сокращение выступает в качестве уникального идентификатора и заполняется в соответствии с вашим личным предпочтением.
В основном тексте работы, ссылка на библиографическую запись оформляется в соответствии с пунктом 4.13 ГОСТа:
4.13 Для связи подстрочных библиографических ссылок с текстом документа используют знак сноски; для связи затекстовых библиографических ссылок с текстом документа используют знак выноски или отсылку, которые приводят в виде цифр (порядковых номеров), букв, звездочек и других знаков.
Отсылки в тексте документа заключают в квадратные скобки. При необходимости отсылки могут содержать определенные идентифицирующие сведения: имя автора (авторов), название документа, год издания, обозначение и номер тома, указание страниц.
По умолчанию, LibreOffice в качестве указателя на библиографическую запись вставляет содержимое поля Сокращение . Но допускает возможность нумерации. Оформление указателей, как это ни странно, происходит в том же диалоге, что и оформление самого списка используемых источников. Чтобы добраться до него, необходимо разместить в документе сам список. Для этого выберите в меню
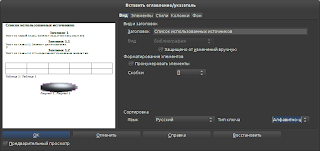
Пункт Пронумеровать элементы и отвечает за оформление указателей в виде чисел, заключенных в скобки, вид которых выбирается в выпадающем списке по соседству. Поле Заголовок позволяет оформить список библиографических записей в соответствии с ГОСТом, переименовав его в "Список использованных источников".
Правила оформления непосредственно библиографических записей задаются на вкладке Элементы
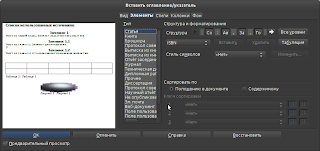
Для каждого типа библиографической записи (перечислены в списке Тип слева) можно указать последовательность полей и разделителей между ними. Вообще, работа с элементами интерфейса на данной вкладке несколько не интуитивна, но, в силу природной лени, я оставлю этот вопрос на ваше самостоятельное освоение (все не так уж и сложно, пара экспериментов методом тыка и вы освоитесь). Далее, я лишь приведу используемые мной последовательности элементов и разделителей для описанных выше типов библиографических записей.
Книга
Автор(ы) . Название книги : Поле пользователя 1 / Редактор . - Адрес : Издательство , Год . - Количество страниц .
Веб-документ
Заголовок [ Тип издания ] // Поле пользователя 1 : Издание . Адрес , Год . URL: URL (дата обращения: Поле пользователя 4 )
К моему сожалению, представленное решение обладает недостатком, не позволяющим формировать корректный и аккуратный библиографический список в один клик. Дело в том, что если для какого-то источника у вас отсутствуют сведения (не можете заполнить все необходимые поля), то, не смотря на пропуск самих значений, разделители между ними вставлены будут:
[1] . Конституция Российской Федерации: принята 12 дек . 1993 г. / . - М. : Юрид. лит., 2000. - 61.


Ручное редактирование - это уже не обещанная сказка. Увы. Все усугубляется тем, что после каждого обновления библиографического списка, лишние разделительные символы будут восстанавливаться. Так что, не пытайтесь держать свой список в постоянно корректно оформленном состоянии. Лучше сделайте это внимательно пару раз перед печатью или экспортированием в pdf.
Если у кого-то есть идеи, как улучшить мое решение или заменить его на корню более грамотным, пожалуйста поделитесь.
Указанный мной, в конце статьи, недостаток предложенного метода, на практике может обернуться серьезной проблемой (приведите пару раз в порядок список из over9000 источников и наткнитесь на необходимость его автоматического обновления, и вы поймете всю глубину проблемы).
Тем не менее, ручное создание списка тоже не выход, если вы ссылаетесь на источнике в тексте. Стоит возникнуть необходимости в переупорядочивании списка, и головная боль, в попытке сохранить целостность ссылок, вам обеспечена. На самом деле, было бы здорово иметь возможность ссылаться на числовой порядковый идентификатор библиографической записи, способный автоматически обновляться при переупорядочивании списка.
Предлагаемый мной альтернативный способ заключается в реализации именно такого подхода.
(Формы оформления библиографических записей, позаимствованные у МГУ, переехали в новую статью).

Сохраним документ и приступим к созданию оглавления. Самый простой путь в данном случае — использовать стили. По сути стиль — это шаблон настроек шрифта, который позволяет быстро применить их к нужному фрагменту текста. Назначим стили в нашем документе: для этого будем выделять нужный заголовок и выбирать нужный стиль в выпадающем списке на панели инструментов:

Для указания авторства и цикла выберем стиль Заголовок 2 , для названий стихов — Заголовок 3 :

Чтобы включать в оглавление абзацы, имеющие пользовательский стиль, нужно: выбрать пункт меню Сервис->Структура нумерации и на вкладке Нумерация в поле Стиль абзацев выбрать стиль, который необходимо включить в оглавление, и выбрать для него уровень иерархии в списке Уровень . Теперь заголовки с выбранным стилем можно включать в оглавление.



Из уважения к великой поэтессе вернём оригинальное название стиха и снова обновим оглавление.
Такое оглавление позволяет быстро переходить в определенное место документа: для этого достаточно щёлкнуть по нужному пункту с зажатой клавишей Ctrl.



Если курсор невозможно поместить в оглавление, попробуйте выбрать команду Сервис->Параметры->LibreOffice Writer->Знаки форматирования и установите флажок Разрешить в разделе Курсор в защищённых областях .
На этом закончим. В данной статье мы рассмотрели основные приёмы работы с оглавлением в LibreOffice Writer. Однако, если у вас остались вопросы по данной теме, вы можете задать их в комментариях или на нашем форуме. Мы постараемся оперативно на них ответить 🙂
Читайте также:


