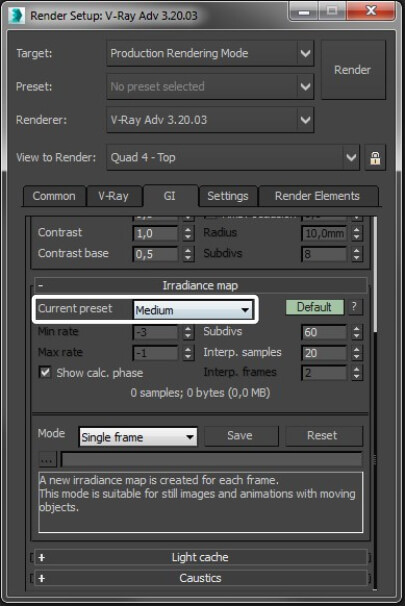Как сделать реалистичный рендер в 3d max vray

Таблица параметров Global Illumination и системных установок.
Saturastion
Насыщенность оттенков, передаваемых лучами света.
не имеет особого значения
0,25-0,5 для интерьера
0,5 для архитектуры
1 для рендера объектов
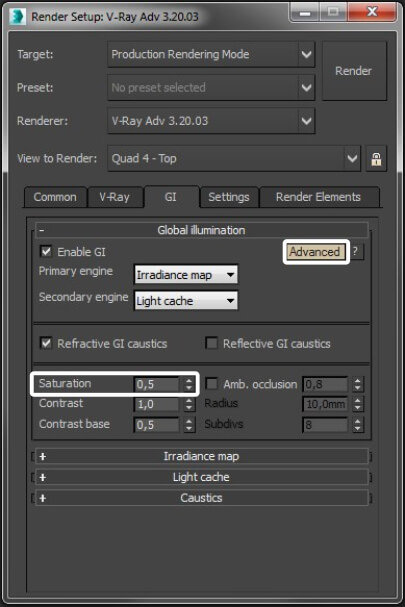
Irradiance Map
Preset
Детализация расчёта карты освещенности.
Medium/High
Возможен вариант Medium+DE
Irradiance Map
Hemisphere Subdivision
Подавление шума при расчёте карты освещенности.
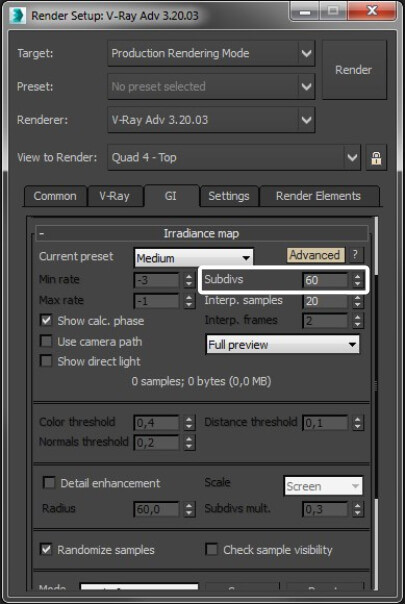
Irradiance Map
Detail Enchansement (DE)
Усиление детализации при финальном рендере изображения.
оптимально включение с пресетом Medium.
Multiplier 0,2 — 0,6
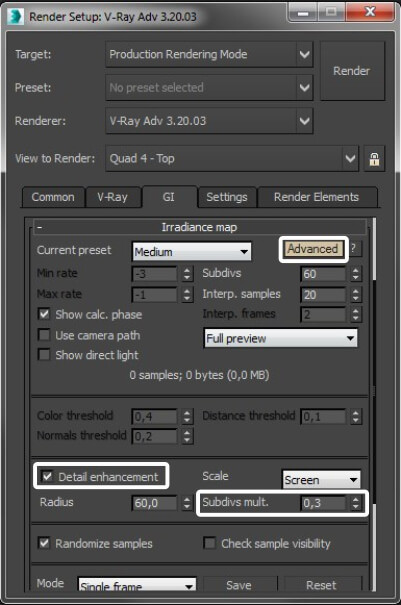
Irradiance Map
Show calc phase
Показывать расчёт GI освещения.
Show direct light
Показывать прямой свет.
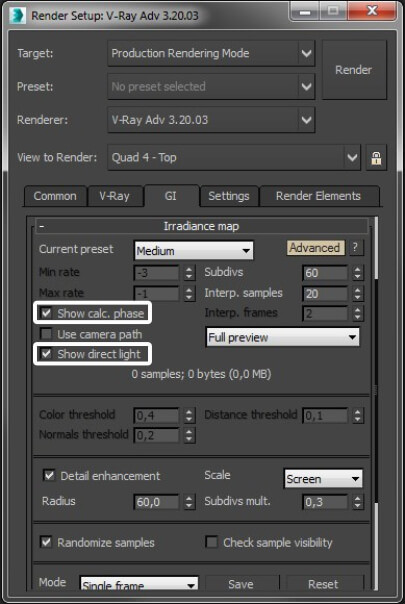
Irradiance Map
Check Sample Visibility
Устранять утечки света сквозь тонкие плоскости.

Irradiance Map
Режим ПОВТОРНОГО просчёта освещения.
Single Frame — считать свет заново.
Incremental Add to Current Map — досчитать (обновить) имеющийся.
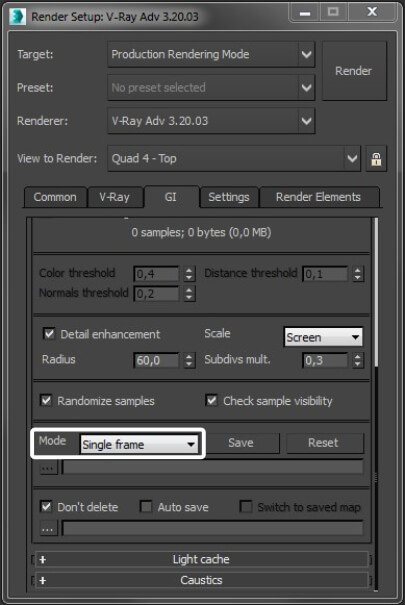
Light Cache
Subdivs

Light Cache
Show calc phase
Показывать расчёт Light Cache.

Light Cache
Pre-filter
ВКЛ
от 10 и до 100, при больших значениях можно выключить обычный фильтр.

Settings
Noise threshold
Общий уровень шума.
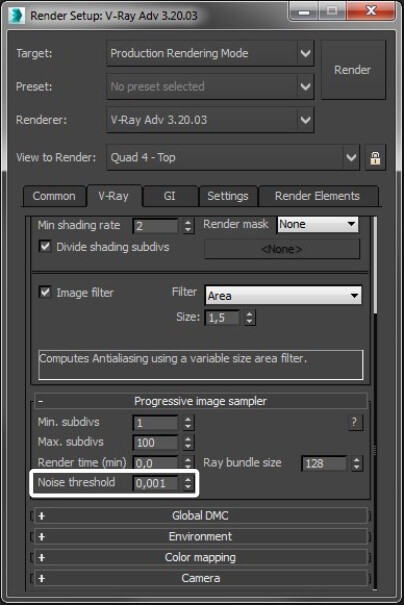
Settings
Dynamic memory limit
Макс. выделяемый объём памяти.
не имеет особого значения при черновом рендере маленькой картинки.
Реальный объём памяти в МБ за вычетом около 1000 МБ на Windows&Max.
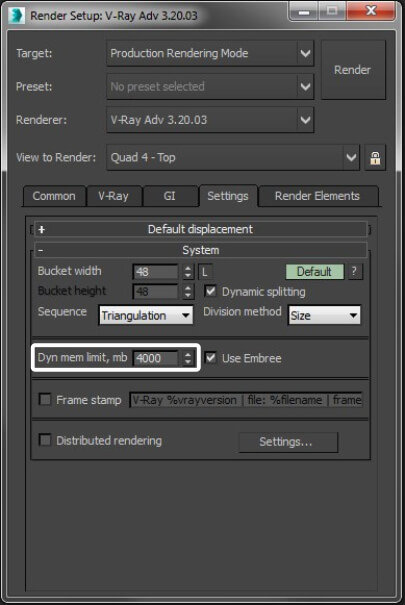
Settings
Default geometry
Метод распределения памяти.
Если рендер не зависает, то Static.
Static — быстрее.
Dynamic — памяти хватит на сцену большего размера.

Предлагаем простую и правильную таблицу Vray, которая готовилась несколько лет и работает уже очень долго. Результаты получаются очень даже впечатляющие и реалистичные. Можете сами убедиться. Эти оптимальные настройки подходят как для освещения сцены интерьера в 3ds max, так и для экстерьера.
Вот интерьеры, которые были созданы с этими настройками:




Свет и тени получаются очень неплохие. Поэтому пробуйте их и наслаждайтесь своими 3d-визуализациями. Только не забудьте правильно настроить источники света, иначе у вас будет много проблем, например, шум, сцена слишком темная, или вообще пятна по всей комнате пойдут. Тут много нюансов, поэтому постарайтесь настроить освещение правильно и получите правильный финальный рендер высокого качества. Только предварительно не забудьте поставить на черновой рендеринг, чтобы убедиться, что все хорошо. Иначе зря потратите время в ожидании.
Готовые универсальные настройки Vray
Вот таблица с настройками для версий VRay 2.0 и для версий 3.0, 3.4, 3.5. Можно скачать ее себе на компьютер. Не забудьте сохранить preset так, как показано на изображении внизу. Это позволит не вводить постоянно цифры, а просто загрузить их в 2 клика в любую сцену интерьера.
Настройки VRay 2
Настройки VRay 3
Нет настроек гаммы 2.2

V-Ray - система рендеринга (визуализации изображения), разработанная компанией Chaos Group (Болгария).
Рисунок 1. Пример сцены визуализированной с помощью V-ray.
Система V-Ray Proxy позволяет производить просчет чрезвычайно больших массивов однотипных объектов, состоящих суммарно из десятков миллиардов полигонов. Встроенные шейдеры предоставляют пользователю широкие возможности для имитации практически любых материалов. V-Ray SDK позволяет как программировать собственные шейдеры, так и адаптировать систему под решение специфических задач. Возможность просчитывать отдельные элементы изображения в виде каналов, таких как Глубина, Диффузный цвет, Альфа, Отражение, Преломление, Тени, и других, предоставляет большую свободу постобработки в пакетах компоузинга и монтажа.
С этим визуализатором мы познакомимся очень подробно, так как V-Ray использует в расчетах передовые вычислительные методы - он построен исключительно и полностью на основе метода Монте-Карло. В этом отношении, пожалуй, V-Ray можно использовать в качестве демонстрационной программы для метода Монте-Карло. Но кроме этого, V-Ray обладает целым рядом интересных инновационных технологических решений, обеспечивающих ему дополнительное преимущество в качестве и скорости расчетов.

Откройте окно настроек визуализатора, после чего раскройте свиток Assing Render (сторонний визуализатор), как показано на рисунке 2. В строке Production мы можем увидеть установленный по умолчанию Default Scanline Renderer. Щелкните по кнопке справа от этой строки и установите в открывшемся окне Chouse Renderer (Выберите визуализатор) V-Ray Adv 1.50.09, как показано на рисунке 2 и нажмите кнопку ОК.
Рисунок 2. Установка V-ray визуализатора.
После данной операции окно визуализатора примет следующий вид (рис. 3).
Рисунок 3. V-ray установленный в качестве визуализатора.
- V-Rray:: autorization - данная закладка отвечает за настройку сервера проверки лицензии;
- About V-Ray - данная закладка посвящена информации о создателях и не несет в себе никаких настроек;
- V-Ray:: Frame Buffer - настройки буфера кадра V-Ray.
- сохранение изображений в полный 32-битный с плавающей точкой формат;
- простая коррекция цвета в созданных изображениях;
- возможность визуализирования изображения большего формата.
Из-за технических причин, выделенная память для оригинального 3D Studio Max кадрового буфера продолжает существовать, поэтому если вы используете V-Ray кадровый буфер, рекомендуется установить в свитке Common окна визуализатора минимальное разрешение изображения.
Отключение опции Get resolution from MAX (Брать разрешение из 3D MAX) позволяет установить для изображения большой размер, что не позволяет сделать стандартный буфер кадра 3D MAX (до 2048х1536).
Render to memory frame buffer (Визуализация в память буфера кадра). Активация данной опции создаст V-Ray фрейм-буфер и будет использовать его для хранения данных изображения, которые можно наблюдать как во время визуализации так и после нее.
Render to V-Ray image file (Визуализайция в V-Ray файл изображения) - когда данная опция активизирована, V-Ray записывает данные визуализируемого изображения в файл на жестком диске, таким образом эти данные не хранятся в оперативной памяти, что в свою очередь позволяет визуализировать изображения с большим разрешением.
Generate preview - генерирует предварительный просмотр создаваемого изображения.
Save separate render channels (Сохранить отдельные каналы визуализации) - данная опция позволяет сохранить каналы из VFB в отдельные файлы. Данная опция доступна только при визуализации в память буфера кадра.
Кнопка Show Last VBF позволяет увидеть результат последней визуализации, если вы случайно закрыли окно визуализации.
Практически ни один из моих уроков по 3ds Max и VRay не ободится без долгого перечисления того, что нужно поменять и где поставить галочку при настройке рендера. Широта возможностей и набор всяческих тонких регулировок этого визуализатора давно уже принесли ему заслуженную славу и уважение среди трехмерщиков. Но здесь, как обычно, есть и другая сторона. Количество непонятных надписей в окошке с настройками рендера Vray способно запутать любого сурового воина степей, а что уж говорить о начинающем дизайнере! К счастью, не все непонятные слова нужно разбирать по косточкам, чтобы получить на визуализации картинку приемлемого качества. Ниже идут инструкции с настройками, которые я постоянно использую для тестовых визуализаций своих проектов. Впрочем для финального рендера в них нужно поменять не так уж и много.
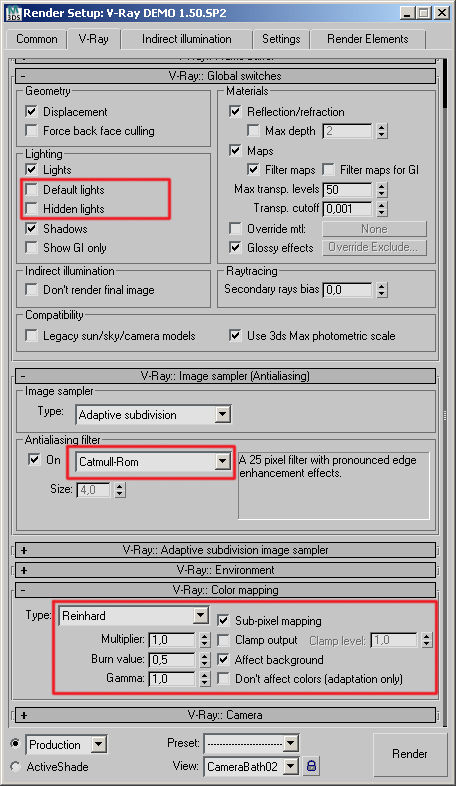
Рис. 1. Вкладка VRay
Начнем с рисунка 1. В его верхней части расположены переключатели под общим названием Global switches (глобальные переключатели), изменение которых влияет сразу на всю сцену. Убираем галочки с Default lights и Hidden lights, поскольку дефолтные светильники нам в принципе не нужны на рендере, а скрытые тем более – надо думать, вы их скрыли неспроста. В следующем разделе изменим Antialiasing filter на Catmul-Rom – он даст более четкую картинку без лишних телодвижений. Раздел Color Mapping требует более вдумчивого подхода, но пока что мы просто приведем его к виду как на рисунке. Галочку на Affect background (учитывать окружение) стоит поставить, если вы хотите, чтобы цвет фона учитывался при визуализации. Например, если у вас на окружении голубое небо, это придаст соответствующий оттенок вашей картинке. Галочка Sub-pixel mapping часто помогает при использовании материалов типа VRayLightMtl.
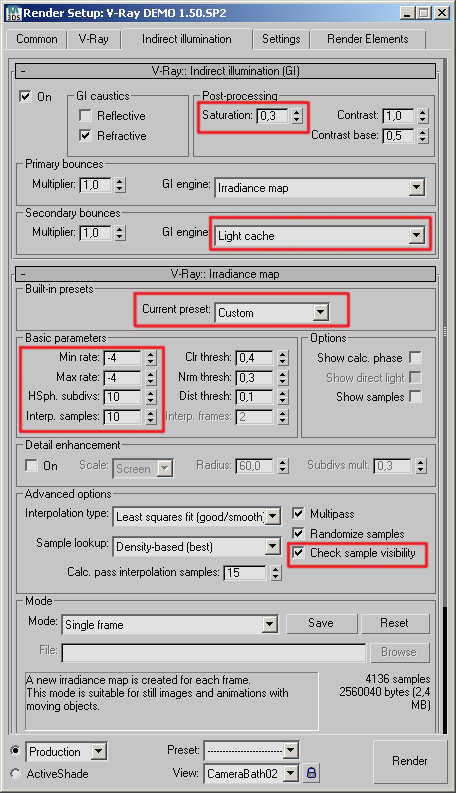
Рис. 2. Вкладка Indirect Illumination
Вкладка Indirect Illumination (рис. 2). К сожалению, на экран моего компьютера она не поместилась полностью со всеми нужными разделами в открытом виде, поэтому я разделил ее на два рисунка. Значение Saturation отвечает за насыщенность цвета, который передается от одного предмета к другому. Например, красный мячик у белой стены запросто может придать ей розовый оттенок. На ноль ставить не надо, поскольку сцена становится неестественно стерильной. Дальше в Secondary bounces ставим Light cache, его параметры рассмотрим позже на рис. 3, а первыми идут настройки Irradiance map. Сначала в Current preset ставим Very low, потом Custom. Приведите настройки в соответствие с рисунком. Для финальной визуализации потом поменяете Max rate на -1, HSph subdivs на 30, Interp. samples на 30.
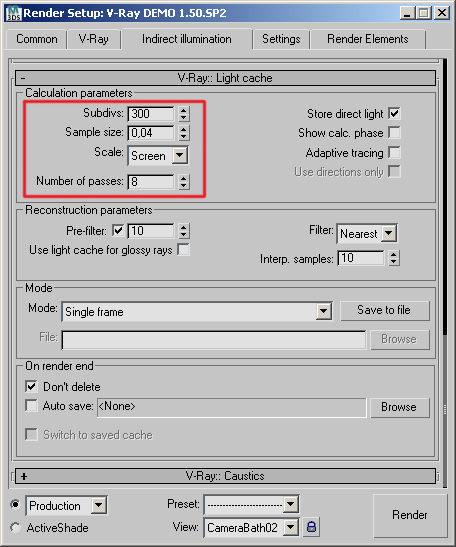
Рис. 3. Вкладка Light cache
Теперь Light cache (рис.3) – Subdivs на 300 (для финального рендера поменять на 600), Number of passes должно быть не меньше, чем виртуальных процессоров на вашем компьютере. Например, у двухъядерного процессора их обычно два.
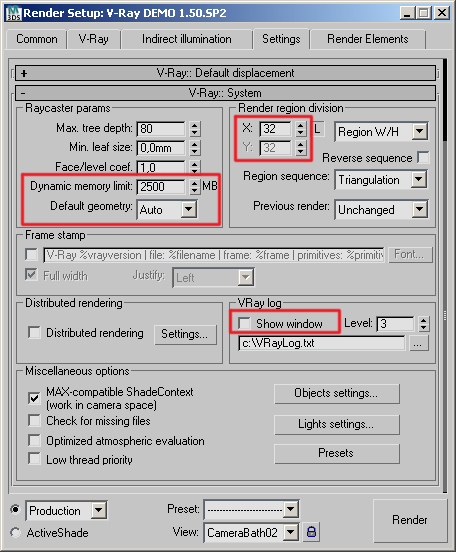
рис. 4. Вкладка Settings
Вкладка Settings (рис. 4). Dynamic memory limit – количество оперативной памяти на вашем компьютере минус, то ее количество, которое нужно просто для функционирования вашей оперативной системы. Render region division – размер квадратика, который весело забегает по вашей картинке во время рендера. Соответственно, на маленькие тестовые рендеры – поменьше, на финальные можно побольше. Show window – обязательно надо убрать, чтобы окошко с другими непонятными надписями не выпрыгивало при начале каждого рендера.
Думаю, что для начала этого будет вполне достаточно, чтобы вы могли работать с VRay без лишних проблем, не отвлекаясь от радостей творческого процесса.
Читайте также: