Как сделать разворот в индизайне
Отвечаем, на примере 8 страничного буклета. 4 страницы обложки и 4 страницы блока.
Как перейти в шаблон?
Все, что вы нарисуете (создадите) на этой странице будет автоматически продублировано на страницы вашего документа.
После этого можно приступать к дизайну. Когда дизайн будет готов, Вам нужно будет сделать спуск полос. Для этого необходимо выбрать пункт: File > Print Booklet.
На первой вкладке Настройка выбираем тип буклета (фальцовка перегибом по средней линии). Остальные настройки можно не изменять.
Переходим на вкладку Просмотр:
То что выделено красным – не помещается на печатном листе!
Для этого необходимо изменить формат бумаги в Настройках печати, при нажатии на данную кнопку откроется стандартное окно печати, где можно выбрать размер листа.
Цифры синего цвета ставит сам InDesign, они не будут печататься – это для визуальной проверки спуска полос.
Как сделать разворот страницы в Индизайне?
- Дважды щелкните значок страницы, разворота или номер страницы под значком, чтобы выбрать и выделить страницу или разворот. .
- Чтобы выделить страницу, щелкните ее значок. .
- Чтобы выделить разворот, щелкайте номера страницы под значком разворота.
Как скопировать страницу в Индизайне?
Чтобы скопировать страницу или разворот из одного документа в другой, перетащите его пиктограмму в окно любого другого документа InDesign. Чтобы удалить страницу из документа, перетащите ее пиктограмму к кнопке удаления на панели инструментов палитры Pages или выберите команду Delete Page (Spread) меню палитры.
Как работать с шаблонами в Индизайне?
Как связать страницы в Индизайне?
Как изменить параметры страницы в Индизайне?
- Выполните команды File -> Document Setup (Файл ->Параметры документа), чтобы открыть диалоговое окно Document Setup (рис. 2.11).
- Внесите необходимые изменения в следующие параметры: количество страниц; разворот; формат страницы; .
- Нажмите ОК, чтобы применить внесенные изменения к документу.
Как изменить формат InDesign?
Как сделать предпросмотр в Индизайне?
Выберите View ---> Display Performance ---> Fast Display или сочетание клавиш Alt + Ctrl + Shift + Z, оно покажет вам предварительный просмотр каркасной рамки. Это не похоже на Corel Draw, но вы можете легко найти отсутствующие / скрытые объекты.
Как сохранить в PDF в InDesign?
Экспорт открытого документа в формат PDF для печати
Выберите Файл > Экспорт. Задайте имя и расположение файла. Выберите Использовать имя документа InDesign в качестве имени файла вывода, если хотите, чтобы экспортированный файл PDF имел то же имя, что и следующий экспортированный документ.
Как применить мастер в Индизайне?
Для чего нужны шаблоны в Индизайне?
Шаблоном в InDesign называется образец страницы, который используется для оформления страниц документа. . Таким образом легко создавать и изменять унифицированное оформление страниц: если мы хотим создать колонтитул на каждой странице, достаточно создать его на мастер-странице и применить ее к страницам документа.
Как разорвать связь между текстовыми блоками в Индизайне?
Ответ: Как разорвать связь между двумя текстовыми фреймами? В первом текстовом блоке кликаешь на квадратик связи блоков (справа внизу), затем сразу же после этого на любое место внутри этого же блока. В квадратике появится красный "+". Связь разорвана.
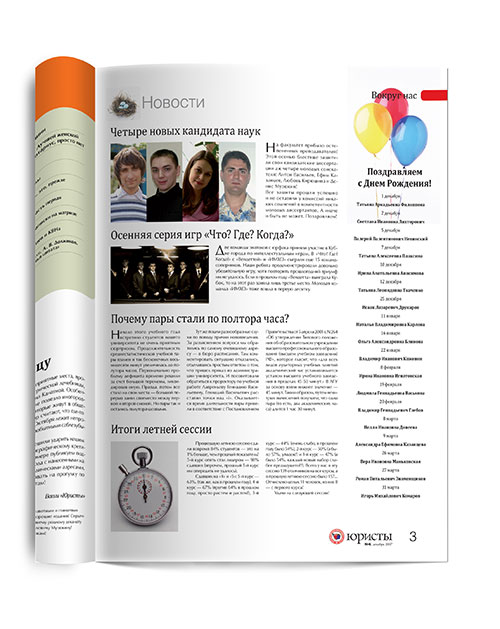
По просьбе посетителей сайта в этой статье я покажу в видео уроке как сверстать в Indesign журнал. Давайте сначала разберемся в основных отличиях журнала от книги. Количество страниц и формат не имеют принципиального значения. Прежде всего, журнал является периодическим изданием, то есть регулярно издается, как правило раз в неделю или раз в месяц, а также в него входят постоянные рубрики. Другими словами журнал содержит в себе рубрики, которые имеют свои колонтитулы и индивидуальное оформление. Количество графики и различных эффектов в журнале используется тоже намного больше, чем при верстке книги, поэтому верстка журнала сама по себе более сложная.
Создание макета целого журнала с обложкой займет очень много времени, поэтому я покажу в видео уроке как сверстать два разворота с разным оформлением. В качестве примера будет сделан макет журнала на тему бизнеса.
Сперва нужно определится с форматом и количеством страниц, чтобы изначально создать правильный макет. Стоит также подумать о количестве колонок текста на странице и свободных полях.

Когда правильно задан размер страницы и готова раскройка под текстовые блоки, самое время подумать о шаблоне страницы. Поэтому я перехожу в "А-мастер" и настраиваю нумерацию страниц верхние колонтитулы. И продумываю стиль оформления. Если есть необходимость, то можно сделать так, чтобы текущий заголовок страницы отображался вверху в колонтитулах автоматически, об этом я рассказывал в уроке верстки полноценной книги.
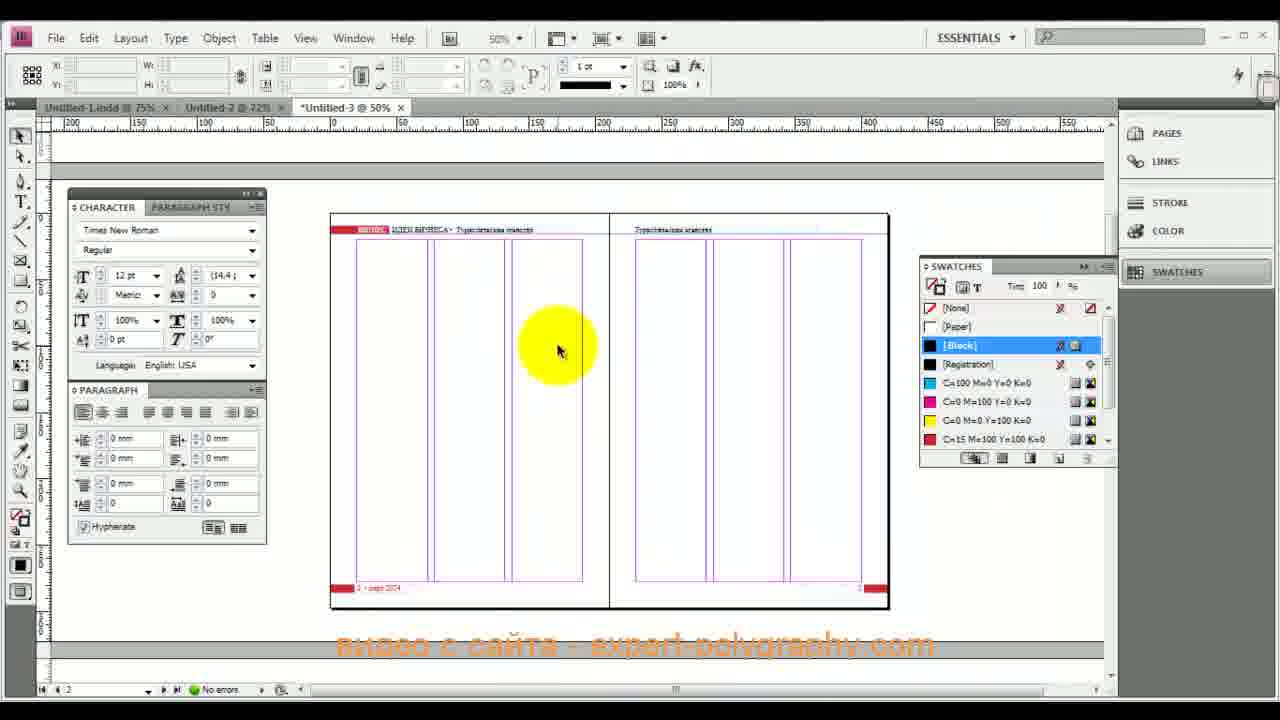
Теперь я наполняю разворот содержимым, наверное, этот этап может показаться самым сложным, потому как нужно следить за грамотным размещением элементов, не забывать выделять главное и помнить о принципах контраста, нюанса и тождества. В итоге у вас может получиться на подобие следующего:

Итак, в верстке журнала в индизайне нет ничего сверхсложного. Как выполнить верстку технически вы можете посмотреть в нижеследующем видео уроке. А в остальном, дайте волю своей фантазии: используйте дизайнерские элементы и графические эффекты, выделяйте цветом, размером, контрастом, следите за равномерным наполнением страницы и выделением главного.
В следующем видео уроке подробнее описано как сверстать журнал в Indesign:
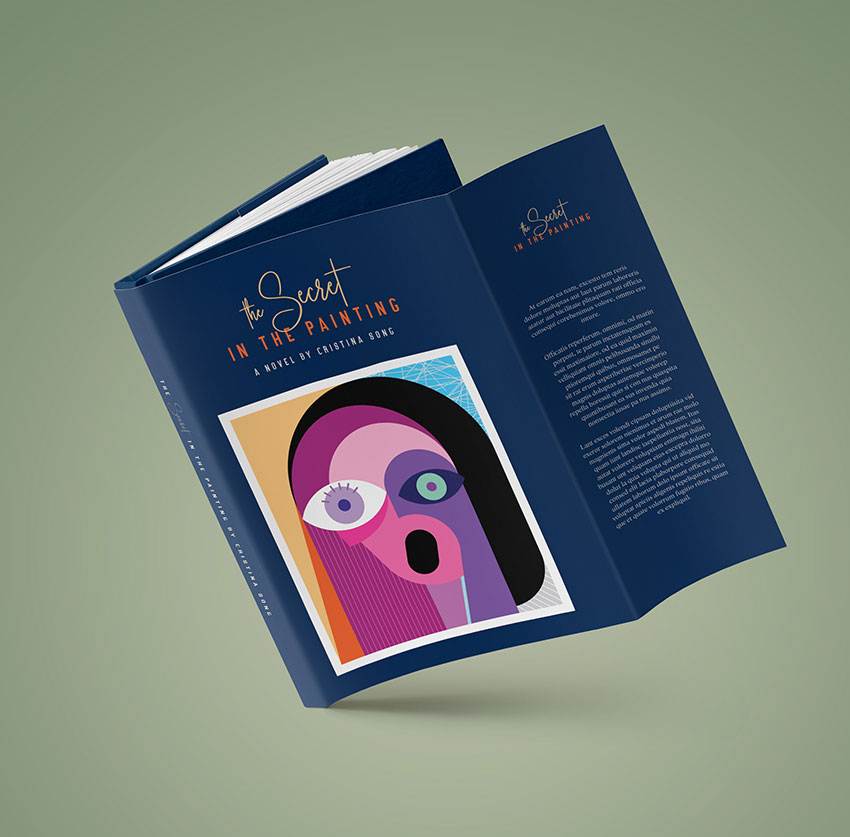
В этом уроке я покажу вам, как создать обложку для книги в InDesign. В результате у вас получится шаблон суперобложки, который можно использовать повторно. Каждую часть такого шаблона можно легко и быстро настраивать индивидуально.
Также ниже я прикрепила к уроку удобную схему со всеми деталями обложки и их размерами. Можете использовать ее для создания новых шаблонов!
В процесс вы научитесь:
- Настраивать и сохранять файл для печати
- Загружать в программу стили абзацев
- Добавлять образцы цвета
- Организовывать слои
- Создавать многостраничные развороты на панели страниц
- Настраивать размер страниц
Исходники
В первую очередь нам понадобится программа, в которой мы будем работать – Adobe InDesign. Если у вас ее нет, можете скачать пробную версию на официальном сайте. Также нам понадобятся следующие материалы:
- Абстрактные лица
- Портрет девушки
- Рукописный шрифт
- Шрифт Addington CF
- Стили абзацев – скачиваем файл .indd (находится в архиве с исходниками)
Скачиваем все исходники и устанавливаем шрифты. Как установить шрифты можно узнать в уроке по ссылке. Позже в уроке я покажу вам, как установить стили абзацев из файла .indd.
Создаем структуру обложки в InDesign
Начнем урок с создания базовой структуры обложки на одной странице. Позже на панели слоев мы добавим остальные части шаблона, как показано ниже на схеме.
Каждая часть обложки будет создана на отдельной странице. При необходимости вы сможете менять размер обложки.

Шаг 1
Жмем на кнопку Create (Создать).

Шаг 2

Шаг 3
На панели страниц добавляем четыре новые страницы. Для этого жмем на кнопку Create New Page (Создать новую страницу) в нижней части панели.
После этого размещаем все страницы горизонтально так, чтобы образовать из них один большой разворот.

Шаг 4
Затем этим же инструментов выбираем последнюю страницу и устанавливаем ширину на 3,5 дюйма.

Шаг 5
На панели слоев выбираем центральную страницу – корешок книги. Переходим Layout – Margins and Columns (Макет – Поля и колонки). Устанавливаем Margins (Поля) для всех сторон на 0,25 дюймов. Жмем ОК.

Шаг 6

Шаг 7
Перед тем, как мы начнем разрабатывать дизайн обложки нам нужно настроить поля для передней и задней обложек. Нам нужно вычесть по 0,375 дюймов, чтобы выровнять дизайн по центру.
На панели слоев выбираем страницу 2. Переходим в меню Layout – Margins and Columns (Макет – Поля и колонки) и устанавливаем отступ слева на 0,875 дюймов. Обратите внимание, чтобы у вас значок цепи был перечеркнут (выключен), иначе отступ применится для всех сторон.
Повторяем процесс для передней обложки шаблона. На панели страниц выбираем страницу 4, затем переходим Layout – Margins and Columns (Макет – Поля и колонки) и устанавливаем отступ справа на 0,875 дюймов.

Настраиваем страницу-шаблон, образцы и стили абзацев
Шаг 1
Открываем панель Window – Layers (Окно – Слои). Мы распределим содержимое шаблона по трем слоям, чтобы в дальнейшем было проще его редактировать.

Шаг 2
Переходим Window – Color – Swatches (Окно – Цвет – Образцы). В нижней части панели жмем на кнопку New Color Swatch (Новый образец). В открывшемся окне вводим номер цвета и жмем ОК. Таким образом добавляем все четыре цвета, которые мы будем использовать в работе.
- Синий: C=100 M=80 Y=20 K=55
- Оранжевый: C=0 M=75 Y=95 K=10
- Песочный: C=10 M=13 Y=15 K=0
- Желтый: C=5 M=25 Y=55 K=0

Шаг 3
Для нашей обложки я подготовила список стилей абзаца, которые можно использовать для форматирования шаблона.
Переходим Window – Styles – Paragraph Styles (Окно – Стили – Стили абзаца). Откроется панель, на которой мы жмем на кнопку меню и выбираем Load Paragraph Styles (Загрузить стили абзацев).

В открывшемся окне находим .indd-файл из дополнительных материалов и жмем на кнопку Открыть.
В следующем окне жмем на кнопку Check All (Выделить все) и затем ОК. В результате стили абзацев загрузятся в программу и появятся на панели абзацев.

Как создать обложку для книги
Шаг 1
Активируем линейки нажатием комбинации клавиш Ctrl+R. Из верхней линейки вытягиваем две горизонтальные направляющие. Устанавливаем обе по оси Y на 1 и 2,75 дюймов.

Шаг 2
На панели инструментов выбираем инструмент Rectangle Tool (M) (Прямоугольник). Рисуем прямоугольник на весь размер обложки. Проверьте, чтобы прямоугольник касался линий под обрез, которые находятся за пределами белой области обложки.

Шаг 3
Жмем комбинацию Ctrl+D, чтобы вставить объект на обложку. В открывшемся окне находим портрет человека и жмем на кнопку Открыть.
На верхней панели устанавливаем ширину и высоту картинки на 12%.
Тянем нижнюю центральную точку вверх, чтобы обрезать лишнее и получить квадратную картинку. Размещаем портрет по центру крайней левой части обложки сразу под верхней направляющей.

Шаг 4
Активируем инструмент Text Tool (T) (Текст) и создаем рамку по ширине крайней левой части обложки. Размещаем текстовую рамку под второй направляющей.
В самом верху пишем цитату и на панели стилей абзаца выбираем для нее стиль Flap – Quote. Затем пишем краткую аннотацию к книге и выбираем стиль Copy. И ниже для подписи автора выбираем Flap – Signature.

Шаг 5
С помощью Text Tool (T) (Текст) на задней обложке добавляем текстовые блоки. Здесь у нас будут находиться цитата, отрывок из книги и какая-то дополнительная информация мелким шрифтом.
На панели стилей абзаца используем стили Back Cover – Quote и Copy.
Для нижнего текста используем стиль Back Cover – Quote. Но дополнительно на верхней панели Window – Types & Tables – Character (Окно – Текст и таблицы – Символ) устанавливаем его размер на 8 пт. Далее выделяем текст инструментом Text Tool (T) (Текст) и на панели образцов выбираем цвет Paper (Бумага).

Шаг 6

Шаг 7
Берем Text Tool (T) (Текст) и в любом месте обложки пишем название книги. Этот текст мы добавим на корешке. Выбираем для него стиль абзаца Spine.
Выделяем второе слово. На панели символов выбираем шрифт Kaydens Script, устанавливаем размер на 38 пт и Baseline Shift (Смещение базовой линии) – на -5 пт.
На панели образцов выбираем оранжевый цвет (0, 75, 95, 10).
С помощью Rotate Tool (R) (Поворот) поворачиваем текстовый блок на -90 градусов и размещаем внутри корешка. Для быстрого поворота можно зажать клавишу Shift.

Шаг 8
Жмем Ctrl+D, чтобы добавить картинку на переднюю обложку.
Находим абстрактные портреты из дополнительных материалов (или любую другую картинку, которая подходит для вашего дизайна) и жмем на кнопку Открыть. Берем Selection Tool (V) (Выделение) и двигаем за точки по периметру рамки, чтобы обрезать лишнее.
Корректируем размер картинки по размеру обложки. Для этого жмем комбинацию Shift+Ctrl, чтобы настроить размер пропорционально, и тянем за любую угловую опорную точку. Размещаем картинку по нижнему краю обложки.

Шаг 9
Для обоих блоков выбираем стиль абзаца Front Cover – Title Line 1.
Размещаем оба слова рядом и получаем красивую гармоничную надпись.

Шаг 10
Ниже добавляем новый текстовый блок, в котором пишем оставшуюся часть названия книги. Выбираем стиль абзаца Front Cover – Title Line 2.

Шаг 11
Под названием добавляем последний блок текста и пишем имя автора. Используем стиль абзаца Front Cover – Author.

Шаг 12
Выделяем все блоки текста названия книги и жмем Ctrl+G, чтобы сгруппировать их.
Зажимаем клавишу Alt и тянем мышкой этот блок, чтобы дублировать его.
На верхней панели устанавливаем размер копии названия на 45%.

С помощью Text Tool (T) (Текст) создаем текстовый блок под копией названия на правой крайней части обложки. Используем для него стиль абзаца Copy.

Как сохранить обложку для печати
Перед сохранением обложки для печати лишний раз проверяем все границы обложки. Все блоки и изображения не должны выходить за поля каждой страницы. Советую вам предварительно проконсультироваться с типографией, которая будет печатать обложку.
Шаг 1


Шаг 2
В открывшемся окне Export Adobe PDF (Экспорт Adobe PDF) в меню Adobe PDF Preset (Стиль Adobe PDF) выбираем Press Quality (Высококачественная печать).

В левой части окна выбираем раздел Marks and Bleeds (Метки и выпуск за обрез). Ставим галочку напротив All Printer’s Marks (Все типографские метки) и Use Document Bleed Settings (Использовать настройки документа). Жмем на кнопку Export (Экспорт). В результате у вас на компьютере появится готовая для печати обложка в формате PDF.

Отличная работа! Мы закончили!
В этом уроке вы узнали, как создать обложку для книги в InDesign. По ходу вы научились работать с ключевыми инструментами, которые помогают ускорить процесс редактирования шаблона.
Читайте также:


