Как сделать расписание в canva
Интернет-индустрия долгое время развивалась под девизом улучшения пользовательского опыта. Сайты и интернет-сервисы делали все, чтобы упростить потребление и тиражирование контента. Например, даже дошкольники умеют не просто смотреть ролики на YouTube, но и делиться видеоконтентом с друзьями в социальных сетях, загружать видео с YouTube на компьютер, встраивать код ролика на страницу блога или сайта.
Сегодня фокус развития интернета смещается с потребления и тиражирования на создание контента. Это касается и визуального контента. Например, обратите внимание на сервисы для создания и распространения видео Vine и Instagram.
Сложилось так, что лучший визуальный контент создают профессионалы: дизайнеры, художники, аниматоры, фотографы. Они используют специальное программное обеспечение, дорогое оборудование и мощные компьютеры. Однако сейчас появляются простые и недорогие инструменты, с помощью которых каждый человек может создавать визуальный контент. В этой статье речь пойдет о сервисе Canva, благодаря которому вы можете заниматься дизайном. Да-да, вы можете стать дизайнером, даже если не вполне представляете, что такое дизайн.
Что такое Canva
Canva — это онлайн-сервис, который позволяет любому человеку заниматься веб-дизайном. Вы можете стать дизайнером без специальной подготовки, дорогого ПО и оборудования.
Canva — это австралийский стартап, который привлек внимание известных инвесторов и бизнес-ангелов. Евангелистом сервиса стал известный интернет-предприниматель Гай Кавасаки.
Разработчики сервиса Canva поставили цель сделать веб-дизайн доступным каждому человеку. Используя данный инструмент, вы можете воплощать идеи в графический контент, даже если совсем не умеете рисовать. Сервис работает по принципу drag-and-drop. Вы можете пользоваться Canva бесплатно. Однако некоторые изображения доступны только после оплаты.
Пользователям Canva доступны десятки шаблонов, бесплатных изображений, коллекций иконок, шрифтов, фонов, цветов. Также вы можете начать с чистого листа, создавая собственные шаблоны.
Как использовать Canva
Вы можете войти на сайт Canva с помощью своего аккаунта в Facebook. После этого система предложит вам пройти краткий ознакомительный урок использования сервиса.
Во-первых, система предлагает научиться работать с палитрой цветов. Для этого необходимо кликнуть на предложенном круге и выбрать для него цвет.
Во-вторых, система предлагает научиться работать с предметами. Вы можете найти шляпу и надеть ее на обезьяну. Для этого введите в поисковую строку необходимый предмет, а затем перетащите его на фотографию.
В-третьих, система предлагает научиться работать с фоном. Если вам нужна подсказка, воспользуйтесь меню Need a hint в правом нижнем углу экрана. В этом случае вы получите видеоподсказку.
Чтобы выбрать фон, кликните левой кнопкой мыши в предложенном окне, чтобы вызвать меню.
Также вы можете выбрать один из шаблонных фонов. Для этого выберите соответствующее меню в левой части экрана.
В-четвертых, система предлагает закрепить навыки поиска предметов и работы с технологией drag-and-drop. Canva предлагает найти изображения любимого блюда, выбрать одно из них и перенести в предложенное поле.
В-пятых, система предлагает научиться работать с макетами. Вы можете выбрать один из шаблонных макетов, воспользовавшись меню в левой части экрана.
Теперь вы можете найти подходящие фото или загрузить собственные с жесткого диска компьютера. После завершения мини-урока система сообщает, что вы готовы заниматься дизайном самостоятельно.
Создаем графику для поста в блоге
Завершив обучение, вы можете приступить к работе с сервисом Canva. Система предлагает вам создать дизайн для поста в Pinterest, презентацию, постер, обложку для Facebook, графику для блога и т.д.
Представьте, что вы хотите создать графику для блога. В первую очередь вам нужно выбрать шаблон макета. Допустим, вы остановились на шаблоне Hot or not.
Выбрав шаблон, вы можете изменить расположение элементов, добавить необходимый текст и фото, поменять цвет фона. Чтобы выбрать фон, воспользуйтесь меню Backgrounds в левой части страницы.
Чтобы поменять цвет, кликнете левой кнопкой мыши по нужному элементу.
Выберите подходящий по вашему мнению цвет.
Чтобы заменить текст, достаточно выбрать нужный элемент левой кнопкой мыши. Вы можете менять шрифты и размеры.
Изображение, которое у вас получилось, едва ли выиграет приз на конкурсе дизайна. Однако оно в большинстве случаев превосходит растиражированные стоковые фото. Чтобы сохранить свой шедевр, воспользуйтесь меню Link and publish.
Примеры использования сервиса Canva
Сервис Canva: преимущества и недостатки
К преимуществам Canva относятся:
Сервис Canva имеет следующие недостатки:
- Ограниченное количество стандартных шаблонов.
- Вы не можете менять размер изображения в ходе работы.
- Отсутствует возможность использовать графические элементы из разных шаблонов.
Сделает ли Canva дизайнером любого человека
Canva — это удобный и простой инструмент, с помощью которого каждый человек действительно может решать дизайнерские задачи. Используя его, вы можете создавать графику самостоятельно, даже если не имеете специальной подготовки. Однако профессиональные дизайнеры могут спать спокойно: Canva не лишает их работы. Обыватель может взять в руки кисти и мольберт Ван Гога, но это не передаст ему гениальность великого творца. Каждый желающий может использовать Canva, но этот инструмент не научит его рисовать по-настоящему оригинальную графику.
С помощью инфографики можно красочно предоставить важные статистические данные — оборот компании, знаменательные события и т.д. Для ее создания можно использовать как профессиональные графические редакторы, так и полупрофессиональные конструкторы. Мы разберем процесс создания инфографики в онлайн-сервисе Canva.

Как сделать инфографику в Canva
Canva — это условно бесплатный онлайн-сервис для работы с графикой. С его помощью можно создавать инфографики, оформления постов, баннеры, постеры и многое другое. В основе лежит работа с уже готовыми шаблонами, благодаря чему освоить работу в программе можно за несколько минут, даже если вы ранее не работали в профессиональных графических редакторах.
Для простоты восприятия, разделим процесс создания инфографики в Canva на несколько этапов.
Этап 1: Выбор и подготовка шаблона
Основное взаимодействие с рабочей средой Canva строится через уже заготовленные шаблоны. В ней имеется более 200 бесплатных шаблонов инфографики. Если вас они не устроят, то можно создать пустой дизайн без шаблона, однако, в большинстве случаев найти подходящий шаблон не составит труда.
- Перейдите на главную страницу Canva. Не забывайте, что для работы в редакторе требуется выполнить регистрацию на сайте и произвести вход.
- В верхнем меню Canva наведите курсор мыши на пункт “Шаблоны”. В выпавшем блоке в разделе “Маркетинг” переключитесь в “Инфографика”.




Этап 2: Редактирование текста
Текст на выбранном шаблоне можно менять:
- Для внесения изменений в уже имеющийся текст просто кликните по нему два раза правой кнопкой мыши.
- В открывшемся редакторе пропишите нужный текст. В верхней панели тексту можно задать начертание, выравнивание, размер, указать шрифт, цвет.
- Если нужно переместить текст в другое место на шаблоне, то зажмите рамку, что окружает его и перетащите на нужное место.


Этап 3: Редактирование элементов
Все остальные графические элементы, которые не являются текстом, тоже могут быть отредактированы, согласно их шаблону:
- Выделите объект, который хотите изменить. Если его нужно перенести в другое место инфографики, то просто перетащите выделенную область на нужное место.
- Обратите внимание, что вы можете менять размер объекта и вращать его, используя соответствующие манипуляторы.


Если нужно добавить фотографию для вашей инфографики, то действуйте по этой инструкции:
- Для добавления фотографии вам сначала потребуется выбрать рамку в разделе “Элементы” и переместить ее в рабочую область вашей инфографики.
- Теперь переключитесь в раздел “Фото”.
- Там можно выбрать фотографии с бесплатных фотостоков, с которыми сотрудничает Canva. Чтобы быстрее найти нужное фото, используйте строку поиска в верхней части.


Также в инфографику можно добавлять диаграммы. Их добавление и настройка производятся следующим образом:
-
Переключитесь в раздел “Диаграммы” в левом меню. Выберите наиболее подходящую вам диаграмму.


Этап 4: Сохранение проекта
По завершению работы с инфографикой вам требуется сохранить ее к себе на компьютер. В бесплатной версии некоторые моменты, касательно сохранения могут быть недоступны. Однако, если вам нужно просто распечатать полученную инфографику, то представленного инструментария будет достаточно.
- В верхнем меню нажмите по кнопке загрузки с соответствующей пиктограммой.
- Появится окошко с настройками скачивания. В разделе “Тип файла” выберите наиболее подходящий для ваших задач формат. В бесплатной версии доступен только PDF, PNG и JPG. В некоторых случаях может быть дополнительная возможность скачать в GIF-формате.

Более подробно о функционале сервиса Canva вы можете почитать в нашей отдельной статье.
Как видите, создать дизайн инфографики с помощью сервиса Canva можно быстро и бесплатно. Сам дизайн инфографики при этом не будет выглядеть “дешево”.
Photoshop, Illustrator, Figma — инструментов для графических дизайнеров множество. Но освоить их непросто. Canva с лёгкостью заменит более сложные аналоги, а научиться работать в ней можно быстро — всего за 23 секунды. В этом обзоре мы расскажем о возможностях и преимуществах сервиса.
Статья будет полезна блогерам, маркетологам, smm-специалистам, рекламщикам, предпринимателям и сотрудникам некоммерческих организаций — всем, кому время от времени нужно делать графику для своих проектов и оформлять контент. Дизайнерам тоже стоит изучить — дополнительный инструмент в арсенале не повредит.
Что такое Canva
Canva — это кроссплатформенный редактор для графического дизайна. Создавать изображения здесь легко: достаточно перетаскивать готовые элементы из панели на свой холст и редактировать их.
Пользователям доступна огромная встроенная библиотека шаблонов, стоковых фотографий, иллюстраций и шрифтов.
Черновики и изменения в дизайнах синхронизируются между мобильной и веб-версией автоматически. Поэтому вы сможете вносить правки без привязки к устройству: на планшете, в телефоне или в ноутбуке.
Сейчас коллекция насчитывает более 60 000 шаблонов для самых разных задач.
Canva позволяет создавать самые разные дизайны для чего угодно
Для чего подойдёт
Логотипы
Это займёт в среднем 15–30 минут. В онлайн-редакторе собраны примеры для разных ниш — от игровой индустрии до офлайн-бизнеса.



Шаблоны логотипов в Canva
Презентации
Здесь тоже можно включить анимацию — чтобы между слайдами были красивые переходы.
Рекламные материалы
Афиши, флаеры, листовки, плакаты, буклеты, визитки — всё это можно сделать в редакторе буквально за пару минут.
Шаблоны для них легко ищутся через поиск, главную страницу или через меню.
Мария Гуляко, специалист по связям с общественностью библиотечной системы Красносельского района

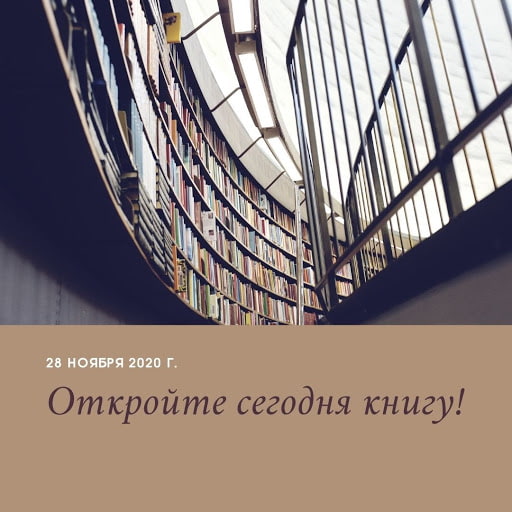

Афиши, сделанные в Canva. Предоставила Мария Гуляко, специалист по связям с общественностью библиотечной системы Красносельского района
Лендинги
Доступны два способа публикации адаптивных сайтов:
Оформление для соцсетей
- фонов для твиттера, ютуба и фейсбука;
- постов в фейсбуке, твиттере, инстаграме и пинтересте;
- оформления ютуб-канала;
- сторис в инстаграме.
Часто появляются новые типы шаблонов. Размеры адаптированы под требования социальных медиа, так что можно делать контент за считаные минуты.




Изображения для таргетированной рекламы, созданные в Canva. Предоставила таргетолог Наталья Фещенко
Для чего не подойдёт
Мария Гуляко, специалист по связям с общественностью библиотечной системы Красносельского района
Интерфейс Canva
Инструменты для редактирования возникают сверху при выделении элементов, и различаются в зависимости от типа объекта.
Для фотографий это будут эффекты, фильтры, ручные настройки яркости, контраста и других параметров, обрезка и отражение.
Для текста — каталог шрифтов, кегль, цвет текста, выравнивание, создание списков, межбуквенный и межстрочный интервалы.
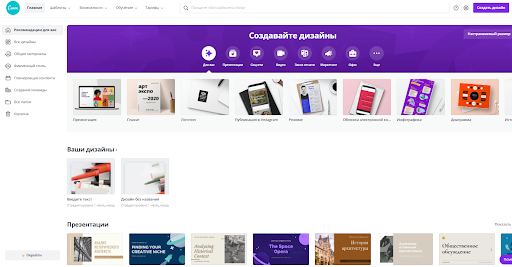
Основные функции
В базовой бесплатной версии редактора можно:
- Загружать и редактировать фотографии: обрезать, менять цвета, накладывать фильтры.
- Скачивать макеты в нескольких форматах: jpg, png, и pdf.
- Включить режим докладчика для презентации: вывести слайды на экран, сделать скрытые пометки для выступающего.
- Создавать видео или сохранить статические изображения в виде анимации.
- Хранить и сортировать файлы.
Возможности платной версии
Удалить фон с фотографий можно только в платной версии.
Pro-версия стоит 12,95 доллара при оплате помесячно или 9,95 доллара в месяц при оплате за год. Можно оформить подписку через карту или PayPal. Платный тариф на год обойдётся в 9 тысяч рублей.
Есть отдельный тариф для больших команд — 30 долларов в месяц за пользователя. Он включает в себя несколько приятных и полезных бонусов: неограниченное хранилище файлов, гибкая настройка ролей участников команды и корпоративная техподдержка.
Что ещё можно делать в Canva
Копировать настройки. Фотографий или цветов элементов — особенно это пригодится при разработке фирменного стиля. Отредактируйте текст или изображение → Нажмите alt+ctrl+C → Выберите следующий элемент → Нажмите alt+ctrl+V → Настройки первого элемента скопируются на следующий.
Canva — графический редактор для создания визуального контента. Подходит для дизайна любых соцсетей и для сайтов. В библиотеке сервиса есть множество бесплатных изображений и шаблонов. Также вы можете создавать графику с нуля самостоятельно, настраивая необходимые размеры изображений и меняя их при необходимости.

Облако
Характеристики сервиса
Начало работы, личный кабинет



Попадаем в интерфейс проектирования нашего дизайна. Тут есть:
Как использовать редактор графики Канва
Чтобы лучше всего понять, как пользоваться редактором, рекомендую вам посмотреть видео, добавленное в начале статьи.
Начнем. Используем самый простой способ – макет.

Все работает по аналогии с конструкторами сайтов. Это drag-and-drop редактор. Чтобы отредактировать текст, достаточно нажать на нужный элемент. Вверху страницы есть необходимые настройки для изменения шрифта, цвета, размера. Чтобы изменить положение текста на макете, просто перетаскивайте его мышкой и растягивайте за края. Чтобы удалить любой элемент — нажимаете на объект и используете кнопку delete.

Чтобы добавить любой элемент — перетащите его из панели элементы на ваш холст (макет).
В Canva все делается невероятно быстро. Cправится любой человек, даже если они он никогда не открывал Photoshop или Illustrator.
Помимо выше перечисленного, макет можно расшарить как в Google-документах, подключить людей, которые будут редактировать, открыть доступ по ссылке, вставить куда-нибудь на блог и т.д.. Все можно делать прямо из интерфейса.
Я рассказал про весь функционал. На мой взгляд это самый простой инструмент для дизайна и графики. Документ, над которым я работал, автоматически сохранился в личном кабинете.

8 лет работаю удалённо и создаю различные источники дохода. Строю бизнес в интернете и активно инвестирую.
Создание графики является важной задачей для всех, кто занят в маркетинге, рекламе, интернет-бизнесе или блогинге. Мы постоянно видим бесконечное количество изображений: рекламные баннеры, заставки видеороликов, картинки в мессенджерах и социальных сетях.
Времена, когда продвинуть свой продукт, услуги или статьи только с помощью текстов, ушли в прошлое. Поисковики обращают все больше внимания на количество и разнообразие графических материалов, поэтому графика стала влиять не только на поведение пользователей на сайте, но и на SEO-продвижение.
Если раньше создание графики требовало немалых затрат на услуги дизайнера или хороших навыков работы в профессиональных программах вроде Фотошопа, то теперь им на смену приходят удобные и простые в использовании онлайн-редакторы, позволяющие создавать уникальные и стильные изображения, даже если вы никогда не имели дела с дизайном (причем нередко бесплатно).
Регистрируемся и выбираем тип изображения
При регистрации бесплатного профиля сервис спрашивает пользователя о роде занятий и цели использования Canva: для личного пользования, для малого бизнеса, образования, некоммерческой организации или большой компании. В соответствии с этим выбором редактор при первой загрузке автоматически предложит различные типы картинок, которые можно создать.
Например, для личных целей это будут открытки, календари и пригласительные, для малого бизнеса – оформление социальных сетей, для учеников и преподавателей – презентации, планы уроков и расписание занятий. Список всех доступных форматов можно найти на главной странице редактора или воспользоваться поисковой строкой.

“Canva для работы” стоит 12,95 $ в месяц. Посмотрите список преимуществ платной версии над бесплатной.
Однако, если вы не нашли формат с нужным вам размером, нажмите “Настраиваемые размеры” в правом верхнем углу и задайте размеры вручную.

Выбираем шаблон
После выбора формата пользователь попадает на экран редактирования макета с белым “холстом”, несколькими вкладками и каталогом шаблонов слева. Шаблоны представляют собой образцы дизайна, разделенные на тематические категории.
Они помогают существенно сэкономить время – ведь в этом случае вам не нужно придумывать, как будет выглядеть ваш дизайн. У вас уже есть пример, созданный профессиональными дизайнерами, который остается только адаптировать согласно вашим задачам или вкусам.
Найти подходящий шаблон можно визуально или по ключевому слову в поисковой строке (например, “бизнес-презентация” или “открытка из отпуска”). Чтобы рассмотреть шаблон в деталях, кликните по нему мышкой. В этом случае он займет место чистого макета. Кроме того, подборка шаблонов есть на сайте.

Выбирая шаблон, ориентируйтесь скорее на его общую композицию, поскольку любые его детали можно изменить: отредактировать цветовую палитру, заменить графические элементы, увеличить или уменьшить их количество, поменять их расположение, степень прозрачности и так далее.
Редактируем шаблон или создаем картинку с нуля
Рассмотрим подробнее, что именно можно изменять в шаблоне. Те же функции помогут и в том случае, если вы не нашли подходящего макета и хотите создать картинку самостоятельно.
Процесс создания изображения в профессиональных инструментах дизайна вроде Adobe Photoshop, Gimp и других программах напоминает работу художника, выбирающего кисти, карандаши и краски.
Работа же в Canva похожа на сборку конструктора или пазла: можно только выбирать и бесконечно комбинировать детали из каталога, который включает фоны, текстуры, рисунки, геометрические фигуры, стоковые фотографии, графики, рамки и т. д. Все эти элементы можно найти во вкладках “Фон” и “Элементы”.

Каждому типу элемента соответствует свой набор инструментов редактирования. Они появляются в зависимости от того, какой элемент в данный момент выделен мышкой. Например, если выделить фотографию, появится меню с набором фильтров, ручных настроек контраста, яркости, виньетирования, степени прозрачности и других.
А если выделить фигуру, фон или простой рисунок, то в левом верхнем углу панели появится индикатор цвета, открывающий цветовую палитру изображения. Цвета таких элементов можно изменять. Кстати, для этого у Canva есть полезный инструмент по подбору цветовых сочетаний, выделяющий ключевые цвета загруженной в него фотографии.

Менять размер и расположение элементов, включая фотографии, можно просто “растягивая” или “сжимая” их мышкой и перемещая по макету. Рисунки и фигуры при этом будут вести себя как векторные изображения – их качество не будет ухудшаться при увеличении размера.
Заменяем текст
Текст – тоже один из типичных элементов дизайна. В соответствующей вкладке есть готовые блоки с красивыми сочетаниями цветов, однако для русского языка они могут не пригодиться. Русский алфавит поддерживают чуть более ста исходных шрифтов (а загружать собственные шрифты можно только в платной версии сервиса). Однако здесь тоже есть из чего выбрать.
Дополнительные настройки текста включают: размер шрифта, цвет, выравнивание по центру, правому или левому краю, а также межбуквенный и межстрочный интервалы, которые помогут дополнительно разнообразить типографику вашего дизайна.

Используем собственные фотографии и логотипы
Вкладка “Загрузки” позволяет сохранить в свой аккаунт файлы с жесткого диска и сразу добавить их в изображение. Их можно будет использовать и во всех последующих макетах на любом компьютере, поэтому не нужно волноваться, что под рукой не будет нужного файла.
Для быстрого размещения фотографии в дизайне Canva используются фоторамки различных форм и конфигураций. Встроить фотографию в такую рамку можно, перетащив ее мышкой с левой части экрана. Если автоматический вариант встраивания не подходит, фото можно кадрировать и откалибровать видимую область вручную.

Помимо загрузок файлов с компьютера, через вкладку “Еще” можно подключить дополнительные приложения и связать учетную запись Canva с вашими профилями в Инстаграме и Фейсбуке. Все фотографии из альбомов этих социальных сетей сразу отобразятся как уже загруженные в ваш профиль. Остается только добавить их в макет.

Дополняем дизайн стоковыми фото
Если для коллажа вам не хватает собственных фотографий, всегда можно дополнить его стоковыми снимками. Тем более что в Canva есть собственный встроенный фотобанк с бесплатными и платными вариантами (цена одной картинки для одноразового использования, как правило, составляет 1 $). Зайдите во вкладку “Элементы” и произведите поиск по ключевому слову, выбрав вкладку “Фото”.
Бесплатные и платные фотографии будут отмечены соответствующими значками. Как правило, портреты и фото с изображением людей относятся к платной категории, но и здесь есть исключения.
Стоковые фотографии можно использовать как дополнительные элементы, если они хорошо сочетаются с выбранной цветовой палитрой и подкрепляют созданное в коллаже настроение.

Сохраняем файл
- jpeg, сжимающий фотографию для минимального размера файла;
- png для высокого качества;
- pdf, который больше подходит для резюме, сертификатов и других документов;
- pdf для печати, сохраняющий максимальное качество с плотностью 300 dpi (точек на дюйм).
Такие файлы можно отправлять в типографию для последующей печати.

Мобильное приложение Canva
Одно из преимуществ Canva перед аналогами – наличие удобного мобильного приложения. В 2018 году его android-версия получила награду Google в номинации “Лучший стартап” и удерживает формирующийся по отзывам пользователей рейтинг 4,8.

Что же можно сделать в приложении?
- Создавать изображения для соцсетей, открытки, плакаты, обложки, флаеры и коллажи.
- Редактировать фотографии с помощью фильтров и ручных настроек.
- Использовать шаблоны.
- Вставлять фото из галереи телефона в дизайны.
- Накладывать текст, иконки, фигуры, рисунки, фоторамки.
- Публиковать дизайны с помощью электронной почты или соцсетей.
- Просматривать дизайны вашей команды (но создать такую команду можно только на сайте).

Основные отличия приложения от полной версии:
В остальном же принцип работы на сайте и в приложении одинаков. Чтобы отредактировать или создать картинку, нужно нажать кнопку “Плюс” в правом нижнем углу и вывести на экран меню: “Шаблон”, “Текст”, “Изображения” и “Рисунок”. Функции фоторедактора становятся доступны при нажатии на фотографию, а настройки внешнего вида текста – при выделении текстового поля.

Выводы
Canva отлично подойдет не только для иллюстрирования рекламных кампаний или журналистских статей, но и владельцам бизнесов, на первый взгляд, не связанных с контентом и интернетом. Здесь найдутся шаблоны для владельцев кафе, баров и ресторанов, агентств недвижимости и туроператоров, дизайнеров интерьера и мебельных мастерских, салонов красоты, ритейла, образовательных организаций и НКО.
К главным преимуществам такого решения относятся простота использования и возможность групповой работы без привязки к компьютеру или устройству. Это особенно важно, если вы или ваши коллеги работаете не только из офиса и хотите иметь доступ к своим материалам в любое время.
Читайте также:


