Как сделать раскадровку видеофайла
Грамотная раскадровка — это залог того, что ожидание и реальность клиента совпадут, когда ролик будет готов.
Подробно о том, как именно раскадровка помогает сэкономить деньги (а с ними и время, и нервы заказчика) мы подробно рассказали в отдельном лонгриде.
Сделать простую раскадровку из готовых иллюстраций можно в любом графическом редакторе, например, в Adobe Photoshop, Illustrator и других. Здесь расскажем о специализированных инструментах создания раскадровок и сторибордов, которые могут упростить работу.
Boords
Наш личный фаворит. К загруженным иллюстрациям удобно добавлять в отдельные поля подписи с описанием происходящего в кадре и с репликами персонажей или закадровым текстом. Можно указать продолжительность каждой сцены, итоговый хронометраж ролика Boords посчитает сам.
Storyboarder
Бесплатная программа для Mac OS, Windows и Linux, в которой можно и рисовать иллюстрации с помощью набора из 6 инструментов, и создавать из них раскадровки с подписями, указанием хронометража, описанием действий, диалогов и не только. Бонус — скетчи из Storyboarder можно дополнительно редактировать в Adobe Photoshop, а после сохранения изменения появятся и в самой программе.
StudioBinder
Функционал StudioBinder не ограничивается только созданием раскадровок. Здесь и составление вызывных листов, и сторибордов, и расписания съемок, и совместная работа, и многое другое. Сервис для профессионалов, самый дешевый план подписки $ 29/месяц. Для раскадровок StudioBinder имеет смысл использовать, если уже ведете в нем свои проекты.
Canva
Canva предлагает несколько шаблонов для создания раскадровок. Они не отличаются оригинальностью, зато работать в них можно бесплатно и с любого устройства. В шаблон можно вставить картинки и добавить подписи с описанием сцен. Бонус — возможность делиться макетом для совместной работы.
Storyboard That
Этот сервис отличается тем, что иллюстрации для раскадровок можно создавать внутри самого Storyboard That, но не в формате нарисованных кистями скетчей, как это было в Storyboarder, а в виде коллажей из готовых элементов. Получается конструктор персонажей и сцен — процесс здесь напоминает компьютерную игру. Есть и бесплатный, и платный формат подписки. Сервис может пригодиться для случаев, когда нет возможности рисовать иллюстрации для раскадровок: здесь можно и создать скетчи из шаблонов, и собрать саму раскадровку на их основе.
Доброго времени!
Для создания каких-нибудь интересных мемов, артов, фотоколлекций, да и просто запечатления интересных моментов — часто требуется сохранить из видео определенный кадр (например, в картинку JPG/BMP).
Казалось бы, что это простой скриншот (сделал его, да и через Paint сохранил), но работает подобный способ далеко не всегда и не для всех видео (тем более это не удобно, если вам нужно сохранить много скринов, скажем, полсотни за 30 мин.).
Собственно, в этой небольшой заметке предложу несколько способов не только сохранения определенных кадров, но и создания целых скринлистов (это так называемая раскадровка : когда на большом полотне запечатлен десяток-другой небольших картинок-кадров из видеофайла).
Сохраняем нужные кадры из видео, и раскадровки
📌 Способ 1: с помощью "Кино и ТВ" / "Films & TV"
Это приложение по умолчанию установлено в ОС Windows 10/11, и, обычно, все видео открываются в нем. Так вот, если вам нужен самый простой скриншот (единичный) определенного момента — никакого другого софта и не нужно.
После того, как в плеере "Films & TV" будет открыто нужное видео, в нижней части окна обратите внимание на небольшой значок "Карандаша" . Нажав на него, у вас появится доп. меню, в котором можно выбрать "Save photo from Video" ("Сохранить фото из видео") .

Save photo from Video (сохранить фото из видео)
Далее автоматически откроется приложение "Фотографии" (тоже встроено в Windows 10). Выбираете нужный вам кадр, и нажимаете на значок "Дискеты" (Save Photo) — ву-а-ля и кадр сохранен! Удобно?! 👌

📌 Способ 2: с помощью видео-проигрывателя Pot Player
Гораздо функциональнее сторонние проигрыватели видео (к тому же они работают в любой ОС Windows) . Например, мне импонирует проигрыватель 📌 Pot Player — у него есть много возможностей по созданию и скринлистов (с нужным количеством кадров), и отдельных скринов, и возможность включения субтитров, и пр.
Загрузить Pot Player и др. видео-проигрыватели можете по ссылке ниже.
Теперь о том, как работать с Pot Player.
1) Сначала в нем необходимо открыть то видео, из которого вы хотите "достать" нужные кадры.

Видео открыто в Pot Player
2) Далее требуется открыть меню проигрывателя и воспользоваться вкладкой:
- "Видео/Запись Кадров/Создание эскизов" — если вам нужен скринлист (раскадровка). Горячее сочетание, чтобы не открывать это меню каждый раз — Alt+N;
- "Видео/Запись Кадров/Сохранить текущий кадр с исходным размером" — создание скриншота текущего момента (горячее сочетание — Ctrl+E).

Pot Player — создание эскиза и текущего кадра
3) Собственно, когда кадры были наделаны в изобилии, далее следует открыть папку с изображениями (ту, куда проигрыватель всё сохраняет). Она находится в том же меню "Видео/Запись Кадров" (см. скрин ниже).

Открыть папку с изображениями
4) Ниже представлены результаты, как видите всё достаточно структурировано: имена файлам присваиваются автоматически по времени их создания.

Скринлист и скрины
Раскадровка выглядит достаточно наглядно, сразу можно понять, о чем данное видео. Сверху в углу автоматически добавляется название файла, его размер, разрешение, видео- и аудио-кодеки, длительность. Весьма удобно!

Нарезка (раскадровка по минутам)
📌 Способ 3: с помощью вьювера XnView
Кроме непосредственно видеоплееров для решения текущей задачи можно использовать вьюверы (это спец. программы для просмотра мультимедиа файлов. Они гораздо удобнее проводника, когда речь касается работы с большим количеством картинок, видео).
В своем примере ниже я покажу как извлечь кадр из видео с помощью XnView (рекомендую иметь на ПК: программа небольшая и часто помогает решать простенькие задачи с графическими файлами. ).
1) Первое действие стандартно: запускаем XnView и открываем видео.

XnView — открываем нужный фильм (видеофайл)
2) Далее переходим во вкладку "Инструменты / Извлечь кадры из видео" .

Извлечь кадры из видео — XnView
3) Находим нужный кадр (стрелка 1 на скрине ниже), выбираем папку и формат (2) для сохранения и жмем "Выполнить" . Задача решена!

На сим сегодня всё. Др. способы - приветствуются в комментариях!
Если видео по-прежнему не является важной частью вашей повседневной жизни или работы, вас нет. Согласно недавнему опросу, редактирование видео - одна из самых больших проблем, с которыми люди сталкиваются при распространении видео. Хорошей новостью является то, что существует множество видеоредакторов, которые могут помочь вам повернуть, обрезать или обрезать клипы. В этой статье будет определен главный список редакторы видео кадрирования для начинающих. Чтобы вы могли легко и быстро менять видеофайлы.

Часть 1: 5 лучших редакторов кадрирования видео для ПК / Mac
Топ 1: AnyMP4 Video Converter Ultimate
Хороший инструмент для обрезки видео должен быть простым в использовании и обеспечивать высокое качество вывода. Кроме того, он должен предлагать бонусные функции, как и другие инструменты для редактирования видео. AnyMP4 Video Converter Ultimate это просто программа для обрезки видео.
- 1. Легко обрезайте видеофайлы на шкале времени.
- 2. Поворот, вырезание, водяной знак и другое редактирование видео.
- 3. Повышайте качество видео с помощью передовых технологий.
- 4. Пакетное преобразование нескольких видео файлов одновременно.
Как обрезать видеофайлы без потери качества
Шаг 1. Откройте видеофайлы :
После установки на диск запустите лучшее программное обеспечение для кадрирования видео для ПК и Mac. Затем нажмите кнопку Добавить файлы меню в верхнем левом углу и импортируйте исходные видеофайлы. Он поддерживает практически все форматы видео.

Шаг 2. Обрежьте видео
Нажмите Редактировать значок под заголовком, чтобы открыть окно редактора видео. Затем перейдите в Повернуть и обрезать таб. Отрегулируйте значения в Площадь посевов возможность постепенно обрезать видео и предварительно просмотреть эффект на панели предварительного просмотра выше. Вы также можете сбросить соотношение сторон в Соотношение сторон . Нажмите OK пока не получите желаемый результат.

Шаг 3. Экспорт видео

Примечание: Если вам нужно изменить формат вывода, потяните вниз Конвертировать все в меню и установите его в диалоговом окне профиля.
Топ 2: Shotcut
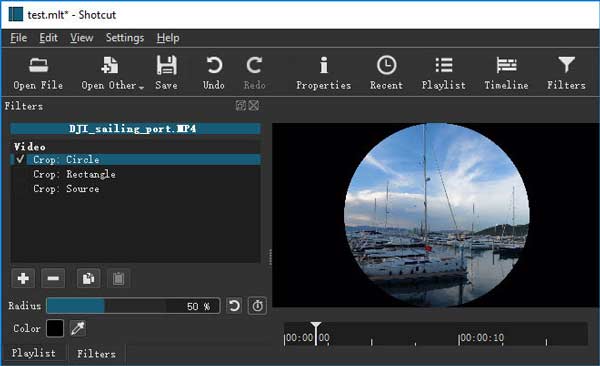
Shotcut - это бесплатное программное обеспечение для обрезки видео, поскольку оно имеет открытый исходный код. Таким образом, каждый может использовать все функции, не платя ни копейки. Хотя он и не идеален, Shotcut позволяет новичкам создавать потрясающий дизайн и произведения искусства.
- 1. Обрезайте видео по кругу и прямоугольнику одним ключом.
- 2. Предложите хороший набор функций для редактирования видео.
- 3. Поддержка высококачественного ввода и вывода.
- 4. Совместимость с MP4, MOV, MKV и т. Д.
- 1. Интерфейс не интуитивно понятный.
- 2. Нет возможности поделиться видео в социальных сетях.
Топ 3: Windows Movie Maker
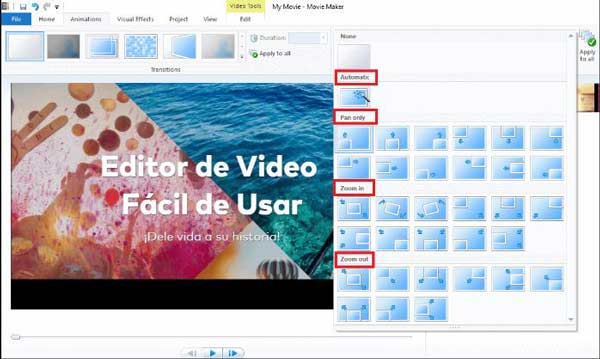
Windows Movie Maker - это простой инструмент для кадрирования видео для ПК. Он является частью Windows Essentials 2021, но больше не доступен для загрузки с официального сайта Microsoft. К счастью, вы все еще можете найти его на сторонних сайтах.
- 1. Он недоступен для Windows 10 или Mac.
- 2. Элементы и функции ограничены.
Топ 4: Avidemux
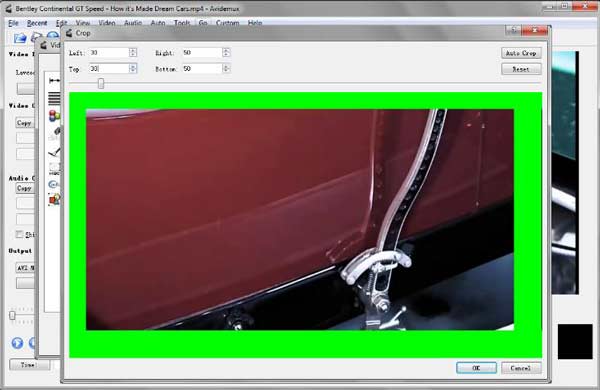
Avidemux - еще одна программа для обрезки видео, которую можно бесплатно загрузить для начинающих. Понятный интерфейс предоставляет только основные функции, и вы можете найти больше инструментов в верхней строке меню, включая обрезку видео. Более того, он без проблем работает в Windows и Linux.
- 1. Поддержка множества популярных видеоформатов.
- 2. Обрезайте верхнюю, нижнюю, левую и правую часть видео.
- 3. Запомните последние настройки и примените их к видео.
- 4. Абсолютно бесплатное использование полной версии.
- 1. Большинство функций скрыто в меню.
- 2. Пользовательские параметры ограничены.
Топ 5: VEED
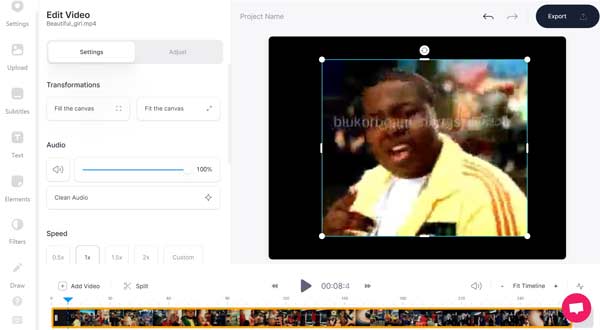
VEED - это онлайн-видео обрезка и слияние. Это означает, что вы можете загрузить видео в браузере и обрезать его без установки какого-либо программного обеспечения. Для начала вы можете редактировать свои видео бесплатно без регистрации.
- 1. Обрезайте видео онлайн бесплатно.
- 2. Включите широкий спектр функций редактирования.
- 3. Поддержка популярных видеоформатов, например MP4.
- 4. Отправляйте видео на облачные серверы.
- 1. Чтобы удалить водяной знак, вам необходимо зарегистрировать учетную запись.
- 2. Существует ограничение на размер файла.
Часть 2: 3 лучших редактора кадрирования видео на Android / iPhone
Верх 1: сращивание
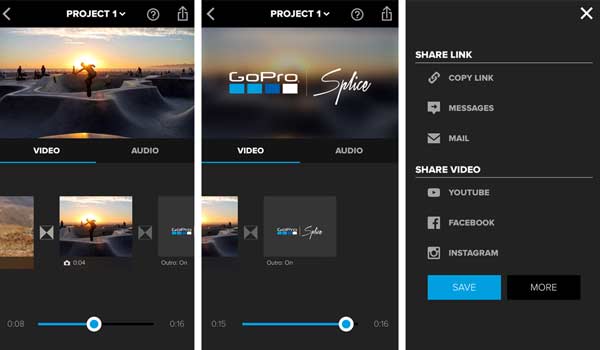
Платформа: Android 6.0 и новее, iOS 11.2 или новее
Стоимость: Бесплатно с покупкой в приложении
Splice - это приложение для редактирования кадрирования видео, выпущенное GoPro, но вы можете использовать его, даже если у вас нет камеры GoPro. Помимо кадрирования видео, он также может создавать фильмы из ваших собственных видеоклипов.
- 1. Обрезайте и кадрируйте видео и фотографии на мобильных телефонах.
- 2. Объедините фото и видео, чтобы создать фильм.
- 3. Примените переходы и фильтры к видео.
- 4. Бесплатно.
Топ 2: iMovie
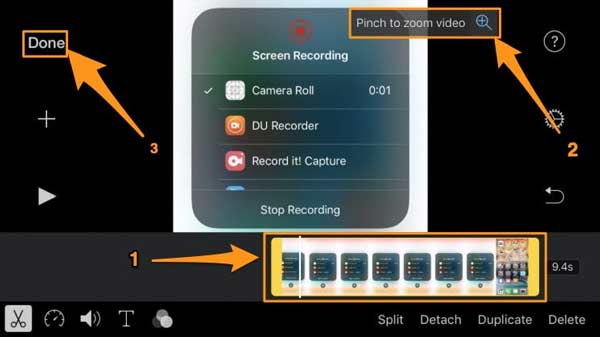
Платформа: iOS 14.0 или более поздняя версия
IMOVIE - это самое простое приложение для обрезки видео на iPhone и iPad. Он был выпущен Apple для пользователей iOS и Mac. Вы можете управлять редактированием видео пальцами и жестами на устройствах iOS без компьютера.
- 1. Обрежьте видео на iPhone бесплатно.
- 2. Доступен для множества языков.
- 3. Включите основные инструменты для редактирования видео.
- 4. Сохраните исходное качество видео.
Топ 3: Adobe Premiere Rush
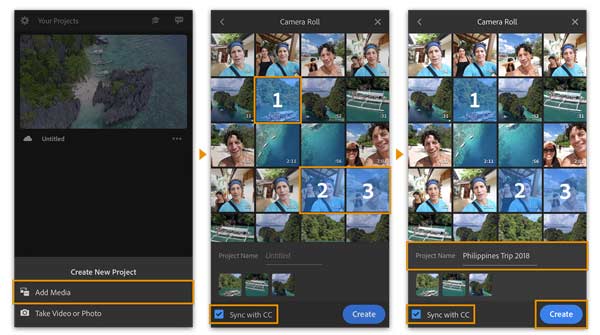
Платформа: Android 6.0 и новее, iOS 13.0 или новее
Стоимость: Бесплатно с покупкой в приложении
Как универсальное приложение для редактирования видео, Rush позволяет редактировать и ретушировать видео на мобильных устройствах. Вы можете скачать приложение бесплатно и пользоваться основными функциями. Полная версия требует подписки.
- 1. Снимайте видео для редактирования позже.
- 2. Обрезайте видео без компьютера.
- 3. Примените фильтры, заголовок, аудио и многое другое.
- 4. Создайте библиотеку звуков, оверлеев и т. Д.
Часть 3: Часто задаваемые вопросы о редакторе кадрирования видео
Можно ли обрезать видео в видеоредакторе?
Если в вашем видеоредакторе есть возможность обрезки видео, вы можете это сделать. Однако не все видеоредакторы обладают такой способностью. В результате вам придется использовать другой редактор видео обрезки.
Есть ли в Windows 10 редактор кадрирования видео?
Как обрезать видео в OBS?
OBS - это программа для записи экрана, но не видеоредактор. Другими словами, вы можете записывать видео, экран и игровой процесс с помощью OBS. Когда дело доходит до кадрирования видео, вам понадобится инструмент для обрезки видео.
Заключение
Что вы думаете об этом посте.
Рейтинг: 4.8 / 5 (на основе рейтингов 249)
Размещено от Райли Митчелл в Редактирование видео
Хотите найти лучшее программное обеспечение для редактирования видео MKV? В этом посте собраен список бесплатных и универсальных видеоредакторов MKV, которые можно легко поворачивать, обрезать и обрезать.
Есть отличная идея редактировать файлы MTS или M2TS, но не знаете, как это осуществить? Нет проблем! Вам просто нужен хороший видеоредактор. Ознакомьтесь с нашим лучшим списком видеоредакторов MTS / M2TS.
Что делать, чтобы сжать файлы MOV? Если вам нужно уменьшить размер MOV для электронной почты, сжать MOV в MP4 или уменьшить MOV-файл меньшего размера, вы можете изучить более эффективные методы прямо сейчас.
Как повернуть файл MOV на 90 градусов? Как повернуть файл MOV в проигрывателе Windows Media? В этом посте рассказывается о 3 простых способах поворота MOV на 90 градусов на компьютерах Mac и Windows.
Раскадровка – процесс создания чернового варианта будущего фильма в виде последовательности эскизов основных сцен и событий. Предлагаем изучить правила и рекомендации, как рисовать раскадровку.

Основой планирования при создании рекламы, короткометражки, мультфильма или полноценной киноленты является раскадровка. Несмотря на популярное мнение, чтобы стать профессиональным художником-раскадровщиком, вовсе не обязательно шикарно рисовать. Главное в процессе планирования любого видео – понимать базовые техники и принципы искусства раскадровки. Целью художников-раскадровщиков является максимально точное и запоминающееся донесение видения и идеи. Предлагаем подробно рассмотреть, как рисовать раскадровку и какие нюансы нужно при этом соблюдать.
Что такое раскадровка, история создания
Раскадровка видео – это уникальный метод создания эскиза на основе сценария или идеи. Данный этап является важной частью черновой обработки любых анимаций. Раскадровка представляет собой ряд нарисованных от руки эскизов или визуальных картинок. Каждый в отдельности кадр предусматривает указание конкретного снимка, ракурса, движения или спецэффекта, которые обеспечивали бы эффективный рассказ истории.
Важно! Несмотря на внешнее сходство с комиксами, в основе раскадровки лежат мультфильмы.

Зачем нужна раскадровка, кто её делает

Раскадровка предоставляет возможность производственным группам визуализировать и развивать идею, проявлять и тестировать концепцию, выявлять возможные препятствия, ошибки в структуре истории, прежде чем она отправится в обработку. Раскадровка предоставляет следующие возможности:
- создание пошагового руководства для облегчения управления дальнейшей обработкой, минимизации общих расходов;
- выстраивание связи со зрителями и между участниками производственной группы конкретного проекта, формирование единого образца будущего видео;
- помощь с передачей видения и понимания истории;
- направление кинопроизводства в нужное русло.
Также раскадровка фильма позволяет выгодно презентовать и продать идею заказчикам, чтобы получить хорошее финансирование проекта. Разложением и визуализацией кадров занимаются художники-раскадровщики, которыми руководят директора проекта (продюсеры, режиссёры).
Специфические термины в раскадровке
Чтобы понять, как делать раскадровку видео, необходимо ознакомиться и освоить важные термины, использующиеся в этом аспекте киноиндустрии.
Формат телевизионного изображения

Раскадровка предусматривает создание серии эскизов событий, которые зрители будут видеть на экране. Их показывают в форматах, которые называют панелью либо рамкой. Формат подразумевает определённый размер и форму панели наподобие габаритов изображений (соотношение ширины и высоты кадра). Наиболее распространёнными считаются следующие форматы:
- 4:3 – телевизионный;
- 16:9 – HD TV;
- 1.85:1 – широкоформатный стандарт;
- 2.39:1 – анаморфированный.
Типы снимков

Существуют различные типы снимков, названия которых связаны с объектами в рамке:
Базовые съёмочные ракурсы

Ракурс – направление, от которого снимают камеры. При рисовании раскадровки следует представить, что именно вы являетесь оператором и держите камеру. В этот момент нужно понять, каким образом лучше отображать действия или объекты в сценах. Среди наиболее эффективных ракурсов можно выделить:
Движения камерой

Чтобы знать, как нарисовать раскадровку, следует изучить, какие существуют движения камерой во время съёмочного процесса:
Важно! При создании раскадровки следует указывать движение камеры специальными стрелками, которые могут отличаться видом и направлением.
Как правильно делать раскадровку. Основные этапы

Предлагаем рассмотреть пошаговую инструкцию, как сделать раскадровку фильма или рекламного ролика:
Используемые программы
Для разработки 2D-раскадровок используются различные программы, которые имеют множество уже готовых шаблонов с рисованными персонажами и объектами, что позволяет просто помещать их в кадр, поворачивать и перемещать, как угодно. Среди наиболее популярных приложений стоит выделить бесплатный софт Celtx Shots. Многие профессионалы отдают предпочтение сложным программам ToonBoon StoryBoard, StoryBoard, Springboars, ArtRage. Чтобы создавать 3D-раскадровку, можно использовать софт Maya, Poser либо Frame Forge 3D.
Что такое аниматик

Пример раскадровки в готовом виде часто используют производственные группы для создания аниматика – анимационного ролика, который представляет собой раскадровку с добавлением озвучки, звуковых эффектов и демо-музыки, размещённые по определённому таймингу. Аниматик – последовательность собранных воедино картинок, которые являются черновым вариантом будущего фильма или другого видео.
Рекомендации специалиста, сделать раскадровку лучше
Для создания качественной и полезной раскадровки рекомендуется прислушаться к следующим советам:
- проанализируйте сценарий, чтобы выделить наиболее важные сцены в общей истории – они будут служить вам основными отправными точками;
- сформируйте чёткое понимание, как должны выглядеть все кадры – для этого важно продумать все детали и нюансы;
- выберите подходящие инструменты раскадровки, которые наиболее удобны конкретно для вас;
- созданная раскадровка должна понятно рассказать зрителю историю без дополнительных объяснений;
- рекомендуется показать эскизы другим участникам производственной группы, которые могут высказать свои замечания и внести определённые корректировки, что позволит получить на выходе максимально качественный результат.

Следует помнить, что раскадровка является не просто покадровой разбивкой, а отображением истории с развитием событий сцена за сценой, где каждый снимок несёт определённый посыл. Научившись тонкостям раскадровки, вы сможете стать настоящим профессионалом, которого будут всегда привлекать к созданию крупных полнометражных кинолент.
Читайте также:


