Как сделать копию жесткого диска xbox 360
Перенос сохранений Xbox 360 в другой профиль (Transfer saves Xbox 360 to other account) (Январь 2022).
Table of Contents:
Если вы покупаете замену Xbox 360 или просто покупаете большой жесткий диск, вам необходимо перенести данные с старого жесткого диска на новый. Процесс прост, хотя и не обязательно быстрый, и переносит все загруженные игры, видео, музыку, сейвы, Gamertags и достижения на новый жесткий диск.
Для передачи данных между старым жестким диском и новым жестким диском вам потребуется специальный кабель передачи от Microsoft. Вам придется покупать кабель передачи отдельно, но они не дорогие. Вы всегда можете использовать кабель передачи друга, если знаете кого-то, у кого есть, но это должен быть кабель передачи Microsoft.
Важно: покупайте только официальные жесткие диски Microsoft для своего Xbox. Сторонние диски могут быть неправильно отформатированы для обеспечения обратной совместимости.
Обновление программного обеспечения Xbox 360
Прежде чем начать передачу, обновите программное обеспечение Xbox 360, если оно не является текущим, подключившись к Xbox Live через подключение к Интернету.
Передача данных с старого жесткого диска на новый жесткий диск
Когда у вас установлена текущая версия установленного программного обеспечения, вы можете перенести данные.
Выключите свою старую консоль, и если вы переходите на новый Xbox, выключите ее.
Удалите старый жесткий диск с консоли Xbox 360.
Если вы используете новый жесткий диск, установите его в консоль. Игнорируйте этот шаг, если у вас новая система.
Подключите кабель передачи к старому жесткому диску и в порт USB на конечной консоли, где находится жесткий диск, который вы хотите перенести.
Когда передача завершена, отсоедините старый жесткий диск и кабель передачи от системы.
Процесс передачи может занять несколько часов в зависимости от того, сколько данных у вас есть. Потерпи. После завершения передачи войдите в Xbox Live.
Следует отметить, что это одноразовый, односторонний процесс. Вы можете передавать только с меньшего жесткого диска на жесткий диск большего размера.
Примечание. Если у вас менее 32 ГБ данных, вы можете перенести их из одной системы в другую с помощью USB-накопителя.
Лицензия на контент
Если вы переносите данные на совершенно новую систему, а не только на новый жесткий диск, вам также необходимо выполнить передачу лицензии на контент, даже если вы использовали кабель передачи, чтобы вы могли воспроизводить загруженные игры в новой системе , Если вы только поменяли местами жесткие диски, а не целые системы, вам не нужно это делать. Если вы перешли на новую систему, и вы этого не сделаете, вы сможете воспроизводить загруженный контент при подключении к Xbox Live. Он не будет работать в автономном режиме. Вот как передать лицензии на контент:
Войдите в XBox Live, используя тот же Gamertag, который вы использовали, когда приобрели контент.
Следуйте инструкциям на экране, чтобы завершить передачу.
Перенос резервных копий времени на новый жесткий диск (Leopard)

Перемещение резервной копии Time Machine на новый жесткий диск под Leopard (OS X 10.5) требует, чтобы вы сделали клон существующего диска Time Machine.
Как перенести данные SD-карты Nintendo 3DS

Вот как передать данные 3DS с одной SD-карты на другую, чтобы вы могли быстро расширить хранилище на своих Nintendo 3DS или 3DS XL.
Как перенести данные и программы на новый жесткий диск

Если вы обновляете жесткий диск вашего ноутбука, выполните следующие действия, чтобы перенести все свои данные и приложения.
Прошивать будем с помощью hddhackr.
hddhackr работает на жестких дисках компании Wester Digital следующих моделей:
— WD Scorpio Series BEVS/BEAS
— WD Scorpio Blue Series BEVS/BEVT/BPVT
— WD Scorpio Black Series BEKT/BJKT
— WD VelociRaptor Series
— WD AV-25 Series BUDT
— WD Series BMVS
Я купил 250GB WD Scorpio Blue (WD2500BEVT) — его средняя цена 1500 рублей
Так же можно устанавливать эти жесткие диски, но других объемов, т.е. 1000GB, 500GB, но максимально доступный объем только 320.

Первым делом необходимо создать загрузочную флешку (подойдет любая USB флешка)
Для этого необходим этот архив.

Скачайте файлы необходимые для прошивки жесткого диска:
Если вы прошиваете жесткий диск на 320 GB то вам нужен этот файл.
Если на 250, то этот.
На 120 GB этот.
Не забудьте переименовать HDDSS_320GB.BIN в HDDSS.BIN
Ещё необходимо скачать сам hddhackr 1.30.
Распакуйте HDDSS.BIN и hddhackr на загрузочную флешку которую мы только что сделали.


Если всё сделано правильно то перед вами появится список жестких дисков вашего компьютера, в моем случае прошиваемый жесткий диск находится под номером 5


Вам будет предложено создать разделы 0\2\3\
и снова жмем Yes

Теперь устанавливаем винчестер в Xbox 360 и пользуемся
Восстановление жесткого диска в начальное состояние
Если у вас отпала необходимость использовать прошитый жесткий диск для xbox 360, то его можно восстановить!
Процесс восстановления мало чем отличается от процесса прошивки:
1) Найти у себя на носителе с которого осуществлялась прошивка файл UNDO.BIN
Внимание! Попытка восстановления при помощи не родного UNDO.BIN ведет к поломке винчестера!
Список материнских плат на которых прошивка успешно завершилась:
Asus M2N-SLI
Asus P5B
Asus P5N-MX NForce 610i
Asus M3A
asrock g41m-gs
НОУТБУК Acer5720
Gigabyte 8IPE1000-G
Gigabyte GA-M720-US3
MSI 7392
MSI P45 Neo2
НЕТБУК ASUS Eee PC 1000H
Данная инструкция freeBoot поможет Вам разобраться во всех нюансах использования данного вида прошивки.
Предупреждение: freeBoot поддерживает только файловую систему FAT32!
Для форматирования накопителей объёмом свыше 34Гб, в файловую систему FAT32, используйте программу Guiformat.
Куда закачивать игры
1. В папку Games нужно скидывать распакованные ISO образы.
2. В папку Hdd1:\Content\0000000000000000 можно скидывать игры только формате GOD.
Папки из пунктов 1 и 2 могут находиться в корне внутреннего Hdd1 консоли, а также внешнего Usb накопителя. При их отсутствии создайте эти папки вручную.
Игры в формате GOD имеют следующий вид: папка с ID названием игры (буквенное-цифирное название 8 знаков), которое уникально для каждой игры, а в ней папка 00007000 или 00004000(где сама игра) (для аркад - 000D0000) и, возможно, папка 00000002 (где установочный контент и DLC).
Распакованный ISO образ имеет в папке файл default.xex
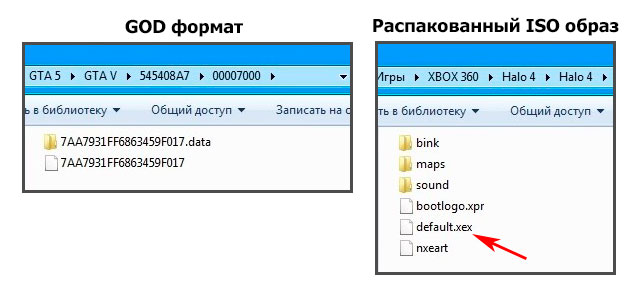
После закачки игр, в FSD зайдите в Настройки -> Настройки содержимого -> Сканирование -> и нажмите кнопку Сканировать. По умолчанию, авто сканирование содержимого происходит после каждого запуска XBOX 360 (FSD).
После этого закачанные игры отобразятся в Библиотека -> XBOX 360 Игры.
Установка и настройка FreeStyle Dash (FSD)
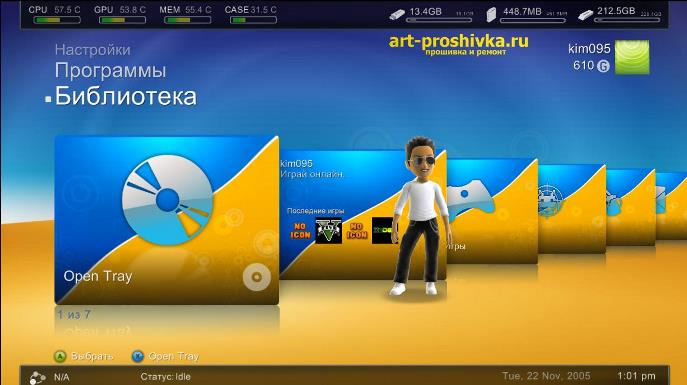
Для автоматического запуска FSD должен быть установлен Dash Launch. Он, в большинстве случаев, устанавливается сразу вместе с freeBoot, если его делал нормальный мастер.
Скачайте и откройте в блокноте launch.ini. В Default, в начале пути, пропишите hdd - для автозапуска FSD из корня встроенного жесткого диска XBOX 360 или usb - для автозапуска FSD из корня внешнего USB-накопителя. Сохраните внесённые изменения.
Поместите папку с FSD и отредактированный launch.ini в корень внутреннего жесткого диска XBOX 360 (с помощью XeXMenu) или в корень внешнего USB-накопителя (через Мой компьютер). После перезапуска приставки, скопированный FSD запустится автоматически.
Изменение основных настроек:
Настройки -> Настройки содержимого -> Пути к содержимому -> жмите кнопку Y -> Выбрать путь -> зайдите в носитель который хотите добавить, затем в папку Content\0000000000000000 и жмите кнопку Y . Выставите глубину сканирования на 2 и жмите кнопку X . Тоже самое нужно сделать для папки Games (не Game. ) .
Таким образом, нужно добавить все подключённые носители, где содержаться игры, программы и т.п.
Как установить Title Update (TU)
1. Через FSD (при наличии настроенного интернета на XBOX 360).
Зайдите Библиотека -> XBOX 360 Игры, выделите нужную игру, нажмите Y , затем выберите Менеджер TU, затем ещё раз нажмите Y и подождите пока FSD всё скачает, после этого нажмите A для того, чтобы сделать его активным.
Узнать Title ID и Media ID игры можно нажав на геймпаде центральную кнопку XBOX в запущенной игре, где в нижнем правом углу увидите необходимую информацию
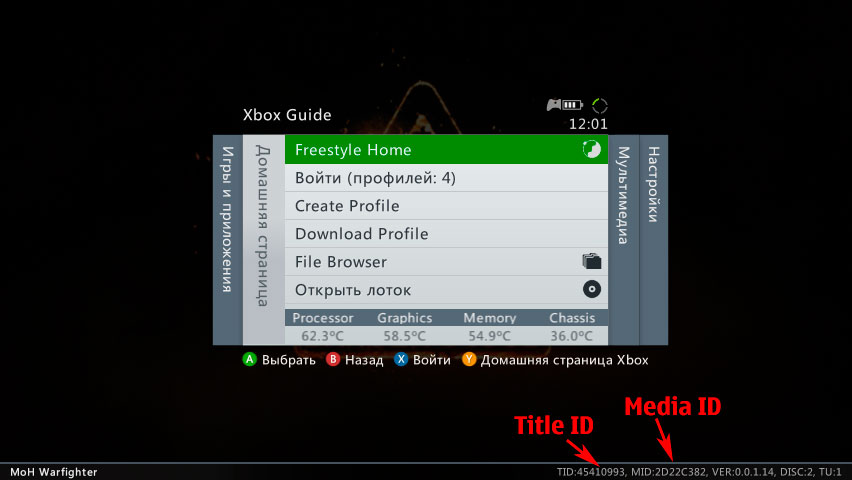
Скачивайте TU только самый последний, так как он уже содержит в себе все предыдущие версии!
TU существует двух видов: TU_ (в самом начале две большие буквы и нижний пробел) и tu (в самом начале две маленькие буквы без каких-либо пробелов).
tu копировать в Hdd1:\Content\0000000000000000\ID_название_игры\000B0000
TU_ копировать в Hdd1:\Cache
Как закачать игры по FTP
Когда запущен FSD или XM360, консоль работает как FTP сервер, что позволяет подключатся к ней почти через любой FTP клиент, например FileZilla, для закачивания, скачивания и удаления игр и другого контента.
Windows Vista/7.
Настройка компьютера. Соединение через роутер.
Жмите Пуск -> Панель управления -> Центр управления сетями и общим доступом -> Изменение параметров адаптера, затем двойным щелчком левой мыши откройте Подключение по локальной сети, далее нажмите Сведения. Запомните третью секцию (секции разделены точками) адреса IPv4 (она может иметь значение 1 или 0).

Настройка компьютера. Соединение напрямую через сетевую карту.
Жмите Пуск -> Панель управления -> Центр управления сетями и общим доступом -> Изменение параметров адаптера, затем щёлкните левой мышью на Протокол Интернета версии 4, затем нажмите Свойства. Пропишите IP-адрес и маску подсети как на картинке снизу.

Настройка сетевых параметров XBOX 360.
Выйдите из FreeStyle Dash в родной дашборд. Подключите сетевой кабель к приставке, выберете настройки -> Система -> Параметры сети -> Проводная сеть -> Настроить сеть, затем выберете ту часть списка, где есть Параметры IP, затем выберете Ручная и там пропишите IP-адрес 192.168.1.99 . Если вы подключаетесь через роутер, то третья секция IP-адреса должна содержать 1 или 0 (см. настройку соединения через роутер). Нажмите OK для сохранения изменённых параметров.
Пред тем как пробовать соединяться по FTP, убедитесь чтобы был запущен FreeStyle Dash.
Для соединения рекомендуется использовать клиент FileZilla (отключить в настройках обновление!) - скачать
Для Mac OS лучше всего Yummy FTP - скачать
Хост: IP-адрес XBOX 360
Имя пользователя и пароль: xbox
Как закачать игры из USB накопителя через проводник FSD
Вставьте USB накопитель с закаченной на него игрой в свободный USB порт XBOX 360. Зайдите в Программы -> Проводник. В левой стороне окна зайдите в папку Games, а в правой выделите папку с игрой, которую хотите закачать, далее зажмите LB на геймпаде, а затем не отпуская LB нажмите A .

Дождитесь окончания копирования и нажмите A для закрытия окна.
Таким образом можно копировать не только распакованные образы, но и игры в формате GOD, которые помещаются в папку Content\0000000000000000
Удаление папки происходит аналогичным образом: в левой части окна выделяется удаляемый объект, далее зажимается LB, затем не отпуская LB нажмите B , после этого появится предупреждение,
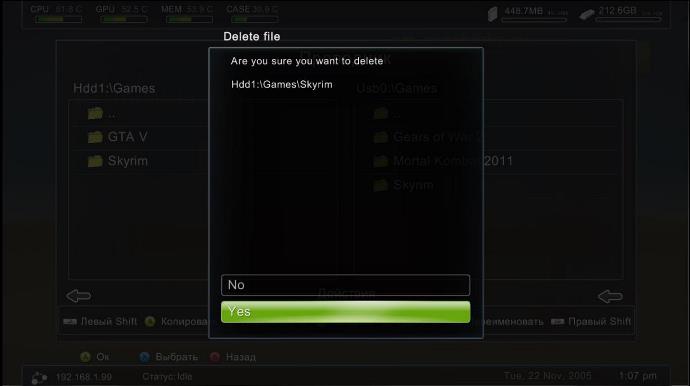
выберите крестовиной Yes и нажмите A , тем самым подтвердив удаление. Аналогично делается и для правой части окна, только используется RB.
Как скопировать игровой диск на HDD
Таким методом можно копировать все лицензионные диски и если привод прошит на 2.0/3.0, то ещё и не лицензионные под прошивки LT Plus 1.9, LT Plus 2.0 и LT Plus 3.0, но записанные корректно на 100%.
1. Через стандартный дашборд. Игра будет в GOD формате.
Вставьте игровой диск в DVD привод и выйдите из FreeStyle Dash в родной дашборд. Наведите на картинку диска и зажмите X до появления пункта обзора опций,
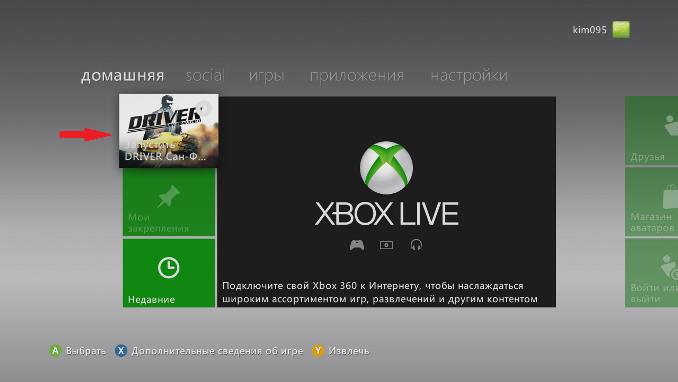
затем выберите крестовиной Установить и нажмите A для начала установки диска на внутренний HDD консоли.
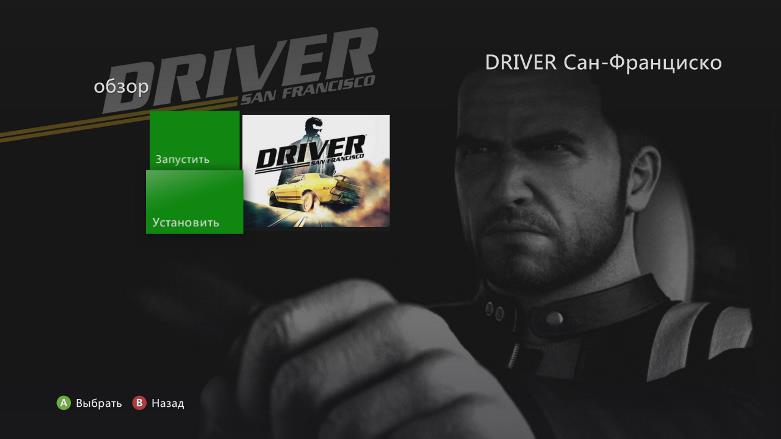
Дождитесь окончания установки 20-40 минут.
2. Через экстрактор DVD в FSD.
Вставьте игровой диск в DVD привод и зайдите в Программы -> Распаковать DVD. В появлявшемся окне укажите путь к папке Games. Имя папки с игрой присваивается автоматически. Нажмите Старт для начала извлечения.

Дождитесь окончания распаковки 20-40 минут.
Конвертирование ISO образа в формат GOD
Конвертацию в GOD формат лучше всего делать программой Iso2God.
Не важно под какую прошивку и волну сделан конвертируемый образ, на дальнейшую работу во freeBoot это никак не влияет.
Запустив программу Iso2God следуйте следующим инструкциям:
1. Нажмите Add ISO
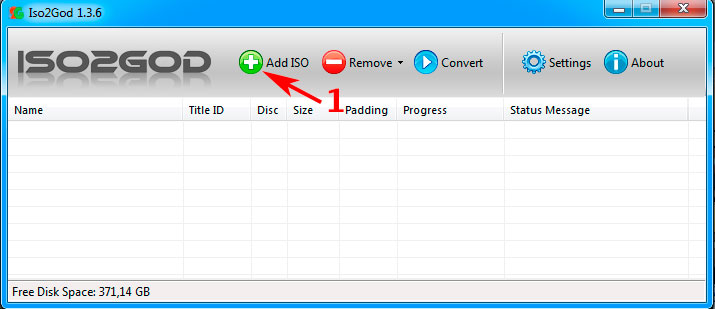
2. В Image Location выберите конвертируемый образ.
3. В Output Location выберите папку куда будет сохранена папка с игрой уже в формате GOD. У самой папки с игрой будет имя в виде ID названия игры (буквенное-цифирное название 8 знаков) - Title ID.
4. В Mode выберите Full (ISO Rebuilt).
5. Уберите галку с Save Rebuilt ISO Image.
6. В Temporary Location for Rebuilt ISO укажите папу с конвертируемым ISO образом.
7. Нажмите Add ISO для добавления образа в список заданий.
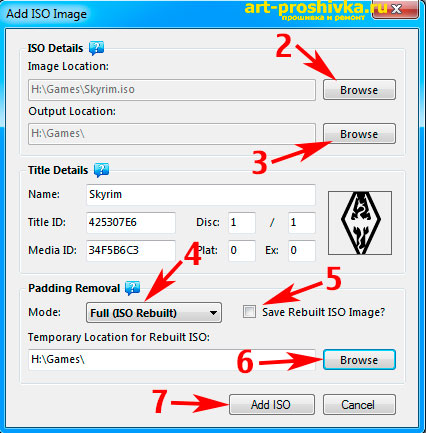
Таким образом можно добавить несколько образов для конвертации.
8. Добавив образы в задание, нажмите Convert для начала преобразования.
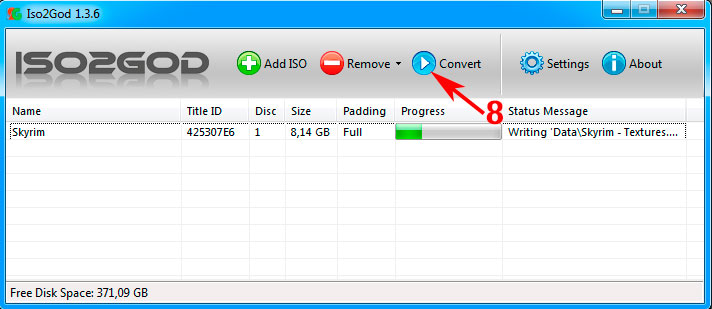
Распаковка ISO образа
Поскольку файловая система XBOX 360 аналогична FAT32, то она не может содержать файл больше 4Гб, соответственно ISO образы, которые весят 8Гб, нужно распаковывать для дальнейшей закачки.
Перед закачкой игры на внешний USB-накопитель или внутренний жесткий диск XBOX 360, необходимо извлечь содержимое из ISO-образа. Для этого понадобится программа Xbox Image Browser.
Внимание для Windows 7! Если при запуске Xbox Image Browser появляется ошибка MSCOMCTL.OCX, то запустите Instal MSCOMCTL.OCX Win 7 x86 - для 32-разрядной операционной системы, Instal MSCOMCTL.OCX Win 7 x64 - для 64-разрядной. Узнать какой у вас тип системы можно зайдя в Пуск -> Панель управления -> Система.
В верхнем левом углу программы кликайте File -> Open Image File, затем через появившееся окно откройте ISO-образ игры.
1. В левой части окна кликните правой мышью по названию ISO-образа.
2. Кликайте Extract.
3. В появившемся окошке выберите папку Games на вашем USB-накопителе. Если игра будет закачиваться на внутренний жесткий диск XBOX 360, то можно выбрать любое место на компьютере, где сможет поместиться распакованная игра.
4. Кликните Создать папку.
5. Напишите название папки куда будет распаковываться образ, только на английском.
6. Кликайте OK. Ждите.
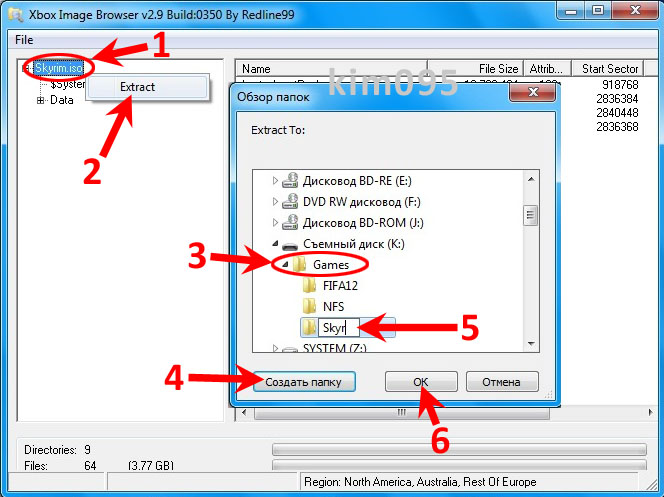
Как попасть в родной дашборд и обратно в FSD
Выход из FSD в родной дашборд:
1. При запуске консоли, в момент появления лого XBOX зажать и держать RB.
2. В любой игре, приложении или в самом FSD нажать центральную клавишу джойстика, далее нажать Y , затем выбрать ДА ( A ) и сразу зажать RB.
Выход из родного дашборда в FSD:
Нажмите центральную клавишу на джойстике, затем нажмите Y (панель XBOX).
Что делать, если некоторые игры не запускаются, перезагружают консоль
Зайдите в FSD в Настройки -> Настройки плагинов -> Статус и нажмите кнопку Unload, которая находится на против FSD Плагин , для отключения этого плагина.
Таким образом FSD Плагин будет отключен до следующего перезапуска FSD, после чего процедуру отключения надо будет делать заново, при необходимости.
Что делать, если FSD начал сильно тормозить и зависать
Зайдите в Настройки -> Главные настройки -> Сброс настроек -> нажмите Стереть базу данных. После этого удалятся все загруженные обложки и прочая дополнительная информация, касающаяся контента FSD.
Если вышеперечисленное не помогает, воспользуйтесь файловым менеджером XeXMenu для его переустановки.

Размеры жесткого диска для xbox 360 можно взять любые, например 120Gb, 250Gb или 500Gb. Но если вы возьмете больше 250Gb, то на приставке увидите лишь 250Gb. В скором времени Microsoft обещают поддержку 320Gb.
2. Как извлечь контейнер (box) и инсталлировать обратно.
- Достаем контейнер | Устанавливаем контейнер (пластиковая клипса).
- Откручиваем 4 винта | Вкручиваем 4 винта.
- Снимаем пластиковый корпус (если корпус оригинальный, то снимать необходимо аккуратно, так как он приклеен) | Устанавливаем пластиковый корпус.
- Аккуратно отсоединяем шлейф SATA от жесткого диска и достаем | Установка жесткого диска xbox 360 в корпус и соединение SATA кабеля
P.S. Данное руководство применимо к моделям FAT.
3. Прошивка жесткого диска xbox 360.
Внимание! Для прошивки вам понадобится скачать этот архив, там лежит весь необходимый софт!
1) Запустите программу Bootable USB Drive Creator Tool (от имени администратора).

2) Выберите свою флешку
3) В строке File system выберите FAT
4) Поставьте галочку напротив Quick format и Create bootable drive
5) В строке, которая находится ниже Create bootable drive укажите путь к папке с MS-DOS (папка находится в архиве с программой Bootable USB Drive Creator Tool
6) Жмем Start и получаем загрузочную флешку
P.S. Распакуйте HDDSS.BIN и hddhackr на загрузочную флешку которую мы только что сделали.
7) Перезагрузитесь и в BIOS в разделе Boot Device выставьте загрузку с USB носителя. Когда программа загрузится введите в командной строке hddhackr и нажмите Enter.
8) После этого программа запросит файл UNDO.BIN, введите название этого файла в командную строку: UNDO.BIN.
Если всѐ сделано правильно то перед вами появится список жестких дисков вашего компьютера, в моем случае прошиваемый жесткий диск находится под номером 2.
Возникающие проблемы:
- Не отобразился список жестких дисков.
- Не запускается HDDhackr.
Решения:
- Проверьте flash-накопитель;
- Неправильно задан Boot Device;
- Возможна некоорректная работа на некоторых материнских платах.
Теперь у вас готов HDD на 20\120\250гб! Выключаем PC. Вытаскиваем HDD. Включаем PC. Заходим в BIOS, ставим загрузку со своего HDD. Теперь возвращаемся к пункту 2 и делаем все в обратном порядке.
4. Восстановление жесткого диска в исходное состояние.
Процесс восстановления идентичен процессу прошивки:
1) Найти у себя на носителе с которого осуществлялась прошивка файл UNDO.BIN.
2) Подготовить флешку или другой носитель к прошивке (процесс описан выше) и скинуть на нее файл UNDO.BIN для вашей модели HDD.
Читайте также:


