Как сделать сканер на хонор 9 лайт
Все современные смартфоны оснащены фотокамерой, а чаще всего и двумя: основной и фронтальной, для съёмки автопортрета (селфи).
Возможности камеры смартфона очень даже приличные и режимов съёмки тоже много – они могут удовлетворить все наши запросы.
Но частенько возникает необходимость получить ксерокопию документа, который висит на стенде, переписать объявление с забора, или снять то, что демонстрируется на экране. Но если снять просто на фотокамеру, то документ на фотографии получится вытянутым и перекошенным.
Но у нас с собой только смартфон HUAWEI. И оказалось, что он с этой задачей справится на отлично. Производители смартфонов Huawei и Honor учли такие ситуации и реализовали их для камеры телефона в специальном режиме съёмки. Этот режим способен выровнять сфотографированные под углом документы и обрезать вокруг него всё лишнее. В результате получается фотография документа как из-под настольного сканера: документ прямоугольной формы, пропорциональный оригиналу, обрезанный строго под край листа.
Более подробная информация по данной теме изложена в статье на основном сайте . Для перехода к статье нажмите здесь .
А как правильно сфотографировать документ с помощью смартфона HUAWEI (honor)?
Далее мы приведём порядок фотографирования любого документа на примере редакционного смартфона Huawei P smart с ОС Android 9 Pie .
Порядок фотографирования документов на смартфоне HUAWEI (honor):

В этой статье мы расскажем о советах, секретах и скрытых функциях смартфона Honor 9 Lite, которые помогут вам использовать свой смартфон на все 100%.
Скриншоты
Есть три способа сделать скриншоты на Honor 9 Lite.
Третьим, вы можете провести тремя пальцами по экрану сверху вниз, чтобы сделать скриншот.
Измените разрешение экрана на Honor 9 Lite
Измените цветовую температуру экрана
Изменение размера и стиля текста
Используйте блокировку приложений на Honor 9 Lite
Используйте скрытый сканер QR и штрих-кода
Honor 9 Lite имеет скрытый сканер QR-кода и штрих-кода. Но он недоступен в качестве приложения. Чтобы получить доступ к этому QR-сканеру, просто проведите пальцем по экрану сверху вниз и нажмите кнопку QR-сканера в строке поиска.

Force Restart Honor 9 Lite
Иногда может случиться, когда ваш телефон завис и не реагирует на какие-либо действия. Для исправления замороженного Android-смартфона требуется перезагрузка. Для принудительной перезагрузки на Honor 9 Lite нажмите кнопку питания и удерживайте более 10 секунд.
Используйте Phone Manager
Honor 9 Lite имеет диспетчер телефона, который обеспечивает такие функции, как очистка кеша, управление батареей, очистка нежелательных файлов, дефрагментация внутреннего хранилища вашего телефона и антивирусный сканер Avast. Вы можете оптимизировать свой Honor 9 Lite с помощью этого приложения одним нажатием кнопки.
Используйте App Twin
Включите режим энергосбережения
Рекомендуем статьи из категории mobile :
Список телефонов Realme, ожидаемых получения Android 11 на основе Realme UI 2.0
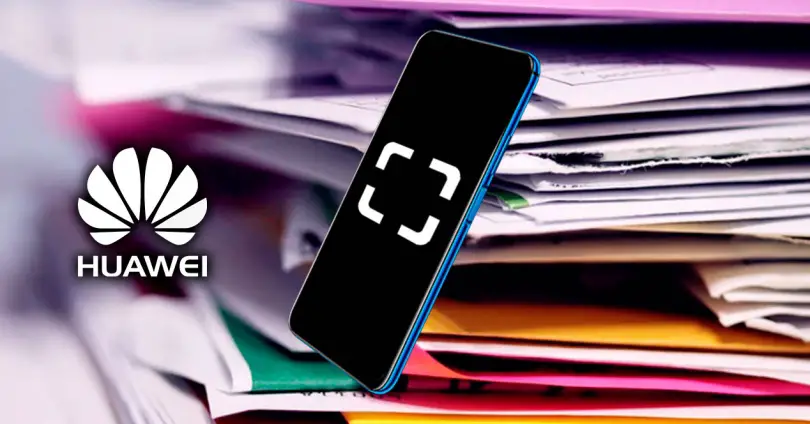
Хотя у нас появляется все больше и больше цифровых документов, мы продолжаем сталкиваться с билетами или счетами, которые находятся у нас в печатном виде. Чтобы избежать сохранения всей этой бумажной работы, мы можем выбрать сканировать документы на Huawei телефоны с функцией, которая присутствует в EMUI и это без затруднений будет большим подспорьем.
Мы уже видели этот метод на некоторых смартфонах, таких как Samsung сканер в последних версиях уровня настройки. Инструмент, который, как только вы его попробуете, вы добавите новую опцию в свой смартфон и в конечном итоге убедитесь, насколько он полезен. Далее мы покажем вам все, что мы должны сделать, чтобы использовать его в Huawei, проблемы и различные вопросы, которые могут возникнуть.
Пошаговое сканирование документов на Huawei

Как только мы коснемся этой опции, нам просто нужно поставить мобильный телефон вертикально с желаемыми документами. Придется помочь себе с квадратом, который накладывается на лист на экране мобильного, и в нужный момент прикоснуться к взятию фото для сканирования с помощью мобильного телефона всего за несколько секунд происходит очень быстрый процесс, в результате которого мы сохраняем документ в мобильном телефоне.
Правильные отсканированные документы
Как только мы завершим сканирование с предыдущими шагами, у нас будет окончательный результат в галерее. Мы можем согласиться с тем, что предлагает нам искусственный интеллект Huawei, или выбрать улучшить вырезку документов , то, что у нас есть в галерее, просто нажав кнопку, которая появляется вверху рядом с информацией.

При нажатии на этот значок появятся невидимые линии, которые Huawei выбрала для вырезания документа, и мы можем перемещать их вручную, пока не сможем настроить их наилучшим образом. В случае, если они не убедят нас, у нас есть возможность восстановить его до предыдущего состояния, и после завершения нам нужно будет только коснуться проверки, чтобы она была сохранена таким образом. Важно знать, что мы можем сделать это только на исходном мобильном телефоне, с которого мы сделали фотографию для сканирования.
Чтобы продолжить улучшение сканирования, у нас есть возможность войти в редактор изображений Huawei, где мы можем увеличить контраст, насыщенность и яркость в зависимости от того, что мы видим на экране. Не рекомендуется слишком сильно его модифицировать, поскольку в этих случаях искусственный интеллект ведет себя хорошо, хотя бывают случаи, когда к нему трудно не прибегать, если у нас плохой свет.
Организуйте документы с помощью EMUI
Как только документ появится на нашем устройстве, он появится в галерее вместе с остальными фотографиями. Чтобы сделать его более узнаваемым, мы увидим, что в наборе изображений его можно легко распознать, включив символ, который ссылается на документ. Чтобы разместить модель и упорядочить все отсканированные документы, мы можем удерживать на ней палец, а затем выбрать вариант перемещения ее в новый альбом.

Если мы коснемся дополнительных параметров в документе, мы также увидим, что можем добавляйте заметки, которые помогут нам точно помните, о чем этот документ, и, таким образом, держите все в порядке. В любое время, когда он нам понадобится, мы также можем экспортировать его в формате PDF для отправки по e-mail или любой другой необходимости.
Возможные проблемы при сканировании документов
Среди всех ситуаций, которые могут возникнуть при попытке сканировать документы на телефонах Huawei, мы обнаруживаем, что у нас недостаточно света, и поэтому уровень детализации, которого мы достигаем, не указывается. Очень важно иметь хорошее освещение, чтобы не создавать шума на изображении, и хотя лучшим решением всегда является естественный свет, в некоторых случаях нам придется выбрать искусственный свет, чтобы не мешать и гарантировать, что тексты можно хорошо читать. .

Чтобы включить фонарик на нашем мобильном телефоне, нам просто нужно коснуться лампочки, которая появляется над экраном при переходе к сканировать бумагу с помощью мобильного телефона Таким образом, мы видим, что теперь результат - это то, что мы искали, и который предлагает нам сканер, более похожий на то, что мы могли бы сделать с традиционным сканером.
Почему эта опция не отображается на моем мобильном телефоне?
Вероятно, вы пытались использовать эту опцию на своем мобильном телефоне Huawei, но у вас не было возможности ее использовать, что может быть связано с тем, что у вас нет необходимой версии EMUI, хотя она работает уже много лет. Все смартфоны с EMUI 9 и новее интегрируйте эту опцию, но если ваш смартфон не поддерживает ее, вы всегда можете попытаться найти ее среди системных приложений HiVision, которые также предлагают возможность сканирования документов очень похожим способом.
Сканирование фотографий с помощью телефонов Huawei
Поскольку мы уже видели, как мы можем использовать наш мобильный телефон Huawei и эту полезную функцию с документами, на ум приходит также возможность использовать его для сканирования фотографий. Инструмент не предназначен для этого, но, тем не менее, работает очень хорошо. Поэтому нам будет полезно сохранить в цифровом виде аналоговые фотографии что мы не хотим терять навсегда.

Придется повторить предыдущий процесс, войдя в камеру и перейдя к опции документов. При попытке отсканировать фотографию углы могут не ограничивать то, что мы видим на экране, но если мы нажмем кнопку, мы увидим после галереи, как будто она способна это сделать, и мы получим хороший результат, который, как и раньше мы также можем настраивать и улучшать вручную.
А как отсканировать QR-код с помощью телефона Хуавей (Хонор) с операционной системой Android 9 Pie с оболочкой EMUI 9.1?
А сколькими способами смартфон HUAWEI (honor) может отсканировать QR-код после установки на него операционной системы EMUI 9.1?
Прочитать (или сканировать) QR-код с помощью телефона Хуавей (Хонор) с ОС Android 9 Pie и с оболочкой EMUI 9.1 без установки специальных программ можно тремя способами:
1 способ: Порядок сканирование QR-кода через аккаунт Huawei.
1. Запускаем приложение Настройки телефона с Рабочего экрана смартфона.

2. В верхней части Настроек нажимаем на значок вашего аккаунта Huawei.



5. Далее откроется окно с результатом расшифровки QR-кода. В нашем случае это оказался адрес сайта.


2 способ: Порядок сканирования QR-кода с помощью Помощника Google (Google Assistant).

3. После этого на экране раскроется окно для сканирования. Нужно навести камеру телефона так, чтобы весь QR-код был виден на экране. Далее нужно пальцем на экране телефона нажать на QR-код для его сканирования.

4. После сканирования кода в нижней части экрана появится информация его расшифровки. В нашем случае это оказался адрес сайта.

5. После этого, если ваш телефон подключен к интернету, вы перейдёте на сам сайт. Это оказался сайт Google Play Маркет.

3 способ: Порядок сканирования QR-кода с помощью голосового Помощника Алиса от Яндекс.
1. Для сканирования QR-кода с помощью голосового Помощника Алиса от Яндекс вам нужно запустить Помощника Алиса. Для этого нужно нажать на значок Яндекс Браузера на Рабочем экране, а после в открывшемся браузере нажать на значок активации Алисы в виде фиолетового кружка внизу экрана.


Нужно навести камеру так, чтобы весь QR-код вошёл в квадрат для сканирования. После это телефон сам автоматически произведёт сканирование кода и его расшифровку.
QR-код – это специальное изображение, которое в зашифрованном виде может хранить любую текстовую информацию, удобную для считывания камерой мобильного устройства. Как правило, данную технологию используют в журналах, на визитках, информационных щитах и прочих рекламных материалах, где в компактном виде необходимо разместить важную для клиента информацию. Как же отсканировать QR код на Хонор?
Инструкция
Сделать это довольно просто, так как утилита предназначенная для распознавания изначально находится в прошивке смартфона и ее не потребуется устанавливать отдельно. Так, например, чтобы сканировать QR код на Honor 8x, достаточно опустить шторку быстрого доступа и найти соответствующую иконку. В том случае, если ее нет – нажимаем на кнопку редактирования меню быстрого доступа и там выбираем пункт “Сканировать”.
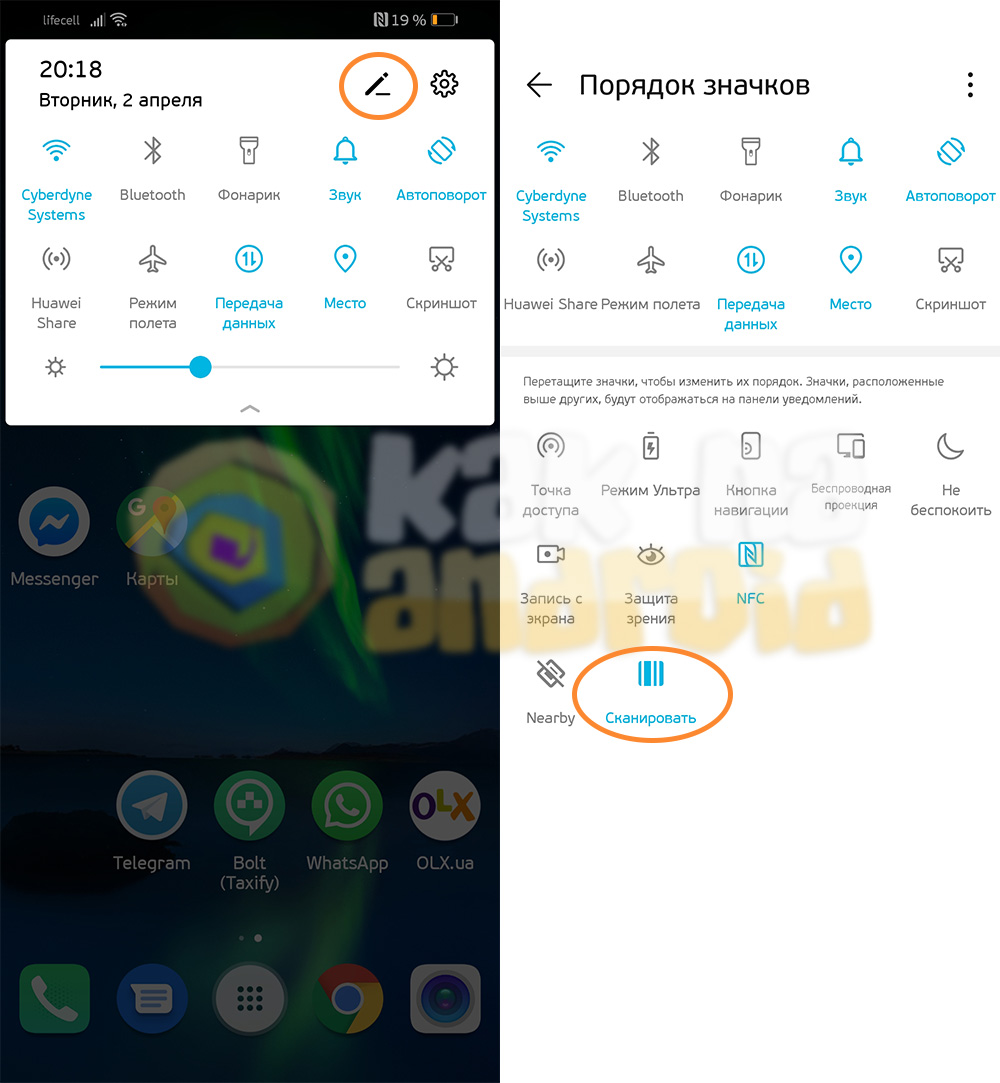
В том случае, если сканер запускается в первый раз, система запросит доступ к камере (необходимо нажать на “Разрешить”), а после – отобразит изображение с видоискателя, который следует навести на QR-код.
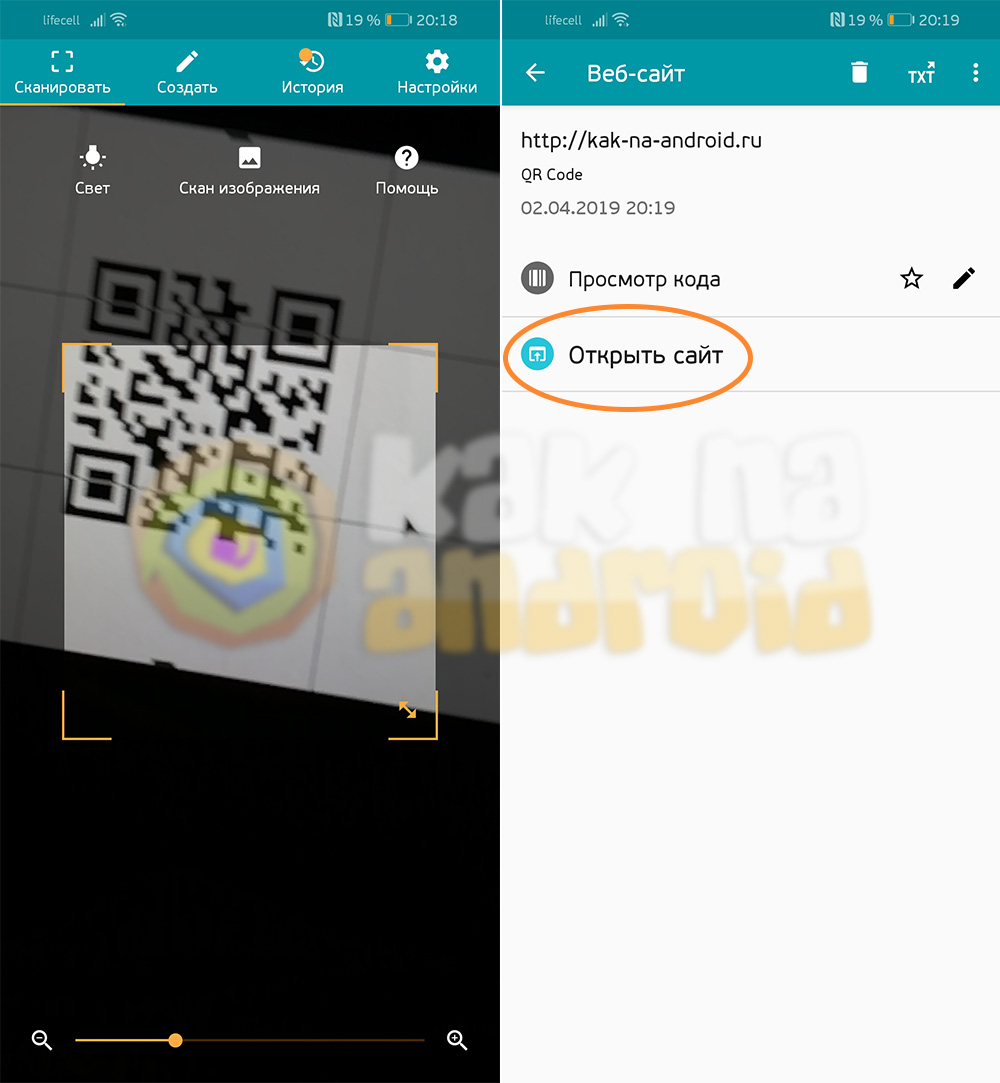
Если код сгенерирован правильно, он моментально распознается системой и на экране отобразиться расшифрованное содержимое, которое можно будет сохранить в памяти мобильного устройства.

Стоит отметить, что распознавать можно не только изображение с камеры, но и обычные картинки. Так, например, сделав скриншот экрана с изображением QR-кода, открываем утилиту “Сканировать” и выбираем пункт “Скан изображения”, где ищем нужное изображение и распознает его содержимое.
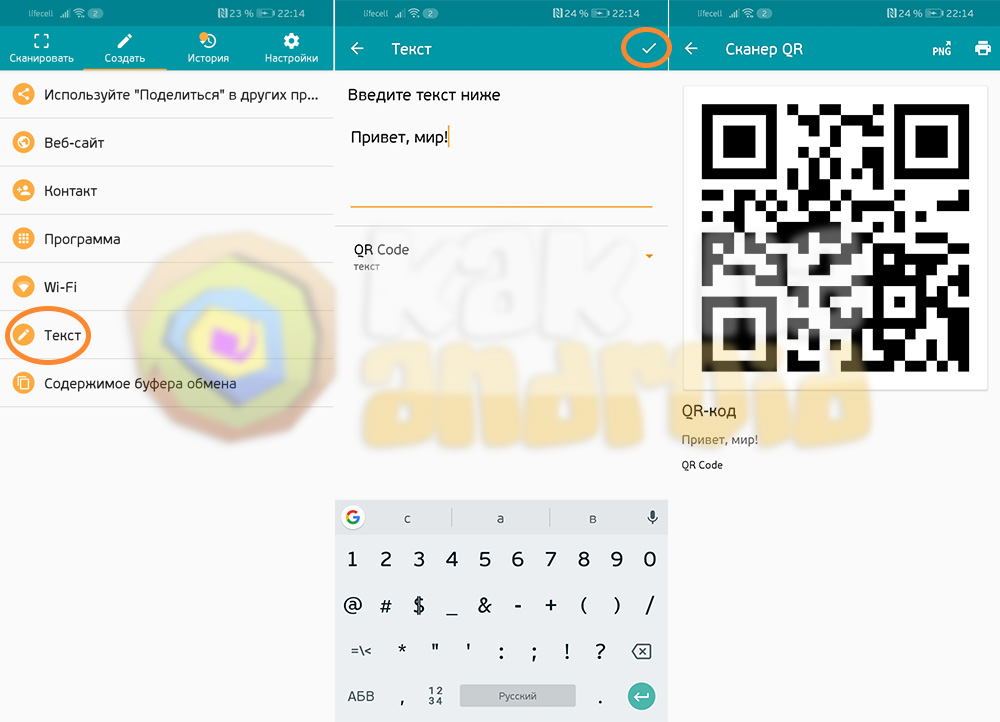
Помимо распознавания QR вы можете также генерировать и свои зашифрованные изображения. Для этого в утилите “Сканер” необходимо нажать на кнопку “Создать” и там выбрать один из доступных вариантов: “Веб-сайт”, “Контакт” , “Программа”,”Wi-Fi” или произвольный “Текст”.
После генерации своего QR-кода его необходимо дать на расшифровку владельцу другого смартфона, который сможет быстро и безошибочно воспользоваться им.
Данная инструкция касается любых смартфон Хонор, но вполне возможно, что некоторые из них (особенно с устаревшими прошивками) могут быть лишены такой возможности. В этом случае можно установить любой другой сканер QR-кодов, которые можно найти в Google Play по запросу: сканер QR.
Читайте также:


