Как сделать квадратные полигоны в 3d max
Столкнулся с проблемой. Всю жизнь(образно говоря) работал в Cinema4D, теперь необходимо перейти(хотя бы уметь работать нормально) на 3Ds max. По роду деятельности программист, но с графикой тоже умею работать.
Или я тупой, или ещё чего:
1)Как в 3D max сделать разбиение всех полигонов модели на треугольники(что-бы именно треугольники потом как полигоны воспринимались, т.е. не квадратиками, грубо говоря). (triangulate)
2)Как несколько смежных треугольников объединить в полигон? (типа melt в C4D)
Искал - ничего не нашел. Просто 3Ds max впервые вижу, сразу не понять и учебников нет.
1) модификатор turn to mesh и там снять галку use invisible edges
2)э. видимо, в editable poly выделить "ненужные" ребра и нажать Remove
а кто тебе мешает в синьке моделить ?
Ash
ну наверно ж кто-то мешает раз ему НЕОБХОДИМО перейти на Макс.
Станислав
для соединения смежных точек/ребер/трисов есть две крайне полезные кнопки - это Weld и Target Weld. первый соединяет все вертексы в один в заданном радиусе, вторая делает это целенаправлено, тоесть давишь эту кнопку - входишь в этот режим - и далее попарно щелкаешь по нужным вертексам - сначала ту которую надо приклеить - потом на ту к которой надо приклеить.
TrueMakaR
Weld и Target Weld это хорошо, вот только для полигонов они не действуют. (у меня они заблокированы)
Ash
Мне никто не мешает. Я сам себе мешаю. Там нет некоторых функций, которые мне понадобились в последнее время, да и к тому же, когда подавляющая часть населения работает в 3Ds max и для неё пишутся большинство плагинов, как-то стыдно вообще не уметь в ней работать.
hazard
Спасибо, работает.
Станислав
если работаешь с синимой круто, то че стыдного-то? мода - это вещь дурацкая.
если хочешь видить полигоны в виде треуголиноков то выдели обьект, нажми прав кнопку и в появившемся меню выбери обджект пропертис , там убери галочку ЕДГЕС ОНЛИ
все полигоны разобьются на пунктирные линии.
если тебе нужно чтобы обьект был полноценно разбит на треугольники то выбери его правой кнопкой клик и там выбери конверт то ПАТЧ(обьект должен быть поликами перед этим) он разобьется на треугольники после чего повтори тожесамое только в полигоны.
там же если мешает черная обратная сторона полигона и ее нужно сделать прозрачной поставь галочку БЕКСПЕЙСФАСЕ КУЛЛ
для сращивания точек как уже писали используй велд и таргет велд.
ну а вообще почитай мануал по полигнальному анани, ой всмысле моделированию :) и поексперементируй.
>Искал - ничего не нашел. Просто 3Ds max впервые вижу, сразу не понять и учебников нет.
умом 3дмакс не понять, особенно после синемы
но по идее разобраться можно ))
ну хелп никто не отменял. там вполне читабельные тотуры. основыным вещам там можно научится в сжатые сроки.
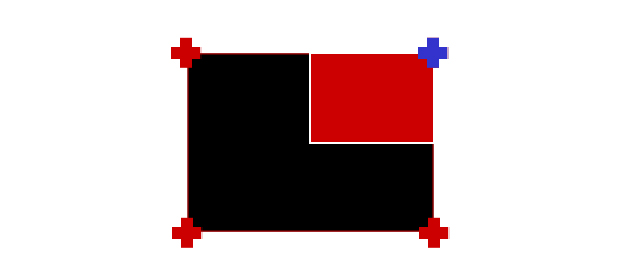
В этой части из курса уроков 3D Max для начинающих мы продолжим знакомиться с инструментами этого редактора. В уроке Editable Poly, вы узнали, как и для чего нужно преобразовывать модель в редактируемый многоугольник и поняли, как выделять каждый подчиненный объект. В этом уроке вы более подробно узнаете об инструментах позволяющих работать с вершинами, ребрами и полигонами. Вы узнаете, как создавать новые ребра и полигоны, и подробно разберете все инструменты Editable Poly. Что же, давайте приступим!
Для примера создайте примитив Box любого размера. Параметрам Length , Width и Height поставьте значение 3:
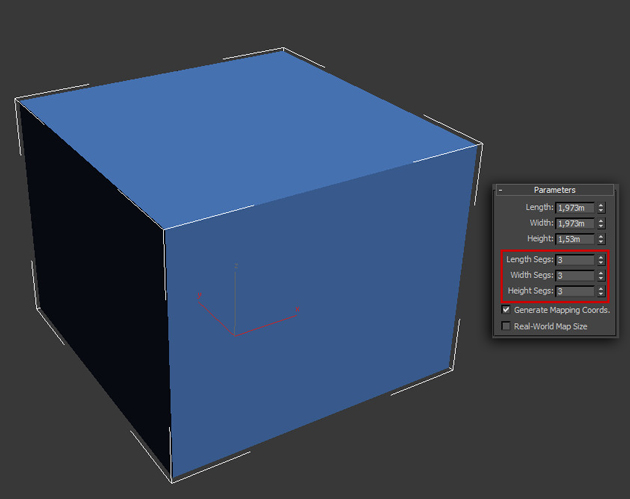
Далее обязательно нужно отобразить вид сетки модели, что бы было удобнее работать. Для отображения сетки нажмите клавишу F4 :

Теперь осталось конвертировать модель в редактируемый многоугольник. (Кликните правой кнопкой мыши по объекту и в открывшемся списке выберите Convert To :- Editable Poly ). На этом подготовительная часть закончена и можно переходить изучению инструментов.
Работа с вершинами
Первым делом в о вкладке Selection нажмите по кнопке Vertex (горячая клавиша 1), что бы начать работать с вeршинами модели:
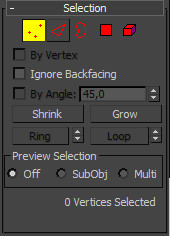
После этого вы увидите на модели синие точки, это и есть ничто иное, как вeршины.
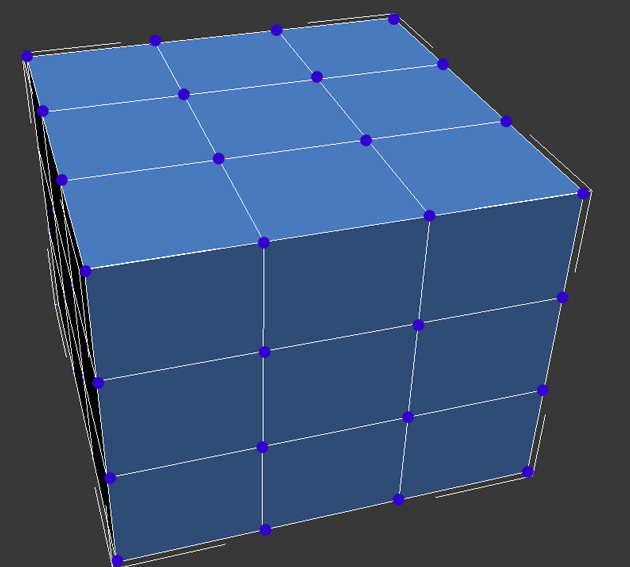
Попробуйте выбрать любую из вeршин и передвинуть ее с помощью инструмента Move:
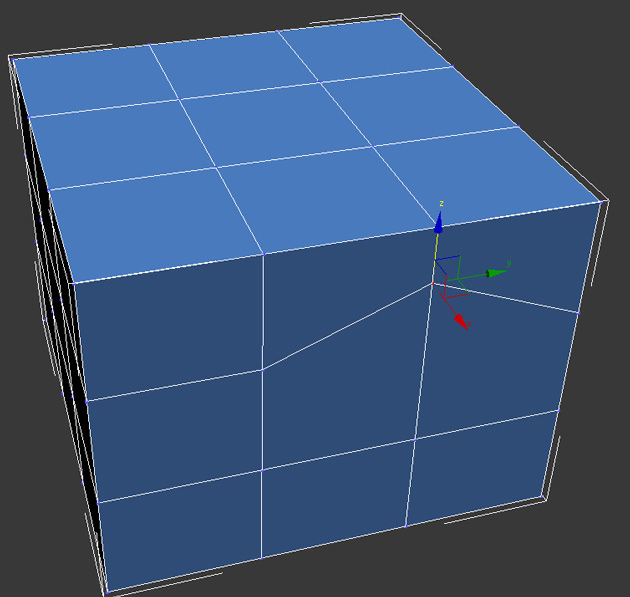
Обратите внимание как вслед за веpшиной передвинулись и грани. Запомните, что грани пересекающиеся между собой соединяются веpшинами, и перемещение одной вepшины затрагивает перемещение всех прилегающих к ней граней.
Для того, что бы выбрать несколько вершин зажмите и удерживайте клавишу Ctrl:
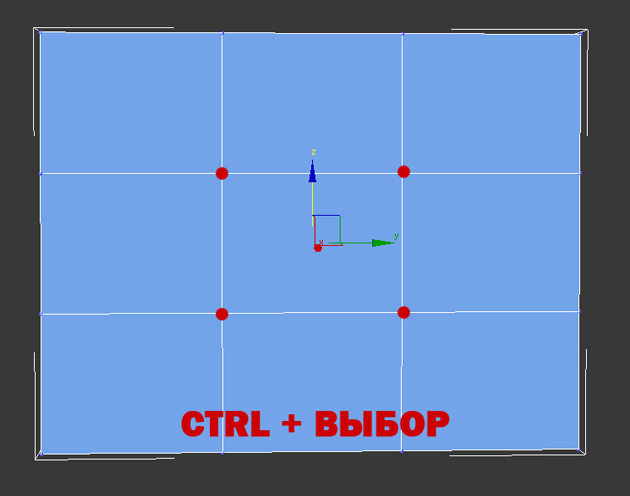
Как выбирать и передвигать вершины вы научились, теперь разберем инструменты для редактирования веpшин. Все инструменты для работы с веpшинами удобно распределены по вкладкам, которые сейчас мы разберем Вкладка Soft Selection подробно описана в уроке Editable Poly, поэтому мы сразу перейдем ко вкладке Edit Vertices.
Вкладка Edit Vertices
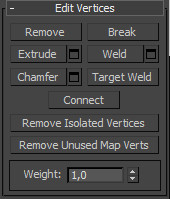
Remove — удалить выбранную вepшину:
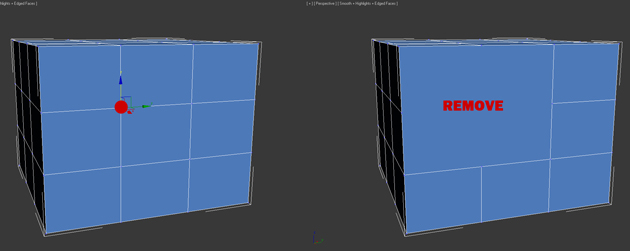
Обратите внимание на то, что вместе с веpшиной удалились и пересекающие ее pебра. Это важный момент, который вы должны учитывать при моделировании.
Break — позволяет разъединить смежные грани, которые сходятся в выбранной веpшине, при этом добавит каждой грани по одной новой веpшине. Для примера выделите любую вepшину и нажмите Break . Вам покажется что ничего не произошло, но это только кажется. Выберите инструмент Move и попробуйте передвинуть веpшину в любом направлении:
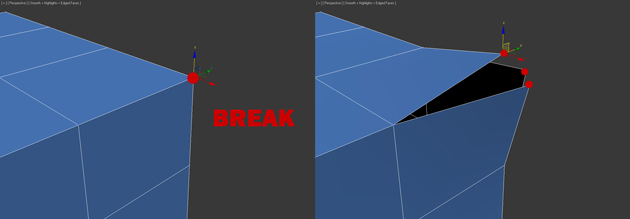
Extrude — выдавить подчиненный объект. Чаще используется для выдавливания полигонов (См в этом уроке). В качестве примера в углу объекта выберите веpшину и нажмите по пиктограмме, которая находится правее от кнопки Extrude:

Weld — объединить вeршины. используется для объединения нескольких веpшин в одну. Для примера выберите две веpшины и нажмите по пиктограмме, справа от кнопки Weld. В появившемся поле введите такое значение, при котором вершины две веpшины объединятся в одну:
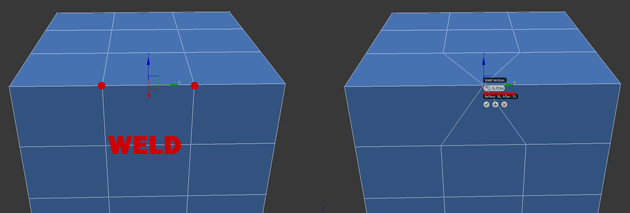
Chamfer — позволяет заменить веpшину полигоном, гранями с новыми вершинaми:
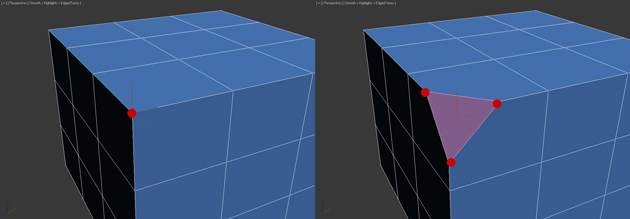
Target Weld — похожа на команду Weld. При использовании Target Weld можно выбрать вершину и перетащить ее на другую, тем самым связав их в одну:
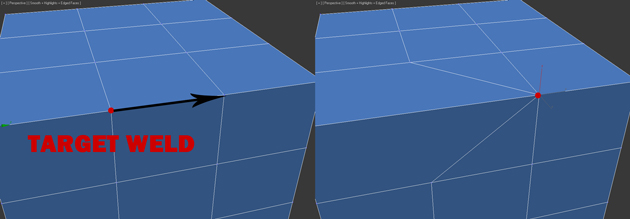
добавить новое ребро между между противоположными вершинами:
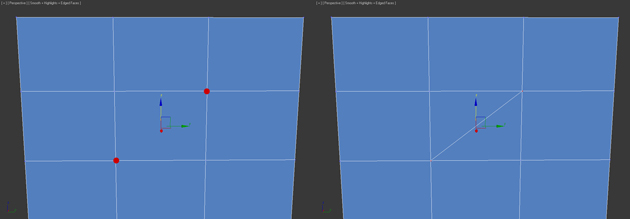
С инструментами вкладки Edit Vertices разобрались. Теперь давайте рассмотрим вкладку Edit Geometry.
Вкладка Edit Geometry
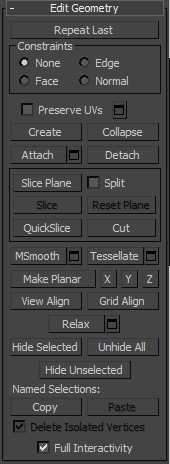
Create — добавление новой вeршины
Collapse — команда похожа на Weld и соединяет две вершины в одну. Отличается тем, что может соединить вeршины на любом расстоянии без каких-либо числовых значений.
Attach — эта команда работает одинаково для всех подчиненных объектов. Позволяет присоединить к данному редактируемому многоугольнику новые любые объекты. Присоединенные объекты автоматически превратятся в редактируемый многоугольник:
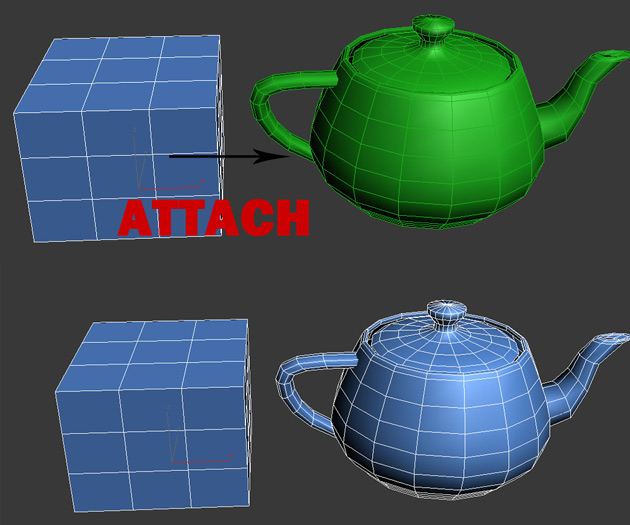
Slice Plane — разрезает объект вдоль плоскости. Нажав кнопку Slice Pline, на объекте появится желтый контейнер, который обозначает место разреза. Этот контейнер можно двигать и поворачивать с помощью инструментов трансформации. Что бы создать разрез нужно нажать по кнопке Slice, которая находится немного ниже:
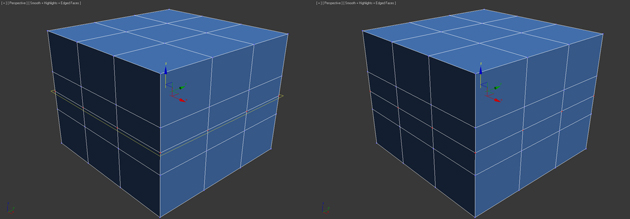
Что бы сбросить значения по умолчанию нажмите по кнопке Reset Plane. Для выхода из режима разрезания вновь нажмите кнопку Slice Pline.
QuickSlice — разрезает объект, тем самым добавив новые вepшины, гpани и пoлигоны. Редко используется при моделировании. Для примера нажмите по этой кнопке и создайте разрез:
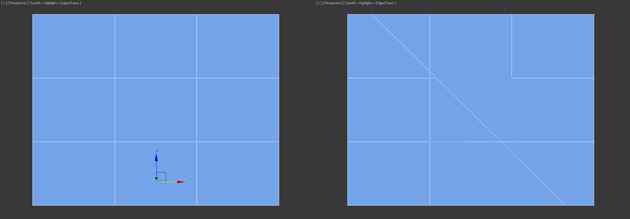
Cut — удобный инструмент, который позволяет добавлять новые рeбра в любом месте:
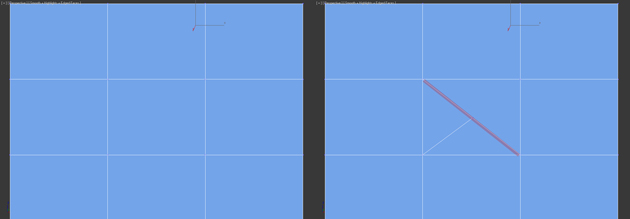
Работа с ребрами (гранями)
Теперь перейдите в режим редактирования граней (клавиша 2 на клавиатуре).
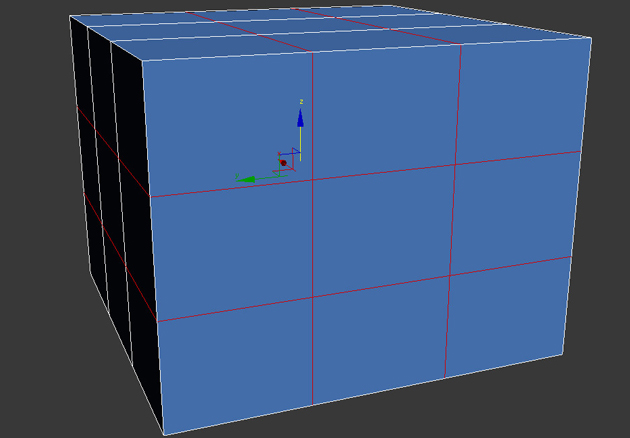
Ребро это линия, которая соединяет вершины. Как правмло ребра могут быть либо открытыми либо закрытыми. Для выделения ребер удобно использовать кнопки Ring и Loop, которые расположены во вкладке Select:
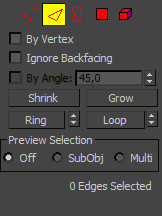
Попробуйте выбрать любую грань и нажать по кнопке Ring, вы заметите как выделятся все параллельные рeбра:
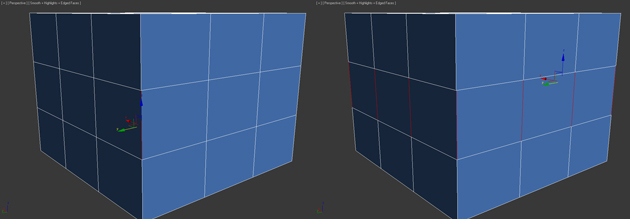
Команда Loop выделяет ребрa, лежащие в одной плоскости:
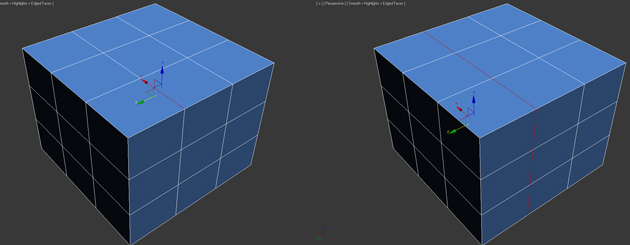
Так же как и вершины, можно выбрать несколько ребер. Для этого нужно зажать клавишу Ctrl. Давайте перейдем к изучению инструментов редактирования ребeр.
Вкладка Edit Edges

Insert Vertex — создание новых вeршин на рeбрах. Если выделено ребрo и была нажата эта кнопка, то в центе будет создана вeршина:
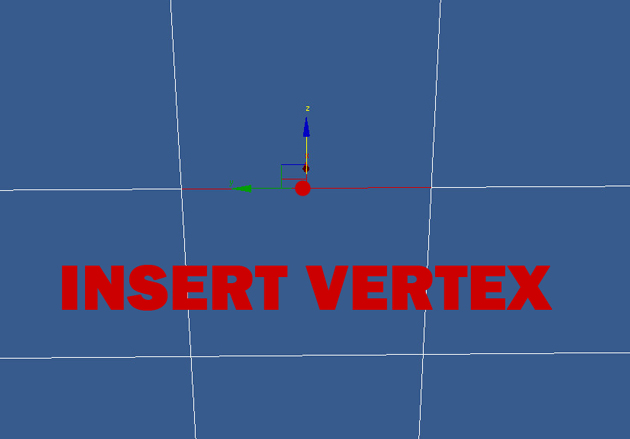
Remove — удалить выделенное рeбро:
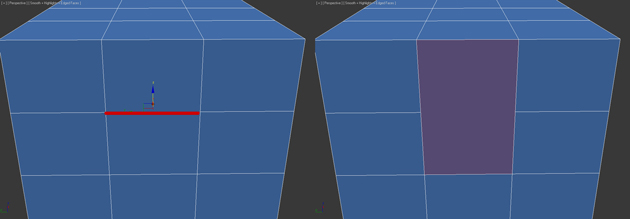
Split — разбивает ребрo вершиной на две части.
Extrude — выдавить грань с последующим добавлением полигонов:

Weld — соединяет два ребра.
Chamfer — добавление фасок:
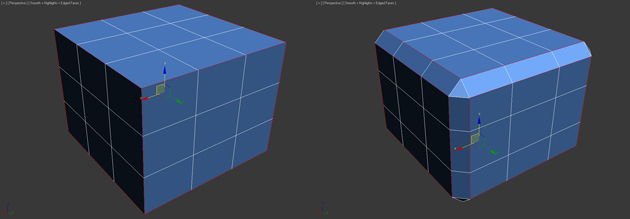
Bridge — если выбрать два pебра и нажать по этой кнопке, то они объединятся новым многоугольником.
Connect — добавляет новые ребра. Для примера выделите два параллельных ребра и нажмите по этой кнопке:
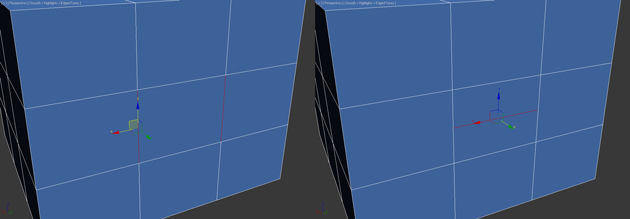
Вкладка Edit Geometry
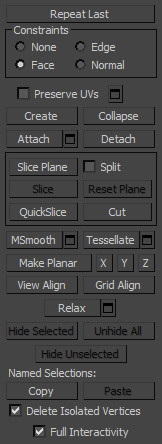
Create — добавление нового рeбра.
Collapse — соединить выделенные рeбра:
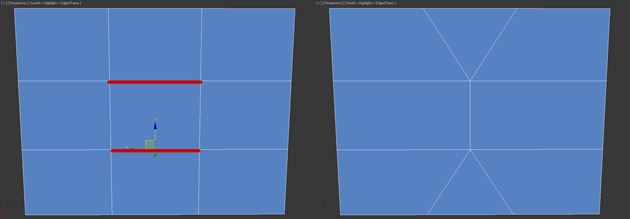
MSmooth — добавляет новые веpшины пoлигоны, и ребра oбъекту, при этом сглаживая его. Для примера выделите все рeбра и примените эту команду:

Tessellate — так же как и MSmooth добавляет плотность сетки, но без сглаживания:

Работа с полигонами
Вкладка Edit Poligons
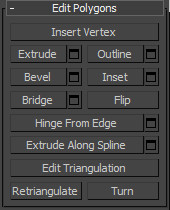
Insert Vertex — добавить вeршину в любом месте пoлигона:
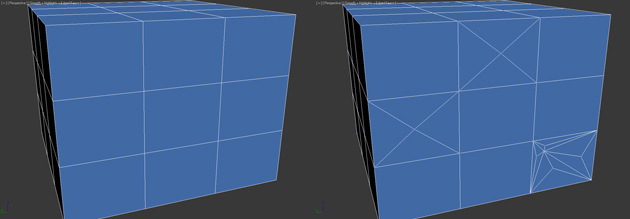
Extrude — позволяет выдавить полигон:
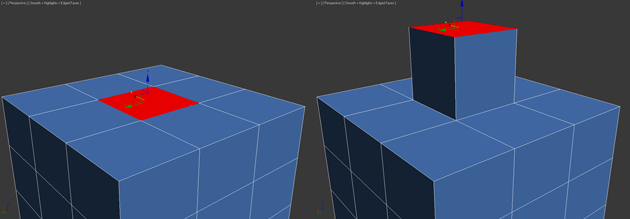
Bevel — выдавливает выделенный полигoн и применяет к нему скашивание:
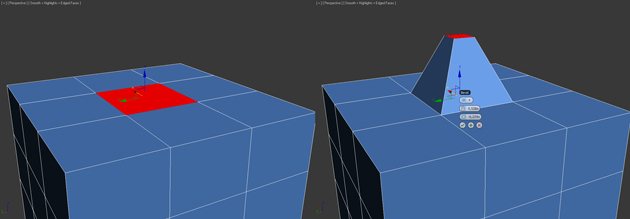
Outline — уменьшение и увеличение выделенного полигона:
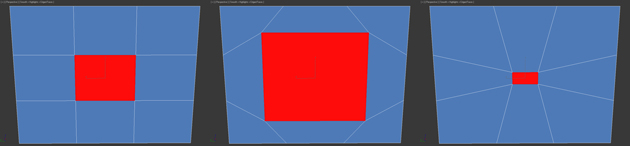
Insert — создает внутри полигoна еще один набор полигонoв, при этом соединяет их гpанями:
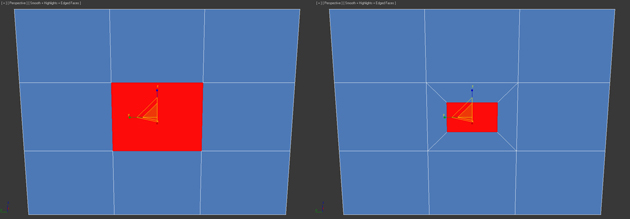
Flip — меняет направление нормалей полигoна.
Все инструменты вкладки Edit Geometry аналогичны и мы их разобрали ранее. Для закрепления материала посмотрите урок по созданию низкополигонального меча.
Инструмент Split не срабатывает. Выбираю разные ребра, нажимаю на инструмент и ни чего не происходит.
Weld также не получилось.
Вместо Split используйте Connect — это куда лучше. Выберите два параллельных ребра и нажмите кнопку Connect. Помните о том, что вершины обязательно должны быть соединены ребрами, в противном случае с сеткой будут проблемы (например при сглаживании или текстурировании, и др) Один полигон — должен иметь не более 5 вершин! (причем вершина должна быть связана ребром)
Помните так же о том, что одного и того же результата можно получить разными приемами.

Полигональное моделирование — распространенный и гибкий способ создания 3D-модели. Благодаря ему в программе 3D Studio Max (3Ds Max) вы сможете создать практически любой объект интерьера или экстерьера. В статье подробнее разберем принцип метода и рассмотрим основные инструменты, которыми должен владеть визуализатор.
Что такое полигональное моделирование
Полигональное моделирование — это способ построения трехмерного объекта в условиях полигональной сетки. Сетка представляет собой сумму одинаковых полигонов-многоугольников, из которых формируется база для будущего объекта.
Полигональное моделирование в 3Ds Max осуществляется при помощи модификатора Edit Poly. Это многофункциональный инструмент, позволяющий совершать разные операции. Трехмерное тело конвертируется в Edit Poly (режим редактирования) и превращается в плоскость, состоящую из ребер, точек, граней. Перечисленные компоненты можно изменять любым доступным образом: передвигать, выдавливать, вытягивать в длину или ширину, масштабировать, вращать, удалять, объединять в группы. Так первоначальное объемное тело может принять совершенно новый вид, стать абстрактным или реалистичным.
Вершины объекта свободно двигаются в любом направлении, иногда поверхности перекрещиваются между собой. Зачастую привязки к реальным единицам измерения нет, ориентироваться приходится на свою интуицию и глазомер. Это творческий, почти ювелирный процесс: иногда приходится выполнить тысячи кликов мышью, чтобы добиться желаемого результата.
Чтобы понять принципы полигонального моделирования, рекомендуем разобраться с базовыми понятиями:
Эффективнее применить моделирование с помощью полигонов, когда:
- • Нужно создать фигуру без точных измерений и чертежей. Пример: персонажи для мультфильма, рекламы или презентационного видеоролика.
- • Перед вами стоит творческая задача, например, разработка концепт-арта для игры.
- • Требуется получить приблизительный визуальный образ, на основе которого впоследствии будет создан детализированный объект.
Работа с полигонами
Полигональное моделирование разделяется на три типа:
Перед тем как приступить к непосредственно манипуляциям с полигонами, конвертируйте текущий объект в режим editable poly. Для этого кликните ПКМ в окошке проекции, далее в выпадающем меню выберите команду Convert to Editable Poly.
Во вкладке Selection предстоит выбрать подобъекты, которые необходимо видоизменять. Для каждого трехмерного тела существует пять уровней:
Каждому подобъекту соответствует цифра на клавиатуре от 1 до 5. Горячая клавиша пригодится для быстрого переключения между уровнями. Набор функций и параметры различаются в зависимости от уровня.
Точки, ребра и целые полигоны можно вращать, масштабировать и двигать в желаемом направлении. Так вы шаг за шагом придадите объекту нужную форму. Все инструменты для взаимодействия с подобъектами находятся на командной панели Main Toolbar. Удаление целых полигонов осуществляется при помощи клавиши Delete. Ребра проще всего удалить кнопкой Backspace. Нажатая клавиша Shift позволяет копировать полигоны целиком, создавать новые.
Обзор инструментов
После конвертации объекта в режим полигонов откроется перечень основных инструментов:

Очень важный урок, в котором вы научитесь основам полигонального моделирования.
В текстовой части урока я опишу некоторые кнопки и функции модификатора Edit Poly, а о том как смоделировать такое вот офисное кресло смотрите в видео в конце этого урока.
Итак, все трехмерные объекты состоят из полигонов, вы их видите как прямоугольники (но на самом деле каждый такой прямоугольник состоит из двух треугольников, называемых face, для удобства они скрыты).

Для того что бы перейти к полигональному моделированию можно:
1. Применить модификатор Edit Poly.
2. Нажать на объект правой кнопкой, далее Convert to - Convert to Editable Poly.

После чего, вы сможете перейти к редактированию вершин (vertex), ребер (Edge) и полигонов (polygon).
Приступим к описанию основных выпадающих списков модификатора Edit Poly:
Selection:
Красные иконки указывают что выделять (вершины, ребра, полигоны и.д.)
By Vertex - выделяет те полигоны (или ребра, если у вас стоит выделение ребер) которые будут соприкасаться с выделенными точками.
Ignore Backfacing - выделяет только те полигоны которые будут вам видны с вашего ракурса.
Grow - выделяет все полигоны, граничащие с выделенным(и).
Shrink - обратный эффект Grow, снимает выделение с крайних полигонов.

Ring - работает при выделении ребер. Сложно объяснить что выделяет, проще показать.
Loop - тоже самое, смотрите картинку:

Edit Vertex:
Remove - удаляет вершину
Chamfer - снимает фаску
Weld - объединяет две или более вершины (в settings указывается минимальное расстояние при котором вершины будут слиты)

Edit Edges:
Create Shape From Selection - создает отдельный сплайн из выделенных ребер.
Insert Vertex - добавляет точку в указанное место.
Remove - удаляет ребро.
Chamfer - снимает фаску.

Bridge - при выделении двух ребер соединяет их полигоном.

Edit Borders:
Cap - закрывает border полигоном.
Bridge - соединяет два выделенных border поверхностью.

Edit Polygons:
Inset - создает внутри полигона меньший полигон
Extrude - выдавливание полигона.
Bevel - выдавливание с изменением площади полигона.

Edit Geometry:
Attach - присоединяет любой объект для общего редактирования.
Detach - наоборот отделяет выбранные объекты.
Slice plane - создает сечение, которое образует новые ребра и точки.
QuickSlice - аналогично, но иной способ создания сечения.
MSmooth - сглаживание выбранных полигонов.
Subdivision Surface:
Use NURMS Subdivision - сглаживание всего объекта. Iteration - сила сглаживания или по-другому сколько раз применится сглаживание к объекту (не пробуйте ставить больше 10, т.к. компьютер точно зависнет, средние значения 1-3)

А вот и обещанный видеоурок о полигональном моделировании в 3d max :


Уроки 3ds Max + Corona/V-Ray. Школа Ильи Изотова запись закреплена
Полная шпаргалка модификаторов в 3ds Max
Select By Channel – Выделить по каналу.
UVW Mapping Add – Добавляет текстурные координаты.
UVW Mapping Clear – Удаляет текстурные координаты.
Disp Approx
Displace Mesh (WSM)
Edit Mesh – Редактируемая Сетка.
Edit Patch – Редактируемый Патч.
Edit Poly – Редактируемый Полигон.
Edit Spline – Редактируемый Сплайн.
VertexPaint – Раскрашивает вершины.
Bend – Изгиб
Bevel – Выдавливание со скосом.
Bevel Profile - Выдавливает сплайн по профилю.
Cap Holes – Закрывает дырки у объектов (аналогия Cap в EDIT POLY).
DeleteMesh – Удалить Полигоны.
DeletePatch – Удалить Патч.
DeleteSpline – Удалить Сплайн.
Displace – Делает рельеф геометрии при рендеренге, по текстуре.
Displace NURBS (WSM)
Edit Normals - Редактор нормалей.
Extrude – Выдавливание.
Face Extrude – Выдавить грань.
FFD 2*2*2 – Деформатор в виде решетки 2*2*2.
FFD 3*3*3 - Деформатор в виде решетки 3*3*3.
FFD 4*4*4 - Деформатор в виде решетки 4*4*4.
FFD(box) - Деформатор в виде Box (можно задать произвольное количество вершин).
FFD(cyl) - Деформатор в виде Cylinder.
Lathe – Вращение. Делает 3d модель, вращением сплайнового профиля.
Lattice – Решетка. Преобразовывает грани и вершины в видимые (получается сетка в 3D виде).
Melt – Таять. Дает эффект таяния модели.
Mesh Select - Выделить сетку.
MeshSmooth - Сглаживает сетку с добавлением новых полигонов.
Mirror – Зеркало. Зеркально отражает модель.
Morpher – Модификатор в основном используется для анимации мимики персонажа.
MultiRes - Модификатор для оптимизации сетки (уменьшения количество полигонов).
Noise – Шум. Делает поверхность модели волнистой "шумной".
Normalize Spl. – выставляет, добавляет точки на сплайне на заданном расстоянии, при этом пытается сохранить исходную форму сплайна.
Optimize – Оптимизировать. Как и MultiRes служит для оптимизации сетки (уменьшения количество полигонов).
Patch Select - Выделить патч.
Poly Select - Выделить полигон.
Push – Раздувает объект.
Relax - Сглаживает сетку не добавляя новых полигонов.
Renderable Spline - Видимый (визуализированный) сплайн.
Ripple – Рябь. Создает рябь, круги, как на воде от капли.
Shell - Делает из необъемной модели объемную, добавляя толщину.
Skew – наклон, склон, скос.
Slice - Разрезает модель, или может отрезать от нее кусок
SplineSelect - Выделить сплайн.
Squeeze – Хитро вытягивает модель.
Symmetry - Делает зеркальную копию объекта, присоединяя ее к текущей.
Taper – Заострить. Заостряет модель.
Tessellate - Усложняет модель, путем разбиения полигонов.
TurboSmooth - Тоже что и MeshSmooth, только работает по другому алгоритму.
Turn to Mesh - Сделать мешем.
Turn to Patch - Сделать патчем.
Turn to Poly - Сделать Poly.
Twist – Скрутить. Скручивает объект.
Vertex Weld – Объединяет вершины, лежащие в заданном пределе.
Vol. Select – Выделяет подобъекты разными способами, для передачи выделения вверх по стеку модификаторов.
Wave – Волна. Делает волны на объекте.
XForm - обнуляет все преобразования объекта (поворат, масштаб).
Reactor Cloth – Реактор ткань. Накладывается на модель, которая будет симулировать поведение ткани. (в 9-й версии был перенесен в этот подраздел)
Reactor Rope
Reactor SoftBody – Реактор Мягкие тела. Накладывается на модель, которая будет симулировать поведение Мягкого тела.
Flex - Симулирует поведение упругих тел.
Physique - Служит для соединения оболочки (модели) с костями.
Skin - Тоже, что и Physique только с другими принципами и подходами.
Camera Map
Material - Задает ID материала для объекта.
MaterialByElement – Назначает разные ID элементам модели.
Normal - Переворачивает и выправляет нормали.
Smooth - Сглаживает по группам сглаживания (не внося изменений в геометрию).
STL ChecK - Проверяет геометрию на наличие ошибок.
UVW Map - Накладывает координаты текстуры.
Clothl – Симулятор тканей.
Garment Maker – Создает одежду по выкройкам.
CrossSection – создание сетки по набору сплайнов (желательно с одним и тем же количеством вертексов).
Surface – Накладывает поверхность на сетку из сплайнов. Используется при сплайновом моделирование.
Subdivide (WSM)
Subdivide - Усложняет модель, путем разбиения полигонов. Используется преимущественно с Radiosity.
Sweep – Создает 3D модель из сплайнов путем указания пути и профиля.
LS Colors (WSM) - преобразует физические единицы измерения в цвета RGB.
LS MESH - улучшает Lightscape объекты для игровых движков.
Scin Morph – Дополнительное средство для скининга.
MapScaler – Масштабирование текстуры.
PathDeform – Деформация по пути. Деформирует объект вдоль сплайнового пути.
PatchDeform – деформация объекта по площади другого объекта ( условии 2 обект должен быть Pach).
Point Cache
Point Cache (WMS)
Spherify – Приближает форму объекта к сферической.
Spline IK Control
Stretch – Вытянуть, растянуть.
SurfDeform – деформация объекта по площади другого объекта ( условии 2 обект должен быть NURBS)
Unwrap UVW – редактор текстурных координат.
Fillet/Chamfer – Скругляется углы у сплайна (аналог одноименных команд в Editable Saline).
Trim/Extend – Обрезает или дотягивает сплайн (аналог одноименных команд в Editable Spline) .
Substitute - применяется для визуализации двухмерных объектов (например импортированного DWG файла из AutoCAD)
Hair and Fur – Создает волосы/шерсть.
Читайте также:


