Как сделать коллаж в powerpoint
Эта статья будет актуальная для владельцев любых версий Microsoft PowerPoint для 2007, 2010, 2013 и даже 2016.
Как сделать презентацию в PowerPoint: пошаговая инструкция с фото
В пошаговой инструкции рассмотрим основные шаги по созданию презентации:
- Создание первого слайда;
- Написание заголовка;
- Вставка изображения;
- Изменение темы презентации;
- Просмотр;
- Сохранение.
Эти основные 6 шагов необходимо знать, чтобы создать презентацию в PowerPoint.
Открываем PowerPoint
Создаем первый слайд в PowerPoint
Настало время уменьшить шрифт для заголовка. Процедура довольно проста — выделяем текст и находим панель с размерами шрифта. Можно ввести размер шрифта вручную или использовать кнопку А которая выделена на фото выше.
В примере шрифт заголовка уменьшен до 44 размера, но блок в котором располагается заголовок стал довольно большим.
На фото выше можно увидеть выделенный ползунок, который отвечает за изменения размеров выделенного блока. Потянув за один из кружков можно изменить размер блока до подходящего.
На фото выше можно увидеть выделенный ползунок, который отвечает за изменения размеров выделенного блока. Потянув за один из кружков можно изменить размер блока до подходящего.
Чтобы использовать несколько тем в одной презентации, понадобится несколько образцов слайдов. Каждый из них соответствует определенной теме.
На приведенном ниже рисунке показаны два образца слайдов (с соответствующими макетами под каждым из них) в том виде, в котором они отображаются в режиме образца слайдов. К каждому образцу слайдов применена отдельная тема.
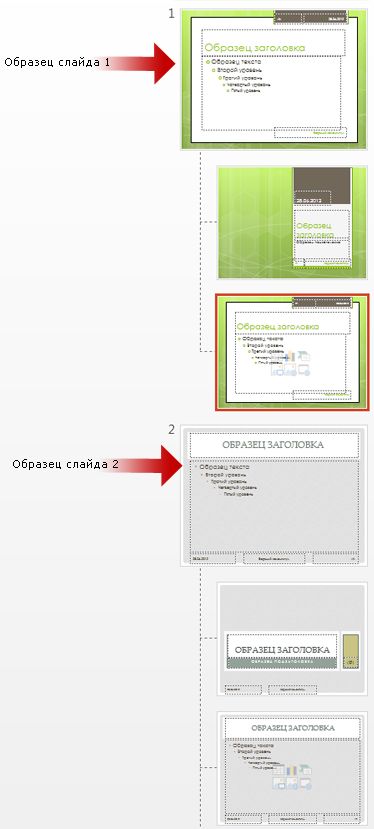
Хотите узнать больше об образцах слайдов в PowerPoint? Прочтите статью Что такое образец слайдов?
Сведения о том, как создать и настроить собственный образец слайдов, см. в статье Создание и настройка образца слайдов.
Добавление дополнительного образца слайдов в презентацию
на вкладке Вид нажмите кнопку Образец слайдов;
На вкладке Образец слайдов выполните одно из следующих действий:
В группе Изменить образец щелкните Вставить образец слайдов.
Если вставить образец слайдов этим способом, он появится без цвета и эффектов темы под уже существующими образцами. Применить к нему собственную настраиваемую тему можно с помощью параметров в группе Фон. Дополнительные сведения см. в статье Создание собственной темы в PowerPoint.
На вкладке Образец слайдов в группе Изменить тему нажмите кнопку Темы и выберите новую тему.
Если в презентации только один образец слайдов, то выбор новой темы этим способом приведет к замене темы этого образца слайдов на новую тему.
Добавление дополнительного образца слайдов в презентацию
на вкладке Вид нажмите кнопку Образец слайдов;
На вкладке Образец слайдов выполните одно из следующих действий:
В группе Изменить образец щелкните Вставить образец слайдов.
Если вставить образец слайдов этим способом, он появится без цвета и эффектов темы под уже существующими образцами. Применить к нему собственную настраиваемую тему можно с помощью параметров в группе Фон. Дополнительные сведения см. в статье Создание собственной темы в PowerPoint.
На вкладке Образец слайдов в группе Изменить тему нажмите кнопку Темы и выберите новую тему.
Если в презентации только один образец слайдов, то выбор новой темы этим способом приведет к замене темы этого образца слайдов на новую тему.
Копирование образца слайдов из одной презентации в другую
Откройте презентацию с нужным образцом слайдов и презентацию, в которую необходимо его вставить.
В презентации с образцом слайдов, который нужно скопировать,откройте вкладку Вид и выберите в группе Режимы образцов пункт Образец слайдов.
В области эскизов слайдов щелкните образец слайдов правой кнопкой мыши и выберите в контекстном меню команду Копировать.
В области эскизов образец слайдов представлен более крупным изображением, а связанные макеты — меньшими изображениями, расположенными под ним.
Многие презентации содержат несколько образцов слайдов, поэтому может понадобиться прокрутить эскизы, чтобы найти нужный.
На вкладке Вид в группе Окно выберите элемент Переключение окон, а затем выберите презентацию, в которую нужно вставить образец слайдов.
В презентации, в которую нужно вставить образец слайдов, откройте вкладку Вид и выберите в группе Режимы образцов элемент Образец слайдов.
В области эскизов слайдов выберите место, куда нужно поместить образец слайдов, и выполните одно из указанных ниже действий.
Если целевая презентация содержит пустой образец слайдов, щелкните его правой кнопкой мыши и выберите команду Вставить.
Если целевая презентация содержит один или несколько настроенных образцов слайдов, прокрутите список до последнего макета слайда, щелкните под ним правой кнопкой мыши и выполните одно из указанных ниже действий.

Чтобы принять тему целевой презентации, в которую вставляется образец, нажмите кнопку .

Чтобы сохранить тему презентации, из которой выполняется копирование, нажмите кнопку .
Для копирования и вставки других образцов слайдов повторите действия 1–6.
На вкладке Образец слайдов в группе Закрыть выберите команду Закрыть режим образца.
Применение образца к слайдам, импортированным из библиотеки
Библиотеки слайдов упрощают хранение слайдов PowerPoint, управление ими и общий доступ к ним.
Важно: Чтобы можно было хранить и повторно использовать слайды в библиотеке слайдов, а также предоставлять к ним общий доступ, на компьютере должно быть приложение PowerPoint, а сам компьютер должен быть подключен к серверу с Office 2010. Если вы не знаете, подключен ли ваш компьютер к SharePoint Server 2010 (прежнее название — MOSS), обратитесь к администратору сервера.
Чтобы применить образец к слайдам, импортированным из библиотеки слайдов, выполните указанные ниже действия.
Откройте презентацию, в которую нужно добавить слайд.
На вкладке Главная в группе Слайды выберите команду Создать слайд, а затем — Повторное использование слайдов.
В области Повторное использование слайдов перейдите к полю Вставить слайд из и выполните одно из указанных ниже действий.
Введите расположение библиотеки слайдов и нажмите кнопку со стрелкой .
В списке Все слайды щелкните слайд, который хотите добавить в презентацию.
Совет: Чтобы просмотреть более крупный эскиз слайда, наведите указатель на слайд.
Чтобы сохранить исходное форматирование импортируемого слайда, внизу области Повторное использование слайдов выберите параметр Сохранить исходное форматирование. Когда вы вставляете слайд из библиотеки слайдов с сохранением исходного форматирования, образец слайдов вставляется в целевую презентацию вместе с ним.
Чтобы добавить в презентацию другой слайд из библиотеки слайдов, повторите действия 3–5.

Это самый простой способ, когда на одном слайде нужно разместить несколько фотографий.
Фотоколлаж в подарок подойдет для любого случая - на свадьбу, на день рождения подруги, мамы или юбилей дедушки, на новый год или 8 марта. Вариантов множество.
Ведь такая картина объединит множество красивых фотографий, счастливых и памятных моментов и уж точно не оставит равнодушным его обладателя.
1.Создаем презентацию Microsoft Offis PowerPoint и открываем ее
2. Желательно сразу же на вкладке Дизайн изменить параметры страницы.По умолчанию слайд маленький, а если нажать на Параметры страницы, то во вновь открывшемся окне можно поменять размеры слайда до произвольных, например до размера экрана монитора.
3.На главной вкладке Создать слайд создаем пустой слайд
4.На вкладке Вставка вставляем рисунок из файла, который выбираем в открывшемся новом окне
5.Затем вставляем второй рисунок, который накладывается на первый (цифры 1 и 2 на рисунке), и открываем вкладку Работа с рисунком (цифра3)
6. Открывается панель для работы с рисунком, здесь можно делать многое, но для меня наибольшее значение в данном случае имеет кнопка Обрезка, при помощи которой обрезаем верхний рисунок.Когда нажимаешь на кнопку Обрезка, точечки в углах рисунка меняются на скобочки, перемещая которые, на рисунке можно обрезать лишние стороны.
8.Щелкнув на сером фоне, убираем скобочки обрезки, и если верхний рисунок выделить снова, он будет иметь такой вид, как на рисунке выше. Нажав курсором на белые точки в углах рисунка (цифра1) и потянув, можно изменить размер рисунка, а на зеленую точку сверху (цифра2) и сдвинув - наклонить рисунок под углом.
9. Чтобы выделить зрительно верхний рисунок на фоне нижнего, нужно его окружить рамкой. Для этого кликаем правой кнопкой на выделенном рисунке, в открывшемся меню выбираем Формат рисунка
он открывается в новом окне.Здесь нам нужны кнопки Формат объемной фигуры и Тень
10.На кнопке Формат объемной фигуры нужно придать рисунку Контур,меняя при этом Цвет и Размер
11.На кнопке Тень разные варианты тени. Наш рисунок сразу выделился и как будто приподнялся над фоном
12.Аналогично можно добавить еще рисунки
13. Если все устраивает, нажать в левом верхнем углу на иконку программы
в открывшемся меню выбрать - Сохранить как - Другие форматы
В открывшемся окне Сохранение документа присвоить имя своему коллажу и выбрать тип файла Рисунок в формате JPEG.
Ура. Наш коллаж готов! Назовем его "Грибочки"
у МЕНЯ Microsoft Power Point 2003. Просто эту программу я никогда для вот таких слайд-шоу не использую. для работы я делаю туда графики с картинками, с подсветкой, со звуком, с видео а просто сделать вот такие вещи мне легче в ФШ или в других программах. Чаще всего - в ФШ, намного удобее, чем в Кореле. Кстали - Вам можно посмотреть такуюпрограмму, как Корел Пеинтер 7. Это типа смеси ФШ и Корела. много возможностей. А еще я обожаю программку Gimp в ней можно тоже делать вот такие вещи. Плюс - куча еще примочек разных.
ПЭСЭ. Добавлю - это БОЛЬШОЕ ИСКУССТВО - в ЭТОЙ программе - тут, сделать вот такой коллаж.
Я могу сделать из этого урока слайд-шоу и показать, как это будет красиво в данной программе презентаций. Это - следующий этап делания слайдов. Там выставляется ВСЕ - скорость нахождения картинки на экране, ее движение, как движется картинка, куда ее двигать - вглубь, вверх, вниз, и т.п. То же самое - про слова - как они возникают, с какой амплитудой - это уже свойства анимации. Работы в этой именно программе.
Вот, я тут прониклась, таки нашла немного времени, чтобы показать, что в моей версии презентации можно сделать. В соей версии, как видно, никаких вот таких спецэффектов нет, для этого предлагается просто войти в другую родственную программу, там все сделать, а сюда просто перенести кадры.
Я сделала простенькую презентацию, которая близка вот к этому уроку с моими средствами этой программы. Сейчас попробую ее сюда вложить, если выйдет. А если нет - ну, могу только в почту Вашу кинуть. Попробую сейчас. .
Нет, не получилось. Ну, что - если надо - могу кинуть в почту. Жду слов. Что - надо. Тогда кину. Думаю, на почту это пройдет. Или в скайп, если есть.

освоить и получить практические навыки работы с графическими объектами в программе PowerPoint.
Пояснения к занятию
Коллаж (от фр. collage — приклеивание, наклеивание) — технический приём в изобразительном искусстве, заключающийся в создании живописных или графических произведений путем наклеивания на какую-либо основу предметов и материалов, отличающихся от основы по цвету и фактуре.
Особенностью коллажа является способность или выделить основную мысль изображения, или наоборот – закамуфлировать её, средствами цвета, фактуры используемых материалов.
Фотоколлаж — это свободное, произвольное соединение, иногда даже не взаимосвязанных между собой, нескольких стилей фотоизображения в одной картинке или фотографии.

Эффект фотоколлажа достигается с помощью наложения одного изображения на другое, совмещение нескольких фото изображений в одном, иногда даже с элементами графики (мозаика) или использования хаотичного набора разнообразных изображений (пазл). В ходе развития фотографии появилась возможность использования различных приёмов и методов создания коллажей с применением специальных эффектов.
Основные этапы создания коллажа.
Выбор фонового изображения.
Выделение и копирование фрагментов изображений.
Размещение фрагментов на фоновом изображении.
Сохранение коллажа в нужном формате.
Практическое задание
а) Запустите программу MS PowerPoint, выберите пустой слайд (вкладка Главная, группа Слайды, команда Создать слайд).
Для создания коллажа нужно вставить необходимое количество разных изображений на фоновый рисунок. Размеры и местоположение картинок и рисунков регулируется с помощью передвижения границ или самого рисунка.
! Облегчить точность установки можно, выбрав "Сетка и направляющие" в контекстном меню (правая кнопка мыши)

Применить ряд эффектов к изображениям. Нажмите на изображение. Станет доступной вкладка "Формат", позволяющая менять форму, вид, отображение, цвет и прочие характеристики картинки. Можно таким образом внести изменения во все изображения.
Для создания тематической надписи, воспользуйтесь командой Надпись (вкладка Вставка, группа Текст). Редактировать надпись можно с помощью инструментов Шрифт и Абзац, находящиеся на вкладке Главная.
Объединить все изображения на слайде в одно. Для этого нужно выбрать все объекты и нажать кнопку "Группировать".
Сохранить коллаж в формате Jpeg. Для этого выбираем команду "Сохранить как". Появиться диалоговое окно. Чтобы в дальнейшем опубликовать коллаж на сайте, нужно изменить Тип файла "Рисунок в формате JPEG" (1)
Имя файла можно оставить по умолчанию, а можно переименовать. И проследите, в какую папку вы сохраняете коллаж (2)
Читайте также:


