Как сделать файл без названия

Вот таким простым способом на вашем компьютере можно создать безымянную папку.

Если посмотреть Свойства папки, то можно увидеть, что имени у папки нет.

Если вы хотите убрать уже существующее имя у папки, то делается это так.
Щёлкаем правой кнопкой мыши на любой папке и выбираем "Переименовать".

Зажимаем клавишу Alt и не отпуская её опять набираем на цифровом блоке клавиатуры цифры 255.



Комментарии (7)
Рекламный блок
Подпишитесь на рассылку
Навигация
Облако тегов
Архив статей
Сейчас обсуждаем
ираклий казанцев
У меня задействована утилита KillUpdate которая отключает обновление (в службах диспетчера, и я
Дмитрий
Здравствуйте! Опять от меня чисто теоретический вопрос. Упоминавшийся мною в другом разделе
Фёдор
Цитата: STAROGIL При запуске AOMEI Backupper в главном окне было предложено создать загрузочную
Фёдор
Цитата: Владимир С.П. Лично я уже 15 лет пользуюсь Acronis. Просто скачиваю на торренте Acronis
RemontCompa — сайт с огромнейшей базой материалов по работе с компьютером и операционной системой Windows. Наш проект создан в 2010 году, мы стояли у истоков современной истории Windows. У нас на сайте вы найдёте материалы по работе с Windows начиная с XP. Мы держим руку на пульсе событий в эволюции Windows, рассказываем о всех важных моментах в жизни операционной системы. Мы стабильно выпускаем мануалы по работе с Windows, делимся советами и секретами. Также у нас содержится множество материалов по аппаратной части работы с компьютером. И мы регулярно публикуем материалы о комплектации ПК, чтобы каждый смог сам собрать свой идеальный компьютер.
Наш сайт – прекрасная находка для тех, кто хочет основательно разобраться в компьютере и Windows, повысить свой уровень пользователя до опытного или профи.

Как вы поняли из названия, сегодня мы с вами узнаем Как сделать безымянную папку или файл, чтобы поприкалываться над народом, удивить кого-нибудь или же просто сделать свою личную уникальную папку без названия. Эта фишка работает во всех версиях виндовс, поэтому не переживайте. Я таким образом ввел немало людей в заблуждение и сразу слышал что-то типа: «Ого. А как ты это сделал?».
По умолчанию если вы собираетесь оставить название файла пустым, то у вас ничего не выйдет, так как если вы сотрете название и нажмете Enter, то без имени папка не останется. Просто-напросто вернется старое название.
- Выберете или создайте какой-нибудь файл или папку, которую вы хотите сделать без названия. Как видите, я создал такую папку просто на рабочем столе. Теперь нажмите на нём правой кнопкой мыши и выберете «Переименовать». Теперь удалите имя папки с помощью клавиши BACKSPACE.
- Теперь зажмите клавишу ALT, и не отпуская ее наберите на цифровой клавиатуре с боку (обязательно там, обычные цифры не подходят) число 255. У вас ничего не должно прописываться. Это так и надо.
- Ну а теперь просто отпускайте ALT и нажмите ENTER. Вы сами можете убедиться, как ваша папка стала безымянной. Точнее папка стала не безымянной, а просто называется невидимым или прозрачным символом.
- Ну а если вы хотите, чтобы таких папок без названия было несколько, то делаем то же самое, только с повторением. Смотрите. Вы создали одну папку, а теперь нужно создать еще одну. Точно также не прокатит, так как вам скажут, что файл уже есть и вы можете его заменить. А чтобы увеличить это количество. Снова нажмите «Переименвать» и зажмите ALT, набирая те самые цифры. Теперь отпустите ALT и опять его сразу зажмите и вновь наберите 255. Такой способ поможет создать вам еще одну и более файлов или с невидимым названием. Получается, что вторая папка будет называться уже двумя невидимыми символами, третья папка — тремя и т.д. Просто не забывайте после каждого написания символа отпускать Альт и снова его зажимать.
Если ничего не получилось, то скорее всего у вас у вас заблокирован ввод цифр на дополнительной клавиатуре. Попробуйте нажать клавишу NUM LOCK и повторить свою попытку. Должно получиться. Получилось? Если нет, то напишите мне через обратную связь (контакты) или в своих комментариях. Мы эту проблему с вами решим. Не волнуйтесь.
Кстати, если видеоурок воспринимается вами лучше, то вы можете посмотреть его здесь. Я специально записал его для данной темы.
Кстати кроме всего прочего я хотел бы посоветовать вам посмотреть видеоуроки по работе с windows. Они помогут вам молниеносно освоить компьютер и вам уже не надо будет просить чьей-то помощи, если у вас возникнут вопросы.
Ну а на сегодня наш небольшой урок закончен. Надеюсь, что сегодняшняя тема вам понравилась и я постараюсь давать вам еще больше интересного и полезного материала для работы с компьютером. Хотелось бы видеть вас на моем блоге чаще, поэтому не забудьте подписаться на обновления блога и вы всегда будете в курсе чего-то новенького и интересного для себя. Ну я с вами на сегодня прощаюсь. Заходите снова в гости). Пока-пока.
В этой статье я расскажу как создать скрытую папку без значка и имени файла. При этом ее не будет видно даже если отобразить скрытые файлы и папки. Такую папку можно создать в любой версии Windows.
Статья будет разбита на две част в первой части мы создадим папку без значка, а во второй части мы уберем имя папки. И эта папка станет секретной. Ее никто не сможет увидеть и войти, только случайно.
1) Создайте секретную папку без значка

Для того чтоб создать скрытую секретную папку сделайте следующее.
- Щелкните правой кнопкой мыши на рабочем столе и создайте новую папку. Я назову ее например TWC.
- Далее щелкните правой кнопкой мыши на папке и выберите пункт Свойства.
- Нажмите на вкладку Настройка. А затем требуется нажать на кнопку Изменить значок в разделе значки папок.
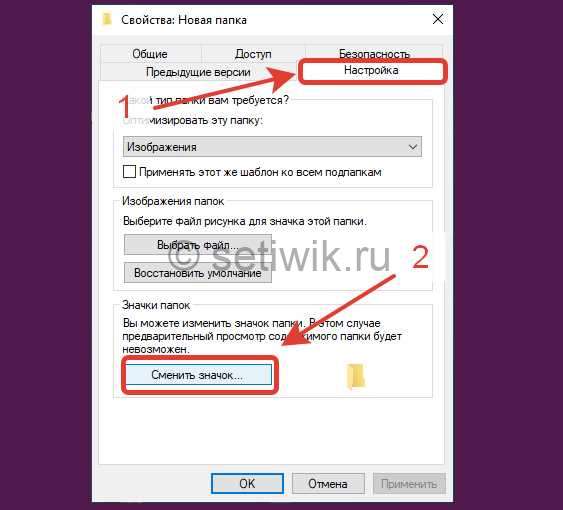
Вы увидите, что значок исчезнет, и останется только имя.
Если вдруг значок который вы выбрали не работает, тогда требуется выбрать другой пустой ярлык.
2) Убираем имя скрытой папке
Как только вы скрыли ярлык, следуйте этому руководству, чтобы создать пустое имя папки.
Если установить имя папки пробелами, то система не переименует ее. И вернет имя которое было. Чтоб имя файла было пустым требуется сделать следующее.
- Нажмите правой кнопкой по папке которой хотите дать пустое имя.
- Нажмите пункт переименовать, сотрите имя.
- Зажмите кнопку Alt и наберите на клавиатуре Numlock 0160 и нажмите Enter
Numlock это цифры в правой части клавиатуры
После того как вы ввели код 0160, нажмите Enter. Имя папки исчезнет и вы увидите пустой экран. Так как вы знаете что в этом месте есть папка и нажмете туда два раза левой кнопкой мыши. Вы попадете в свою секретную папку.
Кстати эту секретную папку не видно даже если включить отображение скрытых файлов.
Если вдруг вы забыли расположение секретной папки на рабочем столе не переживайте. Можно нажать горячие клавиши Ctrl+A, чтобы выбрать все файлы. После выделения вы увидите выбранную папку, которая будет выглядеть следующим образом:

Секретная папка без имени и ярлыка Windows 10
Вот и все наслаждайтесь секретная или скрытая папка готова! Если у вас что-то не получилось или вы не поняли как это делать. Напишите комментарий я вам обязательно помогу.
Если у компьютера несколько пользователей, у одного из них рано или поздно обязательно возникнет необходимость спрятать определенные файлы от остальных.
Простейший способ спрятать файлы на компьютере – поместить их в "невидимую" папку. Сделать невидимой можно любую папку, действуя одним из следующих способов:
1. Присвоить ей пустое название и пустую иконку;
2. Присвоить ей атрибут "Скрытый".
Для усиления "эффекта" можно также использовать оба способа одновременно.
О более надежных методах защиты файлов читайте здесь.
Присвоение папке пустого названия и пустой иконки

В большинстве случаев факт существования на компьютере какой-то папки определяется человеком по наличию у нее соответствующего названия и иконки. Если убрать эти два фактора, папка визуально станет невидимой.
Чтобы сделать название папки пустым , необходимо щелкнуть по ней правой кнопкой мышки, в контекстном меню выбрать пункт «Переименовать», стереть старое название и вместо нового вставить пробел. Пробел нужно вставлять особым способом : удерживая нажатой клавишу Alt, набрать «255» на цифровых кнопках клавиатуры (те, что справа). При этом, на клавиатуре должен быть активным режим NumLock. Включается он кнопкой с названием NumLock, находящейся возле цифровых кнопок клавиатуры. При активации режима NumLock на клавиатуре загорится специальный индикатор (подробнее о таком способе вставки символов читайте здесь).
Для присвоения папке пустой иконки , необходимо щелкнуть по ней правой кнопкой мышки и выбрать пункт «Свойства». В появившемся окне на вкладке «Настройка» нажать кнопку «Сменить значок», среди предложенных вариантов выбрать пустою иконку, нажать «ОК», а затем «Применить» (см. рисунок, нажать для увеличения).
Папка после этого «исчезнет». Чтобы ее найти, необходимо открыть раздел, содержащий невидимую папку, и, удерживая нажатой кнопку Ctrl, нажать клавишу латинской буквы A. Папка подсветится вместе со всеми остальными файлами, что даст возможность ее открыть обычным способом (двойным кликом левой кнопки мышки).
Присвоение папке атрибута «Скрытый»
В операционной системе Windows любому файлу или папке можно присвоить атрибут «Скрытый». По умолчанию, компьютер не отображает такие файлы и папки (они становятся невидимыми пользователю). В любой момент их можно вернуть в обычное состояние, и они будут отображаться как прежде.
Чтобы сделать папку невидимой , необходимо щелкнуть по ней правой кнопкой мышки и выбрать пункт «Свойства». Затем в открывшемся окне перейти на вкладку «Общие», отметить галочкой пункт «Скрытый» и нажать «Применить» (см. рисунок). Появится окно, в котором необходимо выбрать пункт «Только к этой папке» и нажать «ОК». Папка исчезнет.
Чтобы снова увидеть эту папку, нужно заставить компьютер отображать скрытые папки и файлы. Для этого необходимо:
- в Windows XP - открыть любую папку или логический раздел, в левом верхнем углу щелкнуть мышкой по пункту «Сервис» и выбрать пункт «Свойства папки…». Появится окно, в котором необходимо перейти на вкладку «Вид», отметить в списке пункт «Показывать скрытые файлы и папки», после чего нажать кнопку «Применить»;
- в Windows 7 – открыть любую папку или логический раздел, в левом верхнем углу щелкнуть по «Упорядочить» и выбрать пункт «Параметры папок и поиска». В открывшемся окне перейти на вкладку «Вид», выбрать в списке пункт «Показывать скрытые файлы, папки и диски», после чего нажать кнопку «Применить».
Позже, чтобы снова спрятать папку, необходимо в этом же списке таким же образом активировать пункт «Не показывать скрытые файлы и папки».
Для усиления эффекта можно одновременно использовать оба способа, то есть, сначала сделать папку невидимой путем присвоения ей пустого названия и пустой иконки, после чего сделать ее еще и скрытой, присвоив соответствующий атрибут.
Обратите внимание, что помещение файлов в невидимые папки, созданные описанными выше способами, скрывает их от посторонних глаз лишь визуально и не гарантирует высокой степени защиты. На компьютере такие папки могут быть обнаружены случайно, и нашедший их человек беспрепятственно получит полный доступ к файлам, содержащимся в них. На практике, невидимые папки позволяют спрятать файлы от детей или пользователей с невысоким уровнем компьютерной подготовки. Для хорошо подготовленного человека обнаружить невидимую папку не составит особого труда.
Существуют более надежные способы, позволяющие спрятать файлы или же закрыть к ним доступ. Об этом читайте здесь.
Читайте также:


