Vlc убрать рамку окна

В этой заметке продолжу рассказ об одном из самых популярных видеоплееров VLC Media Player.
Расскажу о возможностях программы, о которых не упомянул в предыдущей статье, а также о настройках, которыми пользуюсь сам.
Пульт управления из телефона
У большинства из нас дома есть Wi-Fi роутер, через который интернет раздается на все устройства — компьютеры, ноутбуки, планшеты и телефоны. Это означает, что если компьютер подключен к этому роутеру, скажем, кабелем, а телефон по беспроводной сети, то оба эти устройства находятся в одной локальной сети, а значит мы можем без проблем подключиться с одного устройства к другому.

Далее переходим в раздел Интерфейс -> Основные интерфейсы и включаем Web.

Затем нам нужно узнать IP-адрес компьютера, на котором запущен видеоплеер. В Windows для этого подойдет командная строка и команда ipconfig.

Ну а далее берем телефон, подключенный к этой же Wi-Fi сети, открываем браузер и вводим IP-адрес компьютера, добавив через двоеточие порт 8080. Теперь через телефон можем управлять воспроизведением.

Добавляем элементы управления плеером
Далее поговорим о внешнем виде плеера.
В предыдущей заметке я затронул тему оформления, а точнее рассказал, как можно скомпоновать панель управления плеером по своему желанию. При этом я не стал детально рассматривать все доступные в программе элементы управления, а некоторые из них могут быть вполне полезными.
Так мы можем вынести на панель управления кнопки, позволяющие покадрового листать видео. Это может быть удобно при выборе подходящего кадра для его последующего сохранения в виде изображения. Поэтому на панели управления с помощью элемента «промежуток» можно выделить две кнопки — покадрового листания и снимка.

Также, с моей точки зрения, полезными могут быть инструменты, позволяющие листать видео с шагом в 10 секунд.

А еще можно скомпоновать отдельный раздел на панели управления, в который вынесем кнопки ускорения и замедления видео, а также индикатор скорости воспроизведения.

Я этим пользуюсь и довольно часто. Обучающие и информационные видео предпочитаю смотреть на ускоренном воспроизведении, а фильмы, само собой, с обычной скоростью.
Темы оформления
Еще больше изменить внешний вид можно с помощью так называемых скинов. «Skin» с английского переводится как кожа и этот термин широко используется в компьютерном жаргоне, обозначая тему оформления какой-либо программы.
У VLC Media Player очень большое сообщество пользователей и сами пользователи программы расширяют ее функционал за счет создания тем оформления и плагинов.
Подобрать тему оформления можно на официальном сайте плеера.
На сайте представлено более сотни готовых скинов. Файлы скинов имеют расширение .vlt. Для установки темы достаточно скачать файл с сайта и затем переместить его в папку с установленным плеером — C:\Program Files\VideoLAN\VLC\skins
Затем в настройках выбираем нужную тему оформления и перезапускаем программу.

Быстро сменить скин можно через контекстное меню, вызванное в любой области окна плеера Интерфейс -> Выбрать оболочку

Если же захотим вернуть стандартную тему оформления, то вновь заходим в настройки и выбираем «Стандартный стиль». После этого потребуется перезапустить плеер.

Расширения
Ну и раз уж затронули тему скинов, то нельзя не упомянуть и о расширениях, которые доступны для плеера. Чаще всего пользователи (и я в том числе) ограничиваются только стандартным функционалом плеера, однако у плеера есть несколько десятков дополнений, которые позволяют расширить его функциональность.
Сказать по правде, я никогда не пользовался расширениями VLC плеера и перед подготовкой данной заметки была идея подобрать несколько интересных плагинов, которые были бы полезны большому количеству пользователей. Но ничего особо примечательного я так и не нашел.
Расширения, плагины и скины доступны на официальном сайте. Так как большинство из них разрабатывались самыми обычными пользователями, то многие уже утратили актуальность, ведь код плеера со временем менялся, а расширения разработчиком не поддерживались. Добрая половина расширений работает с субтитрами, но есть и довольно интересные решения вроде Intro and Credits Skipper. Это расширение позволяет убирать из сериалов заставку и титры, то есть ту часть, которую обычно зрители проматывают. Но, судя по комментариям, приложение перестало работать с VLC Media Player, начиная с версии 3.0.
Актуальные расширения можно найти в инструментах самого плеера (модули и расширения). Здесь представлено только пять расширений и ничего особо примечательного в них нет.

Поэтому, подводя итог — расширения у плеера есть, но их полезность сомнительна. Если вам известны какие-то действительно полезные расширения, то буду рад, если поделитесь ими в комментариях.
Полезные настройки
У VLC Media Player очень много настроек и далеко не все они востребованы. Я выделю лишь несколько из них, которыми пользуюсь сам.
Итак, первая настройка — это Пауза при сворачивании.

Как понятно из названия, функция позволяет автоматически ставить видео на паузу, если окно плеера сворачивается. Бывает так, что при выполнении каких-то рутинных задач на компьютере я фоном в небольшом окне запускаю видео и делаю его поверх всех окон. Когда мне нужно отвлечься на что-то требующее концентрации внимания, я просто сворачиваю плеер и видео автоматически ставится на паузу.
Еще одной полезной опцией может быть быстрый переход к интересующему фрагменту видео. Сделать это можно либо через меню Воспроизведение, либо с помощью сочетания клавиш Ctrl+T. Указываем точное время и видео начнет воспроизводиться с этого момента.

Кстати, как и в большинстве программ, в VLC плеере есть огромное количество горячих клавиш, которые существенным образом облегчают взаимодействие с программой. Все они вынесены в одноименный раздел настроек.

Рекомендую его пролистать и выписать для себя комбинации клавиш для запуска наиболее часто вами используемых функций. При желании сочетание клавиш можно всегда изменить — просто щелкаем мышью на нужном действии и на клавиатуре нажимаем желаемое сочетание.
Ну а какими настройками и функциями плеера пользуетесь вы? Поделитесь в комментариях.
VLC это одна из программ, которые все или почти все установлены на нашем компьютере. Этот медиаплеер позволяет нам открывать любой видео или аудио формат, даже те, которые не открывают другие программы, без необходимости устанавливать кодеки или выполнять какие-либо настройки.

VLC является полностью бесплатным и с открытым исходным кодом, что делает его, без сомнения, лучшим мультимедийным плеером, который мы можем установить на ваш компьютер. Однако есть некоторые конфигурации, которые для многих могут раздражать. И одна из них - это функция, которая позволяет настроить размер окна в соответствии с разрешением видео, которое мы открываем.
Когда мы открываем VLC без видео, проигрыватель показывает нам типичный черный экран с логотипом VLC в центре. Он будет ждать открытия любого мультимедийного контента, чтобы начать его воспроизведение. Между тем, мы можем настроить различные параметры, предлагаемые плеером, настроить его или изменить размер окна на более удобный для нас.
Однако по умолчанию, когда мы открываем видео, размер окна автоматически изменится , Это может быть сделано больше или меньше в зависимости от разрешения видео. Представьте, что у нас есть монитор 1080p и мы открываем видео 4K. Окно становится настолько большим, что оно покидает наш экран. Или наоборот, у нас установлено окно определенного размера, и мы открываем очень маленькое видео.
Это может быть полезно, так как это позволит нам автоматически смотреть видео в оригинальном качестве без потери качества, увеличивая его. И мы всегда можем дважды щелкнуть окно проигрывателя, чтобы вывести его на весь экран. Тем не менее, это также может быть раздражающим во многих случаях. Например, если исходное разрешение видео больше, чем у нашего монитора.
Но, к счастью, его можно легко отключить из самой конфигурации VLC, без использования надстроек или других программ. Ниже мы объясним, как сделать это шаг за шагом.
Как отключить опцию изменения размера интерфейса VLC
Чтобы отключить эту функцию, первое, что нужно сделать, это получить доступ к панели конфигурации плеера. Для этого мы открываем VLC и идем в инструменты> настройки , Мы также можем открыть его с помощью ярлыка VLC Control + P.
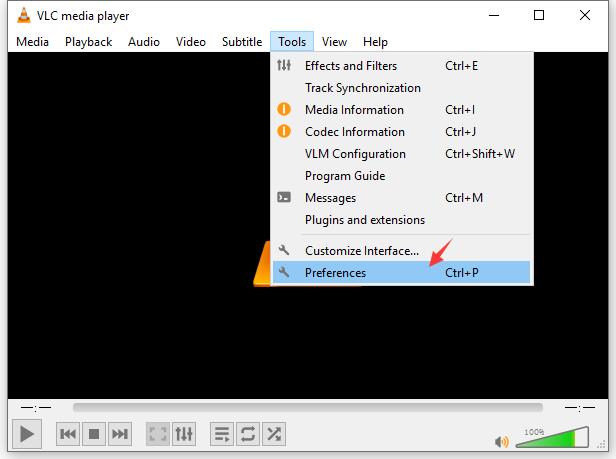
Откроется стандартное окно настроек программы. В разделе «Интерфейс» (первый, который появляется) мы найдем опцию под названием « изменить размер интерфейса до размера видео «, Который активирован по умолчанию.
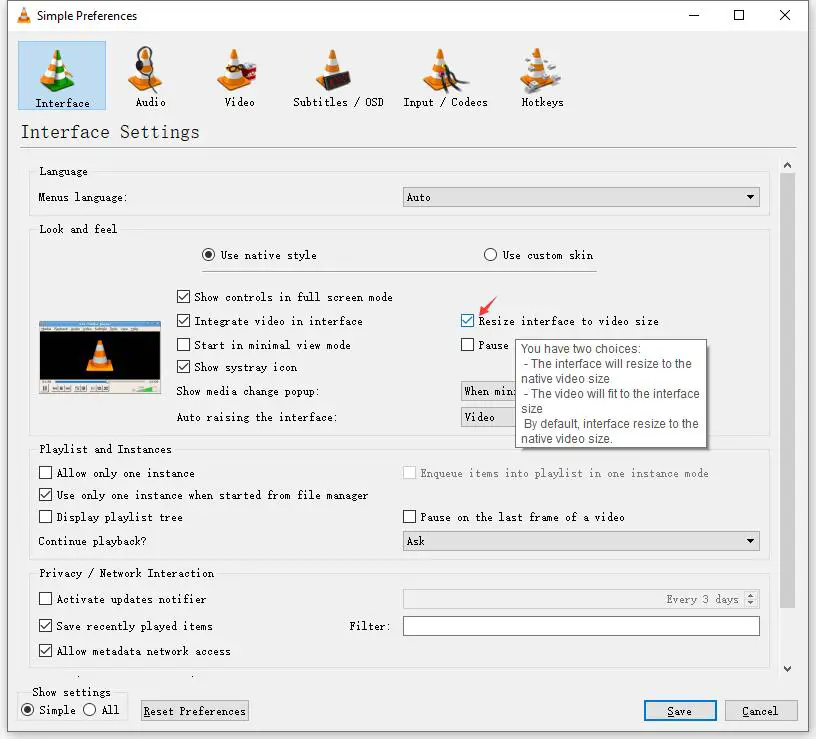
Мы должны снять этот флажок, чтобы отключить это поведение. Нажмите «Сохранить» и вуаля. Отныне, когда мы открываем видео с помощью VLC, оно будет подстраиваться под размер открытого окна, а не наоборот.
В случае, если позже мы захотим, чтобы проигрыватель снова вел себя так (то есть, чтобы настроить размер окна в соответствии с исходным разрешением видео), все, что нам нужно сделать, - это повторно набрать вариант, который мы не отметили в предыдущем захватить . Таким образом, работа VLC будет такой же, как всегда.

Большинство пользователей предпочитают любую используемую программу настраивать под себя. Но есть люди, которые попросту не знают, как можно изменить конфигурацию того или иного софта. Данная статья будет посвящена как раз таким пользователям. В ней мы попытаемся как можно детальнее описать процесс изменения параметров VLC Media Player.
Виды настроек VLC Media Player
Также отметим, что данный урок ориентирован больше на начинающих пользователей VLC Media Player, и тех людей, которые не особо разбираются в настройках данного софта. Профессионалы этой области вряд ли найдут тут для себя что-то новое. Поэтому детально вдаваться в мельчайшие подробности и сыпать специализированными терминами мы не будем. Давайте же приступим непосредственно к конфигурации плеера.
Конфигурация интерфейса
Начнем с того, что разберем параметры интерфейса VLC Media Player. Данные опции позволят вам настроить отображение различных кнопок и регуляторов в главном окне плеера. Забегая наперед отметим, что обложку в VLC Media Player также можно поменять, но делается это в другом разделе настроек. Давайте разберем детальнее процесс изменения параметров интерфейса.











На этом процесс настройки интерфейса завершен. Двигаемся далее.
Основные параметры плеера

Интерфейс
Обратите внимание, что после изменения обложки, вам необходимо сохранить настройку и перезапустить плеер.
Аудио
Видео
Субтитры и экранное меню

Тут находятся параметры, которые отвечают за отображение информации на экране. К примеру, вы можете включить или отключить отображение названия воспроизводимого видео, а также указать местоположение такой информации.
Остальные регулировки относятся к субтитрам. Опционально можно включить или выключить их, настроить эффекты (шрифт, тень, размер), предпочтительный язык и кодировку.
Ввод/кодеки

Как следует из названия подраздела, тут находятся опции, отвечающие за кодеки воспроизведения. Советовать какие-либо конкретные настройки кодеков мы не будем, так как все они выставляются относительно ситуации. Можно как уменьшить качество картинки за счет прироста производительности, так и наоборот.
Немного ниже в данном окне находятся опции сохранения записей видео и параметры сети. Что касается сети, то тут можно указать прокси-сервер, если вы воспроизводите информацию напрямую из интернета. Например, при использовании потокового вещания.

Горячие клавиши
Это последний подраздел, относящийся к основным параметрам VLC Media Player. Тут вы можете привязать определенные действия плеера к конкретным клавишам. Настроек тут очень много, поэтому советовать что-то конкретное мы не можем. Каждый пользователь настраивает данные параметры на свой лад. Кроме того, тут же можно установить действия, связанные с колесиком мышки.
Установки эффектов и фильтров
Как и подобает любому плееру, в VLC Media Player присутствуют параметры, которые отвечают за различные аудио- и видеоэффекты. Для изменения таковых вам необходимо сделать следующее:

Аудиоэффекты
Видеоэффекты
В данном разделе несколько больше подгрупп. Как понятно из названия, все они направлены на изменение параметров, связанных с отображением и воспроизведением видео. Давайте пробежимся по каждой категории.
Синхронизация

Интерес к плееру VLC, разрабатываемому энтузиастами с 1996 года в рамках проекта VideoLAN, обусловлен несколькими причинами. Во-первых, упомянутый продукт крайне популярен среди приверженцев свободного ПО (число загрузок превышает 485 млн!) и доступен для всевозможных операционных систем, включая мобильные. Во-вторых, не так давно состоялся крупный релиз новой сборки программы, повзрослевшей до версии 2.0.x и получившей массу интересных функций. Наконец, в-третьих, для многих пользователей VLC до сих пор ассоциируется исключительно с инструментом для просмотра видео и прослушивания аудио, мощная начинка которого позволяет решать куда более интересные в практическом плане задачи. Их краткому изложению и посвящена сегодняшняя публикация, снабженная для пущей наглядности обилием скриншотов.

Далее потребуется ввести название результирующего файла, выбрать выходной формат с подходящим профилем для пережатия данных и запустить процесс обработки нажатием кнопки «Начать». При желании можно перейти в настройки профиля и поиграться с параметрами кодеков, разрешением картинки, битрейтом и прочими характеристиками аудио/видео вплоть до включения в конвертируемый ролик субтитров. Юстировка кодеков может потребовать от пользователя определенных знаний, почерпнуть которые всегда можно на страницах справочно-информационного сайта VideoLAN Wiki.

Одной из интересных особенностей плеера VLC является возможность вывода видео непосредственно на рабочий стол операционной системы. Для активации мультимедийных обоев, роль которых может исполнить полюбившаяся кинокартина, следует проследовать в расширенные настройки программы и в поле «Видео» выставить галочку напротив пункта «Видео на рабочем столе». После этого останется только выбрать аналогичный пункт меню в главном окне приложения и убедиться в том, что проделанные операции пошли на пользу делу.

Общеизвестно, что для лицезрения представленного на сервере YouTube контента необходим браузер с установленным плагином Adobe Flash либо поддержкой HTML5. В случае отсутствия под рукой соответствующего веб-обозревателя разрулить тупиковую ситуацию может пресловутый проигрыватель VLC. Методика простая: жмем Ctrl+N, копируем в форму для ввода URL адрес приглянувшегося онлайнового видеоролика и кликаем по кнопке «Воспроизвести». При наличии посредственного интернет-канала не лишним будет открыть вкладку с дополнительными параметрами и подкорректировать объем используемой при проигрывании контента YouTube кеш-памяти. Подобная предусмотрительность позволит избежать раздражающих пауз при воспроизведении видео.

Вопрос преобразования диктофонных записей в текстовый формат нередко ставит в тупик даже опытных пользователей компьютеров: соответствующих программных средств, упрощающих решение задачи, кот наплакал, да и зачастую толку от них — ноль целых и примерно столько же десятых. Намного эффективнее в таких случаях взять на вооружение VLC с вынесенными через настройки интерфейса на панель инструментов клавишами «Шаг назад», «Шаг вперед» и «Цикл А → Б». Используя упомянутые элементы управления, можно мгновенно перематывать запись на десять секунд вперед-назад и активировать циклическую прокрутку выбранных участков звукового файла, что бывает полезно при расшифровке лекций, интервью, надиктовок переводчиков и прочих аудиоданных.

Пользователи с хорошей памятью могут вместо настройки интерфейса программы прибегнуть к практическому использованию системы «горячих» клавиш плеера, допускающих выполнение различных действий, вплоть до перемотки воспроизводимого на компьютере контента. Следует отметить, что практически все элементы управления VLC дублируются соответствующими клавиатурными комбинациями, конфигурируемых в зависимости от предпочтений пользователя.

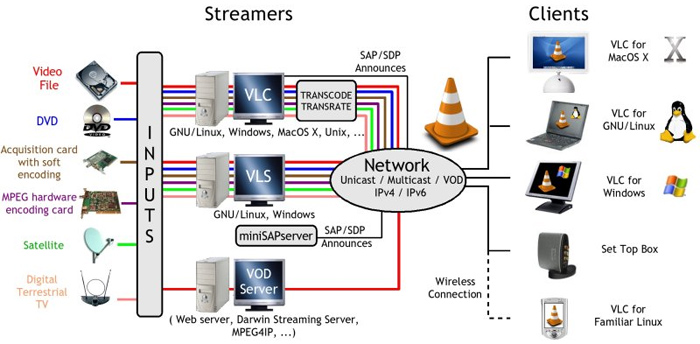

Раз уж речь зашла про организацию онлайнового вещания средствами VLC, логичным будет упомянуть об умении плеера не только раздавать контент по сети, но и сохранять транслируемый кем-либо потоковый контент на диск, автоматически конвертируя его в наиболее предпочтительный формат. Проделывается сия операция по аналогии с описанной выше методикой просмотра YouTube-роликов, за тем лишь исключением, что после ввода URL-адреса нужно нажимать не «Воспроизвести», а «Конвертировать». Откроется окно с настройками сохранения входного потока и параметрами кодеков, которые будут задействованы для преобразования данных. После наведения в них марафета можно, памятуя об авторских правах и копирайтах, приступать к «граблению» аудио/видеопотока.

В отличие от ряда альтернативных медиапроигрывателей, VLC имеет в своем составе специальный инструментарий для создания снимков проигрываемых фильмов. Возиться с клавишей Print Screen, буфером обмена операционной системы и графическими редакторами нет необходимости — достаточно нажать Shift+S и программа автоматически запишет выбранный кадр на диск компьютера в указанной директории. По умолчанию изображения сохраняются в формате PNG, который при желании можно изменить на JPG.

Еще одна документированная, но редко используемая особенность VLC — возможность дистанционного манипулирования программой через веб-интерфейс. Прелесть ее в том, что в качестве дистанционного пульта управления может выступить любое подключенное к локальной сети вычислительное устройство с интернет-обозревателем на борту, будь то смартфон или планшет. Заинтересовавшиеся могут лично убедиться в гибкости данного инструмента, активировав в настройках плеера интерфейс дистанционного управления и подключившись к нему через браузер. «По воздуху» можно рулить практически всеми основными функциями приложения: регулировать громкость, управлять воспроизведением файлов и плей-листом, манипулировать настройками эквалайзера и прочими параметрами VLC.
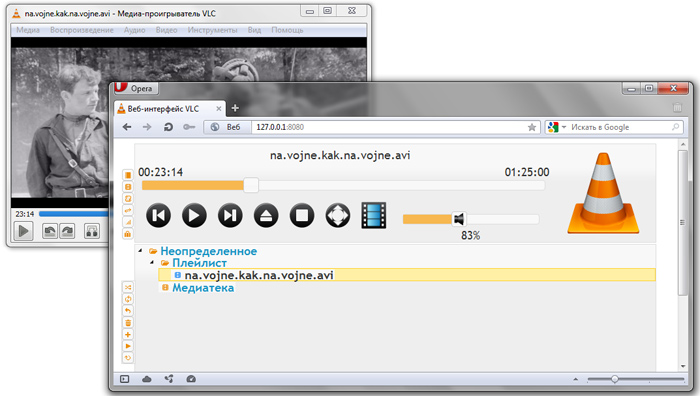
Любителям коротать свободное время за разгадыванием различного рода ребусов и логических задачек VLC тоже может сослужить добрую службу. Никаких фокусов и шаманских плясок с бубном — просто открываем окно с графическими эффектами, ставим галочку напротив пункта «Головоломка» и получаем из воспроизводимого видео разбитую на множество фрагментов мозаику, которую надо собрать в единое целое. Сложность игры можно регулировать путем увеличения составляющих пазл строк и столбцов. Управление осуществляется посредством ловкого перемещения элементов мышью.
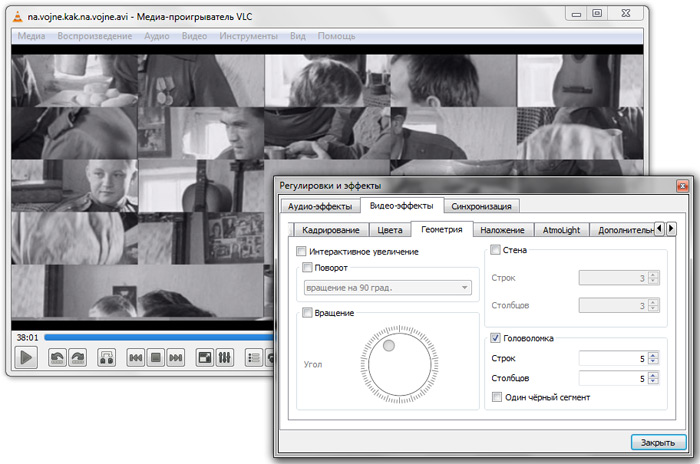
Будучи предназначенным для работы с мультимедийными данными, VLC неплохо справляется с выполнением иных задач. Благодаря встроенной поддержке графических форматов JPG, PNG, XCF, GIF, TIFF, LBM, PCX и Targa (TGA), проигрыватель можно использовать в качестве простейшего просмотрщика изображений, отлично дополняющего перечисленные выше возможности программы.
Стоит надеяться, что опубликованная нами заметка послужит хорошей пищей для размышлений всем пользователям VLC и, возможно, заставит кого-нибудь в корне пересмотреть свое отношение к opensourse-решениям, которые зачастую на голову превосходят коммерческие продукты. И по качеству реализации, и по старательно заложенному разработчиками функционалу.
Читайте также:


