Vlc целевой файл уже существует если запись продолжится он будет перезаписан

VLC Media Player можно использовать как бесплатный экран рекордер для настольных и мобильных пользователей. Многие люди могут запись видео с экрана и аудио бесплатно с VLC. Однако отсутствие записи VLC по-прежнему является большой проблемой.
Системная проблема - основная причина, по которой запись VLC не работает. Это не вина вашего компьютера. На самом деле, последнее обновление VLC вызывает некоторые проблемы при записи. Вы можете увидеть много жалоб на то, что захват экрана VLC не работает, запись VLC начинается поздно, VLC не записывает видео, только звук и многое другое.

1. Используйте альтернативу VLC, когда VLC не записывает
Хотя VLC - бесплатное средство записи экрана, у него не так много функций записи экрана. Ошеломляющий интерфейс неприятен новичкам. Если вы хотите избавиться от этих ограничений записи VLC, вы можете использовать FoneLab Screen Recorder вместо. Он позволяет пользователям без задержек записывать, редактировать, сохранять и публиковать экранное видео и аудио. Вот основные особенности.
- Записывайте видео в полноэкранном режиме, в определенном окне или в любом регионе. с внутренним и внешним звуком.
- Добавьте веб-камеру и аннотацию к экранному видео.
- Используйте горячие клавиши и запланированные задачи для управления всем процессом записи экрана.
- Используйте триммер для видео / аудио, чтобы удалить ненужные части.
- Широкая поддержка опций обмена и сохранения. Вы можете записывать и публиковать видео на YouTube за одну остановку.
FoneLab Screen Recorder позволяет вам захватывать видео, аудио, онлайн-уроки и т. Д. На Windows / Mac, и вы можете легко настраивать размер, редактировать видео или аудио и многое другое.
- Записывайте видео, аудио, веб-камеру и делайте скриншоты на Windows / Mac.
- Предварительный просмотр данных перед сохранением.
- Это безопасно и просто в использовании.
Способ 1: удалить и переустановить VLC Media Player
Когда FLAC задерживается в проигрывателе VLC Player, вы можете удалить, а затем установить VLC. Проверьте настройки и предпочтения VLC. Убедитесь, что вы выбрали правильные модули вывода. Позже выберите Выходной сигнал расширения Win32 Out в Advanced вариант. Нажмите OK чтобы подтвердить. Таким образом можно решить проблему заикания FLAC.
Способ 2: обновить VLC до более старой версии
Проблема с VLC, не записывающим видео, довольно распространена. Согласно форуму VLC, вы можете перейти на VLC v.2.0.8, v.2.1.5 или v3.0.0. Для некоторых пользователей последняя версия VLC нестабильна.
Способ 3: перезагрузите компьютер
Способ 4: снимите флажок ускоренного вывода видео
Способ 5: изменить настройки записи VLC
Чтобы избавиться от треска VLC, вы можете выбрать VLC Сервис, Настройки и Аудио. Измените модуль вывода на ALSA. Позже перезапустите VLC, чтобы узнать, существует ли проблема со звуком взлома VLC или нет.
3. Часто задаваемые вопросы о VLC Not Recording - 5 вопросов
Почему субтитры не отображаются при записи DVD-видео с помощью VLC?
Ваш файл субтитров сохраняется в отдельный файл. Исходный субтитр накладывается на фильм. Вот почему не отображаются субтитры. VLC не может распознать отдельный сохраненный субтитр. Вы можете записать на пленку субтитры перед записью с помощью VLC.
Найдите и получите доступ к Defender для Windows, Отключить Доступ к контролируемой папке. Позже вы можете проверить еще раз, чтобы увидеть, может ли кнопка записи VLC работать нормально или нет.
Какой формат использует VLC?
VLC по умолчанию сохраняет записанное видео в формате AVI. Или вы можете изменить формат выходного видео по умолчанию на MP4, AVI, MKV, WAV, OGG и другие форматы вручную.
Как узнать, что VLC начинает запись?
В тот момент, когда вы щелкаете VLC запись кнопку, вы можете увидеть, что значок изменится на другое состояние. Будет таймер, отсчитывающий, как долго продолжается запись VLC.
Куда идут записи VLC?
Папка вывода по умолчанию - C: / Users / Videos. Вы можете быстро найти файл записи в Видео папку.
В общем, вы можете устранить неполадки VLC, не записывая и не работая с теми или иными методами. Если средство записи экрана VLC по-прежнему не работает должным образом, вы можете использовать FoneLab Screen Recorder для записи компьютерного видео и звука. Запись видео с экрана продолжительностью до 3 минут совершенно бесплатна. Все расширенные функции записи можно использовать бесплатно. Таким образом, вы можете использовать FoneLab Screen Recorder в качестве бесплатной альтернативы VLC.
FoneLab Screen Recorder позволяет вам захватывать видео, аудио, онлайн-уроки и т. Д. На Windows / Mac, и вы можете легко настраивать размер, редактировать видео или аудио и многое другое.
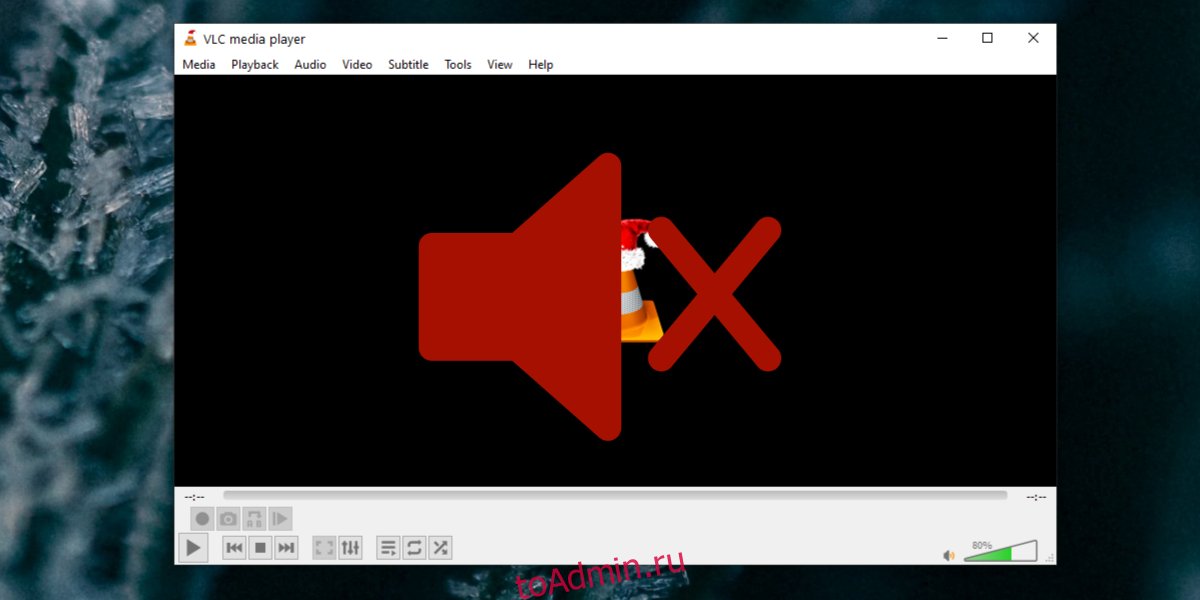
Хотя проигрыватель VLC больше всего известен как отличный медиаплеер, он делает гораздо больше, чем просто воспроизводит видео и музыку. Он может транслировать прямую трансляцию из Интернета, записывать экран, а также конвертировать файлы.
Преобразование VLC без звука?
VLC преобразовать в [file_extension] НЕТ звука
Если в преобразованном видео нет звука после преобразования, это означает, что что-то не было проверено или настроено неправильно. Вот несколько исправлений, которые стоит попробовать.
1. Проверьте аудиопоток.
Плеер VLC обрабатывает видео и аудиопотоки отдельно, и возможно, что аудиопоток не был включен во время преобразования. Это приведет к преобразованию видео без звука.
Откройте проигрыватель VLC.
Перейдите в Файл> Конвертировать / Сохранить.
Добавьте видео, которое хотите конвертировать.
Щелкните значок гаечного ключа рядом с раскрывающимся списком профиля.
Перейдите на вкладку Аудиокодек.
Включите «Аудио».
Завершите преобразование видео и проверьте преобразованное видео на наличие звука.
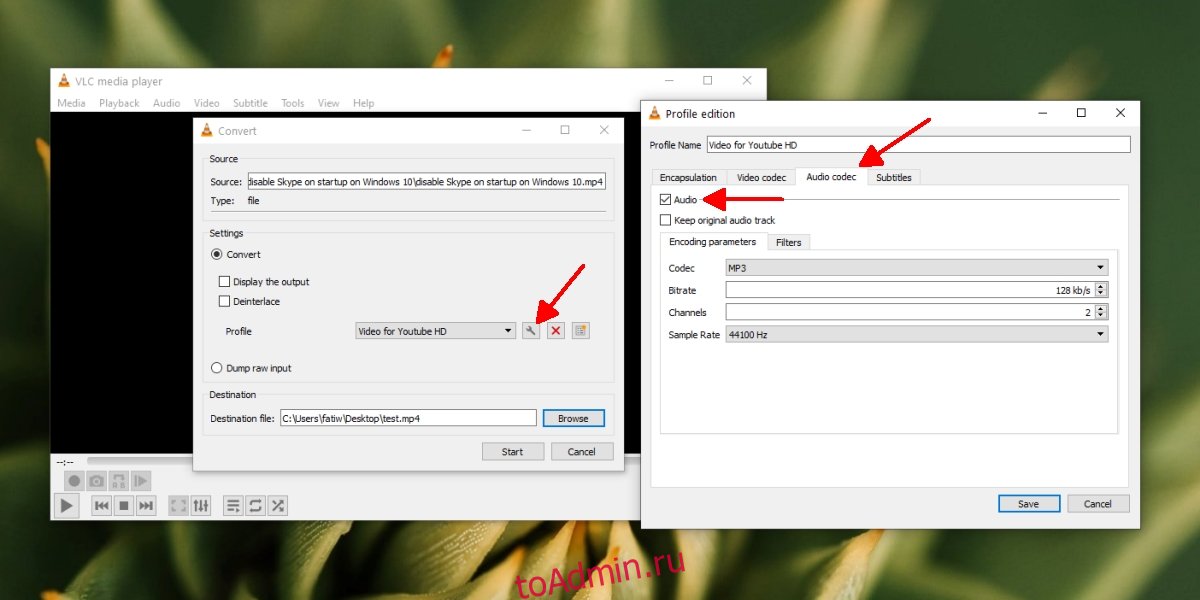
2. Измените частоту дискретизации звука.
Аудио имеет свойство, называемое частотой дискретизации, которое определяет его качество. Если файл обрабатывается с более низкой или более высокой частотой дискретизации, чем изначально, звук может не воспроизводиться или преобразовываться правильно.
Откройте проводник.
Перейдите к исходному видеофайлу, который вы пытаетесь преобразовать.
Щелкните файл правой кнопкой мыши и выберите в контекстном меню пункт «Свойства».
Перейдите на вкладку Details.
В разделе «Аудио» проверьте текущую частоту дискретизации звука.
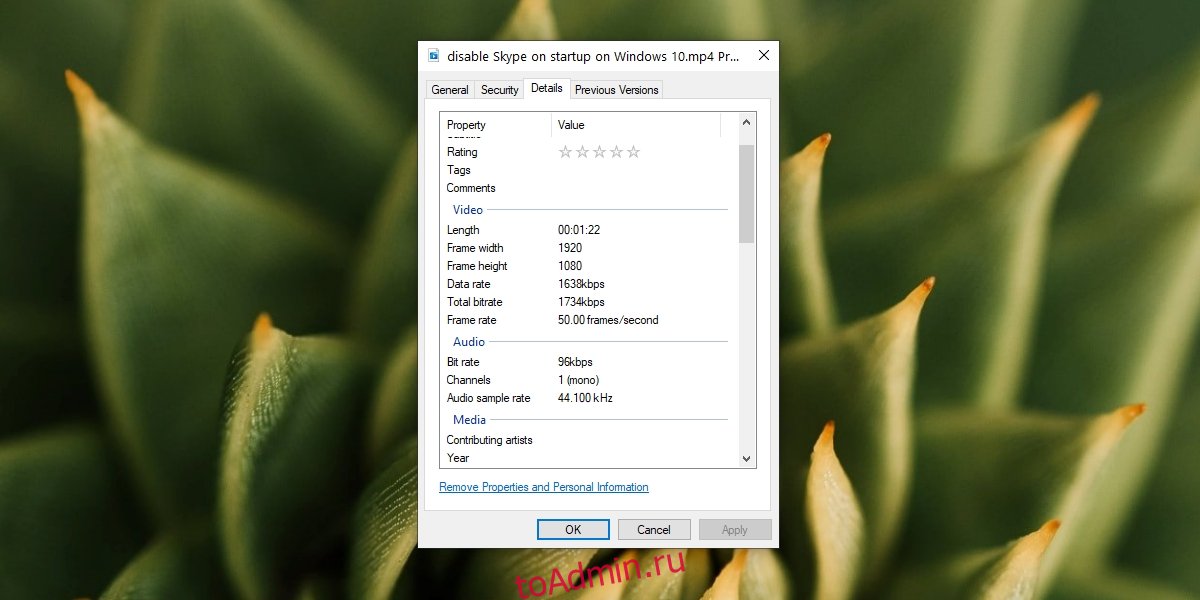
Откройте проигрыватель VLC и добавьте видео, которое хотите преобразовать.
В окне настроек звука выберите частоту дискретизации, такую же, как у исходного файла.
Конвертируйте файл, и звук должен воспроизводиться.
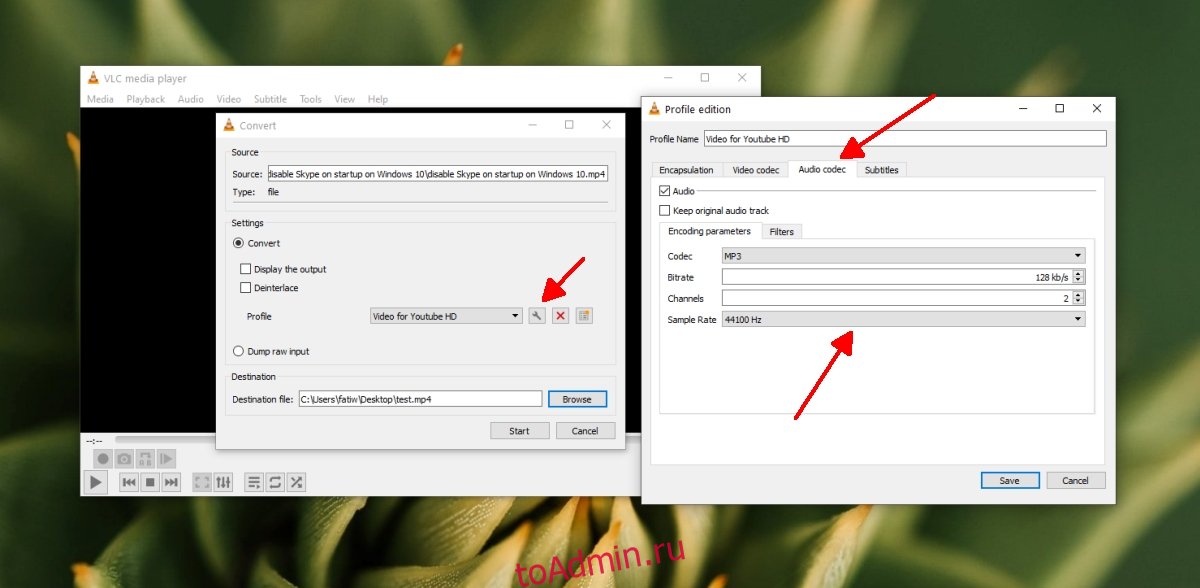
3. Измените соответствие стандартам.
Пользователи VLC FFMPEG конвертируют файлы. Это базовый кодек для многих файлов, которые он конвертирует.
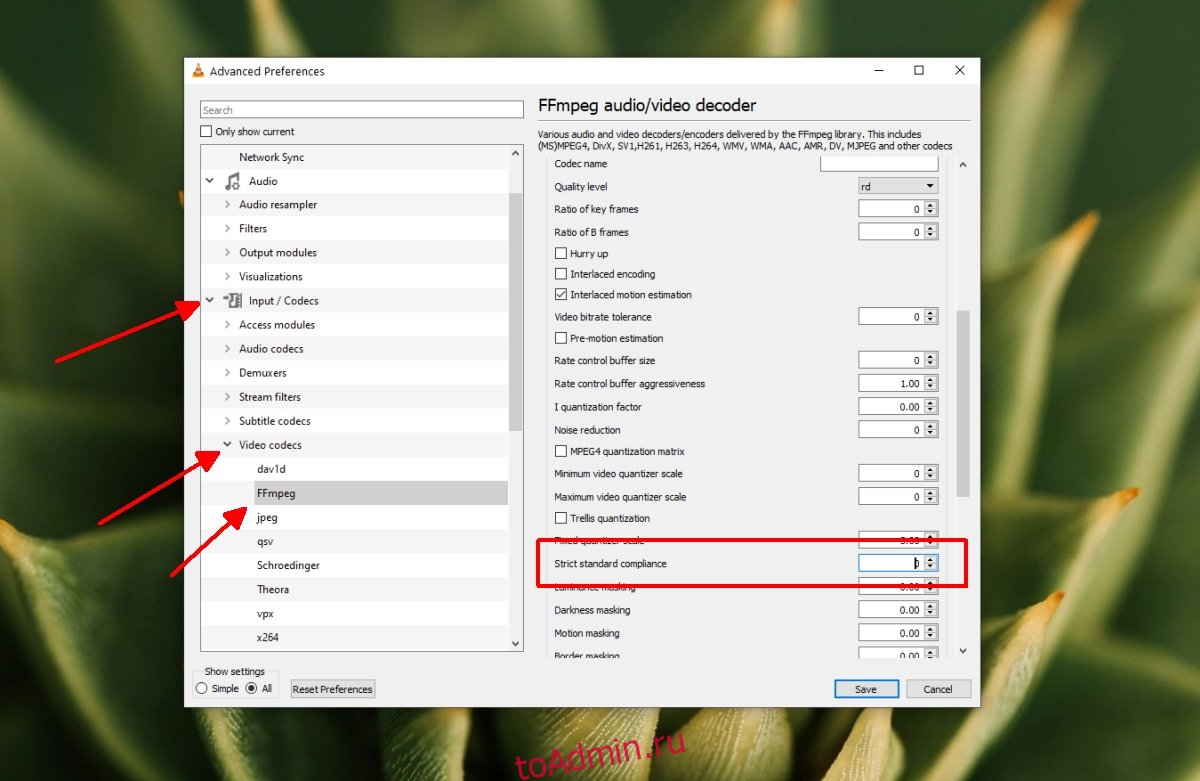
Вывод
Плеер VLC рекомендуется для всех видов воспроизведения мультимедиа, но это не лучшее приложение для конвертации видео. Он использует FFMPEG, но пользовательский интерфейс сложен, и часто с преобразованными файлами возникают проблемы. Лучше найти альтернативу, если вы можете, и использовать VLC только в том случае, если нет лучшего варианта.
Ошибка «Не удается открыть файл для записи» возникает, когда пользователи Windows пытаются установить или обновить медиаплеер VLC. В большинстве случаев проблема возникает на компьютерах, на которых уже установлен или был установлен VLC Media Player.

И при определенных обстоятельствах, какой-либо тип повреждения системных файлов может быть определяющим фактором, почему ваша установка VLC Media Player больше не может обновляться.
Способ 1: закрытие всех экземпляров VLC
Как выясняется, наиболее распространенной причиной, которая приводит к ошибке «Не удается открыть файл для записи», является ситуация, когда на вашем компьютере активно работают несколько экземпляров VLC (или любых других приложений, которые также используют LibCLC).
Если этот сценарий применим, вы можете быстро устранить проблему, открыв диспетчер задач и завершив работу всех запущенных экземпляров приложений, использующих LibVLC. Несколько затронутых пользователей подтвердили, что проблема была решена, как только все запущенные экземпляры были закрыты.
Примечание. Если вы не хотите использовать диспетчер задач, вы можете просто перезагрузить компьютер и повторить действие, вызывающее проблему, сразу после завершения следующего запуска.
Вот краткое руководство по закрытию всех экземпляров VLC, которые могут привести к ошибке «Не удается открыть файл для записи»:

- Закройте экран настройки, где вы столкнулись с ошибкой.
- Нажмите Ctrl + Shift + Esc, чтобы открыть диспетчер задач. Как только вы окажетесь внутри, выберите вкладку «Процессы» в меню вверху, затем прокрутите вниз список процессов и щелкните правой кнопкой мыши процесс, связанный с VLC media player.
- Когда вы увидите контекстное меню, нажмите «Завершить задачу».Завершение всех связанных экземпляров с VLC media player
Примечание. Если вы подтвердите, что дополнительные экземпляры VLC Media Player не запущены, обратите внимание на другие приложения, использующие LibVLC.
Если этот сценарий неприменим или не помог решить проблему, перейдите к следующему потенциальному исправлению ниже.
Способ 2: закрыть все экземпляры браузера
Одной из маловероятных причин, которые могут привести к появлению ошибки «Не удается открыть файл для записи», является помеха установки, вызванная вашим браузером по умолчанию.
Как сообщают несколько затронутых пользователей, способность VLC обновляться может быть прервана открытым экземпляром браузера Chrome, Firefox или Brave.
Вот краткое руководство о том, как закрыть любой экземпляр браузера для устранения ошибки «Не удается открыть файл для записи»:

- Закройте настройку, которая вызывает ошибку «Не удается открыть файл для записи».
- Откройте экземпляр диспетчера задач, нажав Ctrl + Shift + Esc. Как только вы окажетесь в диспетчере задач, выберите вкладку «Процессы» в меню ленты вверху.
- На вкладке «Процессы» прокрутите вниз список активных процессов, щелкните правой кнопкой мыши на активных экземплярах браузера и выберите «Завершить задачу» в появившемся контекстном меню.Завершение задач браузера с помощью диспетчера задач
- Как только все процессы браузера закрыты, повторите обновление VLC или установку VLC и посмотрите, исправлена ли проблема.
Если вы все еще сталкиваетесь с той же ошибкой «Не удается открыть файл для записи», перейдите к следующему способу ниже.
Метод 3: Запуск сканирования SFC и DISM
Хотя эти две утилиты имеют схожую функциональность, они работают по-разному. Например, DISM (обслуживание образов развертывания и управление ими) в значительной степени зависит от подкомпонента WU для замены поврежденных данных на работоспособные эквиваленты.
Поскольку обе утилиты имеют свои сильные стороны, мы рекомендуем вам запустить обе программы по очереди, чтобы максимально увеличить вероятность устранения ошибки «Не удается открыть файл для записи»:

- Нажмите клавишу Windows + R, чтобы открыть диалоговое окно «Выполнить». Затем введите «cmd» в текстовом поле, затем нажмите Ctrl + Shift + Enter, чтобы открыть командную строку с повышенными правами. Если вас попросит Контроль учетных записей (UAC), нажмите Да, чтобы предоставить доступ администратора.Запуск командной строки
- Как только вам удастся войти в командную строку CMD с повышенными правами, введите следующую команду и нажмите Enter, чтобы запустить сканирование SFC: sfc / scannow
Примечание. Очень важно, чтобы вы не прерывали этот процесс после его начала. Это может создать плохие сектора, которые могут способствовать появлению подобных проблем в будущем.
VLC - это больше, чем просто популярный медиаплеер, который позволяет записывать экран компьютера и загружать онлайн-видео. Тем не менее, многие пользователи жаловались на VLC не записывается проблема в интернете. Вы сталкиваетесь с той же проблемой?
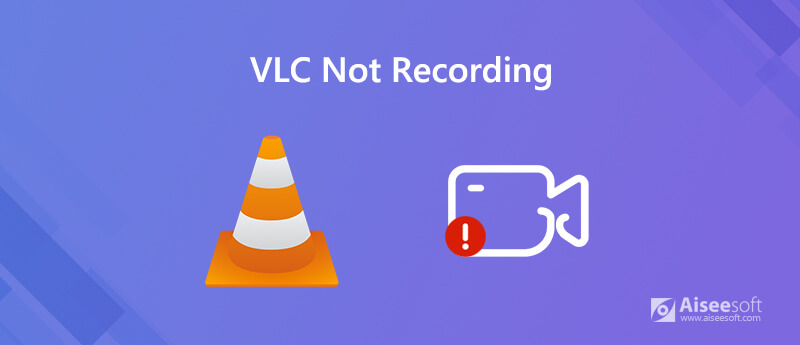
Часть 1. Общие способы исправления VLC не записи
Фактически, много причин заставят VLC не записывать проблему. Основная причина в том, что запись и транскодирование как-то нарушаются во время записи экрана VLC. Когда ваша функция записи VLC не работает должным образом, вы можете выбрать, чтобы получить самую последнюю версию VLC, чтобы заменить старую версию.
Если вам не удается захватить видео с помощью VLC, вы также можете перезагрузить компьютер, а затем снова выполнить запись с помощью VLC. Если проблема все еще существует, вы можете удалить, а затем переустановить VLC для решения проблемы.
Чтобы устранить проблему с записью VLC, вы также можете отключить ускорение видео перед записью. Для этого вам нужно нажать «Инструменты» в строке меню VLC и выбрать «Предпочтения» из выпадающего списка. Нажмите «Видео», а затем снимите флажок «Ускоренный вывод видео (наложение)».
Если проблема с записью VLC все еще не устранена после решения выше, вы можете получить другой рекордер экрана, чтобы сделать записи на вашем компьютере. Вы должны знать, что VLC является профессиональным медиаплеером, а не профессиональным рекордером экрана.
Если у вас есть необходимость записывать онлайн-видео, музыку, встречи, видео / аудио звонки или другие мероприятия, вы можете обратиться к некоторым профессиональным инструментам записи экрана. Здесь мы настоятельно рекомендуем мощный Screen Recorder для вас захватить экран компьютера с его оригинальным изображением и качеством звука.

- Захватите высококачественное видео 4K с полным экраном, определенным окном или пользовательским регионом.
- Запись онлайн видео / музыка / встреча, веб-камера, потоковое видео в реальном времени, геймплей и многое другое.
- Захват звука с системной звуковой карты, микрофона / динамика или обоих.
- Отредактируйте записанный файл и сохраните запись в формате MP4, MOV, FLV, MP3, AAC, M4A и т. Д.
- Усовершенствованная технология кодирования HD-видео в реальном времени и ускорения.


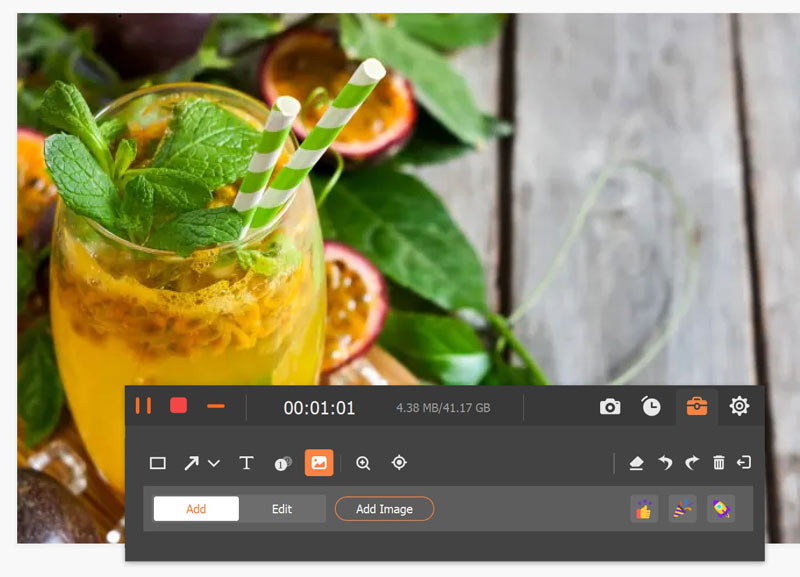
Часть 3. Часто задаваемые вопросы о VLC Not Recording
Вопрос 1. Где хранятся записи в VLC?
После записи VLC захваченное видео будет сохранено в C: / Users / / Папка с видео по умолчанию. Вы можете легко получить доступ к этим записям в этой папке.
Вопрос 2. В каком формате записывается VLC?
Файл записи VLC будет сохранен в формате AVI по умолчанию. Помимо AVI, VLC может транскодировать или передавать видео и аудио в несколько форматов, таких как MP4, MKV, MOV, TS, WAV, WebM, OGG, MPEG, ASF, FLAC, AAC, MP3 и другие.
Вопрос 3. Как сохранить файл VLC?
Чтобы сохранить файл VLC, вы можете щелкнуть Media в строке меню и затем выбрать опцию Convert / Save, чтобы сохранить его. На этом этапе вам также разрешено конвертировать файл VLC в подходящий формат вывода.
Вопрос 4. Как я могу узнать, записывает ли VLC?
После того, как вы нажмете кнопку записи на VLC, вы увидите, что кнопка записи меняет состояние во время процесса записи. Вы можете добавить дополнительную панель управления, включая кнопку записи, в нижнюю часть VLC, щелкнув View> Advanced Controls.
Что вы думаете об этом посте.
Рейтинг: 4.9 / 5 (на основе голосов 123) Подпишитесь на нас в
Хотите вырезать / обрезать или объединить видео в VLC? Узнайте, как редактировать видео с VLC в этом посте.
Хотите использовать VLC для воспроизведения Blu-ray на Windows 7/10/8? Вы можете узнать о VLC Blu-ray и о том, как играть в Blu-ray с проигрывателем VLC на Windows / Mac.

Aiseesoft Screen Recorder - лучшее программное обеспечение для записи экрана, позволяющее захватывать любые действия, такие как онлайн-видео, звонки с веб-камеры, игра на Windows / Mac.
Читайте также:
- Как заблокировать сайт одноклассники на компьютере
- Сколько весит god of war 3 на ps3
- Важные данные в компьютере часто защищают паролем предположим что пароль содержит 8 символов
- Malvertising это угроза которая заражает ваш компьютер через
- Компьютер на котором предполагается работать с мультимедийными продуктами должен быть дополнительно


