Как сделать мувик в сони вегас про 18
"Sony Vegas для начинающих"
Это описание должно помочь вам в знакомстве с программой для монтажа видео под названием Sony Vegas. Многие анимеклипмейкеры, обитающие на нашем форуме, используют именно её для создания своих роликов. Некоторые считают Sony Vegas проще Adobe Premier и рекомендуют начинать с неё. В статье я расскажу лишь об основных возможностях "Вегаса", которые используются непосредственно при создании AMV. Что ж, начнём.
Перво-наперво, нам необходимо создать новый проект. Заходим в [File > New…] (Ctrl+N), видим следующее окно:
Данное окно имеет несколько закладок, в которых вы можете поменять настройки проекта, назначенные по умолчанию. Измените разрешение кадра и частоту кадров (fps), если они не совпадают с исходником видео, с которым вы планируете работать. В дальнейшем, поменять настройки вам поможет пункт меню [File > Properties] (Alt+Enter). Я присвоил свои значения паре параметров, в соответствии с выбранным мной фрагментом. Вот мы и сделали первый шаг по созданию нашего маленького AMV-шедевра.
Теперь, необходимо добавить две самые главные составляющие любого ролика: видео и музыку. Видео желательно взять из какого-либо аниме или видеоигры (если, конечно, вы хотите создать именно AMV). Я выбрал видео-фрагмент из 55-й серии Naruto. Импортируем его при помощи [File > Import Media…]. Музыка добавляется аналогичным образом.

Управлять проигрыванием импортированных файлов можно, используя кнопки: . Теперь, добавим эти файлы на таймлайн, для дальнейшего редактирования. Чтобы это сделать, нужно просто "перетащить" их при помощи мыши так, как показано на скриншоте:
Каждый добавленный файл создаёт отдельный слой (хотя это и необязательно, на одном слое может находиться сразу несколько видеофрагментов или звуковых дорожек). Вот так выглядит мой таймлайн в данный момент:
Сразу возникает вопрос: почему файла два, а слоя три? Просто при вырезании фрагмента видео из Naruto в Virtual Dub’е (про использование этой чудо-программы, читать тут) я сохранил звуковую дорожку. Но лучше этого не делать (если, конечно, вы не собираетесь её использовать в дальнейшем). Чтобы удалить ненужный элемент композиции, необходимо выделить его и нажать клавишу [Del]. Слой удаляется аналогичным образом, но будьте внимательны, так как при удалении слоя удаляются и все находящиеся на нем фрагменты. Я удалил только слой с ненужной звуковой дорожкой от видео.
Музыкальные файлы при создании клипа я обычно не редактирую, так что о настройке таковых в Sony Vegas ничего сказать не могу, а перейду сразу к видео. Для начала расскажу, как использовать таймлайн для нарезки видео.

Наводим мышь на границу видео-фрагмента. Должен появиться курсор в виде двунаправленной стрелки с экранчиком. Теперь, удерживая кнопку мыши нажатой, перетаскиваем границу влево или вправо, соответственно, увеличивая или уменьшая продолжительность фрагмента. При уменьшении, в проекте останется только та часть видео, которая видна на таймлайне, а при увеличении фрагмент просто начнёт повторяться заново.
Чтобы теперь просмотреть то, что мы "наредактировали", щёлкаем мышью на том месте, с которого вы хотите начать просмотр. После того, как в этом месте появится белая мигающая полоса, жмём кнопку [Play] (Space), которая находится внизу таймлайна. Для остановки просмотра используем кнопку [Stop] (Space), а для паузы, соответственно, [Pause] (Enter).
Для того, чтобы изменить скорость воспроизведения выбранного видеофрагмента, щёлкаем на нём правой кнопкой мыши, и в выпадающем меню выбираем опцию [Properties…]. После чего, в появившемся окошке изменяем значение [Playback Rate] в меньшую (замедление) или большую (ускорение) сторону.
Если возникла необходимость обратить видеофрагмент в обратную сторону (другими словами, проиграть задом-наперёд), то в этом вам поможет опция Reverse [щелчок правой кнопкой мыши на фрагменте > Reverse].
Теперь, перейдём к настройке отображения кадра. Для этого нам необходимо открыть окно Video Event Pan/Crop [щелчок правой кнопкой мыши на фрагменте > Video Event Pan/Crop]. На экране появится окно, изображённое на скриншоте:
Здесь вы можете изменять размер кадра (Position), поворачивать его (Rotation), а также создавать для него маски, поставив галочку около полупрозрачной надписи "Mask". Выбираем инструмент под названием [Anchor Creation Tool] (D), который находится на панели инструментов Video Event Pan/Crop (слева). Дальнейший процесс создания масок почти идентичен тому же действию в After Effects (об этом читайте здесь).
Мы добрались до добавления в наш ролик эффектов. В этом нам поможет закладка [Video FX], местоположение которой показано на скриншоте:
Здесь всё просто. Выбираете из списка необходимый вам эффект и перетаскиваете его на фрагмент видео, расположенный на таймлайне. Перед вами появится окошко с настройками эффекта (в моем случае Pixelate), в котором мы можем изменить его параметры как нам угодно:
Если в дальнейшем вам потребуется отключить на время или совсем убрать данный эффект (ну не понравился он вам), то необходимо: в первом случае - убрать галочку около названия эффекта в левом верхнем углу; во втором - щёлкнуть правой кнопкой мыши на этом названии, и в меню выбрать Remove.
Как вы могли заметить, в окне настройки эффекта (а также в рассмотренном ранее окне Video Event Pan/Crop), внизу, присутствует вот такая панель:
Она нужна для изменения во времени (то есть, анимации) различных эффектов, а также почти всего, что доступно в окне Video Event Pan/Crop.
Анимация осуществляется с помощью ромбиков, расположенных на данной панели. Создаете один такой ромбик (он автоматически создаётся при использовании какого-либо эффекта или при изменении размера изображения) - настраиваете эффект, создаете второй ромбик - изменяете настройки, и так до бесконечности. Между ромбиками существует некая связь, которая плавно изменяет значения параметров эффекта от наименьшего (в первом ромбике) до наибольшего (во втором). Звучит запутанно, поэтому лучше покажу на примере (эффект Pixelate, напоминаю):
Как видно, в середине пиксели уже не такие маленькие, как в начале, но и не такие большие, как в самом конце. Надеюсь, теперь понятно. Всё на самом деле не так уж и сложно, просто необходимо немножко потренироваться.
Не могу также не упомянуть вкладку [Media Generators] (она находится справа от Video FX). В ней находятся различные слои, генерируемые программой Sony Vegas. В их число входят, например, всевозможные титры и градиенты.
Теперь нам осталось лишь закодировать наш проект в необходимый формат, воспользовавшись опцией [File > Render As]. В окне сохранения видео жмём кнопку "Custom" и наблюдаем следующие настройки:
Вот, собственно, и всё, что я хотел рассказать. В "Вегасе", конечно, имеется ещё целая куча всевозможных примочек, так необходимых опытному клипмейкеру, но вы их теперь и без моей помощи быстро обнаружите.
1. Требования к компьютеру
2. Последовательность действий
Третье – настроить программу и проект (нужно настраивать при вставке первого видео или картинки, или аудио).
Так более правильно. Если в ходе дальнейшей работы вдруг случились какие-то сбои в распознавании видео, то кодеки можно еще раз переустановить, не удаляя предшествующую версию. По сути – произвести обновления.
Настроить проект можно по-разному. В этом руководстве я рекомендую настроить так, чтобы можно было получить качественное видео на выходе и размещать его на YouTube.
3. Где скачать и как установить кодеки.
4. Где скачать и как установить программу.
5. Настройки программы.
6. Настройка проекта
Перед тем, как начать монтировать, настройте свой проект для публикации на YouTube. Желательно, чтобы вы использовали видео Hd или FullHD. Настройки проекта расположены вверху слева в окне превью.

Частые вопросы по интерфейсу во время работы:
Настройки интерфейса
Интерфейс: в статье на сайте полностью описано, как настроить интерфейс под себя. Например, сделать светлыми, а не черными рабочие области, удалить ненужные окна, восстановить вид «по умолчанию» и т.д.
Как вернуть вид «по умолчанию».
Вернуть вид интерфейса по умолчанию – при нажатой кнопке ALT на клавиатуре дважды нажать англ. D (русск В)
Сони Вегас Про дорожка разделилась на а и б
- Что делать, если дорожка на таймлайне стала широкой и разделилась еще на несколько (см. скриншот ниже)

В этом случае правой кнопкой мышки кликайте по «заголовку» дорожки и снимите галочку с команды Expand Track Layers. Вид дорожки восстановится.
2. Основные действия и команды
1. Команда отмены действий
Для того, чтобы не бояться что-то «испортить», помните, что всегда есть возможность отмены последних действий.
Кнопка отмены расположена в верхнем меню.

2. Загрузка и движение файлов на таймлайн
Как загрузить в Sony Vegas видео, аудио, изображения.
Для загрузки и дальнейшей работы достаточно просто перетянуть мышкой нужный файл на таймлайн – нужная дорожка добавится автоматически и файл сам встанет на нее.

Далее мышкой можно сдвинуть медиа в любое место дорожки или даже перетянуть файл на другую дорожку выше или ниже.
3. Как в Sony Vegas разделить видео и аудио дорожки, чтобы работать с ними по отдельности
Как в Sony Vegas Pro как отделить звук от видео? Поставьте курсор в любое место видео и нажмите на клавиатуре U . Теперь можно двигать (редактировать, удалять, копировать и т.д.) каждую дорожку отдельно.
4. Разрезать видео (аудио) и удалить фрагмент
Поставьте курсор в место, где нужно разрезать файл и нажмите на клавиатуре S. В этом месте файл будет разрезан. Все отдельные фрагменты мышкрй можно двигать на дорожке, менять местами, переносить на другие дорожки.
Чтобы удалить часть файла разрежьте в нужных местах и с клавиатуры нажмите DEL или правой клавишей мыши вызовите контекстное меню и выберите команду «Delet (Удалить)».

5. Как обрезать видео в Сони Вегас Про: укоротить, видео (аудио или продолжительность картинки в кадре)
1 вариант. Потяните мышкой за край файла, сдвигая границу в нужную сторону до необходимой длины. Файл автоматически «свернет» то, что сдвигаете. Если сдвинули границу дальше, чем нужно, просто потяните ее назад.
2 вариант. Поставьте курсор в то место, где должна быть новая граница файла. Нажмите S и удалите отрезанный кусок (см. пункт выше).
6. Вставить картинку или видео (аудио) между отдельными кусками видео (аудио).
Если нужно вставить картинку или видео в целый (не разрезанный) фрагмент, то сначала нужно разрезать (см. выше как) его в том месте, где предполагается сделать вставку.
Затем раздвинуть полученные куски медиа и перетащить видео (аудио) или картинку в образовавшееся место на дорожке.
Все отдельные фрагменты можно двигать по дорожке, менять местами и т.д. обычным перетаскиванием мышкой.
7. Sony Vegas переходы: Как сделать простые переходы одного видеофрагмента (аудио) в другой
На одной дорожке расположите видео (аудио) файлы в нужной последовательности.
Для перехода сдвиньте рядом стоящие фрагменты так, чтобы один оказался частично на другом. Появятся скрещенные линии перехода (голубая и белая).
Длительность перехода регулируется сдвигом фрагментов. Чем больше они заходят друг на друга, тем длиннее (дольше в кадре) будет переход одного видео (аудио) в другое. Число кадров указывается, не ошибетесь.

8. Sony Vegas переходы: использование Transitions (с разными эффектами)
Выберите во вкладке Transitions нужный переход и перетяните его мышкой на участок смены фрагментов, про которые говорится в п.6.
Если полученный результат не нравится, выберите другой переход и перетяните его на дорожку. Предыдущий удалять не обязательно, в приоритете будет последний наложенный переход.
9. Sony Vegas переходы: Плавное и/или с эффектами появление видео (картинки) в кадре
Чтобы видео (картинка) плавно появилась в кадре или плавно ушла из него, нужно в верхнем левом (при входе) или в верхнем правом (при выходе) найти маленький синий маркер.

Наведите на него курсор так, чтобы появился значок перехода – треугольник. Потяните его в сторону и появится линия перехода.

На картинках показано выполнение на входе. Аналогично делается в конце файла для выхода.

Вкладка Transitions используется для красивого повеления или ухода (влет и вылет). Перетащите выбранный переход мышкой точно также, как показано в п. 7. Видео будет появляться с выбранными эффектами Transitions.
Если захотите сменить переход на другой, то удалять предыдущий не обязательно, новый будет в приоритете.
10. Sony Vegas Pro увеличить громкость, усиление и затухание аудио.
Выполняется точно также, как в п.8, только без наложения перехода. Просто сдвиг треугольничка в начале или конце выбранного фрагмента.

Снизить или повысить громкость можно по-разному.
Первое – потянуть мышкой за верхнюю границу (есть синий маркер-полоска) звуковой дорожки на таймлайн вниз/вверх. Так меняется громкость у конкретного файла. Другие остаются без изменений.
Второй вариант – на панели управления дорожкой (на картинке голубым цветом) сдвинуть ползунок уровня громкости. Так меняется громкость всей дорожки, то есть у всех файлов, расположенных на данном аудиотреке.

Максимально возможную громкость выставить можно в микшере в окне Master Bus

Сони Вегас Про как сохранить видео проект и рендеринг проекта
Сохранить проект значит сохранить именно в формате проекта, в самой программе, чтобы потом можно было загрузить этот проект и продолжить в нем работу.
Рендер проекта – это вывод результатов редактирования уже в формат видео, Вы получаете ролик, который можно загружать в соцсети и т.д.
11. Сони Вегас Про Как сохранить проект
Кнопка сохранения расположена в верхнем меню (иконка дискеты) и в выпадающем меню при клике на «Файл». Если хотите сохранить существующий проект с другим именем, то воспользуйтесь «Save As/Сохранить как».

12. Рендер проекта
Перед ренедером проверьте настройки проекта. Уточните разрешение. Команда рендера проекта расположена во вкладке «файл»: «Render as»

Сони Вегас Про в каком формате сохранять видео лучше? Вернее, рендерить.
Тема рендера слишком большая, чтобы уместить в основных правилах, поэтому выбирайте наиболее распространенный формат ренедра, Sony AVC/MVC и вариант INERNET 1280 на 720 и частота кадров 30.

Если у вас выделен фрагмент проекта для рендера (когда хотите получить не все, что «натворили», а только часть проекта, которая выделена желтыми маркерами), то проверьте, стоит ли галочка во вкладке настроек рендера, как показано ниже.

В других частных случаях может потребоваться другой формат. Например, при сохранении Альфа канала – файлов с возможностью делать прозрачным фон.
13. Как выделить фрагмент для рендера
Если нужно отрендерить только часть проекта, то необъодимо выделить эту часть маркерами.
Кликните по какому либо фрагменту видео и появившиеся желтые маркеры перетащите в те точки, какими хотите ограничить рендер.
Выделение можно менять.

4. Наиболее часто используемые операции и команды для оформления видео или изображения (применимо к титрам)
Эффекты часто еще называют пресетами или плагинами. Перед выбором пресета нужно кликнуть фрагмент, к которому будут применены эффекты.
1. Яркость, контраст
Вкладка Video FX, далее Brightness and Contrast (Яркость и контраст) и выбор эффекта из предложенных. Появится окно настроек, где можно изменить установленные по умолчанию значения.

2. Как сделать прозрачный фон в Сони Вегас Про
На фрагменте (видео, картинка) потяните мышкой горизонтальную линию вниз/вверх, тем самым меняя прозрачность. Процент прозрачности указан в маленьком окошке при движении линии.

3. Размытость
Вкладка Video FX, далее Gaussian Blur (Размытие по Гауссу) и выбор эффекта из предложенных. Появится окно настроек, где можно изменить установленные по умолчанию значения.

4. Виньетка или затемнение краев экрана
Вкладка Video FX, далее Vignette (Виньетка) . Появится окно настроек, где можно изменить установленные по умолчанию значения.

5. Титры и текст
1. Вставка шаблонных титров
Вкладка Media Generations, далее Titles&Text (Заголовки и текст) и выбор из предложенных. Появится окно настроек, где можно изменить текст, выбрать начертание, цвет, размер, положение текста в кадре и т.д.

2. Появление и исчезновение, эффекты
К тексту применимы все возможности, что и к другим медиа – переходы, появление и исчезновение из кадра, яркость, контраст, прозрачность и т.д.
6. Движение медиа-элементов в кадре с помощью Pan/Crop
1. Формат для видео YouTube
Кликните Pan/Crop. В открывшемся окне выберите соотношение сторон 16 к 9.

2. Изменение масштаба просмотра в окне Pan/Crop
Для изменения масштаба просмотра кликните по картинке и покрутите колесико мышки.

3. Установка синхронизации картинки в ПанКроп и в окне Превью.
Синхронизация позволяет видеть в окне превью все изменения, которые вы делаете в ПанКроп. Показывается именно то место, на котором стоит курсор-ползунок на таймлайн.
Для синхронизации кнопка Sinc Cursor должна быть синего цвета. Кликните по кнопке, если она отключена.
4. Увеличение и уменьшение картинки
Потяните за угловые маркеры и изображение или видео будут уменьшаться или увеличиваться. Чтобы соотношение сторон сохранялось, меняте размер при нажатой кнопке CTRL.

Если кнопка синхронного отображения активна, то в окне превью вы будете видеть все изменения.

Работа с проектом – важные правила
- Все файлы медиа (футажи, картинки, аудио, видео и т.д.) храните для каждого конкретного проекта в отдельной папке. Туда же сохраняйте свой проект и рендер.
Проект содержит не сами файлы, а только указывает путь к этим файлам, которые используете.
- Полученное в результате рендера видео вы уже можете использовать для своих целей. Размещать на Ютубе, в соцсетях, на сайте.
Готовое видео вы уже отредактировать не сможете, это отдельный файл без дорожек. Если хотите что-либо изменить, то возвращайтесь в проект, то есть в программу сони вегас. И в ней меняете все, что нужно.
На этом краткое знакомство с основными командами и операциями закончено. Данная «Шпаргалка» поможет вам, если вдруг забудете, как выполняется та или иная операция, где искать кнопки, вкладки и т.д.
Помните, что это только сотая, если не меньше, часть возможностей Вегаса. С остальными лучше знакомиться в ходе работы, так как для разных задач используются разные операции.
Документ подготовлен для новичков, желающих освоить Сони Вегас.
Все скриншоты и описание сделаны на основе Vegas Pro 15 и могут отличаться в других версиях. Но суть сохраняется, поэтому вам будет легко разобраться и с другими вариантами.
Вы можете скачать весь материал со скриншотами в формате пдф, оплатив символическую сумму на развитие проекта. Кнопка ниже.Вы можете скачать весь материал со скриншотами в формате пдф, оплатив символическую сумму на развитие проекта. Кнопка ниже.

Предположим, что Вы довольно удачно установили Sony Vegas на компьютер. Стали делать свой видеоролик, всё шло так сладко да гладко, и Вы уже, возможно, даже почти всё закончили… Но!
Вдруг Вы увидели какой-то интересный футаж (готовый шаблон для видеомонтажа) и даже скачали его. И стали импортировать его в Вегас, как – Та-дам!
Выскакивает вот такое окошечко:
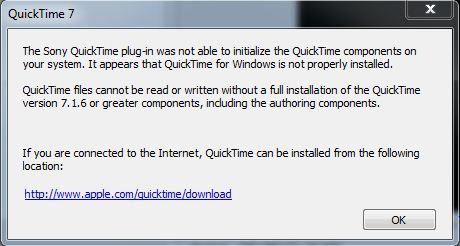
И это окошко говорит нам о том, что у нас не установлен QuickTime. И без него нам ну никуда и никак!
Что ж, исправим ситуацию и дадим Sony Vegas возможность полноценно работать с mov файлами.
Далее двойным щелчком мышки запускаем скаченный инсталлятор и следуем всем инструкциям – установка очень простая, на ней задерживаться не буду.
Всё! После того, как Вы QuickTime установите, Sony Vegas будет без всяких возражений раскрывать свои теплые дружеские объятия навстречу каждому вашему мувику!
Вот так, друзья мои, путем вполне несложных манипуляций мы с Вами подружили Сони Вегас с MOV файлами, всего лишь установив QuickTime.
Вам также может понравиться:
Эффекты плавного появления и.
Какую версию Sony Vegas Pro выбрать.
Картинка в картинке в Sony Vegas.
Быстрая синхронизация звука.
Как отделить звук от видео в.
Как сделать видео в Сони.
От автора
Vиктория Sенокоcова
Друг мой, рада видеть Вас на своем блоге!
Я хочу, чтобы в мире было как можно больше успешных творческих людей, поэтому рада делиться информацией, которая может быть полезна на пути к реализации Вашего потенциала.
Давайте вместе делать этот мир ярче, интереснее и многограннее! ;)
Мои услуги: ознакомиться здесь
Комментировать Х
109 комментариев
Не помогло обновление программы QuickTime.
Что интересно что часть файлов MOW читается а часть нет.
Помещая их на Таймлайн при проигрывании футажей получает чёрный экран
Помогите,плиз.Таже проблема.Пол фильма почти из мувиков готовил долго,закидывая их на прям на дорожки,ставил рамки и тп,как вдруг бац и черные фоны в рамках и переустановки вегаса и квика не помогают.Работю в 12-м вегасе больше года со всеми форматами на 7-ке, все шло прекрасно
Илья, у Вас мувик с альфа каналом? Я так понимаю, что в тех местах, где должен быть прозрачный фон, этот самый фон черный?
Или же черный весь экран?
Илья, скорей всего в вегасе стоит ограничение по объему принимаемых mov файлов. суть в том, что когда mov файл более двух гигабайт (кажется так) то его воспроизведение вегасом затрудняется из за каких то там ограничений.
Здравствуйте! А QuickTime не платный? Там же лицензия
На официальном сайте платный.
Здравствуйте Виктория, на официальном сайте QuickTime бесплатный если не ПРО версия
Да, может быть, Алексей.
Виктория Здравствуйте, я с вопросом о Сони Вегас не проигрываются MOV файлы QuickTime есть и Кодак K-Lite_Codec_Pack тоже теперь проблемма аудио файл ни полностью загружается а только часть, как быть? Заранее Спасибо.
Здравствуйте, Андрей. Не знаю, честно говоря. Факторов может быть много. Какая версия Вегаса у ас стоит, русифицирована ли она? Если да, попробуйте удалить русский язык.
Читайте также:


