Как сделать договор в экселе
Ведение реестра документов в электронном виде в Excel позволит их систематизировать, обеспечит к ним быстрый доступ и исключит необходимость хранить каждый документ в отдельности. В любое время документ из реестра можно вывести на печатную форму, созданную на листе Excel. Ссылка для скачивания файла с примером внизу.
Ведение реестра документов
Реестр документов удобно заполнять в «Умной таблице» Excel, если не предполагается использование объединенных ячеек.
Далее мы рассмотрим реестр с данными сотрудников, который может использоваться для хранения этих данных и распечатки различных документов. На практике это был реестр Трудовых договоров, из которого распечатывались: Трудовой договор, Приложение к трудовому договору, Договор о материальной ответственности, Приказ о приеме на работу, Изменения к трудовому договору, Соглашение о расторжении трудового договора.
В примере реестр значительно уменьшен, из печатных форм оставлен только Договор о материальной ответственности, чтобы показать сам принцип ведения реестра и заполнения данными печатной формы.

Пример реестра документов в «Умной таблице» Excel
Для заполнения реестра данными можно использовать автоформу, подробнее о которой можно прочитать в разделе Работа с «Умной таблицей».
Создание печатной формы
Чтобы заполнить печатную форму с помощью формул, она должна быть создана в Excel. Если не удалось найти нужный файл в Excel, его текст можно перенести из файла другой программы на рабочий лист, учитывая максимальное количество знаков, умещающееся в ячейке, иначе текст будет обрезан.
В нашем примере используется печатная форма Договора о материальной ответственности, текст которого скопирован на рабочий лист Excel из документа Word:

Договор о материальной ответственности
Если печатная форма на рабочем листе Excel готова, остается переместить (или скопировать) ее в книгу с реестром. Если реестр еще не создан, можно просто добавить новый лист в книгу с печатной формой и назвать его «Реестр…».
Заполнение печатной формы
Для заполнения печатной формы данными из реестра будем использовать встроенную функцию Excel — «ВПР». Ориентиром поиска по таблице будет номер записи в реестре по порядку, поэтому ячейку с номером договора укажем в формулах «ВПР» печатной формы как «Искомое_значение».

Аргументы функции «ВПР»
В мастере функций набраны аргументы для формулы в ячейке «L4», которая после ввода примет следующий вид: =ВПР('Печать ДМО'!G1;'Реестр ДМО'!A2:J102;2;ЛОЖЬ)
Во все остальные ячейки с переменными значениями копируется эта формула, и в ней заменяется только «Номер_столбца».
Теперь при записи в ячейку «G1» номера нужной строки реестра, печатная форма Договора о материальной ответственности заполнится данными соответствующего работника.
Вы можете скачать файл с примером ведения реестра в Excel и автоматического заполнения печатной формы Договора о материальной ответственности данными выбранного сотрудника.

Программа предназначена для формирования (заполнения) договоров купли-продажи.
Исходными данными выступает таблица сделок, и шаблон договора, в который при помощи формул подставляются значения из заданной строки таблицы сделок.
Для запуска программы достаточно нажать зеленую кнопку - и сразу же начнётся формирование договоров (файлов Excel из одного листа) в автоматически созданной папке «Договоры купли-продажи»
Создаваемые документы получают имена файлов (и имена листов) согласно номеру договора из 8 столбца таблицы:
Договор КП № 1825.xls
Договор КП № 1820.xls
Договор КП № 1823.xls
Ознакомьтесь также с универсальной надстройкой формирования документов по шаблонам,
которая может делать всё тоже самое, что и эта программа,
только в качестве шаблонов могут выступать, помимо документов Word, ещё текстовые файлы, и книги Excel.
По вышеприведённой ссылке программа заполнения документов Word из Excel доступна для бесплатного скачивания.
Вы можете бесплатно пользоваться указанной программой (количество запусков ограничено), или активировать полнофункциональную версию этой программы на 48 часов.

В качестве параметров задаётся диапазон дат, для которого будет производиться формирование договоров.
Чтобы изменить введённую дату, достаточно щелкнуть в поле ввода даты в строке заголовка таблицы, - при этом появится календарь, который облегчает выбор, и позволяет избежать ошибок ввода:
Шаблон договора купли-продажи расположен на отдельном листе.
Все поля шаблона заполняются формулами, большая часть из которых задана через диспетчер имён.
Фамилии, адреса и прочие реквизиты также зависят от даты договора
(см. формулы в фиолетовых ячейках)
В сведениях о пакете ЦБ использована пользовательская функция "Сумма прописью" для вывода текстового представления количества и стоимости ценных бумаг.
Для определения типа ценной бумаги (Облигация, Акция привилегированная, Акция обыкновенная именная, Опцион) применена пользовательская функция ТипЦБ:
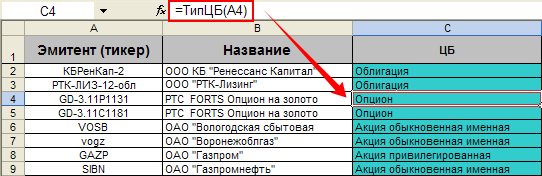
Есть возможность также распечатать или просмотреть заполненный договор без формирования отдельного файла.
Для этого необходимо ввести номер строки интересующей записи в базе данных,
и на листе ШАБЛОН вы увидите договор, заполненный данными из выбранной строки
Комментарии
Спасибо за ответ. Вот только у меня поставлено так, что вся вводимая информация поступает в БД из формочек.. там я сделал поля для дат заLoчил их и при двойном нажатии выскакивает календарь. И всё равно Вы мне помогли. Я вспомнил про маски для textbox-сов. Короче суть проблемы в том, что если ввести не существующую дату и сохранить данные формы, в последствии при дальнейшей работе с этими данными процессы будут слетать на пол пути.. и всё, туши свет выключай комп. Happy End! . можно конечно на даты перед сохранением проверять. но там столько этих форм и полей, что я чувствую, что в данном случае желание пользователя вне закона)))
Жека, к сожалению, помочь не смогу.
У меня на компьютере не установлен этот элемент управления (календарь)
И у большинства пользователей он не установлен, потому я в своих проектах и использую календарь, выполненный на стандартных элементах управления.
PS: Даты куда удобнее вводить напрямую в ячейку без всяких календарей.
Просто вводите дату в формате DD-MM-YY (например, 12-07-50) на дополнительной цифровой клавиатуре.
Excel автоматически распознает данный текст как дату, и отобразит его в ячейке соответствии с региональными настройками (например, как 12.07.1950)
Если вам известно, подскажите пожалуйста как в Элементе управления календарь 11, сделать раскрывающееся поле для года (там есть день, месяц, год), так вот с днём и месяцем порядок, а вот выпадающий список для выбора года, содержит всего 5 строчек для выбора. А часто нужно вписывать даты рождения типо 1950г. и очень неудобно там накручивать до нужного. В общем не могу узнать как сделать выпадающий список для выбора года в ЭУ Календарь 11 execel 2003 ДЛИННЕЕ.
Если вдруг у вас есть минутка, помогите. Зарание благодарен.
Ведение реестра документов в электронном виде в Excel позволит их систематизировать, обеспечит к ним быстрый доступ и исключит необходимость хранить каждый документ в отдельности. В любое время документ из реестра можно вывести на печатную форму, созданную на листе Excel. Ссылка для скачивания файла с примером внизу.
Ведение реестра документов
Реестр документов удобно заполнять в «Умной таблице» Excel, если не предполагается использование объединенных ячеек.
Далее мы рассмотрим реестр с данными сотрудников, который может использоваться для хранения этих данных и распечатки различных документов. На практике это был реестр Трудовых договоров, из которого распечатывались: Трудовой договор, Приложение к трудовому договору, Договор о материальной ответственности, Приказ о приеме на работу, Изменения к трудовому договору, Соглашение о расторжении трудового договора.
В примере реестр значительно уменьшен, из печатных форм оставлен только Договор о материальной ответственности, чтобы показать сам принцип ведения реестра и заполнения данными печатной формы.

Пример реестра документов в «Умной таблице» Excel
Для заполнения реестра данными можно использовать автоформу, подробнее о которой можно прочитать в разделе Работа с «Умной таблицей».
Создание печатной формы
Чтобы заполнить печатную форму с помощью формул, она должна быть создана в Excel. Если не удалось найти нужный файл в Excel, его текст можно перенести из файла другой программы на рабочий лист, учитывая максимальное количество знаков, умещающееся в ячейке, иначе текст будет обрезан.
В нашем примере используется печатная форма Договора о материальной ответственности, текст которого скопирован на рабочий лист Excel из документа Word:

Договор о материальной ответственности
Если печатная форма на рабочем листе Excel готова, остается переместить (или скопировать) ее в книгу с реестром. Если реестр еще не создан, можно просто добавить новый лист в книгу с печатной формой и назвать его «Реестр…».
Заполнение печатной формы
Для заполнения печатной формы данными из реестра будем использовать встроенную функцию Excel — «ВПР». Ориентиром поиска по таблице будет номер записи в реестре по порядку, поэтому ячейку с номером договора укажем в формулах «ВПР» печатной формы как «Искомое_значение».

Аргументы функции «ВПР»
В мастере функций набраны аргументы для формулы в ячейке «L4», которая после ввода примет следующий вид: =ВПР('Печать ДМО'!G1;'Реестр ДМО'!A2:J102;2;ЛОЖЬ)
Во все остальные ячейки с переменными значениями копируется эта формула, и в ней заменяется только «Номер_столбца».
Теперь при записи в ячейку «G1» номера нужной строки реестра, печатная форма Договора о материальной ответственности заполнится данными соответствующего работника.
Вы можете скачать файл с примером ведения реестра в Excel и автоматического заполнения печатной формы Договора о материальной ответственности данными выбранного сотрудника.
На этом шаге мы рассмотрим основные моменты создания этого документа .
В качестве примера для автоматизации используем пример упрощенного договора купли-продажи, показанный на рисунке 1.
Рис.1. Пример структуры упрощенного договора купли-продажи
- вводимый в текстовом редакторе Word (постоянный);
- экспортируемый из Excel (переменный).
К тексту, вводимому в редакторе Word , относится текст, который вводится непосредственно в Word и в каждом генерируемом договоре остается без изменений.
Текст, экспортируемый из Excel - отдельные текстовые фрагменты договора, содержимое которых может быть различно, в зависимости от каждого генерируемого договора.
- текст "Договор покупки-продажи";
- наименования разделов договора;
- пункт 3.1. раздела договора "Дополнительные условия"
- номер договора;
- место заключения договора;
- дата заключения договора;
- пункты разделов "Предмет договора" и "Порядок расчетов";
- реквизиты сторон.
Созданный файл с этим текстовым документом сохраните на жестком диске под именем Договор в папке Договора купли продажи .
Создание связи между Excel и Word
- перейдите на лист Договор книги База , выделите ячейку В8 и скопируйте в буфер обмена;
- перейдите в текстовый редактор Word , файл Договор ;
- курсором выделите место внедрения объекта - после символа №;
- клавишами Delete или Backspace удалите прочерк, после чего выполните команду Правка | Специальная вставка ;
- в появившемся диалоговом окне Специальная вставка (рисуонк 2) в списке Как выделите Лист Microsoft Excel Объект и активизируйте переключатель Связать . В верхней части диалогового окна указывается Источник - Лист Microsoft Excel Договор !R8C2 , где Реквизиты - имя листа, а R8C2 - восьмая строка, второй столбец листа. В области Результат будет указано: Вставка содержимого буфера обмена как объекта типа рисунок . Вставка связи устанавливает связь с файлом данных. Изменения в исходном файле будут автоматически отражаться в документе;
Рис.2. Диалоговое окно Специальная вставка текстового процессора Word
Для выделения внедренного объекта установите на него курсор мыши и щелкните правой кнопкой мыши (рисунок 3).
Рис.3. Внедренный объект элемента связи с Excel
При двойном нажатии на кнопку мыши вы сразу же перейдете на лист Microsoft Excel , являющийся источником связи, причем будет выделена область, с которой установлена связь.
Для замены текста преамбулы, включая дату и место заключения договора, скопируйте в буфер обмена диапазон ячеек А9:С11 на листе Договор и, перейдя в текстовый редактор, выделите весь текст преамбулы, после чего повторите операцию внедрения объекта через диалоговое окно Специальная вставка .
После внесения в договор элементов связи, внешний вид полученного текстового документа Договор будет иметь вид, показанный на рисунке 4.
Рис.4. Внешний вид полученного текстового документа Договор
На документе видны серые ограничивающие линии ячеек электронной таблицы, которые перекочевали в Word вместе с объектами. Для того чтобы от них избавиться, перейдите на лист Excel Договор и, вызвав диалоговое окно Параметры , на вкладке Вид уберите галочку с опции Сетка .
Читайте также:


