Как разбить пдф на отдельные файлы iphone
Онлайн-сервисы Acrobat позволяют создавать, объединять, упорядочивать и подписывать PDF-файлы на любых устройствах.
Широкие возможности для работы с PDF-файлами
Нужно больше возможностей PDF? Оформите подписку на Adobe Acrobat PDF Pack и получите полный набор онлайн-инструментов, доступных на ПК, мобильных устройствах и через браузеры.
Идеальный результат с Adobe
Используйте высококачественные онлайн-инструменты для работы с файлами от разработчика формата PDF. Войдите в учетную запись и получите еще больше возможностей.
Разделение документов PDF на несколько файлов
Нужно разделить большой документ PDF на несколько файлов меньшего размера? Онлайн-сервисы Adobe Acrobat позволяют быстро и легко разделять страницы документа PDF на отдельные файлы.
Извлечение только нужных страниц
Инструмент разделения PDF-файлов в Acrobat позволяет быстро разделять страницы документа PDF на несколько файлов. Добавьте разделительные линии, чтобы указать конкретные диапазоны страниц.
Лучшие онлайн-инструменты для работы с PDF
Именно компания Adobe разработала формат PDF. Используйте высококачественные онлайн-инструменты для разделения PDF-файлов на любых устройствах.
Разделение PDF-файлов
Разделение PDF-файлов
Чтобы разделить документ PDF на несколько отдельных файлов, выполните указанные ниже простые действия.
Войдите в Acrobat.
Выберите разделительные линии, чтобы настроить диапазоны страниц для каждого файла, который будет создан после разделения.
Нажмите Сохранить. Acrobat сохраняет полученные после разделения файлы в исходной папке Document Cloud или в новой папке.
Скачайте получившиеся документы PDF, переименуйте их или предоставьте к ним общий доступ.
Как после разделения документа PDF сохранить полученные новые PDF-файлы?
Как после разделения документа PDF сохранить полученные новые PDF-файлы?
При разделении документа PDF с помощью онлайн-инструмента Acrobat полученные новые PDF-файлы можно легко сохранять. Выберите документ PDF, содержащий не более 100 страниц, и войдите в Acrobat. Затем выберите до 19 разделительных линий, чтобы определить количество страниц, которое должен содержать каждый новый документ PDF. После выбора страниц нажмите Сохранить. Acrobat сохраняет полученные после разделения PDF-файлы в исходной папке Adobe Document Cloud или в новой папке, созданной программой Acrobat. Новые PDF-файлы можно переименовать, скачать, а также можно предоставить к ним доступ другим пользователям.
Попробуйте Adobe Acrobat Pro DC бесплатно в течение 7 дней и откройте для себя новые возможности для работы с PDF-файлами на ПК с ОС masOS или Windows. Acrobat позволяет редактировать и объединять PDF-файлы, изменять порядок страниц, извлекать, удалять и поворачивать страницы в PDF-файле, уменьшать размер файлов, добавлять закладки и конвертировать PDF-файлы в Microsoft Word, PowerPoint и Excel и наоборот.
PDF-документ - лучший формат файлов для решения рабочих задач, но иногда вам нужна только часть отправленного вам документа. Извлечь страницу из PDF-документа всегда было непросто. Зачастую для этого нужно было установить дорогостоящее программное обеспечение. Кроме того, рост удаленной работы привел к необходимости быстрого решения этой задачи. Если вы находитесь вне офиса и вам необходимо поделиться одной страницей документа с вашим начальником, в прошлом вам, возможно, приходилось откладывать эту задачу до тех пор, пока вы не вернетесь в офис или не получите доступ к настольному устройству. И если запрос от начальника был срочным, вам нужно было быстро найти решение. Это всегда было непросто.
PDFelement для iOS решил эту проблему с помощью мобильного приложения для iPhone и iPad, которое содержит простые и эффективные инструменты для извлечения страниц из PDF-документов. С помощью этого приложения вы можете с легкостью извлекать страницы в документах любого размера за считанные минуты. PDFelement - лучшее решение для извлечения страниц из PDF.

Как извлечь страницы из PDF-файлов на iPhone или iPad
PDFelement предлагает быстрое и простое решение для извлечения страниц из ваших PDF-файлов. Инструкция о том, как это сделать:
1. Откройте приложение PDFelement и ваш PDF-файл
Загрузите бесплатное приложение PDFelement из Apple Store на свое устройство и зарегистрируйте учетную запись.
После завершения загрузки приложение можно открыть, нажав на значок приложения на главном экране вашего устройства. Необходимый вам файл появится в приложении.

2. Доступ к функциям управления страницами
Откройте файл и нажмите на третий значок в верхней части экрана, чтобы получить доступ к функции управления страницами. С ее помощью вы сможете управлять всеми страницами вашего документа по отдельности.
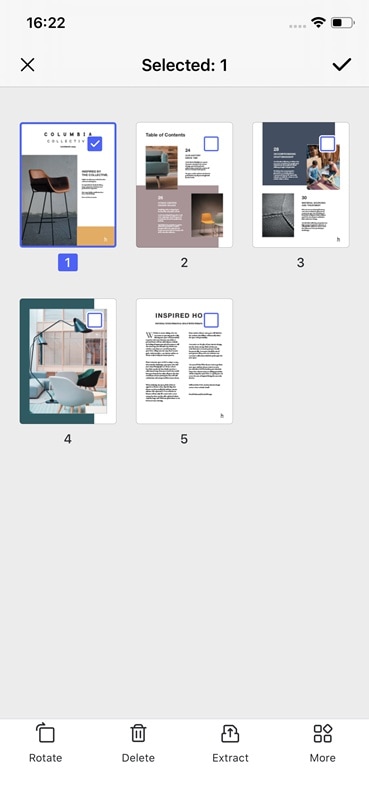
3. Извлечение страницы
Нажмите «Редактировать» внизу страницы и затем выберите отдельную страницу, которую вы хотите извлечь. Затем выберите инструмент «Извлечь» (поле с двумя стрелками).
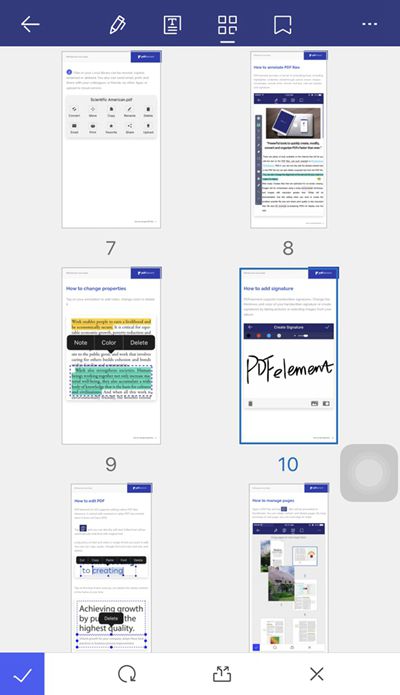
4. Сохранение страницы
Выберите белую панель с исходным именем файла внутри и переименуйте его, используя клавиатуру вашего устройства. Затем нажмите «Готово».
Поставьте галочку в левом нижнем углу экрана - вы извлекли и сохранили эту страницу. Теперь все готово, чтобы поделиться станицей с другими пользователями.
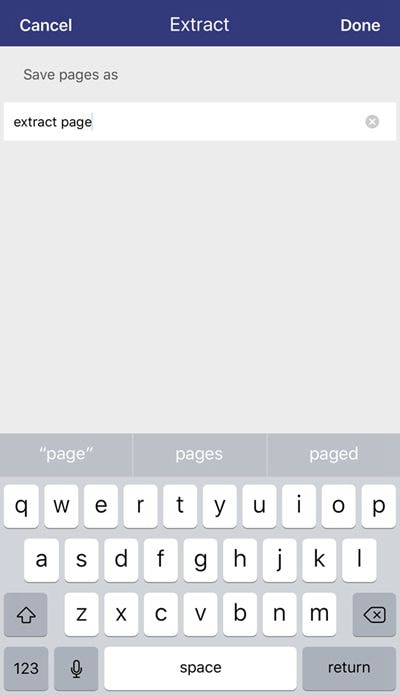

Извлечение отдельных страниц из больших PDF-документов никогда больше не будет проблемой! PDFelement предоставляет простой и эффективный инструмент для извлечения одной или нескольких страниц из PDF-документов, с которыми вы работаете. Этот инструмент доступен в многофункциональном приложении вместе с другими инструментами редактирования, сохранения, управления и совместного использования, что делает PDFelement идеальным решением для работы с PDF. Все это можно выполнить на вашем iPhone или iPad с помощью популярного и бесплатного приложения.
Файлы PDF можно увидеть в повседневной жизни, особенно если вы хотите напечатать документ с определенным шрифтом и стилем. Это потому, что PDF может сохранить исходное содержимое ваших документов. Но если вы не хотите распечатывать или делиться всем содержимым вашего PDF-файла, вам может потребоваться разделить PDF-файл и оставить основную часть.
Итак, есть ли простой способ разделить страницы PDF ? В этом посте будут представлены несколько практических методов, которые помогут вам разделить PDF-файлы на отдельные страницы.
Часть 1. Как разделить файлы PDF с помощью Google Chrome
Возможно, вы знаете, что Google Chrome можно использовать как программу для просмотра PDF-файлов. Но знаете ли вы, что вы действительно можете использовать Google Chrome для разделения PDF бесплатно? Да, вы меня слышали. Google Chrome - это больше, чем простой веб-браузер. Он может упростить весь процесс разделения PDF-файлов. Вы можете выполнить следующие шаги, чтобы разделить файл PDF без каких-либо проблем.
Шаг 1Откройте PDF-документ в Google Chrome. Вы можете щелкнуть файл правой кнопкой мыши и найти Открыть с помощью вариант. Выберите Google Chrome в качестве приложения, чтобы открыть PDF. Вы также можете перетащить PDF-файл напрямую в браузер.

Шаг 2Затем вы должны увидеть свой PDF-файл на экране. Вы можете просмотреть, чтобы проверить, какие страницы вы хотите сохранить. Щелкните значок печать в правом верхнем углу экрана.


Шаг 4Нажмите Сохраните в углу и назовите выходной PDF-файл. Вы можете сохранить файл на свой компьютер. Повторите тот же процесс, если вам нужно разделить другие страницы из файла PDF.
Этот метод разделения довольно прост в использовании и совершенно бесплатен. Вам не нужно устанавливать новое приложение на свой ПК / Mac, если у вас уже установлен Google Chrome. Но этот способ не позволяет конвертировать PDF в другие документы для дальнейшего редактирования или сохранения. И вам придется повторять процесс разделения снова и снова, если вы хотите разделить PDF-файл на несколько страниц.
Конвертировать PDF в текст, Word, Excel, PowerPoint, ePub, HTML и даже графические форматы.
Конвертируйте несколько файлов PDF одновременно в разные форматы вывода.
Преобразуйте все выбранные страницы в один файл PDF без каких-либо проблем.
Точное распознавание более 190 языков с помощью передовой технологии распознавания текста.
Извлекайте содержимое из PDF-файлов на сверхбыстрой скорости на ПК с Windows и Mac.
Часть 2. Как удалить страницы из PDF в Adobe Acrobat
Если вам нужен более профессиональный инструмент, что может быть лучше Adobe? В конце концов, это разработчик формата файлов PDF. Вы можете использовать Adobe Acrobat для простого разделения, объединения, обрезки и поворота страниц PDF. Итак, как разделить PDF в Adobe Acrobat Pro?
Шаг 1После установки и покупки Adobe Acrobat Pro вы должны открыть файл PDF с помощью этого программного обеспечения. Перейдите к Вид в строке меню. найти Сервис И выберите Организовать страницы вариант. потом Откройте PDF-файл, который вы хотите разделить.

Шаг 2После открытия файла PDF щелкните значок Трещина вариант в правом верхнем углу экрана. Это может помочь вам разделить документ на несколько файлов. Затем под выбранной вами опцией должна появиться новая строка меню, где вы можете изменить режим разделения. Например, вы можете разделить PDF-документ по Количество страниц . И вы даже можете выбрать максимальное количество страниц по своему усмотрению.
Шаг 3Нажмите на Параметры вывода . Вы можете выбрать папку для вывода. Нажмите Трещина рядом с параметрами вывода, чтобы разделить файл на отдельные страницы PDF.

Часть 3. Как извлечь страницы из PDF с предварительным просмотром на Mac
Что касается пользователей Mac, вы можете просто использовать встроенное приложение Preview, чтобы разделить PDF на Mac.
Шаг 1Откройте PDF-файл с помощью предварительного просмотра на вашем Mac. Затем откройте Вид меню и найти Эскизы . На панели слева отобразится список, включающий все страницы PDF.

Шаг 2Если вы хотите отделить определенную страницу из файла PDF, просто перетащите ее с панели на рабочий стол.
Часть 4. Часто задаваемые вопросы о разделении PDF-файлов
1. Как я могу разделить PDF онлайн бесплатно?
Все, что вам нужно, чтобы разделить PDF-файл онлайн, это онлайн-разделитель PDF-файлов. Вы можете попробовать Smallpdf, PDF2Go, iLovePDF, Soda PDF и другие.
2. Как объединить PDF-файлы в Adobe Reader?
Выберите все файлы PDF, которые вы хотите объединить в один файл. При необходимости вы можете изменить порядок этих файлов. Затем нажмите Объединить файлы и загрузите объединенный PDF-файл на свой компьютер.
3. Какие программы могут редактировать PDF?
Вы можете попробовать Apeaksoft PDF Converter Ultimate. Он предоставляет различные настройки для настройки выходных файлов и улучшения выходного эффекта. Вы можете легко установить макет, кодировку текста, формат / разрешение изображения и т. Д.
Теперь мы представили 3 простых метода разделения PDF, включая платные и бесплатные методы. Вы можете выбрать любого, кто вам больше подходит. Если вы хотите редактировать файлы PDF, вы также можете попробовать Apeaksofft PDF Converter Ultimate. Если у вас есть дополнительные вопросы, просто оставьте свой комментарий ниже. Мы ответим как можно скорее.
Бесплатный и удобный инструмент для разделения PDF-документов: разбивайте файлы любого размера на отдельные страницы с помощью PDF2Go.
× Предупреждение: Превышено максимальное число файлов для этой функции! × Предупреждение: Произошла ошибка. Повторите попытку позже! × Предупреждение: Добавьте ещё один или несколько файлов! × Предупреждение: Дождитесь завершения загрузки всех файлов! × Предупреждение: Используйте кнопку «Установить пароль» для отправки пароля. × Предупреждение: Неверный пароль, повторите попытку! × Предупреждение: Введите пароль полностью. Поле «Пароль» не может быть пустым. × Предупреждение: Вы ввели верный пароль, но он не снимает ограничение на редактирование файла. Введите пароль с соответствующими правами доступа. × Предупреждение: Данная операция не применима к архиву!Как разделить PDF-файл онлайн?
- Загрузите PDF-файл для разделения на страницы.
- Нажмите на ножницы на странице, после которой вы хотите разделить документ.
- Нажмите на кнопку «Разделить всё», чтобы сохранить все страницы в виде отдельных файлов (по желанию).
- Нажмите на кнопку «Сбросить», чтобы отменить выделение (по желанию).
- Нажмите «Сохранить», чтобы открыть параметры сохранения. Затем нажмите «Сохранить» ещё раз.

Оставайтесь на связи:
Разделяйте PDF-файлы онлайн
бесплатно в любом месте
Как извлечь страницу из PDF-файла
Вы можете перетащить PDF-документ или загрузить его с устройства или из облачного хранилища (например, Dropbox и Google Диск).
После загрузки файла вы увидите миниатюры страниц. Чтобы разбить документ на две части, нажмите на ножницы слева от места разделения. Между двумя страницами появится пунктирная линия.
Затем нажмите на кнопку «Сохранить» справа и подтвердите.
Разделяйте PDF-файлы онлайн
Не надо скачивать и устанавливать программу, разделяйте PDF-файлы онлайн без риска заражения компьютера!
PDF2Go заботится о PDF-файлах онлайн.
Нужен ли мне PDF-сплиттер?
Чтобы ускорить скучный процесс сканирования, можно сохранить в одном файле целую книгу или несколько статей. Но в итоге вам могут понадобиться отдельные страницы полученного PDF-документа.
Нет необходимости отправлять и печатать весь файл. Просто извлеките нужные страницы!
Файлы в полной безопасности!
Загружая PDF-файл на страницу PDF2Go, не беспокойтесь о безопасности. Авторские права сохраняются за вами, а файлы автоматически удаляются через определённое время.
См. подробности в Политике конфиденциальности.
Какие файлы можно разделить?
С бесплатным инструментом PDF2Go вы можете быстро разделить PDF-документ или извлечь страницы из файлов Microsoft Word или OpenOffice.
Разделяйте PDF-файлы в любом удобном месте
Сервис PDF2Go работает на любых устройствах.
Разбить PDF-файл на страницы можно в любом браузере, используя смартфон или планшет с Linux, Mac или другой операционной системой.
Оцените инструмент 4.8 / 5
Чтобы оставить отзыв, преобразуйте и скачайте хотя бы один файл
Читайте также:


