Неправильный путь к файлу доктор веб
Внимание! Установка Антивируса Dr.Web для Windows должна выполняться пользователем с правами администратора данного компьютера.
1. Для установки Антивируса Dr.Web для Windows скачайте его установочный файл из личного кабинета в разделе «Управление подпиской» на ваш ПК.
2. Запустите скачанный файл drweb_avdesk_installer.exe. Откроется окно мастера установки Антивируса Dr.Web.
Если у вас уже установлены антивирусные программы, то мастер установки предпримет попытку их удалить. Если попытка окажется неудачной, вам будет необходимо самостоятельно удалить используемое антивирусное ПО (в том числе ПО других версий антивирусных программ Dr.Web).
3. Чтобы ознакомиться с условиями лицензионного соглашения, щелкните по соответствующей ссылке. После этого установите флаг Я принимаю условия Лицензионного соглашения и нажмите кнопку Далее.
4. В следующем окне указан полный путь к открытому ключу шифрования (drwcsd.pub), расположенному на вашем компьютере. Чтобы продолжить установку, нажмите кнопку Далее.

При необходимости вы можете изменить сетевые параметры соединения с сервером централизованной защиты: для этого кликните в окне соответствующую ссылку, при этом откроется окно Параметры соединения.
Рекомендуется ничего не менять без согласования с администратором вашей антивирусной сети / поставщиком сервиса.

5. Вам будет предложено подключиться к облачным сервисам Dr.Web Cloud, чтобы получать свежую информацию об угрозах, обновляемую на серверах компании «Доктор Веб» в режиме реального времени. Выберите нужную опцию и нажмите Далее.

6. Вам будет предложено установить Брандмауэр Dr.Web для защиты компьютера от несанкционированного доступа извне и предотвращения утечки важных данных по сети. Если вы хотите, чтобы Брандмауэр Dr.Web был установлен, установите соответствующий флаг. Нажмите Далее, чтобы продолжить установку.


Для того чтобы самостоятельно выбрать устанавливаемые компоненты, указать путь установки и некоторые дополнительные параметры установки, нажмите ссылку Параметры установки. Данная опция предназначена для опытных пользователей, для получения подробной информации обратитесь к документации Антивирус Dr.Web® для Windows. Руководство пользователя.
8. Если на предыдущем шаге вы нажали кнопку Установить, то перейдите к описанию шага 11. В противном случае после нажатия на ссылку Параметры установки откроется окно Параметры установки.
На вкладке Компоненты будет предоставлен выбор устанавливаемых компонентов антивирусного пакета Dr.Web. Установите флаги напротив тех компонентов, которые вы хотите установить на ваш компьютер. В зависимости от выбранного тарифа некоторые компоненты могут быть недоступны.

9. На вкладке Путь установки вы можете задать каталог, в который будет установлено антивирусное ПО. По умолчанию выбран каталог Dr.Web, расположенный в каталоге Program files на системном диске. Нажмите на кнопку Далее.

10. На вкладке Дополнительные опции вам будет предложено настроить создание ярлыков для запуска Антивируса Dr.Web.

Для сохранения внесенных изменений нажмите OK. Вы вернетесь к предыдущему окну. Нажмите на кнопку Установить.
11. Начнется установка Антивируса Dr.Web.


Готово. Антивирус Dr.Web для Windows успешно установлен.
Внимание! Установка Dr.Web для OS X должна выполняться пользователем с правами администратора данного компьютера.
1. Загрузите установочный файл Антивирус Dr.Web для Mac OS Х из личного кабинета в разделе «Управление подпиской» на ваш ПК.
2. Дважды щелкните по образу диска drweb-10.1-av-macosx.cdr для его подключения.
3. На вашем рабочем столе появится подключенный образ диска Dr.Web for OS X. Дважды щелкните по нему, при этом откроется просмотр содержимого образа.
4. Щелкните по логотипу Dr.Web в центре окна. При появлении предупреждения о том, что запускаемый файл является программой, загруженной из Интернета, нажмите Открыть.
5. В открывшемся окне установки рекомендуется установить флаг Я хочу подключиться к облачным сервисам Dr.Web Cloud, чтобы получать свежую информацию об угрозах, обновляемую на серверах компании «Доктор Веб» в режиме реального времени.
6. Чтобы ознакомиться с условиями Лицензионного соглашения, щелкните по соответствующей ссылке. После этого нажмите кнопку Принять, чтобы принять условия Лицензионного соглашения и начать установку Dr.Web.
7. На экран будет выведена информация о ходе установки, после ее успешного завершения Dr.Web будет запущен автоматически.
Готво. Антивирус Dr.Web для OS X успешно установлен.
1. Для установки Антивируса Dr.Web Агент для Linux скачайте установочный файл из личного кабинета в разделе «Управление подпиской» в формате run. В имени файла содержится информация о версии и дате выпуска продукта, а также тип платформы, для которой он предназначен (x86 для 32-битных платформ и amd64 для 64-битных платформ).
4. При этом запустится программа установки. Если запуск был осуществлен не с правами суперпользователя, то программа установки попытается повысить свои права.
5. В зависимости от возможностей текущего окружения, в котором произведен запуск дистрибутива, запустится программа установки для графического режима или программа установки для режима командной строки.
При установке в графическом режиме выполните следующее:
1. Если программа установки в начале своей работы обнаружит наличие на компьютере ряда проблем, которые могут в дальнейшем привести к полной или частичной неработоспособности Dr.Web для Linux, на экране появится соответствующее окно с перечислением обнаруженных проблем. Вы можете прервать установку, нажав кнопку Выход, чтобы устранить выявленные проблемы до начала установки. В этом случае после решения выявленных проблем (установки требуемых дополнительных библиотек, временного отключения SELinux и т. д.) программу установки потребуется запустить повторно.
Вы можете не прерывать установку Dr.Web для Linux, для этого нажмите кнопку Продолжить. В этом случае программа установки продолжит свою работу и покажет окно мастера установки. Однако вам потребуется устранить выявленные проблемы позднее — по окончании процесса установки или при обнаружении ошибок в работе Dr.Web для Linux.
После запуска установки в графическом режиме на экране появится окно мастера установки.
2. Ознакомьтесь с условиями лицензионного соглашения, щелкнув по соответствующей ссылке. Откроется страница мастера установки, позволяющая ознакомиться с текстом лицензионного соглашения и сведениями об авторских правах на компоненты, которые будут установлены на ваш компьютер.
Для закрытия страницы ознакомления с лицензионным соглашением и авторскими правами нажмите кнопку ОК.
3. Перед началом установки вы можете согласиться с тем, что после установки Антивирус Dr.Web для Linux автоматически подключится к облачному сервису Dr.Web Cloud. Для этого необходимо установить соответствующий флажок (по умолчанию он установлен в момент запуска мастера установки). Если вы не хотите разрешать Антивирусу Dr.Web для Linux использовать облачный сервис Dr.Web Cloud, снимите флажок.
В случае необходимости вы в любой момент сможете разрешить или запретить Антивирусу Dr.Web для Linux использовать сервис Dr.Web Cloud в настройках программы.
4. Для начала установки следует нажать кнопку Установить. Тем самым вы одновременно подтверждаете, что принимаете условия лицензионного соглашения. Если вы решили отказаться от установки Антивируса Dr.Web для Linux на свой компьютер, нажмите кнопку Отмена для отказа от установки и завершения работы мастера установки.
5. После начала установки откроется страница мастера, содержащая индикатор, показывающий прогресс процесса установки.
6. После успешного окончания процесса копирования файлов программы и внесения необходимых изменений в системные файлы откроется финальная страница мастера, отображающая результат установки.
7. Чтобы закрыть окно мастера установки, необходимо нажать кнопку OK.
Если данная операция поддерживается возможностями окружения, на финальном шаге появится страница с предложением запустить Антивирус Dr.Web для Linux в графическом режиме. Для запуска установите флажок Запустить Dr.Web для Linux сейчас и нажмите кнопку OK.
При установке в режиме командной строки выполните следующее:
1. После запуска программы установки в режиме командной строки на экране появится текст приглашения к установке. Ответьте Yes или No на запрос Вы хотите продолжить, чтобы начать установку.
2. Перед началом установки необходимо ознакомиться с текстом лицензионного соглашения, который будет выведен на экран. Для перелистывания текста на одну строку вниз пользуйтесь клавишей ENTER, для перелистывания текста вниз на экран пользуйтесь клавишей ПРОБЕЛ.
3. Введите Yes или Y, чтобы принять условия лицензионного соглашения, либо No или N, чтобы отказаться от установки Агента.
4. После принятия условий лицензионного соглашения будет запущена установка компонентов Антивируса Dr.Web для Linux. При этом на экран будет выведена информация о ходе установки, включающая перечень устанавливаемых компонентов.
Готво. Антивирус Dr.Web для Linux успешно установлен.
1. Загрузите установочный файл Антивируса Dr.Web для Android на карту памяти мобильного устройства из личного кабинета в разделе «Управление подпиской».
Внимание! Чтобы установить приложение без использования Google Play, необходимо разрешить установку из неизвестных источников. Для этого откройте экран Настройки → Приложения и установите флажок Неизвестные источники.
Внимание! Установочный файл следует загружать в корневой каталог карты памяти (built-in storage) или каталог первого уровня вложенности (например, Downloads). Обратите внимание также, что имя установочного файла не должно быть изменено, поскольку оно содержит информацию, необходимую для установки.
2. Воспользуйтесь файловым менеджером, чтобы найти и запустить установочный файл. После принятия условий лицензионного соглашения приложение будет установлено автоматически.
я ж пишу, что через установку/удаление выскакивает ошибка. я уже удалил ремувером. но как правильно удалить, т.е. изменить путь к папке[ sensored ]В обычном режиме через "установка/удаление программ". Выбираете и удаляете. Если есть сомнения, пройдитесь ремувером, ссылка в посте выше.
Мы даже НЕ знаем - какая у Вас версия АВ была, какая ОС стоит - может сборка, может нет. КАК можно совет дать? а телепаты вроде как в отпуске сейчас.
"объективность" – понятие глубоко субъективное
- Мы здесь все сумасшедшие. Я сумасшедший. Ты сумасшедшая.
- Откуда вы знаете, что я сумасшедшая? - спросила Алиса.
- Ты безусловно должна быть сумасшедшей, - ответил Кот, - иначе ты не попала-бы сюда. Мы даже НЕ знаем - какая у Вас версия АВ была, какая ОС стоит - может сборка, может нет. КАК можно совет дать? а телепаты вроде как в отпуске сейчас.
может у кого была такая проблема.
может у кого была такая проблема.
Не думайте даже удаляйте ремувером и все.
«Счастье у всех одинаковое, но каждый человек несчастлив по-своему.»может у кого была такая проблема.
(с)Харуки Мураками.
"объективность" – понятие глубоко субъективноеНе думайте даже smile.jpg удаляйте ремувером и все
- Мы здесь все сумасшедшие. Я сумасшедший. Ты сумасшедшая.
- Откуда вы знаете, что я сумасшедшая? - спросила Алиса.
- Ты безусловно должна быть сумасшедшей, - ответил Кот, - иначе ты не попала-бы сюда.
Забанен за флуд
Есть такой косяк на дистрибутиве с гейтом.
Есть такой косяк на дистрибутиве с гейтом.
Забанен за флуд
Есть такой косяк на дистрибутиве с гейтом.
«Счастье у всех одинаковое, но каждый человек несчастлив по-своему.»может у кого была такая проблема.
(с)Харуки Мураками.
Не надо делать из Мураками плагиатора. Вот точная цитата из русского перевода Мураками:
– Точно, – сказал Осима. . Счастье у всех одинаковое; каждый человек несчастлив по-своему. Прав Толстой.
вот такая байда. только не говорите удалять ремувером, это я всегда успею.Все счастливые семьи похожи друг на друга, каждая несчастливая семья несчастлива по-своему.
Прикрепленные файлы:
да, я удалил, потом поставил заново, кстати ключ действует, а спайдер гейт не хочет включаться.
drweb-600-win-space-pro-x64 размер-100 МБ (105 517 672 байт)
на диске-100 МБ (105 521 152 байт)
вот такая байда. только не говорите удалять ремувером, это я всегда успею.
вот такая байда. только не говорите удалять ремувером, это я всегда успею.
Dr.Web считается российским разработчиком антивирусных программ, сервисов для предоставления информационных услуг корпоративным, частным пользователям. Кроме того, “Доктор Веб” – популярная антивирусная программа, установка которой нередко сопряжена с неполадками. Ниже представлены популярные коды ошибок Dr.Web и их расшифровка.
Ошибка 2

Устранить проблему можно тремя путями:
Ошибка 9
Проблема состоит в невозможности подключения к серверам обновления. Ошибку можно решить двумя способами. В первом случае в антивирусных настройках не написаны параметры серверного прокси или имеются проблемы, связанные с интернет подключением. При применении прокси необходимо:
- Щелкнуть по значку программы справа внизу правой кнопкой мыши;
- Перейти в режим администратора, щелкнуть по замку, далее – по шестеренке;
- Выбрать раздел Сеть, далее кликнуть на параметр использования прокси-сервера, корректно настроить соединение сети.
Важно! Если прокси не применяется, следует проверить сетевое соединение и при необходимости настроить его.
Во втором случае код появляется, когда на серверах обновлений нет, однако части серверов обновления нет. Поскольку код 9 говорит об отсутствии свежих обновлений, то никаких действий предпринимать не стоит. Антивирус в назначенный час будет автоматически обновлен.
Ошибка 10
Суть проблемы состоит в репозиторие, сбое в скриптах, отсутствии некоторых из них. Решать проблему необходимо, переустановив антивирус. Для решения вопроса, следует скачать с официального сайта антивирусную программу. Удалить предыдущую версию программы, сделать перезагрузку компьютера, далее запустить антивирус и при установке указать путь к файлу. Сделать повторную перезагрузку компьютера.

Ошибка 11
Проблема заключается в невозможности обновления антивирусных компонентов. Код 11 высвечивается по ряду причин. Нередко его появление связано с использованием устаревшей антивирусной версии или с повреждением файлов. Если используется устаревшая версия антивируса, необходимо удалить старую и закачать новую программу.

Ошибка 12
Суть вопроса в блокировке лицензии. Зачастую она возникает при отсутствии ее активации, активации старой, лицензированной версией, использовании лицензии на другом персональном компьютере. Если не активирована лицензия, необходимо активировать ее через менеджер лицензий. Достаточно удалить заблокированную лицензию и оставить одну действующую.
Если проблема заключается в автоматически блокируемой лицензии, необходимо указать новую при антивирусной регистрации через Менеджер лицензий. Если используемое разрешение было использовано раньше на другом персональном компьютере, необходимо обратиться в техническую поддержку, приложив документы, подтверждающие владение лицензией.
Ошибка 16
По этой ошибке установить и работать с антивирусом невозможно из-за действия сторонних программ. Есть несколько основных причин, почему возникает неполадка. В системе могут находиться другие антивирусы или частично установленные файлы. Также в системе могут находиться вредоносные ПО, блокирующие установку антивирусной программы. Необходимо использовать бесплатную утилиту, чтобы очистить персональный компьютер от вирусов, после чего повторить установку.

Ошибка 32
32 ошибка Доктор Веб заключается в неполадке установке или восстановлении антивирусной программы. Она появляется, если есть критические повреждения в момент невозможности установки, восстановления продукта по каким-то причинам. Следует загрузить, установить утилиту, после чего перезагрузить персональный компьютер, повторно установить программу.
Ошибка 33
Сбой под кодом 33 связан с работой базы данных, невозможности совершения обновления программы из-за повреждения программного обеспечения сервера. В такой ситуации необходимо обратиться в службу поддержки, возможно, базу данных удастся восстановить инженерам.

Ошибка 110
110 неполадка связана с неполадкой установки серверных продуктов. Она вызывается разными причинами, поэтому необходимо обратиться в техническую поддержку, приложить отчет, который создан с помощью утилита.
Ошибка 902
Суть неполадки состоит в неправильной установке, удалении. Она возникает, если повреждаются антивирусные файлы, не полностью или некорректно был удален старый антивирус.
Ошибка 914
Коды ошибок Доктор Веб 914 и 910 говорят о том, что произошел сбой компонентов продукта. В такой ситуации необходимо переустановить антивирус.
Если удаление с помощью стандартных средств оканчивается неудачей, следует скачать официальную утилиту и перезагрузить персональный компьютер. Если код продолжает высвечиваться, программисты советуют написать в службу поддержки.
Ошибка 1066
Неполадка связана с невозможностью установки антивируса, если есть несовместимое программное обеспечение с утилитой. Зачастую проблема возникает с агента Доктора Веб, если на ПК уже установлен другой антивирусник. Необходимо выполнить его удаление, а позднее – повтор попытки установки Доктора Веб.

Если появляются сложности или невозможно определить несовместимую программу, следует обратиться к специалистам службы технической поддержки.
Ошибка 1722
Ошибка 1726
Ошибка связана с некорректным запуском программы. Причинами служат основные четыре пункта. Неполадка связана с поврежденной загрузкой или неполной установкой программного обеспечения, повреждением реестра Доктор Веб из-за установки или удаления утилиты.
Может появляться из-за наличия в системы вируса, вредоносного программного обеспечения, повреждения файла Виндовс или удаления файлов утилиты другой программой.
Ошибка может быть связана с другими факторами, поэтому при совершении всех действий, направленных на решение возникшей проблемы, следует обратиться в техническую поддержку.
Что можно сделать? Специалисты рекомендуют в такой ситуации восстановить записи реестра, полностью просканировать компьютер на вирусы, очистить ПО от временных файлов, папок и другого мусора. Они советуют также обновить драйверы компьютера, использовать Восстановление Виндовс системы для отмены последних изменений в ПО, переустановить программу заново, запустить проверку системных Виндовс файлов, установить доступные Виндовс обновления и произвести чистую установку Виндовс.
Ошибка 12002
Суть заключается в неполадке с сетью, неправильной настройке сетевых соединений, неверно выбранных параметров серверного прокси, особенностью настройки сетевого подключения. Специалисты рекомендуют по этой проблеме проверить доступность интернет-сети, настройку брандмауэра, серверного прокси.
Если раньше не было выполнено этого действия, следует зарегистрировать лицензию, получить ключевой файл. Потом активировать полученный на майл ключевой файл, используя лицензионный менеджер. В случае отсутствия понимания, как убрать код 12002 с компьютера, программисты советуют составлять письмо в техническую поддержку. Желательно при этом прикреплять отчет с выполненными ранее действиями.

Ошибка 12007
Неполадка возникает из-за отсутствия доступа к сети, неправильной настройки сетевых соединений, неверных параметров серверного прокси, особенности настройки сетевого подключения на рабочем месте. При возникновении подобной ошибки необходимо проверить доступность интернет-сети, настроек брандмауэра, серверного прокси.

Важно! Если перечисленные выше действия были проделаны, а неполадка не исправлена, специалисты рекомендуют обратиться в службу технической поддержки. Для того чтобы сотрудники смогли оперативно помочь в ситуации, инженеры рекомендуют заранее делать подробный отчет о проделанных ранее действиях для устранения появляющегося кода при запуске утилиты.
Ошибка 12029
Ошибка связана с сетевыми неполадками, неправильной настройкой сетевых соединений, неверными параметрами серверного прокси. Нередко она сопряжена с тем, что пользователю не удается настроить сетевое подключение на рабочем столе. Также часто она связана с ошибкой в модуле обновления. Специалисты рекомендуют в таком случае действовать двумя путями:
- Проверить доступность интернет – соединения, брандмауэрных настроек и серверного прокси;
- Написать в службу технической поддержки для выяснения обстоятельств невозможности корректной работы антивирусника.
При сохранении ошибки, инженеры рекомендуют сделать переустановку антивируса. В таком случае следует скачать с сайта актуальный антивирусный дистрибутив. Потом удалить Доктор Веб предыдущей версии, используя “Панель управления”, “Установку и удаление программ”. Затем перезагрузить компьютер, скачать, запустить утилиту, перезагрузить компьютер, запустить антивирус и еще раз сделать перезагрузку операционной системы устройства.

Ошибка 12152
Ошибка связи с сервером обозначается кодом 12152. При ее появлении специалисты рекомендуют проверить интернет – соединение, очистить компьютер от вредоносных ПО, почистить ПО от ненужных файлов, сделать переустановку антивирусника, перезагрузить компьютер или написать в службу технической поддержки, прикрепив отчет о проведенных действиях для устранения неполадки. Сотрудники Доктор Веб отвечают быстро и, в основном, помогают решить возникшую сложность быстро.
В результате, для решения основных проблем, связанных с некорректной работой антивируса Доктор Веб, следует связаться со специалистами службы технической поддержки, сформировав отчет через представленную выше программу. Прежде рекомендуется посмотреть работоспособность сети, проверить ПО на вирусы, ненужные папки и попробовать переустановить антивирус заново.
Добавление файла или папки в исключение антивируса Dr.Web версии 10 и 11
Щелкните по значку антивируса возле часов. В появившемся окне, щелкните по значку с замком и затем, щёлкните по появившемуся значку в виде шестерёнки:

В окне настроек переключитесь на вкладку "Исключения":

Выберите слева, что именно вы хотите добавить в исключения антивируса: веб-сайт, файлы или папки или программу. Нажмите "+" для добавления нового объекта:

Укажите путь к файлу или папке:

Выбранные вами объекты будут добавлены в список и будут игнорироваться антивирусом при их запуске или сканировании компьютера.

Аналагичным образом, на вкладке "Программы и процессы" можно добавить в исключения исполняемый файл программы или игры.

Добавление файла или папки в исключение антивируса Dr.Web версии 9 и ниже
Щелкните по заначку антивируса возле часов и в пункте "Инструменты" выберите "Настройки":

В настройках Доктор Веб переключитесь на вкладку "SpIDer Guard". Слева, выберите пункт "Исключаемые файлы" и нажмите кнопку "Обзор":

Нажмите "Обзор" и укажите путь к файлу или папке, которые вы желаете добавить в исключения. Затем, нажмите "Добавить". Указанные файлы будут отображаться в нижнем списке и будут игнорироваться антивирусом.
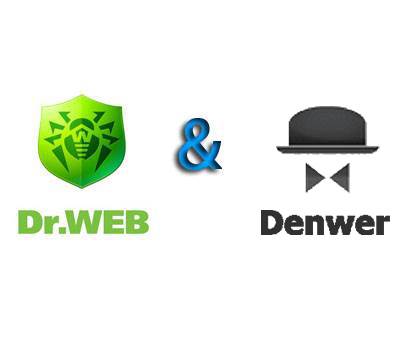
Так как системный файл hosts очень часто используется злоумышленниками для перенаправления правильно введенного адреса на зловредный сайт, антивирус Dr.Web по умолчанию блокирует любое его изменение.
Чтобы сильно не опасаться за вирусы, и в то же время свободно работать с виртуальным сервером, необходимо проделать следующие действия:
1. Разблокируйте антивирус, нажав на значок замка.
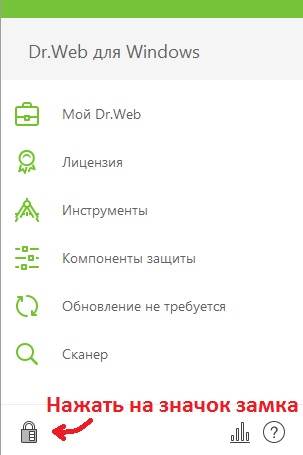
2. Откройте настройки Dr.Web.
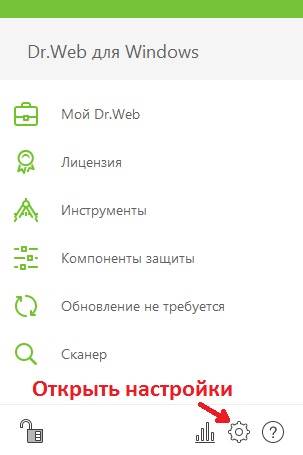
3. Выберите пункт "Компоненты защиты".
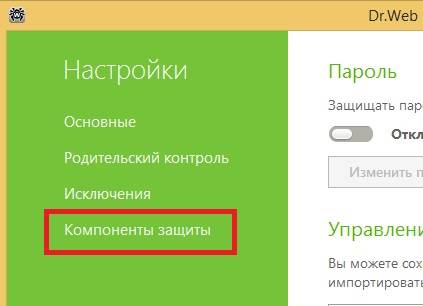
4. Затем, выберите "Превентивная защита".
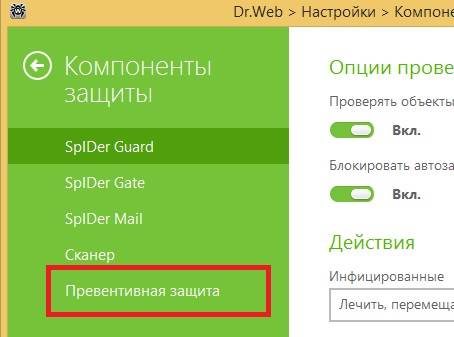
5. Нажимаем "Изменить параметры блокировки подозрительных действий".
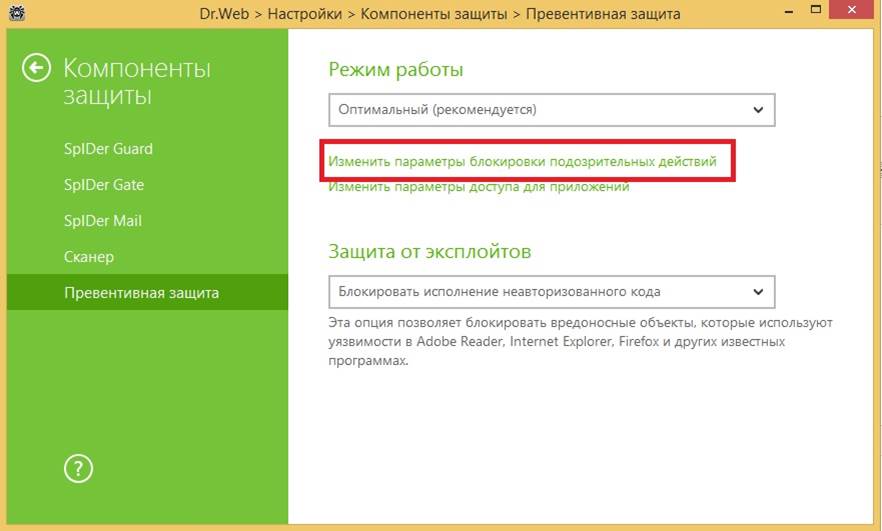
6. Напротив пункта "Файл HOSTS" поставьте точку в колонке "Спрашивать".
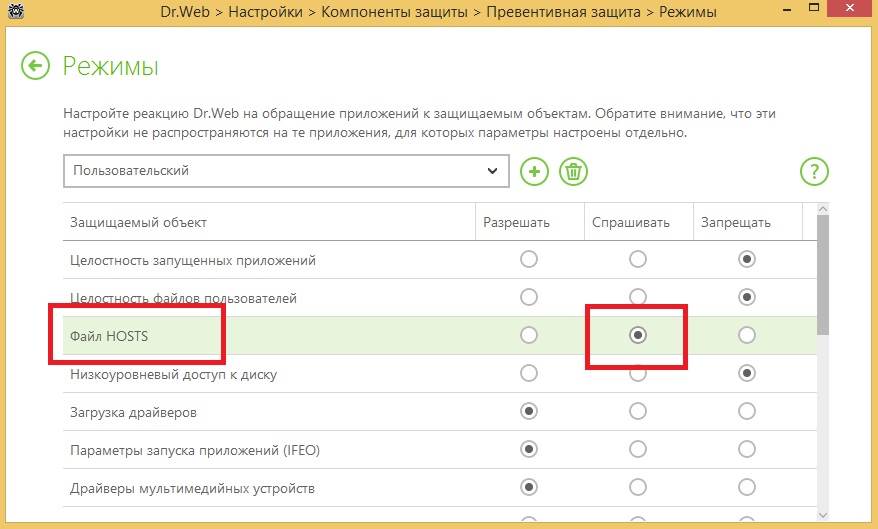
7. Закройте окно. Откройте снова "Настройки", выберите пункт "Исключения".
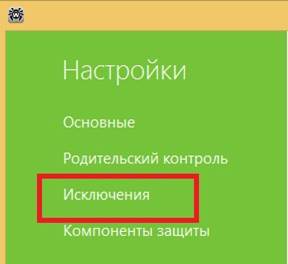
8. Выберите "Файлы и папки" и нажмите "Добавить" (кнопка с плюсом).
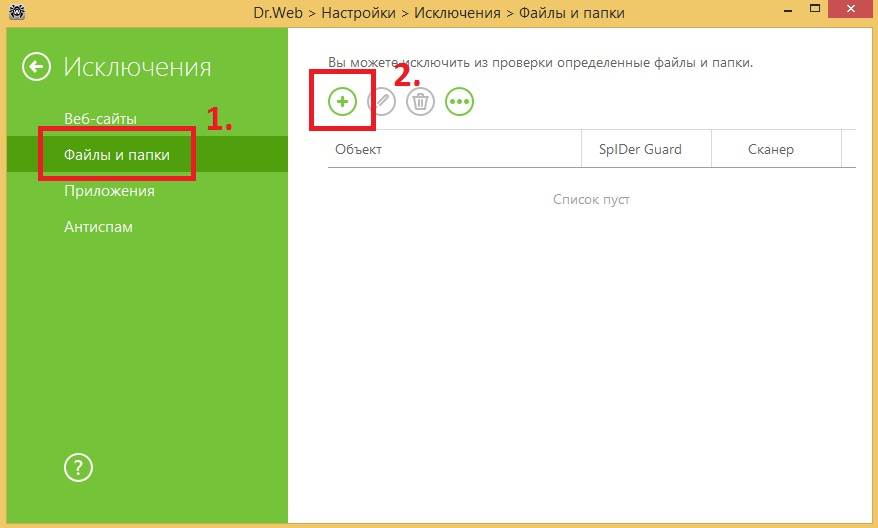
9. Задайте полный путь файлу hosts: C:/Windows/System32/drivers/etc/hosts. Проставьте галочки напротив пунктов "Исключить из проверки компонентом SpIDer Guard" и "Исключить из проверки Сканером". Нажмите "ОК".
Читайте также:


