Подключение philips e580 к компьютеру
Что делать если компьютер через USB не видит телефон, на пример я не могу перекинуть что то с компьютера на телефон или наоборот, хотя раньше могла. Сейчас когда подключаю телефон к компьютеру через USB видно что телефон заряжается и всё, а раньше на экране высвечивался вопрос (не помню какой) я нажимала да и могла спокойно перекидывать файлы с ПК на телефон и наоборот
SAMSUNG WIN DUOS I8552 проблема , комп через USB не видит мой телефон, уже и кейс скачал с нета, раньше выскакивала иконка на компе для открытия и просмотра файлов на телефоне, потом через раз, потом вообще перестала появляться. 23 мая 2015
Купил новый телефон Philips Xenium 580-подключил к компьютеру, а он его не видит, включаю через "мультимедиа" -выскакивает окошко , что вставьте карту памяти, а куда ее вставлять? может скачать драйвер для этого телефона? Т-фон "SAMSUNG" свободно , без всяких проблем-и видео, аудио, все скачивается в один момент. Подскажите как мне поступить? щишопом 1 июня 2019
Без дополнительных драйверов к ПК должен подключатся по идее. Подключаете кабелем USB к ПК. На телефоне в панеле уведомлений должна появится иконка подключения usb. Если развернуть панель уведомлений то можно открыть эту иконку и выбрать метод подключения, нужно выбирать или MTP или "накопитель". Если при подключении кабеля ничего не происходит, то начать нужно с замены кабеля. По отключать все антивирусы и подобный софт, тк антивирусы могут блокировать подключение. идищиру 21 ноября 2018
это не проблема это как оказалось вечно мудреный флипс, давно кругом плаг и плай нет же этот кучевряжится! зопэщоп 28 сентября 2018
все в точности, как описано выше. телефон Huawei G700 якюзугыц 29 марта 2016
купила USB кабель на iPhone 4s. В магазине проверила, все работало. Сейчас, кроме зарядки, ничего не видно. Что делать? olyaabram 7 августа 2015
У меня телефон Samsung Galaxy Ace. Подключила драйвер. На телефоне написано:подключено USB. Захожу в папку компьютер, а телефона нет. Незнаю что делать, по сайтам порылась, но проблема не та.. rautville666spb 29 июля 2015
Фильмам 8510 такая же проблема помогите пожалуйста дмитрийdmitrii 3 апреля 2015
Я, как и многие перешел на этот телефон с модели X5500. И уже неделю не покидает желание сдать эту ерундушку новую нафиг обратно!
Просто потому, что продукт откровенное "". Спасибо вам за аккумулятор, это его единственный плюс! Всё!
Мне просто хотелось бы послушать обоснования этого кретинизма от руководителя, который "укомлектовал" этот телефон такими функциями.
Достаточно просто почитать форум, можно сразу все сделать для людей. Основные недочеты переезжают от модели к модели, это не бред?! За что компания Philips так ненавидит своих покупателей?!
Тем более поражает то что среди моих знакомых, взрослых и состоятельных людей, уставших от смартфонов как звонилок, у каждого второго был или есть X5500. И все с грустью вспоминают прошлую модель.
Куплен как второй аппарат, альтернативы лучше и "купить сейчас" не нашел.
Прежде чем купить советую понимать вот это (из отзыва в сети адресованного к компании Philips):
0. НЕТ АВТО СИНХРОНИЗАЦИИ ВРЕМЕНИ - ЭТО ПОЗОР. ВЕРНИТЕ КАК БЫЛО в X5500.
1. Добавьте телефону хоть 32 мб памяти встроеной, чтобы он не ругался при входе в контакты. Ошибка поголовная и качует от модели к модели!
2. Дайте софт к ПК как было в x5500, пусть даже с его програмкой, не надо ничего переделывать даже. Это было правильно и удобно!
3. Сделайте нормальный экспорт (резервирование) контактов в один файл. Чтобы покупая Ваш новый телефон люди не носиловали себе мозг часами.
4. Сделайте экспорт и резервирование СМС, желательно так же через 1 файл.
5. Сделайте чуть более мощный фонарь, это копейки в производстве!
6. Телефон стал великоват, меньше нужно, это не смартфон, экран с таким разрешением выглядит позорно, весь в лесенку или квадратик. Модель Е580 можно смело уменьшать на 10-15%.
7. Имя абонента при входящем звонке д. б. КРУПНО, а телефон МЕЛКО! Звук в динамике чуть громче (возможность регулировки)! Кстати сам динамик имеет очень дешевый звук мелодии при звонке.
Неужели это так сложно сделать по попросьбе наверно уже не одной тысячи человек еще с прошлых моделей?!
8. Дайте нормальную камеру, одну, хотя бы на 4-8 мегапикселей с нормальной линзой. Она нужна ооочень редко, документ сфоткать какой очень нужный или объявление, визитку какую или просто сфотографировать ДТП.
9. Сделайте качественно защищенный экран от ударов и царапин, чтобы можно было ронять как X5500 и не переживать вообще!
10. Сделали из 580 телефона пауэр-банк, хорошо, дайте хотя бы 750-1000 милиампер по току на заряд от него. Смартфон от него заряжать с силой тока в 450 это утопия! Многие телефоны вообще отазываются заряжаться от такого чуда.
11. Т9 нет, совсем!
12. И еще надо уволить того "руководителя/ маркетолога" который выпустил 570-580 модели, это вредитель(и).
Будет дороже, думаю что многие, как и я, готовы доплатить за качествнную вещь, вы просто сделайте нормально! То что вы сейчас толкате за 5000 рублей это "лохотрон", 2500 красная цена и та за аккум!
Впечатления дешевого откровенного барахла под логотипом известного бренда! Расстроен :(
Телефону неделя. У меня так:
1. Кто в курсе есть какие прошики новее? Может быть не оригинальные кто делает?
2. USB_driver для данной модели не нашел, может плохо искал. Если есть у кого - поделитесь любезно.
Владельцам телефонов Philips Xenium довольно часто необходимо подключить устройства к компьютеру или ноутбуку для загрузки новой информации в телефон или подключения к интернету. Процесс подключения мобильного телефона подробно описан в инструкции, однако, если у вас ее не оказалось, то воспользуйтесь нижеприведенными рекомендациями. Данная инструкция применима практически к любым моделям телефонов, включая Philips Xenium х518 и Philips Xenium v816.

- Как подключить к компьютеру Philips xenium
- Почему компьютер не видит телефон, подключённый по USB
- Как подключить смартфон к ПК
Итак, чтобы подключить телефон Philips Xenium к ноутбуку или компьютеру, для начала установите на своем персональном компьютере специальное программное обеспечение для подключения Philips Connect. Оно должно поставляться в комплекте с телефоном. Если его нет, скачайте программу на официальном сайте компании Philips.
Далее подключите телефон с помощью одного из способов: кабель USB, функция Bluetooth (если она доступна и на вашем ПК) или Port.
Подсоединив телефон, выберите в программе подключения Philips Connect пункт меню «Соединить». Компьютер распознает новое устройство и автоматически установит все необходимые драйвера. Теперь вы можете работать с телефонной книгой, устанавливать приложения и темы, синхронизировать телефон с компьютером, пополнять коллекцию музыкальных и видео файлов.
Если программа Philips Connect не распознала ваш аппарат, проверьте еще раз правильность подключения. Убедитесь, что кабель не содержит неисправностей или, что функция Bluetooth включена на обоих устройствах.
Если телефон все еще не подключается, отправьте через программу Philips Connect настройки непосредственно в телефон, чтобы он был правильно определен и подключен. Сделать это можно с помощью GPRS или 3G.
Если вы хотите подключить телефон Philips Xenium к ноутбуку или компьютеру для выхода в Интернет, сделайте следующее. В той же программе коммуникации на ПК выберите пункт «Share Internet Connection», чтобы разрешить ПК использовать подключение телефона к интернету.
Если у вас все еще возникают проблемы с подключением, скачайте подробную инструкцию к своей модели телефона из интернета или обратитесь непосредственно к производителю телефонов, чтобы уточнить, не имеет ли ваш аппарат каких-либо неисправностей в работе. Кроме этого, попробуйте также переустановить на ПК программу подключения Philips Connect – может быть, проблема скрывается в ней, а в не в самом телефоне.
Программа для синхронизации мобильных телефонов с компьютером, главная особенность которой – универсальность. Программа позволит копировать из телефона на жесткий диск компьютера список контактов и содержимое SIM-карты и т.д. Поддержка ранних моделей телефонов (Nokia 6210 с Bluetooth, 6310/6310i, 8910/8910i, Philips Fisio 820, Ericsson R520m, Ericsson T39m, Sony Ericsson T68/T68i/T610).
Philips Xenium E580 — новый мобильный телефон, который будет полезен для путешественников, любителей активного отдыха вне городских стен или просто для поездок на дальние расстояния. При своей доступной цене устройство оснащено контрастным экраном, крупными клавишами набора с подсветкой, встроенным светодиодным фонариком и емкой батареей. Это подходящий телефон для тех, кому требуется простой аппарат, чтобы всегда оставаться на связи.

Основные характеристики Philips Xenium E580
- SoC MediaTek MT6260А
- Несенсорный цветной дисплей TFT TN 2,8″, 320×240 (4:3), 143 ppi
- Поддержка microSD до 32 ГБ
- Поддержка Mini-SIM + Micro-SIM
- Сети GSM 900/1800 МГц
- Bluetooth 3.0
- Micro-USB
- Аудиоразъем 3,5 мм
- Камера 2 Мп, фикс. фокус, видео 320×240
- FM-радио
- Аккумулятор 3100 мА·ч
- Размеры 134×57×15 мм
- Масса 145 г
Внешний вид и удобство использования
Philips Xenium E580 поставляется в крупной картонной коробке, которая слегка объемнее, чем того требует скромное содержимое. В комплект поставки входит лишь компактный адаптер для зарядки с кабелем Micro-USB и съемная литий-ионная аккумуляторная батарея.

Дизайн и габариты однозначно можно отнести к числу достоинств Philips Xenium E580. На какую бы аудиторию ни был рассчитан данный мобильный аппарат — туристов, пожилых людей или детей, — этот телефон со своим спокойным и аккуратным дизайном подойдет любой из них.

Аппарат довольно крупный, для обычного «мобильника», можно даже сказать, массивный. Но благодаря этому же, он надежно удерживается и смотрится солидно в любых руках и в любой окружающей обстановке.

Поверхности корпуса не скользкие, ребра не острые, в то же время отчетливо выраженные плоские боковины способствуют крепкому удержанию в руке, а матовый металл крышки не покрывается отпечатками пальцев.

Крышка любопытная: снаружи металлическая, внутри она еще и отделана пластиком — не совсем понятно зачем. Может, для большей жестокости конструкции или лучшего крепления на корпусе. В любом случае, крышка сидит настолько крепко, что ее приходится буквально отрывать с помощью двух рук, чтобы открыть отделение с разъемами.

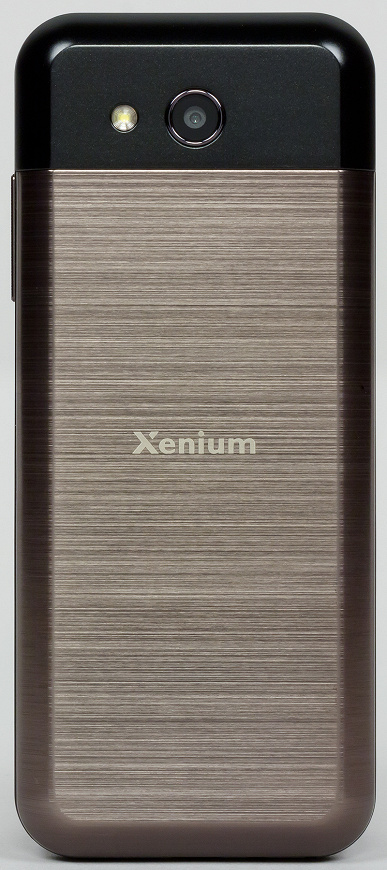
Никакой выемки для подцепления крышки нет, это усложняет процесс. Под крышкой расположены посадочное место для аккумулятора, разъем для microSD-карты и два слота для SIM-карт различных форматов. Одна карта используется формата Mini-SIM, вторая — Micro-SIM, но ставшие уже привычными за несколько последних лет Nano-SIM проигнорированы. Почему и зачем производители продолжают эти нелепые игры с форматами, совершенно не понятно. Ясно лишь, что нет смысла кивать на пользователей: если бы все производители разом перешли на единый формат Nano-SIM, перешли бы и покупатели, так что дело не в них.

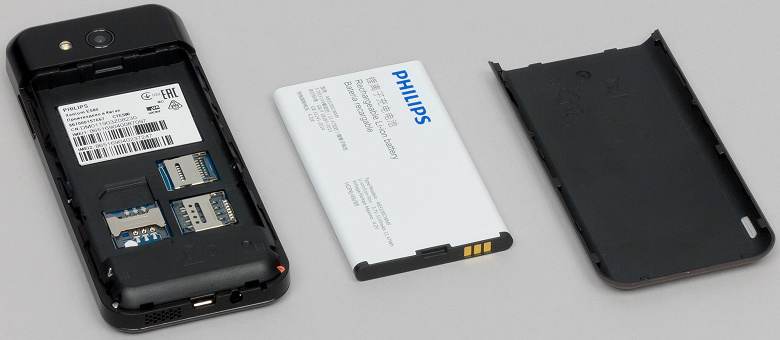
Карта microSD используется для сохранения фотографий и видео, а также для переноса их, например, на компьютер. Фотографии можно сохранять и во встроенную память телефона, но ее очень мало. Кстати, аппарат поддерживает не любые карты — лишь объемом не более 32 ГБ. Карточки на 64 и 128 ГБ не определяются вовсе, и, что самое обидное, телефон об этом никак не сигнализирует, приходится догадываться.

В компактном корпусе уместился довольно большой цветной экран диагональю 2,8 дюйма и крупные клавиши набора с подсветкой. Всего на передней панели установлено 17 механических кнопок, одна из них вписана внутрь четырехпозиционного переключателя. Клавиши имеют в меру упругий ход, довольно жесткий. Крупные по размерам символы с подсветкой хорошо различимы при любом освещении, но не сказать, что подсветка слишком яркая.

На правой грани корпуса расположена качелька регулировки уровня громкости. Она не очень удобная: практически не выпирает из корпуса, нащупать вслепую ее невозможно, и шероховатая текстурированность кнопок не помогает. Клавиша явно должна выпирать сильнее.

На этом все: никаких дополнительных кнопок для быстрого вызова скорой помощи или для включения фонарика нет. Остальные элементы разместились на нижнем торце: разъем Micro-USB, динамик, микрофон и 3,5-миллиметровый аудиовыход.

На выбор предлагается два варианта расцветки: черный с темно-серыми металлическими элементами и коричневый с медными. Защиты от пыли и влаги корпус телефона не получил.

Экран
Philips Xenium E580 оснащен дисплеем TFT TN с защитным 2.5D-стеклом с покатыми краями. Размеры экрана составляют 44×59 мм, диагональ — 2,8 дюйма, разрешение — 320×240 (с соотношением сторон 4:3), плотность точек — около 143 ppi.
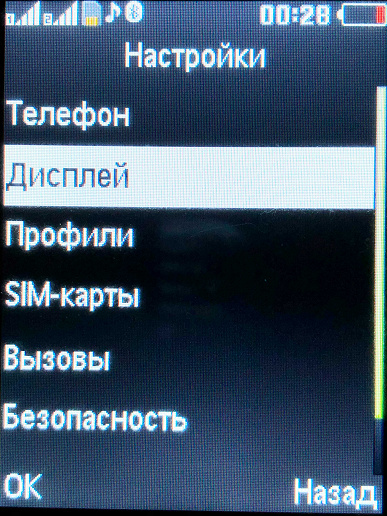

Экран для своих нужд неплохой: яркий и контрастный, остается хорошо читаем даже на ярком солнечном свету. Углы обзора при отклонении взгляда по горизонтали максимальны, что и нужно. А вот при отклонении по вертикали цвета инвертируются, но с этих углов экран обычно рассматривают гораздо реже. Уровень яркости можно устанавливать вручную (5 значений), можно задавать время до автоматического отключения (максимум 60 секунд).
Камеры
В качестве основной и единственной камеры используется датчик изображения с разрешением сенсора 2 Мп без автофокуса. Снимает камера в нескольких разрешениях, максимальное составляет 1600×1200.
Настройки довольно подробные: можно выключать сопровождающую звукозапись, выставлять контрастность изображения (по пресетам), выбирать качество фото и видео из представленных разрешений.
Тут же можно найти цветовые эффекты, выбор сюжетного режима (автоматический или ночной), а также установку баланса белого по пресетам без возможности выставления желаемой цветовой температуры.
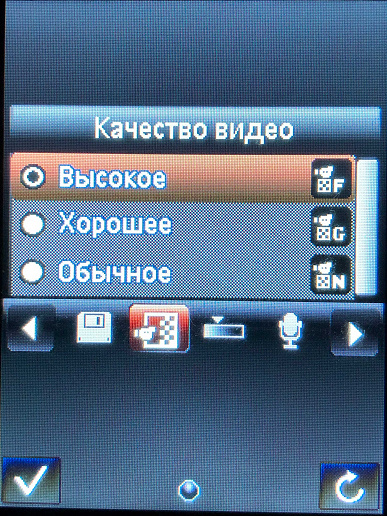
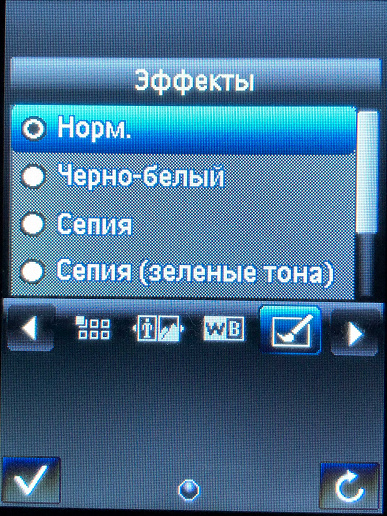

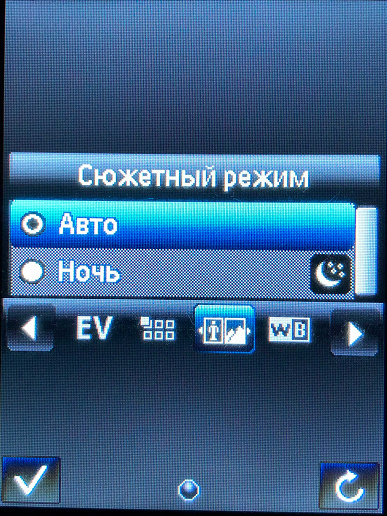
Снимает камера так, чтобы передать лишь общее представление об объекте, без мелких деталей. Автобаланс белого порой ошибается в теплую или холодную сторону, но в большинстве случаев попадает верно.




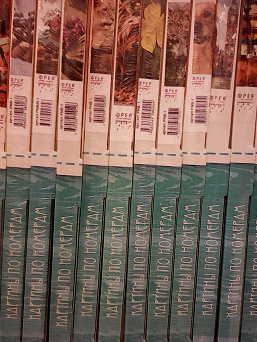

Камера может снимать и видео в формате M-JPEG (Motion JPEG Video), выдает файл в контейнере AVI c максимальным разрешением 320×240 при частоте кадров около 10 к/с (ночью — до 4 кадров в секунду.
-
(4 МБ, 320×240@4 fps, M-JPEG) (1 МБ, 320×240@10 fps, M-JPEG) (4 МБ, 320×240@10 fps, M-JPEG)
Телефонная часть и коммуникации
Телефон может работать в сетях GSM 900/1800 МГц, лишь в 2G (GPRS (прием + передача): класс 12, класс B). То есть аппарат не умеет работать в 3G/4G-сетях, а следовательно, не будет, например, работать с SIM-картами оператора Tele2, который в Московском регионе предоставляет свои услуги лишь в 3G/4G.
Сеть находится быстро, держится цепко, не теряется в зонах неуверенного приема, быстро восстанавливается после вынужденного обрыва. Поддерживается работа с двумя SIM-картами в активном ожидании. Есть возможность ручного выключения любой из карт через меню настроек, но при этом на экране всегда будет гореть надпись «SIM-карта закрыта».
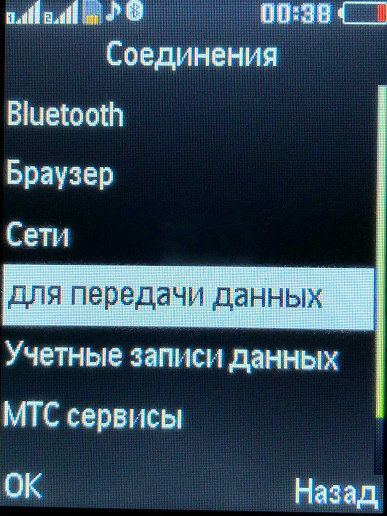
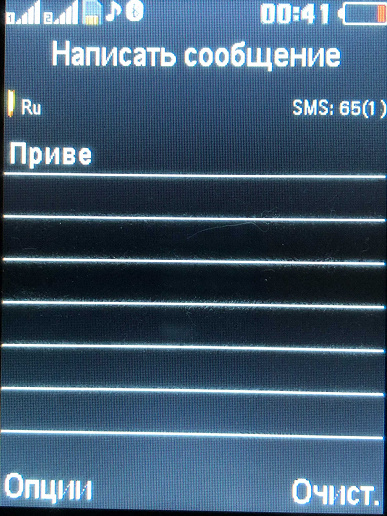
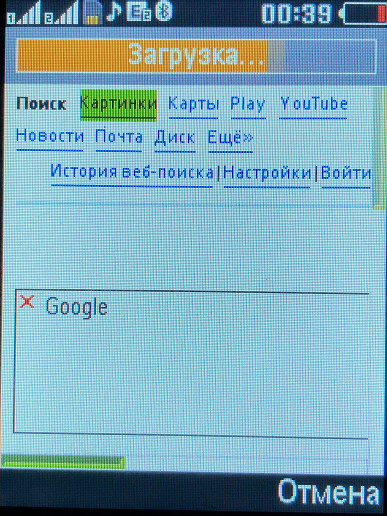
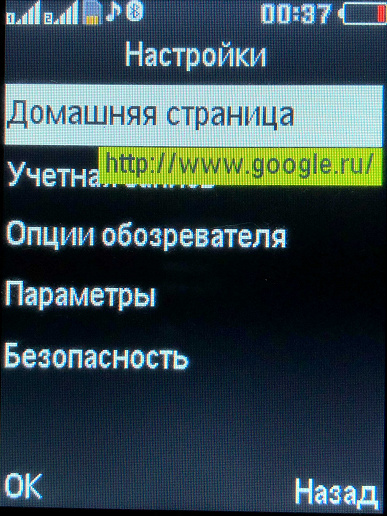
Голос собеседника в телефонном динамике разборчив, звук вполне чистый, запас громкости достаточен. Основной динамик тоже работает исправно, звучит громко — так, чтобы вызов в любой окружающей обстановке услышал даже пожилой человек, поскольку, что греха таить, кнопочные телефоны теперь все чаще называют «бабушкофонами». Молодежь с такими устройствами сейчас встретишь редко.

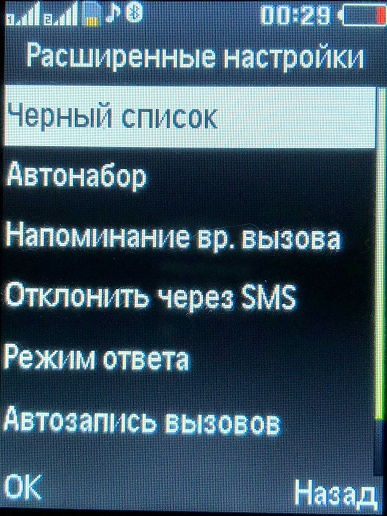

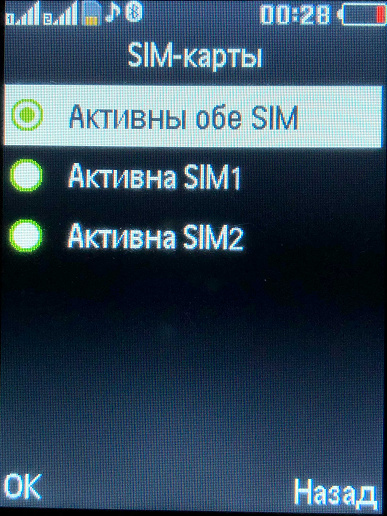
Виброзвонок мощный, хорошо ощутимый, но он не включится, если задействовать бесшумный режим — необходимо выбрать режим «Совещание».
Управление
Аппарат работает на проприетарной операционной системе. Доступной пользователю памяти — всего 2,4 МБ, так что без карты памяти для фотографирования не обойтись. Всего в настройках имеется 9 основных пунктов меню, но к наиболее важным и часто используемым есть быстрый переход через меню Ярлыки. Естественно, это меню можно настраивать самостоятельно, внеся туда те пункты, которые важны конкретному пользователю.
Меню само по себе несложное, интуитивно понятное. К тому же, навигация по меню осуществляется с помощью пятипозиционного переключателя со вписанной в центр кнопкой ОК — это наиболее удобный вариант, лучше для кнопочного управления ничего не придумаешь.
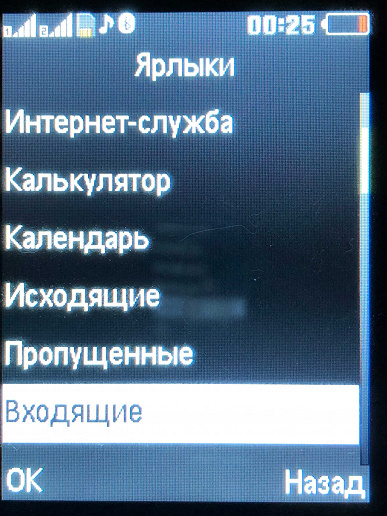
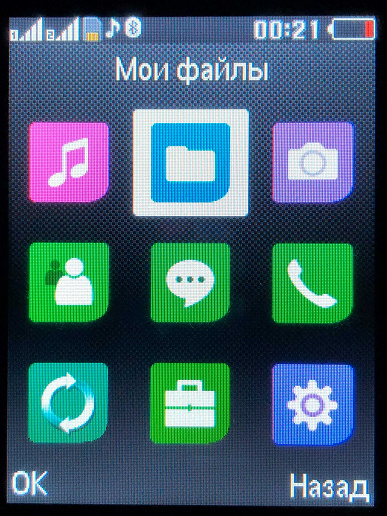
Телефонная книга позволяет записать до 1000 контактов. При создании контакта имеется лишь три поля: имя, номер, организация. Синхронизации, как таковой, нет. Есть возможность переноса контактов через SIM-карту либо можно переносить контакты по одному, экспортировав их в формат .vcard — копировать их можно с карты памяти или по Bluetooth.
Мелодии звонков скромненькие, но их по крайней мере можно сменить на собственные. А вот мелодию для SMS-оповещения можно выбрать только из предложенных.
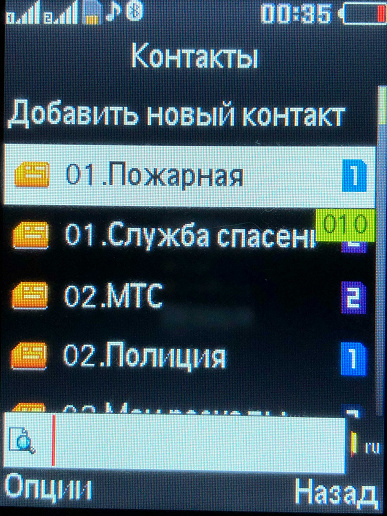
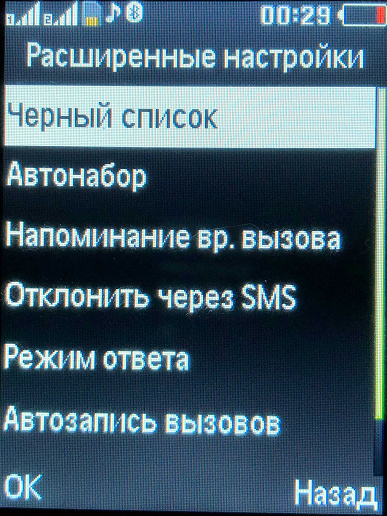
Из полезного: быстрый доступ к фонарику с помощью удержания одной из клавиш (выделенной кнопки для этого не предусмотрено); несколько будильников; возможность автоматической записи всех телефонных разговоров с линии, есть возможность подключения к ПК для передачи данных. Можно устанавливать отдельную мелодию на определенного абонента — но только из предложенных.
Время автономной работы
В телефоне установлена съемная литий-ионная аккумуляторная батарея с огромным для такого рода устройств объемом в 3100 мА·ч. Естественно, с такой батареей аппарат готов продемонстрировать выдающиеся результаты длительности автономной работы. Батарея должна обеспечивать целых 39 часов автономности при разговоре, а в режиме ожидания производитель обещает до 100 дней — но это, конечно, в идеальных условиях. Заряжается телефон более 3 часов изначальным током 0,7 А при напряжении 5 В.

Самое интересное, что герой обзора может при необходимости становиться своеобразным «пауэрбанком», то есть мобильной зарядкой для другого устройства, что еще больше определяет нацеленность этого телефона в качестве второго или запасного мобильного аппарата в длительном путешествии. Переходника, правда, для такой зарядки в комплект не положили, но можно использовать любой OTG-переходник.
Мобильный телефон Philips Xenium E580 ориентирован на пользователей, которым, по роду деятельности, важно максимально долгое время находиться на связи в режиме автономной работы без подзарядки. Также аппарат подойдет аппарат детям и пожилым людям, которым куда важнее простое управление и крупные кнопки, нежели сенсорный экран и высокая производительность. При своей невысокой цене новинка готова все это предоставить.
Из плюсов новинки можно отметить надежный эргономичный корпус, яркий и контрастный экран, крупные кнопки с подсветкой, поддержку двух SIM-карт, а также возможность зарядки другого устройства от аккумулятора Philips Xenium E580.
В заключение предлагаем посмотреть краткий видеообзор телефона Philips Xenium E580:
Ответить просто не получится, необходимо знать какое оборудование есть для сопряжения на телефоне Philips w536, f533, E120 или другой модели и на персональном компьютере.
Например, телефон Philips модель w832 на операционной системе Android 4.2 с экраном цветной IPS, 16.78 млн цветов - 540x960 dpi можно подключить к компьютеру через wifi, bluetooth или через кабель usb, data-кабель.
В идеале должно быть так, подключил кабель usb или ввел пароль на wifi или включил блютуз и все заработало. В большинстве случаев так оно и бывает.
Если по каким то причинам у вас возникли трудности с подключением телефона к ноутбуку или ПК через wifi, bluetooth, usb, прочитайте следующую инструкцию.
Далее будет описано: решение проблемы при подключении телефона x333, w632, w336 или другой модели через usb, настройка блютуз соединения и подключение к ПК, подключение мобильного телефона через data кабель, подключится к ноутбуку по wifi.
Как одключить телефон x130, x332, x331 или другой модели к ПК
Небольшой обзор и рекомендации о том как подключить телефон Philips модель w536 на операционной системе Android 4.3 с экраном TFT, 16.78 млн цветов, сенсорный - 480x800 dp к компьютеру, ноутбуку, к ПК через usb, wifi, bluetooth для сохранения записи музыки, файлов, перезаписи фотографий, видеосъемки и многого другого на ПК. Информация для этой статьи собрана из разных источников и сгруппированы по разделам: подключение телефона к компьютеру через usb - подходит для многих современных телефонов, подключение телефона к компьютеру через bluetooth, для разных моделей телефонов оснащенных беспроводной связью и подключение телефона x130, x332, x331 к компьютеру через дата кабель.
Для того что бы подключить телефон к компьютеру существует несколько способов:
- загрузка данных телефона с флеш карты. Здесь все просто. Вынимаем флеш карту из телефона, вставляем в компьютер, появляется новый диск в "Мой компьютер" с файлами телефона. Что бы все прошло гладко, в телефоне надо включить настройку "Сохранять все на флеш карту", а в компьютере необходимо иметь слот для вставки флеш карты в нужном вам формате MicroSD,Memory Stick PRO Duo или другой.
- подключение к ноутбуку или компьютеру через bluetooth. Необходимо что бы оба устройства были оснащены модулем bluetooth. Подключиться к телефону можно через спец программу или средствами Windows. Перед подключением необходимо активировать, включить оба модуля bluetooth на телефоне и пк и пройти процедуру опознавания и спаривания устройств. Подробнее об этом написано здесь.
- если телефон совсем простой или устаревший и у него нет порта USB и флеш карты и нет модуля bluetooth, то остается только один способ подключения - через DATA кабель. Подумайте стоит ли связываться с подключением через дата кабель. Дело в том что не всегда подключение бывает успешным и не всегда можно что то выжать из таких малоемких на сегодняшний день телефонов. Тем не менее такой способ имеется и после успешного подключения дата кабеля к телефону и компьютеру, необходимо еще одно условие ПО. Надо будет найти программу поддерживающую модель Вашего телефона. Практический все известные мобильные бренды Nokia, Samsung, Apple, Motorola, Sony Ericsson, HTC и другие? имеют свое специальное лицензионное ПО, которое поможет вам подключить ваш телефон к ПК. Программа должна имеется в CD диске к Вашему телефону или ее можно скачать с сайта производителя сотового телефона.
Проблемы при подключении телефонов, планшетов на платформе Android.
Вопрос: «Купил смартфон с Андроидом. Включаю его, подключаю телефон к компьютеру через USB шнур. В динамиках компьютера и на смартфоне раздается звук подключения нового устройства, нового диска в системе нет. Драйвера все установлены, проблем с кабелем или телефоном тоже нет. Что делать?»
Ответ: Проблема не подключается телефон к компьютеру может быть из-за.
- неисправен кабель;
- неисправен, не настроен компьютер;
- неисправен, не настроен телефон.
2.Компьютер изначально должен работать без проблем и ошибок. Всегда раньше опознавал подключаемые устройства, принтеры, камеры, флешки, имеет необходимые для работы установленные драйвера и программы. Компьютер необходимо полностью перезагрузить. Пуск - Завершение Работы - Перезагрузка.
3.Телефон перед подключением необходимо перезагрузить - полностью его выключить и с черного экрана загрузить. Если это не помогло, необходимо еще раз выключить телефон, снять с него аккумулятор, сим-карту, флеш-карту. Затем поставить все на место: аккумулятор, сим-карту, флеш-карту, крышку, вытащить из телефона и компьютера usb кабель и вставить его. Включить телефон.
Более тонкая настройка подключения телефона к пк:
- Зайдите в настройки телефона Android и проверьте пункт: Settings(Настройки)-Applications(Приложения)-Developer Tool(Средства разработчиков). Пункт Отладка USB должен быть выключен.
После этих действий на экране телефона появится окошко подключения. С вариантами: Подключение по USB – Съемный диск, Подключение в режиме телефона. Выберет нужный вариант. Для простого объема файлов, скачать загрузить музыку, видео, игры, нужно выбрать пункт - Съемный диск. В этом режиме некоторые функции телефона не будут работать.
Отключать телефон надо корректно. необходима в правом нижнем углу трее нажать на картинку подключения и выбрать команду "Отключить флеш диск". После отключения телефона от ноутбука, пк, Андроид может некоторое время немного притормаживать, до тех пор пока операционная система не проиндексирует новый файлы телефона.
Работа с файловой системой при подключении телефона к пк может быть в режиме пользователя или администратора. В режиме администратора-root появляется доступ ко всем системным файлам смартфона. Пользователю таких прав не дают, что бы что ни будь не испортил. О том ка получить ROOT доступ к телефону Андроид, можно прочитать здесь.
Раньше при подключении к ПК, на телефоне автоматически выскакивало уведомление о выборе подключения: Только зарядка, Дисковод. Сегодня, впервые, телефон этого не выдал. Просто начинает заряжаться без всяких уведомлений. Что я делал: перезагружал телефон, перезагружал комп, через "Настройки/Подключение к ПК" тоже все настраивал, отключал антивирус. Прощу совета у Вас люди.
- Если у Вас установлена программа на телефоне или компьютере программа Task Killer (быстрый закрыватель, удалитель приложений), ее необходимо удалить с телефона.
- Для телефона HTC устанавливаем программу HTCsync последней версии.
- Выключаем телефон.
- Разбираем телефон (снимаем крышку, аккумулятор, симку, флешку) и обратно его собираем.
- Включаем телефон.
- Подключаем usb шнур.
- На телефон появляется окно выбора (Зарядка, Дисковод, Другое).
- Выбираем Дисковод.
- Происходит подключение к ПК.
Как подключиться телефон к компьютеру через Bluetooth
Для подключения Вам необходимо:
- Включить Bluetooth в телефоне установить при необходимости режим - "Виден всем" в меню "Bluetooth".
- Включить Bluetooth на ПК, в трее должен появиться логотип Блутуз.
- Или через этот логотип Блутуз выбрать команду "Подключить".
- Или подключить спарить телефон с компьютером через специальную программу. Для телефона Nokia - Nokia PC Suite. Для Samsung - Samsung PC Studio.
- При подключении через программу производителя телефона, необходимо зайти в настройки программы. Для Nokia PC Suite выберете вкладку Управление подключениями - тип подключения Bluetooth - нажмите кнопку «Настроить».
- В результате на телефоне и компьютере должно появится окошко ввода пароля, введите, например 0000.
Если подключения не произошло, нажмите команду "Поиск устройств" или "Повторный поиск".
Подключение телефона к компьютеру через DATA кабель, используя фирменное программное обеспечение и драйвера компаний производителей телефонов.
Для телефонов, смартфонов Samsung - программа Samsung PC Studio.
Основные возможности Samsung PC Studio:
ПО для синхронизации телефонов, смартфонов Nokia - программа Nokia PC Suite.
Подключение телефонов Siemens, программы DES, SiMoCo, МРМ.
Для телефонов Siemens можно использовать много коммуникационных программ — DES (Data Exchange Software), SiMoCo (Siemens Mobile Control) или МРМ (Mobile Phone Manager). Этот телефонный менеджер многофункциональное приложение, при помощи которого можно успешно копировать и сохранять информацию на телефоне Сименс.
Подключение телефонов Motorola.
Для телефонов Motorola также подходят универсальные программы, выше перечисленные, особенно хотелось бы выделить программу синхронизации телефонов Моторола с пк - MPT (Mobile Phone Tools) и ME (MobilEdit).
Программы для всех телефонов.
Последние версии Nokia PC Suite поддерживают подключение к практически всем моделям телефонов Нокиа, но есть проблемы с поиском и приобретением на прилавках магазинов оригинальных дата кабелей DKU. Для решения этой проблемы имеется программа MobiMB, через которую можно подключить телефон к компьютеру не через фирменные кабели CA, FBUS и DLR. Эта программа подобна PC Suite и может подключать телефон так же через блутуз и IrDA.
Еще можно порекомендовать профессиональную программу для подключения телефона к пк - ResMan (Resource Manager). В этой программе кроме прочих функции выше перечисленным имеется возможность пропатчить прошивку телефона.
Это была теория, а теперь практика:
1.Устанавливаем на компьютер весь необходимый софт, программы, драйвера с CD диска телефона или загружаем ПО с сайта производителя телефона через Интернет.
2.Перегружаем компьютер.
3.Вставляем кабель в телефон и порт компьютера.
4.Открываем программу (для Нокиа) - Nokia PC Suite.
5.Выбираем необходимое нам подключение, в нашем случае последовательный порт.
6.нажимаем кнопку "Дополнительно" и выбираем правильный COM-порт.
7.В программе в списке телефонов должен появиться наш телефон.
Если телефон не появился в списке подключенных, значит или выбран не тот COM порт или проблемы с драйверами или нет кабель.
В этом случае можно попробовать подключить телефон к компьютеру через другую программу, например MobiMB.
Логика процесса подключения на разных программах и телефонах через дата кабель будет одинаковая, различие будет состоять лишь в названии пунктов меню программы.
Для подключения телефонов Motorola через программу MPT (Mobile Phone Tools) можно подсказать такую настройку. Если с первого раза программа не обнаружит телефон. То для того, чтобы подключить телефон, нажмите F6 и выберете "Параметры связи". Поставьте галочки напротив "Активировать прием" и "Активировать передачу" и нажмите кнопку "Сменить Модем". После этого программа предложит выбрать модель телефона. После этого программа будет пытаться найти телефон, и при нахождении его все заработает.
Подробная инструкция о том как подключить телефон телефон Philips f533 на платформе ОС Symbian на экране с разрешением 400x240, тип цветной TFT, 262.14 тыс цветов к пк через wifi bluetooth, через вай фай, bluetooth, блутуз, через data кабель. Программа для подключения телефонов Philips xenium x623, w732, w626, w832, w536, f533, E120, x333, w632, w336, x130, x332, x331, x518, x622, x325, x525, x513, x2300, x623, x128, x2301, 623, xenium 9, xenium w737, x100, v816, x116, Xenium V387, S308, S388, Xenium E311, S309, E160, E320, Xenium X5500, Xenium X1560, Xenium E180 Dual SIM Black, Xenium E560, Xenium W6610, Xenium W6500 к компьютеру, ноутбуку.
Читайте также:



