Как понять что тебя записывают в скайпе
В метро приложение «Skype» для Windows 10 есть функция записи сеанса голосовой и видео связи. Далее в этой мы подробно рассмотрим как правильно записывать звонки в «Skype».
Введение
Ежедневный уровень общего взаимодействия пользователей вырос многократно и включает в себя не только восприятие окружающего огромного массива информации, посредством получения, обработки и распространения данных, но и подразумевает разнообразные способы коммуникации потребителей друг с другом.
Особенно, объем ежедневного общения, во многом, вырос за счет упрощения процесса удаленной связи посредством применения различных современных компьютерных устройств, как самых массово представленных стационарных персональных компьютеров и ноутбуков разных форм и конечной конфигурации исполнения, так и, сравнимых с компьютерами по популярности и востребованности, мобильных вариантов устройств, таких как смартфоны, коммуникаторы, камерофоны и т.д.
Одним из объединяющих факторов вовлечения компьютерных устройств для дистанционного общения пользователей и удаленного обмена данными является наличие унифицированного программного обеспечения. На сегодняшний день существует несколько известных защищенных продуктов доверенных производителей, к которым безусловно относиться и приложение «Skype» . Данный инструмент коммуникации принадлежит корпорации «Microsoft» , как и наиболее известный и вероятно самый популярный продукт – операционная система «Windows» , представленная своей новейшей версией «Windows 10» . Для пользователей, применяющих на своих устройствах «Windows 10» , приложение «Skype» предлагается для использования по умолчанию.
Данная программа для общения получила различные дополнительные усовершенствования, одним из которых является возможностью записывать звонки прямо из приложения, что может пригодиться во многих ситуациях. Например, если пользователи работают удаленно на дому или не имеют возможности персонально посетить отдельные мероприятия (презентации, собрания, обсуждения, лекции в учебных группах или личные семейные встречи), но желают сохранить прошедшие события в видео формате.
Функция записи проста и пользователи могут использовать ее для создания медиа файлов при голосовых и видео звонках «Skype» с максимальной продолжительностью 24 часа. Запись происходит в облачное хранилище, что означает, что дисковое пространство локального запоминающего устройства не задействуется. При активации функции, все участники разговора получают уведомление о том, что вызов записывается. Кроме того, «Skype» будет захватывать все пользовательские потоки участников, а также любой общий экран, доступный в указанном сеансе.
В данном руководстве по описанию, заложенных разработчиком, возможностей операционной системы «Windows 10» мы покажем, как произвести запись вызова в приложении «Skype» , а также как загрузить и сохранить готовый медиа файл на персональное пользовательское устройство, и в последствии удалить сюжетную композицию «Skype» при необходимости.
Примечание . Главным образом, предлагаемая инструкция ориентирована для использования на компьютерных устройствах под управлением операционной системы «Windows 10» , но функция записи должна быть доступна также и на остальных поддерживаемых платформах, включая «mac OS» , «iOS» и «Android» .
Как записать голосовой или видео звонок в «Skype» ?
Чтобы в операционной системе «Windows 10» записать любой сеанс связи в приложении «Skype» , пользователям необходимо выполнить следующий простой упорядоченный алгоритм последовательных действий.
Важное замечание . Прежде чем продолжить, обязательно сообщите собеседникам, что будет производиться запись сеанса. При использовании данной функции готовый медиа файл загружается на сервера корпорации «Microsoft» , где он будет храниться в течение 30 дней. Кроме того, функция доступна только для записи звонков, если каждый из собеседников использует для входящих и исходящих звонков именно приложение «Skype» (звонящий задействует «Skype» и принимающий также использует «Skype» ).
- Откройте приложение «Skype» на компьютерном устройстве.
- В представленном окне инструмента для удаленного общения выберите в левой боковой панели, из доступного списка контактов, будущего собеседника.
Краткое примечание . Пользователи могут также прекратить процесс записи содержимого указанной беседы, нажав на одноименную текстовую ссылку «Остановить запись» , доступную в верхнем левом углу экрана приложения на соответствующей всплывающей панели.
После того, как представленный упорядоченный алгоритм последовательных действий будет пользователями исполнен, приложение «Skype» начнет записывать происходящий сеанс, независимо от того, используете ли вы голосовой или видео звонок.
Как скачать готовую голосовую или видео запись в приложении «Skype» ?
По завершению разговора и остановке ведущейся голосовой или видео записи, готовый медиа файл мгновенно автоматически появится на временной шкале чата «Skype» , и будет доступен для взаимодействия и исполнения дальнейших действий для всех участников зафиксированной беседы. Но стоит помнить, что активный период пользования созданной файловой композицией будет ограничен сроком в тридцать дней. Поэтому, если присутствует необходимость сохранить готовую запись в персональное локальное пользовательское хранилище, то выполнить данную операцию пользователям предстоит самостоятельно вручную до истечения указанного срока.
Чтобы загрузить готовую запись «Skype» из соответствующей шкалы чата приложения, пользователи должны выполнить следующий пошаговый простой алгоритм упорядоченных действий.
- Откройте «Skype» , добившись отображения окна приложения в активном режиме.
- В левой боковой панели раскрывающегося изменяемого раздела управления «Последние чаты» выберите требуемую беседу.
- Нажмите на активную, ставшую видимой, кнопку вызова контекстного меню, исполненную в виде вертикальной линии, состоящей из трех последовательно расположенных точек, и откройте востребованную всплывающую панель.
- Во всплывающем окне проводника файлов «Сохранение» выберите конечную папку назначения, выполнив пошаговый переход к существующей или вновь созданной директории, в которой будет располагаться востребованная звуковая или видео запись.
- Нажмите на кнопку «Сохранить» для непосредственного исполнения операции.
После выполнения описанного простого пошагового алгоритма упорядоченных действий, запись «Skype» будет сохранена в виде файла с расширением «MP4» , который пользователи в дальнейшем смогут воспроизводить практически на любых медиа проигрывателях.
Если же затем планируется распространять запись среди участников сеанса удаленной беседы, то можно использовать, строенное в стандартный функционал операционной системы «Windows 10» , приложение «Фотографии» для обрезки и редактирования видеофайла.
Как удалить созданную голосовую или видео запись в приложении «Skype» ?
Чтобы выполнить процедуру удаления записи беседы участников разговора в приложении «Skype» , пользователям предстоит осуществить последовательный порядок, представленных далее, простых пошаговых действий.
- Откройте приложение «Skype» .
- Выберите беседу в изменяемом разделе управления «Недавние чаты» в левой боковой панели окна приложения.
- Нажмите на, отображенную по результатам действий из предыдущего шага, кнопку, представленную в приложении в виде пунктирной вертикальной линии из трех последовательно расположенных точек, и откройте всплывающее контекстное меню.
После выполнения представленного последовательного порядка простых пошаговых действий, выбранная запись больше не будет отображаться во временной шкале истории чатов «Skype» .
Заключение
Современные персональные компьютерные устройства существенно облегчили пользователям, в самых разных конечных областях деятельности, исполнение множества разнообразных операций и, различных по уровню затрат и трудоемкости, процессов. А также, в том числе, устройства регулярно используются для осуществления удаленной взаимосвязи, коммуникации и общения конечных потребителей друг с другом, посредством задействования разнообразного программного обеспечения.
Одним из таких функциональных инструментов, полноценно способным успешно функционировать на разных видах популярных системных платформ, является приложение «Skype» . Современная версия «Skype» включает в себя, помимо многих востребованных функций, возможность записывать голосовые и видео беседы пользователей.
Используя, представленные в данном руководстве, алгоритмы пошаговых действий, пользователи смогут записать необходимые композиции, сохранить их в локальное персональное хранилище и удалить при необходимости из приложения «Skype» , что увеличит удобство использования и расширит возможный формат общения.
У Скайпа есть одна особенность: если запустить программу на двух компьютера одновременно, и залогиниться под одним и тем же пользователем, то на каждом из компьютеров можно
а) видеть всю текстовую переписку которую ведет человек на другом компьютере
б) подгружать историю разговора с любым собеседником за какой угодно период
И проблема заключается в том, что о запущенной на втором компе копии скайпа, первый комп ничего не знает. Из-за этого любой человек, укравший пароль, может невидимо для пользователя читать его текущую переписку, а также посмотреть историю. Причем историю не с момента установки текущего пароля, а и всю предыдущую. Плюс, вор может зайти в скайп в невидимом режиме, когда владелец спит, и подгрузить себе историю с находящихся в онлайне юзверей.
Вопросов у меня несколько, дабы не плодить топики:
1) существуют ли способы знать, что текущий сеанс чата в данный момент кто-то просматривает помимо тебя?
2) существуют ли способы знать, что кто-то входил в скайп во время твоего отсутствия и подгружал историю чьих-то с тобой разговоров?
3) существуют ли способы обойти эти угрозы техническим путем? (кроме радикального — не общаться по скайпу в текстовом режиме)
В чате нужно ввести эти команды:
/showplaces Displays a list of the currently online Skype instances using this Skype name (and have Skype version >=6 or recent mobile versions).
для того чтобы посмотреть кто залогинен
/remotelogout Logs out all other currently online Skype instances which are using this Skype name (and have Skype version >=6 or recent mobile versions).
чтобы убить удаленные сеансы.
Технический путь один: задавать пароль типа 4?3tIgА_АFFi*YlR60s7Q3Wpd и ни символом меньше!
Как вариант: разбить пароль на три части, одну часть записать и хранить на бумажке, вторую часть на электронном носителе, третью часть запомнить. )
P.S.
А что у Скайпа нет возможности стереть историю переписки ??
Банальный кейлоггер может ухватить пароль. Не сейчас, так через полгода с выходом нового виря или нахождения очередной уязвимости во флеше или адобридере, или винампе, или…
Историю из скайпа можно стереть, но проще её совсем не вести. Ведь если общаешься с 50-ю человеками, задолбаешься постоянно тереть историю.
Хм. У меня на убунте скайп говорит, что запущен другой такой же где-то еще. А на винде нет…


Думаю, что никто не будет спорить, что эта программа позволяет общаться через сеть Интернет со своими друзьями, родственниками, знакомыми, коллегами и партнерами по всему миру. Причем, очень многие из нас используют бесплатные возможности, имея всего лишь наушники, микрофон, видеокамеру и установленную на компьютер программу.
Поэтому я попробую описать несколько типичных ситуаций, когда иметь записи своих разговоров в Скайпе очень выгодно.
1. Вы развиваете свой бизнес и вам часто приходиться проводить важные переговоры в Скайпе.
2. Вы проходите собеседование, находясь при этом в другом городе или другой стране.
5. Вы обучаетесь через скайп. Разговор с преподавателем или тренером будет усвоен легче, если прослушать его в записи еще раз.
6. Вы являетесь руководителем, и не имеете возможности присутствовать лично на всех деловых переговоров своих сотрудников с партнерами, клиентами и поставщиками. Разобрать сложную ситуацию позже с помощью записей разговора будет гораздо легче, чем со слов сотрудника.
6. Вы изучаете иностранный язык по Скайпу. Тренировать свое произношение или учить незнакомые слова станет удобнее, когда у тебя есть запись разговора.
7. Вы хотите взять интервью у успешного блоггера и потом выложить запись звонка на своем блоге.
8. Вы участвуете в конференции и информации столько, что ее порой бывает трудно понять с первого раза. Не бойтесь показаться непонятливым собеседником, вы легко разберетесь в сложных вопросах немного позже.
Во всех приведенных ситуациях, а их, поверьте, в несколько раз больше, на первое место выходит одна общая потребность -прослушать и услышать еще раз. Для чего? Для того, чтобы проанализировать, понять, проконтролировать, запомнить, переосмыслить, усвоить.
Преимущества налицо. И как только вы поймете, что программа для записей разговоров вас сможет выручить, смело устанавливайте ее себе на компьютер.
Как записать разговор в скайпе?

С помощью бесплатной программы MP3 Skype Recoder. Именно она запишет для вас ваши разговоры в Скайпе в формате MP3. Скачивайте ее[urlspan] отсюда[/urlspan] и смотрите видео, в котором Дмитрий Смакотин доходчиво объясняет, как ее можно установить на свой компьютер и использовать, несмотря на то, что она на английском языке.
Теперь вы знаете, как можно записать все разговоры в Скайпе, и рационально использовать свое время и время собеседника. Незаметные детали во время разговора, при повторном прослушивании могут оказаться новыми идеями, достойными большего внимания. Вы не будете теперь бояться упустить во время разговора важные слова, указания, список задач, поручения. Теперь вы полностью автоматизировали процесс записей разговоров, а значит ваша продуктивность и личная эффективность от этого только будет повышаться. Результат не заставит себя долго ждать. Эффект вы почувствуете сразу.
Записав голоса в своих разговорах в Скайпе, можно передохнуть и послушать красивую музыку John Sokoloff (Джона Соколова)
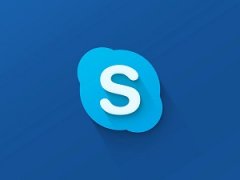
ID в Skype – это уникальный идентификатор, состоящий из случайных цифр и букв. Благодаря ему пользователя можно найти в мессенджере. Следует разобраться, как узнать свой Скайп ID и как это могут сделать другие юзеры.
Как узнать свой ID
Идентификатор пользователя в Скайпе можно просматривать как с компьютерной, так и с мобильной версии мессенджера. Для того чтобы узнать свой номер Скайпа на ПК, необходимо:
- Открыть приложение, авторизоваться в системе.
- Кликнуть по своему имени в левом верхнем углу экрана. Перейти в раздел «Профиль Скайпа».


Посмотреть свой ID можно, кликнув на свой аватар и перейдя в настройки. В разделе «Учётная запись» будет расположен пункт «Логин в Скайпе».
С телефона
Как узнать чужой ID
Определить персональный идентификатор своего контакта можно с компьютера и телефона. Чтобы это сделать, необходимо:
-
Открыть приложение, кликнуть по диалогу с пользователем. Нажать на имя контакта вверху экрана над перепиской.


Как поменять ID
После регистрации каждый пользователь получает случайно сгенерированный логин. Обычно он начинается со слова «live:» и состоит из большого количества букв и цифр. Такой персональный идентификатор присваивается тем, кто прошёл регистрацию с помощью номера телефона. Если при создании аккаунта использовался адрес электронной почты, абонент получит ID соответствующий имени почтового ящика.
На заметку:Имя почтового ящика – это часть адреса, расположенная до значка @.
Ранее в Скайпе была возможность менять свой адрес через учётную запись. Однако за последний годы Майкрософт провёл изменения во многих функциях мессенджера, в том числе запретил пользователям произвольно изменять логины.
Теперь, чтобы иметь красивый персональный идентификатор, нужно предварительно создать почту с подходящим именем и зарегистрироваться в Скайпе с её помощью. Многие пользователи жалуются на такие изменения в поддержку Майкрософт, но, судя по всему, разработчики никаких действий предпринимать не собираются.
Частые вопросы
Увидит ли контакт, что я скопировал его персональный идентификатор?
Нет, Скайп не имеет права оповещать о таких действиях. Иначе это было бы нарушением конфиденциальности.
Если я создавал свой аккаунт до того, как Майкрософт запретил менять логин, смогу ли его изменить?
Нет, это невозможно. Текущий идентификатор редактировать нельзя.
Советы
Совет №1
Чтобы найти человека по ID с компьютера, нужно кликнуть по строке поиска в левом верхнем углу, с телефона – тапнуть по значку лупы вверху экрана. Далее следует ввести логин пользователя, найти его в открывшемся списке, нажать на ник. Откроется диалог, где следует «Поприветствовать» абонента. После того как он примет заявку, можно начинать диалог.
Совет №2
Совет №3
Читайте также:


