Ошибка загрузки конфигурации камеры ростелеком
Компания Ростелеком активно осваивает рынок видеонаблюдения предлагая видеокамеры ведущих производителей с собственной версией программного обеспечения. При покупке оборудования существует период в течении которого доступ к сервису происходит условно бесплатно, по окончании этого периода вам необходимо выбрать один из предложенных тарифов . Стоимость тарифов — от 350 рублей в месяц, сумма не большая но оригинальные камеры от производителя имеют неплохой набор сервисных функций, как говорится прямо из коробки. В результате у пользователя возникает вопрос, можно ли выполнить Восстановление оригинальной прошивки после ростелекома.
Компания в качестве доноров использует оборудование различных брендов, наибольшее распространение получили марки Hikvision и Dahua
IP камеры из линейки Hikvision
IP камеры из линейки Dahua
Способы восстановления для разных брендов различны и в то же время схожи в том, что необходимо использовать служебные разъемы в камерах для подключения к UART интерфейсу с использованием сервера TFTP.
Подробнее о прошивке с использованием сервера TFTP можно прочитать в другой нашей статье, Восстановление прошивки Hikvision
Далее рассмотрим как выполнить Восстановление оригинальной прошивки после ростелекома на примере оборудования Hikvision
Наибольшее распространение получила линейка оборудования Hikvision, основанная на серии прошивок R2, так как прошло достаточное время с момента старта продаж и как правило льготный период использования сервисом уже окончен, эти камеры можно найти на вторичном рынке за смешные деньги.
Первые версии программного обеспечения от Ростелекома использовали практически оригинальный загрузчик и дескриптор устройства компании Hikvision с единственным ограничением, длинна файла оригинальной прошивки не позволяла выполнить обновление и процесс прерывался с ошибкой превышения длинны файла digicap.dav.
Файл digicap.dav имеет несколько степеней защиты от редактирования, но сообщество любителей бренда Hikvision располагает утилитами способными обойти эти барьеры.
Предлагаю инструкцию взятую из сети:
Вам понадобится инструменты (скачать и распаковать):
- HikTools — утилита для разборки и сборки прошивки.
- HikVision TFTP Server — утилита для восстановления прошивок камер HikVision/HiWatch
- HyperTerminal — утилита для связи через последовательный порт
- NewTuxBoxFlashTools — утилита для правки образов CRAMFS
- SADP — утилита для поиска, активации и конфигурирования сетевых параметров камер HikVision/HiWatch.
- С FTP-сервера HikVision скачиваем архив с оригинальной прошивкой. Распаковываем. Нас интересует файл digicap.dav .
- Копируем файл в папку HikTools и запускаем файл cmd_split.cmd . В папке появляется подраздел dav , в котором лежит содержимое прошивки.
- Запускаем утилиту NewTuxBoxFlashTools и открываем в ней файл app.img из подраздела dav . Интерфейс на немецком, но понять где что несложно по иконкам. Ищем в содержимом образа файл WebComponents.exe и удаляем его, сохраняем изменения. При сохранении ругнётся — это нормально.
- Запускаем файл cmd_create.cmd и получаем новую прошивку — файл с именем dav.dav .
- Удаляем старый файл digicap.dav и переименовываем файл dav.dav в digicap.dav . Получили прошивку меньшего размера.
В камеры HikVision/HiWatch заложен механизм восстановления прошивки при критических сбоях. Каждый раз, при запуске, камера получает фиксированный адрес 192.0.0.64 (или 192.168.1.64 и в течение нескольких секунд ищет TFTP-сервер по адресу 192.0.0.128 или 192.168.1.128, соответственно. Найдя его, скачивает прошивку, и прошивается.
- Задаём сетевой карте компьютера адрес 192.0.0.128/255.255.255.0 и дополнительный адрес 192.168.1.128/255.255.255.0, чтобы не проверять из какой партии камера и сделать всё за одну попытку.
- Копируем резаную прошивку в папку сервера TFTP и запускаем сервер.
- Подключаем камеру к сети и включаем питание. Наблюдаем за логом TFTP-сервера. Как только напишет, что прошивка скачана нужно его закрыть. Иначе, камера прошьётся, перезагрузится, при загрузке начнёт искать TFTP-сервер — найдёт, скачает прошивку, прошьётся, перезагрузится и так по кругу.
- Контролируем запуск камеры в рабочее состояние через SADP. Появилась в списке — значит загрузилась. Камера прошита.
- Теперь нужно сбросить пароль путём возврата к заводским установкам. Выключаем питание камеры, зажимаем кнопку RESET, подаём питание и держим кнопку нажатой 10-15 секунд. Отпускаем RESET.
- Контролируем запуск камеры через SADP. Если сброс произошёл — камера получит адрес по умолчанию — 192.0.0.64 или 192.168..1.64 и перейдёт в неактивное состояние (Inactive). Можно задавать пароль, настраивать и пользоваться. Как говорится — Enjoy!
Заранее подготовленный файл с прошивкой и TFTP сервером можно скачать в нашем файловом архиве
Подробнее о прошивке с использованием сервера TFTP можно прочитать в нашей другой статье, Восстановление прошивки Hikvision
Восстановление оригинальной прошивки после ростелекома камер Ростелеком CS-C2SHW и Ростелеком-DS-2CD-VC1W имеет некоторые нюансы:
Какие существуют тарифы на опцию «Видеонаблюдение»?¶
C 1 марта 2019 года доступны новые линейки тарифов видеонаблюдения: «Полная запись» и «FullHD+» c 7, 14 и 30 днями хранения архива.
Переключить тариф можно в разделе «Настройки» → «Тарифы и Опции».
Предупреждение для абонентов с тарифным планом «Хранение событий»: если в настройках камеры датчик движения находится в выключенном состоянии, то камера не будет распознавать события и передавать видео в облако.
Как привязать камеру к другому аккаунту?¶
Чтобы привязать камеру к другому аккаунту:
- Удалите камеру из старого аккаунта.
- Нажмите на камере кнопку «Reset», чтобы сбросить настройки.
- Добавьте камеру в новый аккаунт, используя QR-код.
Где находится серийный номер у Wi-Fi-камеры?¶
Серийный номер расположен на задней стороне Wi-Fi-камеры на наклейке над разъёмом для подключения кабеля питания. Он состоит из 9/10/12 цифр без пробелов.
Сколько стоит Wi-Fi-камера?¶
С актуальными акциями и модельным рядом камер можно ознакомиться на странице.
Где можно купить камеру?¶
Камеры можно приобрести:
-
;
- в сетевых магазинах бытовой техники и электроники;
- в центрах поддержки и обслуживания клиентов «Ростелеком» по всей России и «Онлайм» в Москве.
Обратите внимание, что к сервису можно подключить только камеры, приобретенные в «Ростелеком» или у партнеров.
Камера не фиксирует события, что делать?¶
Перейдите на страницу настроек камеры и убедитесь, что:
- чувствительность датчика движения установлена на максимальный уровень,
- расстояние до предполагаемого объекта съёмки меньше 10–15 метров.
Если фиксация событий все равно не работает, напишите нам через через омничат — мы обязательно поможем.
Что такое клип?¶
Клип – это фрагмент видеозаписи из архива, который можно сохранить в облаке отдельно. Сохраненные клипы будут доступны, пока вы их не удалите. Они не исчезнут, когда истечет время хранения архива, обусловленное вашим тарифом.
От тарифа зависит:
- можно ли сохранить в клип сплошное видео за период или только запись зафиксированных событий,
- количество доступных клипов,
- максимальная длина клипа (до 30 минут).
Клипы могут содержать в себе только те видеофрагменты, которые записаны в облако (т.е. за последние 30 минут клип будет сплошным, а за последние 7 дней — в клипе будут только зафиксированные события движения).
Клип можно сохранить на смартфон или компьютер. Чтобы сохранить клип:
На сайте личного кабинета сохраненные клипы можно найти на странице настроек камеры. Чтобы перейти к клипам, нажмите на шестерёнку в верхнем углу карточки камеры → «Редактировать камеру» и прокрутите страницу вниз до раздела «Управление клипами».
Чтобы посмотреть клипы в мобильном приложении, перейдите в раздел «Клипы» основного меню.
Сколько камер можно добавить?¶
К одному личному кабинету «Умного дома» можно привязать неограниченное количество камер. Одна камера может быть одновременно привязана только к одному личному кабинету.
Обратите внимание, что онлайн просмотр видео можно запустить только для одной камеры. Просматривать видео сразу с нескольких камер нельзя.
Как сбросить настройки Wi-Fi-камеры?¶
Чтобы сбросить настройки:
Что означают светодиоды камеры?¶
На Wi-Fi-камере есть два светодиода: над объективом и в правой верхней части камеры.
Над объективом расположен красный диод ИК-подсветки, который позволяет камере «видеть» ночью. Он включается автоматически, когда в помещении становится темно.
В правой верхней части камеры расположен сигнальный светодиод. По нему можно определить, подключилась ли камера к Wi-Fi-роутеру. Через две минуты (не раньше) после включения камеры светодиод покажет статус подключения:
- Если диод горит синим, камера успешно подключилась к роутеру. Обратите внимание, что это не означает, что у роутера есть доступ в Интернет.
- Если диод мигает красным, камера не смогла подключиться.
Проблемы с подключением могут возникнуть из-за того, что:
- камера находится далеко от Wi-Fi-роутера и не может получить стабильный сигнал,
- камере через QR-код передали неверные название или пароль от Wi-Fi сети (название Wi-Fi-сети и пароль чувствительны к регистру),
- камере через QR-код передали название и пароль от Wi-Fi-сети, вещающей на частоте 5GHz, вместо 2.4GHz,
- алгоритм шифрования Wi-Fi-сети не AES,
- Wi-Fi-роутер не раздает Wi-Fi (например, он обесточен).
Можно ли использовать камеру без подключения к «Умному дому»?¶
Нет. Камера предназначена только для онлайн-работы с облачным сервисом «Ростелеком».
Можно ли использовать камеру как регистратор? Записать видео на flash-карту и затем воспроизвести на ПК?¶
Нет. Все медиафайлы шифруются для вашей безопасности, чтобы даже при краже злоумышленник не мог получить к ним доступ.
Можно ли камеру добавить к разным профилям? Например, муж хочет дать доступ к камере жене?¶
Камера привязывается к одному личному кабинету. Чтобы дать доступ к личному кабинету и всем устройствам еще одному человеку, зайдите в раздел «Мой профиль» и нажмите «Добавить пользователя».
Как подключить камеру по Wi-Fi?¶
Камеру можно подключить другим способом — по WPS.
Если камера не подключилась, проверьте:
- правильно ли введено название и пароль Wi-Fi-сети,
- сеть работает на частоте 2,4GHz,
- на роутере указаны типы шифрования (AES, WPA2).
Если все указано правильно, но камера не подключается, сбросьте её настройки и попробуйте подключить заново.
Как подключить камеру с помощью Ethernet-кабеля?¶
- Подключите камеру Ethernet-кабелем к PoE-инжектору и к роутеру (если вы не используете PoE-инжектор, то подключите камеру к адаптеру питания 12В 1А).
- Подождите две минуты, убедитесь, что соответствующий LAN-индикатор на роутере часто мигает.
- В разделе «Мои устройства» запустите процедуру добавления камеры и следуйте подсказкам.
- Укажите «Проводное соединение Ethernet» и подключите камеру по серийному номеру.
Видеокамера теряет соединение. Что делать?¶
Из-за конструктивных особенностей камера требовательна к качеству интернет-соединения. Для правильной работы камеры требуется стабильное интернет-соединение со скоростью не менее 2 Мбит/с.
Если камера расположена на большом удалении от Wi-Fi-роутера, то поднесите камеру ближе.
Проверьте настройки Wi-Fi-роутера, по возможности перезагрузите его.
Что такое PTZ-камеры?¶
Камеры, которые могут изменять положение объектива для выбора оптимального ракурса съёмки и использовать зум.
Следую инструкциям, но не удается подключить камеру, что делать?¶
Видеонаблюдение и Умный дом Ростелеком
Версия: 3.35
Последнее обновление программы в шапке: 26.10.2021






Краткое описание:
С помощью приложения вы всегда будете на связи с вашим домом, сможете оперативно реагировать на чрезвычайные ситуации и просматривать онлайн трансляции или записи с камеры видеонаблюдения.
Описание:
Система «Умный дом» от Ростелекома - это безопасный и комфортный дом. С помощью приложения вы всегда будете на связи с вашим домом, сможете оперативно реагировать на чрезвычайные ситуации и просматривать онлайн трансляции или записи с камеры видеонаблюдения.
Приложение поддерживает услуги Видеонаблюдение и Умный дом от Ростелекома.
Умный дом:
• Дистанционное управление и мониторинг датчиков;
• Переключение режимов дома;
• Просмотр событий.
Требуется Android: 5.0 и выше
Русский интерфейс: Да
В новой версии приложения мы подготовили для вас:
1. Возможность управлять устройствами Redmond (необходимо наличие Gateway RSC-11S).
2. Возможность входа в приложение без ввода кода быстрого доступа. Просто перейдите в настройки и выберите удобный вариант авторизации.
3. Новый дизайн подключения услуги "Кнопка SOS". Теперь подключить её стало удобнее и проще.
4. Исправили мелкие недочёты на основе ваших отзывов.
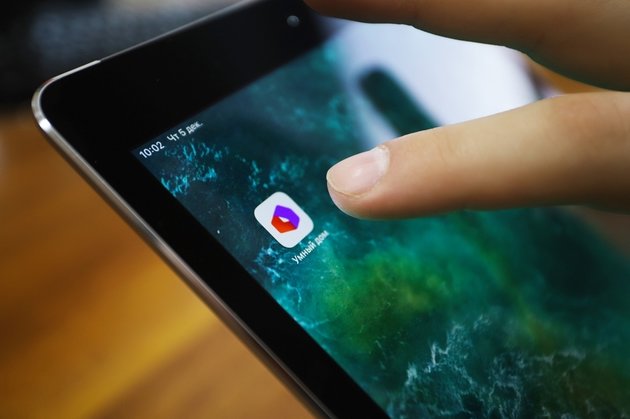
«Умный дом» Ростелекома — это готовый для установки комплект датчиков, приложение и облачный сервис, позволяющие следить за жильем из любой точки мира. Разбираемся — как подключить датчики и настроить сценарии «Умного дома» через приложение.
В «умной коробке» Ростелекома набор датчиков, контроллер и подробная инструкция. Продукт разработан для быстрой самостоятельной установки.
Как настроить умный дом
Набор «Умный дом» можно приобрести на сайте Ростелекома или в магазинах-партнерах. Чтобы пользоваться комплектом, не обязательно быть абонентом Ростелекома, но клиенты провайдера имеют преимущества — возможность купить оборудование в рассрочку.
Дополнительно можно приобрести совместимые камеры внутреннего и наружного наблюдения. Всего в перспективе к «Умному дому» Ростелекома можно подключить 230 устройств.

Базовый комплект в городах Сибири стоит 11,5 тысячи рублей, бонусом к нему пользователь получает год бесплатного пользования системой (облачный сервис). Затем он будет платить абонентскую плату в размере 350 рублей ежемесячно.
Что входит в коробку
Есть два основных варианта «Умного дома». В базовый комплект входят контроллер, датчики движения, открытия дверей и окон. Расширенный комплект дополнительно включает датчики дыма и протечки. Также есть комплекты, включающие умную лампочку и розетку.Мозг системы — контроллер с протоколом Z-Wave Plus. Его сигнал дотягивается до датчиков на расстоянии до 100 метров на улице и до 40 метров в помещении, этого хватает для квартир и коттеджей.
Контролер можно разместить в любом месте квартиры, но рядом с розеткой. Если электричество отключится, он успеет оповестить владельца и продолжит работу за счет резервной батареи емкостью 1150 мАч.

Контроллер подключается к интернету или через Ethernet-кабель — порт расположен на обратной стороне устройства. Предусмотрена возможность подключения и по Wi-Fi, однако первый вариант надежнее и безопаснее.
Устройство оснащено светодиодными индикаторами (на торце), которые сигнализируют о состоянии устройства: верхний отображает статус Wi-Fi-соединения, средний — статус Ethernet-соединения, нижний показывает, работает ли контроллер.

Датчики из комплекта не зависят от электросети, и работают от стандартной батарейки типоразмера CR123A. Им не нужны провода, данные передаются по шифрованному протоколу Z-Wave Plus.

Контроллер может поддерживать до 230 устройств, это могут быть умные розетки, лампочки, термостат на батарею и другие. Также пользователь может добавить камеру видеонаблюдения (у Ростелекома есть решения для внешнего и внутреннего наблюдения).
Камеры не входят в готовые комплекты «Умного дома», но без проблем с ним сопрягаются. Подключаются к интернету по Wi-Fi или кабелю, добавляются в систему «Умный дом» через приложение.
Как зарегистрироваться в «Умном доме» Ростелекома

Обладателю «умной коробки» нужно зарегистрироваться в личном кабинете «Умного дома» на сайте Ростелекома или в мобильном приложении. Для регистрации потребуется заполнить ФИО, регион, e-mail, номер телефона, пароль. Личный кабинет для одного дома будет один. Его владелец может создать других пользователей с полными и ограниченными правами, чтобы члены семьи могли одновременно использовать программу.
После регистрации владелец «Умного дома» попадает на рабочий стол личного кабинета. Это центр управления системой. Здесь отображаются утвержденные сценарии, устройства, которые в них участвуют, полезные ссылки на инструкции. Также пользователь видит меню: устройства, события, сценарии, клипы, настройки и помощь.
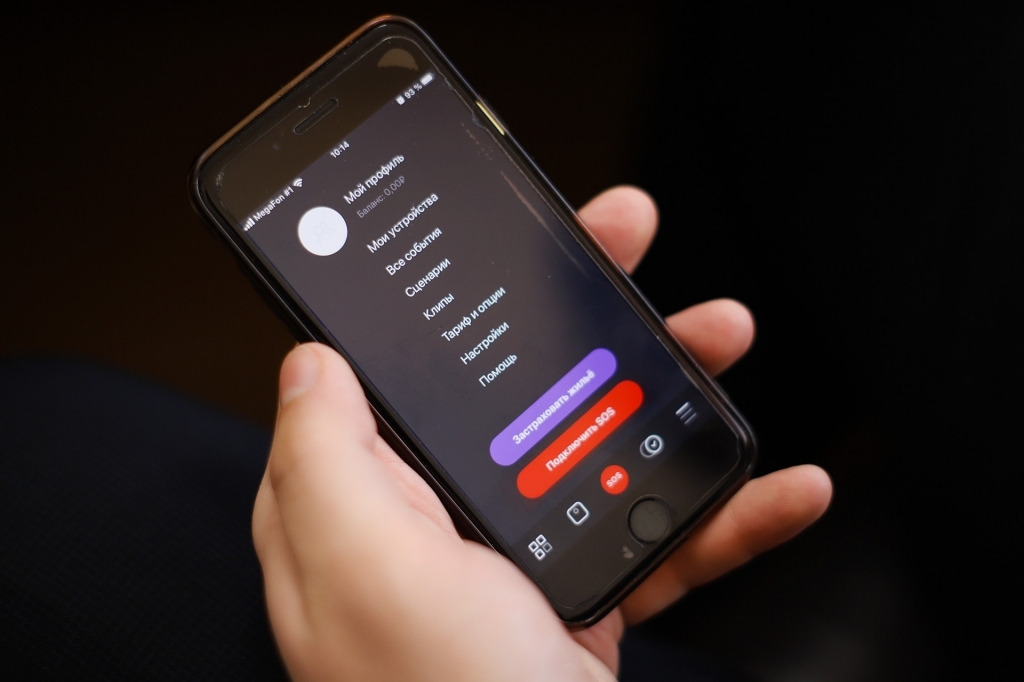
В «Настройках» можно указать, как и при каких условиях должны приходить уведомления о событиях по СМС, почте или push. Также можно проверить — кто и с каких устройств заходил в приложение. В подразделе «Тариф и опции» — узнать параметры лицевого счета, изменить или расширить набор услуг.
«Помощь» предназначена для тех, кто не смог разобраться с приложением, хотя в целом его интерфейс интуитивно понятен.
Как добавить устройства
В разделе «Мои устройства» отображаются все подключённые устройства: контроллер, датчики и видеокамеры. У каждого из них в приложении своя карточка, где указаны тип устройства, статус, расположение в доме, заряд батареи, элементы управления (например, регулировка яркости лампочки).
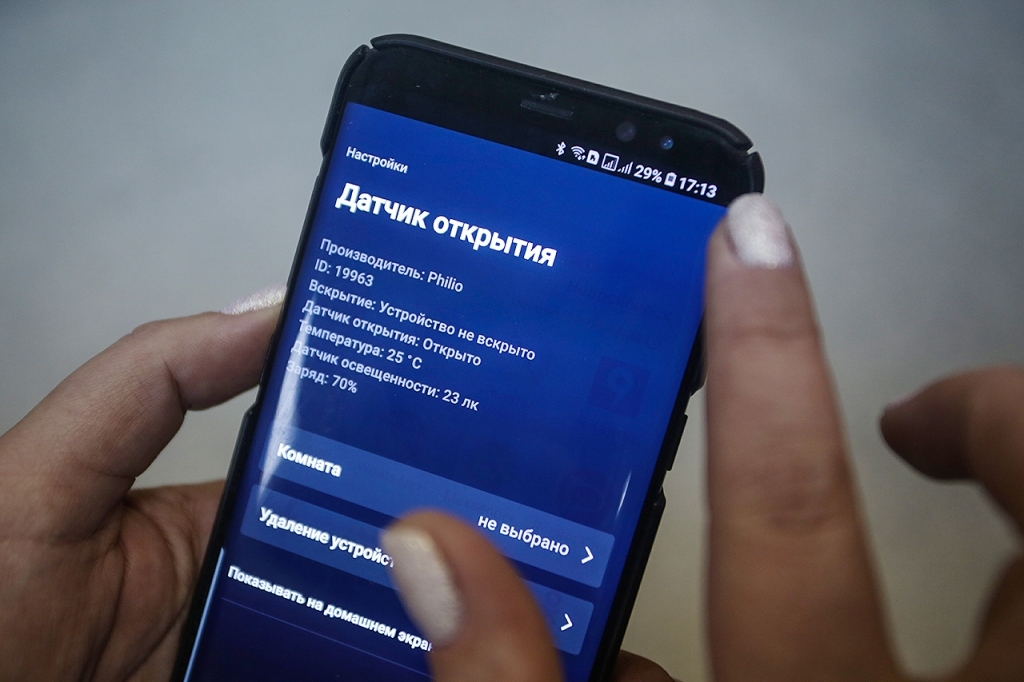
Процедура добавления датчиков движения, открытия, протечки и других выполняется одинаковым образом.
На время процедуры добавления датчики нужно расположить не дальше 2 метров от контроллера, добавлять устройства через приложение поочередно, предварительно сняв с них бирки и защитные пленки.
В разделе приложения «Мои устройства» поле нажатия на добавление нового устройства в списке выбрать нужное (например, датчик движения), кликнуть и следовать дальнейшим командам.
Добавление камеры
«У нас есть внутренние (домашние) камеры трех видов: medium, low и premium. Разница в разрешении изображения. Самая простая имеет разрешение 1280 на 960 пикселей, премиум-камера имеет разрешение выше и возможность поворачиваться в направлении движения», — сказал ведущий специалист проектно-продуктового офиса МРФ «Сибирь» Ростелекома Никита Семенов.

В карточке камеры, подключенной к «Умному дому», можно перематывать видео, переключать из прямой трансляции на архивное видео, делать скриншоты и клипы (вырезать нужные фрагменты из 24 часовой записи и пересылать его для просмотра).
Еще одна функция — «звонок» на видеокамеру. Абонент может говорить через камеру с помощью функции «Push to talk».
«Чтобы добавить, например, видеокамеру в систему, надо нажать на "плюс". Если камера подключается с помощью Ethernet-кабеля, то нужно ввести серийный номер. Если беспроводная, то ввести логин и пароль Wi-Fi. Затем поднести камеру к монитору устройства для считывания QR-кода», — рассказал Семенов.
Если камера не подключилась, надо проверить, правильно ли введено название и пароль Wi-Fi-сети, работает ли сеть на частоте 2,4GHz, указаны ли на роутере типы шифрования AES, WPA2. Если все указано верно, но камера не подключается, надо сбросить её настройки и попробовать подключить заново.
Подключение камеры с помощью Ethernet-кабеля
- Подключите камеру Ethernet-кабелем к PoE-инжектору и роутеру. Если вы не используете PoE-инжектор, то подключите камеру к адаптеру питания 12В 1А и роутеру.
- Подождите две минуты, убедитесь, что соответствующий LAN-индикатор на роутере часто мигает.
- В разделе «Мои устройства» запустите процедуру добавления камеры и следуйте подсказкам. Укажите «Проводное соединение Ethernet» и подключите камеру.

Как добавить сценарий
Сценарии — заданное поведение устройства в определённых ситуациях. Например, можно сделать так, чтобы при открытии входной двери включалась камера в коридоре и начиналась видеозапись.
Для этого, нужно зайти в раздел «Сценарии», выбрать тип — по событию или вручную. В данном случае по событию — срабатывание датчика открытия двери. Затем указать устройства, которые будут участвовать в сценарии и добавить их — датчик открытия и видеокамеру.
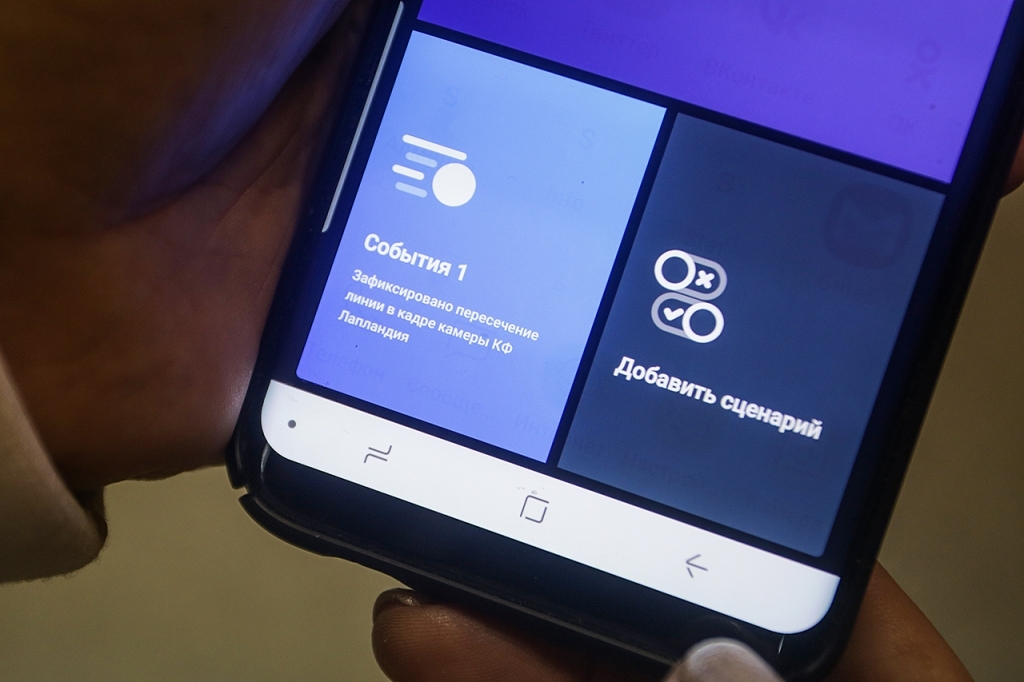
Можно задать несколько условий, для этого после настройки одного из них, нажать «Добавить ещё». Затем выбрать действие: включение камеры, отправка уведомления на почту или телефон. После этого нужно дать имя сценарию и сохранить. В любой момент его можно отменить.
Сценарии могут быть привязаны ко времени, если надо, чтобы в нужный час включился вентилятор, то прописываются условия работы умной розетки (в которую он включен).
Как подключить кнопку SOS?
Пользователь приложения может подключить кнопку SOS — возможность дистанционного вызова группы быстрого реагирования. Стоит такая услуга 599 рублей в месяц.
«Если сработал датчик движения в квартире или по камере увидел, что чужой в доме, нажимаешь эту кнопку, затем подтверждаешь. Сигнал идет на пульт охраны компании «Гольфстрим». Охранники приезжают и ловят преступника», — описал услугу собеседник.

Онлайн-видеокамеры на сегодняшнем этапе развития общества играют весомую роль. При их помощи можно решать большое количество задач в различных направлениях. Каждый сможет получать актуальную информацию с того места, где они установлены. Теперь тарифные предложения присутствуют и у Ростелеком, которые отличаются некоторыми положительными качествами.
Преимущества
Для начала использования услуг Ростелеком, достаточно осуществить покупку на официальном сайте провайдера, после чего ждать доставку оборудования курьером. Процесс занимает считанное время, чтобы не оставлять пользователя без необходимого.
Полученное устройство устанавливается даже начинающимся пользователем. В комплект входит блок питания вместе со шнуром, длиной три метра. Настройка онлайн камеры очень простая за счет приятного для использования интерфейса. Достаточно следовать отраженным пунктам и все будет выполнено верно.
Онлайн камеры Ростелеком могут быть доступны в любом месте и устройстве. Это может быть веб-браузер на компьютере, скачанное приложение с Google Play или AppStore. Главное, чтобы при этом был доступ к интернет-соединению. Оборудование может располагаться в собственной квартире в Москве, а просмотр осуществляется во время командировки по странам Европы. Он не будет зависеть от местонахождения клиента.

Порядок подключения видеонаблюдения от Ростелеком
От пользователя потребуется только выбрать места, где будут устанавливаться онлайн-камеры. После этого осуществляется их подключение к сети питания, и производиться настройка интерфейса. В качестве органа управления устройством может выступать мобильное приложение, которое предварительно скачивается с «магазина», в зависимости от программного обеспечения мобильного девайса (AppStore или Google Play). Не потребуется при этом вызывать монтажников и инженеров на дом. Дом с онлайн-камерами от Ростелеком становится по-настоящему умным, который будет передавать всю информацию клиенту.
Имеются некоторые особенности, активации видеонаблюдения. Должен присутствовать интернет-доступ со скоростью передачи данных не ниже 512 Кбит/сек. После подключения онлайн камеры от Ростелеком в сеть, следует дождаться соответствующего звукового сигнала, который укажет на начало работы. Имеющаяся лампочка на устройстве должна загореться красным цветом и при этом мигать. Процесс занимает порядка двух минут. Ведь первоначально лампочка будет синего цвета.

Что касается подключения камеры через Wi-Fi, здесь есть свои нюансы. Первоначально на экране подключения камеры следует выбрать пункт «Мигает красным» и ввести название и пароль необходимой вайфай сети. После этого нажимается «Я готов показать QR-код» и поднести на расстояние 10-30 см от онлайн камеры от Ростелеком. Если код не будет распознан, следует проверить правильность ввода логина и пароль от Wi-Fi после чего повторить попытку.
Светодиод видеокамеры может означать, что происходит включение. В таком случае он будет гореть красным цветом. Если это синий – выполнено подключение к сети, красное мигание – ожидание подключения по Wi-Fi.
Стоит напомнить о том, что получаемые видеозаписи могут храниться определенное время. Архив позволит просматривать записи, которые были ранее.
Сброс настроек
Определенные моменты могут привести к тому, что потребуется осуществить сброс настроек онлайн камеры от Ростелеком. В таком случае следует воспользоваться последовательными действиями:
- Выключить камеру из сети, после чего выждать несколько секунд.
- Нажимается кнопка Reset сзади, осуществляется подключение к сети с удержанием ее. Когда все выполнено, следует подождать еще 10 секунд, после чего отпустить.
- Первые две минуты светодиод будет гореть разными цветами, указывая на режимы, а спустя еще две минуты он замигает красным.
- Если состоялся звуковой сигнал. Он указывает на то, что сброс настроек осуществлен и ожидается подключение посредством Wi-Fi сети. В противном случае следует повторить указанные выше действия.
Чтобы камеры начала работать, следует вновь предоставить ей посредством штрихкода логин и пароль для подключения и активации работы.
Особенности тарифных планов
Если приобрести камеру Ростелеком полностью за 4 990 рублей сервис «Видеонаблюдения» будет предоставлен бесплатно пользователю на протяжении первого года использования. Данный тариф будет включать в себя запись архива в течение семи дней, а также возможность хранить видеофрагменты от клиента. Трансляция будет осуществляться онлайн в скачанном мобильном приложении, а также при использовании web-кабинета пользователя.
Каждый сохраненный клип может храниться при продолжительности не более 30 минут. При этом их количество ограничено пятью. Кроме этого можно воспользоваться функцией создания скриншотов видео, а также клипов формата mp4. Чтобы получить все эти преимущества, следует обратиться в офис провайдера за приобретением оборудования до конца мая 2018 года. Когда будет завершена годовая промо-акция, ежемесячная стоимость составит всего 300 рублей.
Когда пользователь Ростелекома имеет домашний интернет или совершает подключение к нему, он может воспользоваться пакетом услуг «Видеонаблюдение + камера». Акция продлиться 24 месяца, в течение которых следует производить плату по 300 рублей. Это своего рода рассрочка, в течение которой никаких изменений тарифного плана производить будет нельзя. Начиная с 25 месяца, цена никак не поменяется, но при этом абонент получит возможность самостоятельной корректировки тарифа в том направлении, которое ему будет интересно.
Обратная связь
Если нет желания ждать ответа от специалистов, можно найти ответ самостоятельно. С этой целью и создан специальный раздел.

Часто возникающие вопросы
Стоит рассмотреть список возникающих вопросов от пользователей при использовании онлайн камеры
Читайте также:


