Как отредактировать html файл в wordpress
Редактор — это место, где добавляется содержимое для сайта или блога. В одном редакторе можно обрабатывать как записи, так и страницы. На этой странице описаны различные редакторы, которыми вы можете воспользоваться.
Редактор WordPress
Редактор WordPress, который также называют редактор блоков, был выпущен в конце 2018 года. Он предоставляет самые мощные и гибкие возможности редактирования WordPress. Им пользуются миллионы владельцев веб-сайтов по всему миру.
Каждый элемент сайта, например изображения, тексты, видеоролики и заголовки, добавляется посредством блока. Блоки — это отдельные структурные элементы, которые позволяют изолировать области содержимого для редактирования.
Редактирование HTML в редакторе WordPress
Существует два варианта редактирования HTML в редакторе WordPress.
На панели инструментов для каждого блока есть кнопка с многоточием. В ее меню есть опция Редактировать как HTML, которая позволяет отредактировать HTML только для этого конкретного блока.

Чтобы отредактировать HTML для всей страницы или записи, нажмите кнопку с многоточием рядом с кнопкой «Опубликовать» и перейдите в Редактор кода.

Не весь код будет работать в режиме «Редактировать как HTML». Если код правильно сформирован и не содержит ошибок, убедитесь, что он включен в список разрешенных тегов HTML и не является кодом для ограниченного использования как, например, JavaScript.
Переход на редактор WordPress
Если запись или публикация были в классическом редакторе до появления редактора WordPress, все существующее содержимое будет размещено в классическом блоке, где доступны многие функции классического редактора.
Классический редактор
В редакторе WordPress есть классический блок, который повторяет функционал классического редактора WordPress. Он выглядит следующим образом:

В классическом блоке применяются те же инструменты редактирования, что и в классическом редакторе.
Доступ к консоли WP Admin осуществляется двумя способами:

Чтобы отредактировать страницу или запись в классическом редакторе, щелкните мышью её заголовок:
В классическом редакторе есть два режима редактирования: визуальный редактор и редактор HTML.
Визуальный редактор

Визуальный редактор, работающий на базе TinyMCE, очень похож на текстовый процессор. Значки в визуальном редакторе дают возможность форматировать текст, изменять шрифты и выравнивание, вставлять маркированные и нумерованные списки, а также выполнять другие действия.
Скучаете по этому инструменту редактирования? В редакторе WordPress есть классический блок, где доступны те же функции, что и в визуальном редакторе.
Редактор HTML

Редактор HTML позволяет создавать страницы и записи в формате HTML или редактировать существующий код HTML. Для доступа к нему откройте вкладку «Текст» рядом со вкладкой «Визуальный».
Используйте редактор HTML, чтобы добавлять шорткод и стили для шрифтов или вставлять коды из внешних источников.
Сторонние редакторы
На сайтах, тарифный план которых обновлён до версий Business или eCommerce, можно устанавливать плагины, в том числе сторонние редакторы (например, Elementor и WP Bakery). В некоторых случаях сторонние темы уже содержат собственный редактор.
Помните, что при использовании стороннего редактора лучше всего обращаться за поддержкой по связанным с ним вопросам к его разработчикам. Ссылки для прямой связи с ними часто указываются на странице настройки инструмента в консоли WP-Admin.
В наших уроках мы часто приводим примеры по улучшению и расширению встроенных возможностей WordPress. Часто это просто описание по настройке интересного плагина или виджета, а часто мы приводим в тексте фрагменты кода, который нужно вставить в тот или другой файл темы, чтобы добиться желаемого результата.
Как оказалось, для многих фраза — Вставьте этот код в functions.php — ничего не говорит, поэтому в этом уроке я постараюсь показать максимально упрощенно, что это за код, и как именно его нужно добавлять в файлы вашей темы. Эта заметка скорее для новичков, так что если вы профи в WordPress — ничего нового вы здесь не увидите.

Как редактировать код?
Не буду особо распинаться. Скажу коротко, у вас 2 варианта:
1. Встроенный редактор WordPress

Находится в Консоли в меню Внешний вид → Редактор.
- Плюсы: всегда под рукой, можно оперативно внести небольшие правки в код при условии, что вы точно знаете, куда лезете.
- Минусы: для правки доступны не все файлы темы и синтаксис не подсвечивается, делая этот редактор абсолютно непригодным для серьезной работы с кодом.
2. Сторонние программы для правки кода
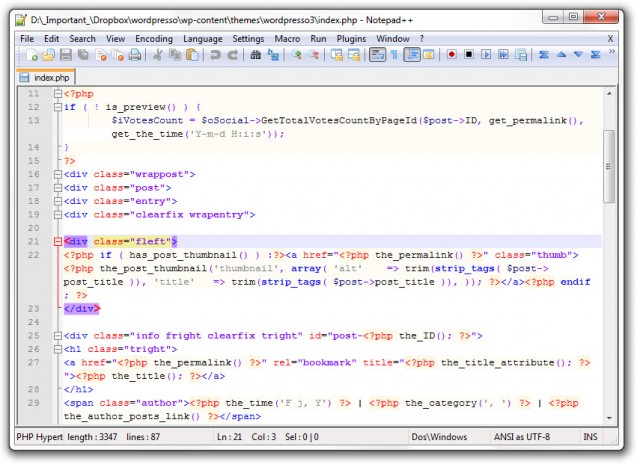
- Плюсы: очевидны, удобная разметка и подсветка синтаксиса. Например в Notepad++, нажимая на любой тег, подсвечивается и его закрывающийся тег-собрат. Это очень удобно.
- Минусы: это все же отдельные программы, с которыми вам придется самому разобраться. Некоторые программы бесплатные, а некоторые платные.
Обобщенная структура WordPress темы
Файлы темы оформления
Любой WordPress сайт (а правильней говорить тема, потому как сайт будет работать при активации одной из установленных тем) на самом деле является набором файлов. Где-то там на стороне вашего хостинг-провайдера эти файлы обрабатываются серверами, и вам на монитор возвращается готовый результат — собственно сайт. То, что вы видите, когда заходите по адресу через веб-браузер.
В случае с WordPress этот набор файлов будет отличаться в каждой теме по-своему. Но есть одна общая черта: этот набор состоит из файлов с расширением .php, .css и .js (сам WordPress целиком написан на языке PHP, так что .php файлы — основная часть любой темы оформления).
В каждой теме оформления должен присутствовать минимальный набор файлов для корректной работы в среде движка WordPress. Вы можете открыть папку со своей активной темой ( корень_сайтаwp-contentthemesваша_тема) и, скорее всего, вы найдете там все эти файлы:

Далее мы поговорим об этих файлах подробнее.
Внешний вид сайта
Теперь поговорим о структуре внешнего облика WordPress сайта. Для того, чтобы не было путаницы типа " Я хочу добавить эту штучку вот сюда" или " Мне нужно вставить эту кнопку туда", определенные области WordPress темы принято называть своими именами. Случайный посетитель, попавший на любой сайт, видит то, что видит: кнопочки, панельки, заголовки, ссылки и так далее. Человек более подкованный в WordPress видит этот сайт более структурно.
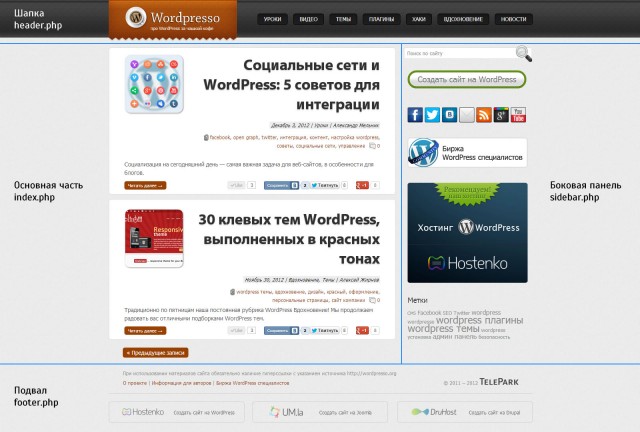
Я специально скомпоновал изображение так, чтобы было видно все основные области.
Как видите, главная страница нашего блога состоит из 4-х частей: шапки, подвала, основной части и боковой панели. Справедливо отметить, что такая структура является наиболее распространенной в большинстве тем оформления WordPress.
Теперь, когда вы знаете название областей внешнего представления WordPress сайта, вы можете говорить: " Мне нужно добавить еще один баннер в подвале", или " Я хочу вставить виджет в боковую панель", или " Нужно изменить порядок меню в шапке".
Подробнее о файлах и коде
На изображении выше вы видите, что за каждую область сайта отвечает определенный файл в папке темы оформления. Вы видите 4 области, которым соответствуют 4 файла, но на самом деле файлов больше. Я опишу только самые важные файлы темы.
header.php — Шапка
Шапка — это верхняя область сайта, в которой содержится логотип, название сайта, верхнее навигационное меню, дополнительно могут вставляться рекламные баннеры, закрепленные страницы. Это верхняя (первая) область, соответственно и обрабатываться этот файл будет в первую очередь. Это означает, что в файл header.php также прописываются все подключаемые JavaScript файлы, CSS файлы и так далее.

footer.php — Подвал
Аналогично шапке, это нижняя область сайта, которая может содержать копирайты, контактную информацию, дополнительное меню, счетчики метрики и так далее. Если провести аналогию с Microsoft Word, то шапка и подвал — это верхний и нижний колонтитулы. Это те части сайта, которые всегда будут отображаться сверху и снизу, куда бы вы не перешли в рамках сайта.

index.php — Основная часть
Основная часть (она же контентная) отвечает за вывод ленты ваших постов (записей, публикаций, это все синонимы). В этом файле содержится код для вывода заголовка записи, миниатюры, автора, даты публикации, меток, анонса записи, кнопки для продолжения чтения записи далее.
Фрагмент файла:

sidebar.php — Боковая панель
Боковая панель — это блок сопровождающей информации, где выводятся виджеты, форма поиска, социальные кнопки, облако меток, реклама, баннеры и прочая информация. Боковая панель может быть справа от основной части или слева. Может быть 2 боковые панели сразу, а может отсутствовать вообще.
Фрагмент файла:

Код этого файла говорит о том, что сайдбар в этой теме полностью настраивается через Консоль. И только панель поиска жестко закреплена в верхней позиции. А значит, чтобы добавить или изменить любой элемент в боковой панели, нужно зайти в меню Внешний вид → Виджеты, и там перетащить в область сайдбара нужные элементы:


functions.php — Файл конфигурации темы
Это файл, которого "не видно" на сайте, но который играет очень важную роль в правильной работе темы оформления. Фактически, здесь содержатся инструкции по работе административной части темы оформления, здесь регистрируются все дополнительные функции, которые может задействовать тема, сюда включаются для загрузки все прочие компоненты и модули темы, которые были вынесены разработчиком в рамках отдельных файлов, чтобы потом можно было заменить одну составляющую вместо всего файла functions.php целиком.
Другими словами, этот файл отвечает за основную функциональную составляющую темы оформления. И именно в functions.php вставляется большинство примеров кода из наших уроков.
Фрагмент файла:

В этот файл приходится чаще всего вставлять код из примеров в наших уроках. Делается это очень просто: скопируйте код из урока, нажав по этой кнопке:

(это картинка, а не фрагмент кода)
Затем откройте файл functions.php (или другой нужный файл) с помощью встроенного редактора или сторонней программы (как было описано выше), опуститесь в конец файла и вставьте код перед закрытием php тега ?>
Это основное и единственное правило — не нарушить целостность и структуру уже существующего кода.
Если код, который вы вставляете, начинается открытием php тега <?php, то соответственно и вставлять его нужно после закрытия предыдущего. Ничего сложного.
style.css — Таблица стилей оформления
Еще один очень важный файл, без которого не будет работать ни одна тема оформления WordPress. Этот файл как раз лучше всего "видно" на главной странице любого WordPress сайта.
Все оформление, фон, шрифты, цвета, интервалы отступа, заливка, тени, градиенты — за все это отвечает единый файл style.css, поэтому его важность сложно переоценить.
Фрагмент файла:

Этот файл отличается от всех, описанных выше, так как он целиком написан, используя разметку веб-стилей CSS. Поэтому весь код, что касается настройки оформления в наших уроках, добавляется в этот файл. Просто откройте этот файл, прокрутите в конец и добавьте свой css код начиная с новой пустой строки.
Какие еще файлы мы забыли?
Я просто коротко перечислю с описанием:

Вот и все! Надеюсь этот урок разъяснил некоторые моменты, и теперь вам будет проще ориентироваться, в какой именно файл нужно вставлять дополнительный код.
Я вижу две основные причины, зачем нам это нужно:
Структура шаблона WordPress

HTML-код шаблона WordPress разбит на несколько php-файлов. Сделано это для удобства: повторяющиеся на разных страницах куски кода вынесены в отдельные файлы и подключаются к каждой странице с помощью функции include. Шапка, футер и сайдбар находятся в отдельных файлах, а файл каждого типа страниц содержит только центральную область: Наиболее часто редактируемые файлы шаблона WordPress:
- index.php – Шаблон начинается с файла index.php, который выводит главную страницу сайта.
- header.php - Шапка сайта. В этот файл вынесена повторяющаяся на каждой странице сайта верхняя часть. Он начинается с тега <html> , содержит полностью <head></head> , в который вставляется большинство скриптов при настройке блога. В нем открывается тег <body> и выводится логотип, слоган, верхнее меню и прочие элементы шапки.
- style.css – основной стилевой файл шаблона, в котором задается внешний вид элементов сайта. Чтобы редактировать шаблон WordPress, чаще всего приходится работать именно с этим файлом.
- single.php – отвечает за отображение каждой отдельной записи. Т.е. внешний вид страницы, на которой вы сейчас читаете мою статью, настраивается именно в этом файле.
- page.php – вывод статической страницы блога. Новые страницы создаются в разделе «страницы» в левом меню, а их вид настраивается в этом файле.
- sidebar.php – отвечает за вывод сайдбара (боковой колонки блога), где находятся виджеты. Эта часть шаблона тоже повторяется на каждой странице WordPress сайта, поэтому вынесена в отдельный файл. Обычно не приходится редактировать этот файл, потому что все изменения производятся над виджетами. Однако никто не запрещает вписать какой-то код напрямую в файл sidebar.php.
- functions.php – файл с php-функциями темы. Все они влияют на внешний вид и работу сайта, определяют события при определенных действиях пользователей.
- footer.php – футер (подвал) сайта, его нижняя часть. Это тоже повторяющийся на всех страницах элемент. В него обычно вставляют счетчики посещаемости, копирайт и контактные данные.
- category.php – за вывод страницы с перечнем всех записей определенной категории отвечает данный файл.
- tag.php – вывод архива записей по соответствующему тегу прописан в этом файле.
- archive.php – архив всех записей за определенный месяц (год) настраивается здесь.
- search.php – выводит результаты поиска по блогу.
- comments.php – отображение комментариев к записям и страницам.
- 404.php – шаблон ошибки 404 – страница не найдена.
В зависимости от выбранной темы, в ней могут появиться и другие файлы, тогда придется самостоятельно разобраться для чего нужны они.
Как редактировать файлы шаблона WordPress
Сразу хочу предупредить, что не стоит лезть в код и пытаться самостоятельно его переделать, если вы ничего не понимаете в CSS и HTML. Другое дело, когда в каком-то уроке говорится вставить определенный код в определенное место файла. Обязательно сделайте бэкап файлов и базы данных, прежде чем вносить какие-то изменения! Для редактирования файлов темы WordPress сайта я предлагаю три варианта:
- Редактирование шаблона через админку WordPress
В админке зайдите в раздел «Внешний вид» — «Редактор» и справа в колонке вы увидите все файлы темы, доступные для редактирования. Выберите нужный файл, отредактируйте и не забудьте кликнуть по кнопке «Обновить». Данный способ очень удобен, когда нужно внести незначительные изменения: редактирование через админку делается быстро, просто, не нужно запускать дополнительные программы и вводить пароли. Из минусов – стандартный редактор не имеет функции подсветки кода и нумерации строк, поэтому вносить серьезные многочисленные изменения таким образом не удобно. - Правка файлов через файловый менеджер хостинга
Как вы уже знаете, я пользуюсь одним из лучших хостингов - beget, у которого отличный файловый менеджер с дружелюбным интерфейсом. Мне нравится редактировать шаблоны WordPress этим способом, потому что опять же не нужно запускать никаких программ, настраивать подключений, копировать файлы на компьютер и код подсвечивается. Файлы шаблона WordPress, который вам нужно отредактировать, находятся в папке: /wp-content/themes/название_вашей_темы/ Зайдите в нее и откройте нужный файл для редактирования. Если ваш хостинг не обладает таким удобным файловым менеджером, советую выбрать другой хостинг:) - Редактирование шаблона по ftp
Этот способ удобен, если предстоит серьезная работа с файлами, особенно если нужно редактировать сразу несколько файлов в разных папках.- Запустите ваш ftp-клиент. Для подключения по ftp я использую программу FileZilla или Total Commander - по ссылке подробная инструкция настройки соединения. Настройте соединение с сайтом и зайдите в папку вашей вордпресс темы: /wp-content/themes/название_вашей_темы/
- Скопируйте файл, который нужно редактировать к себе на локальный диск.
- Откройте файл в программе для редактирования кода и внесите необходимые изменения. Я советую программы Notepad++ или Dreamweaver, в них подсвечивается код, пронумерованы строки и конечно есть множество других функций и преимуществ.
Настройка темы WordPress в админке
Если вы скачали и установили готовый шаблон WordPress, то многие настройки можно сделать, не влезая в код. Редактировать каждую тему вордпресс можно через админку блога.

Зайдите в раздел «Внешний вид» — «Настроить», откроется окно с основными настройками темы. Здесь можно ввести название и описание сайта, которые отобразятся в шапке сайта после сохранения. Так же вы можете изменить цвет фона или фоновое изображение и другие настройки — разобраться не сложно. Большую часть настроек темы WordPress можно выполнить в разделе «Внешний вид» -> «Имя вашей темы». Здесь можно загрузить логотип, фавикон и т.д. Настроек очень много, но честно сказать, я ими никогда не пользуюсь, так как мне проще работать с кодом, чтобы редактировать тему WordPress.
Вот и все! Выбирайте удобный для себя способ для редактирования шаблона WordPress в зависимости от ситуации и никогда не забывайте делать бэкапы. Подписывайтесь на RSS, чтобы не пропустить новые полезные статьи.

Работать с WordPress может быть легко. По сравнению со многими другими системами управления контентом это действительно просто. Даже если вы не имеете ничего общего с кодом или дизайном, вы все равно можете создать свой блог WordPress, и вы можете начать писать и публиковать контент за считанные минуты. Если вам нужно расширить свой блог WordPress, вы можете сделать это, установив некоторые из миллионов плагинов и тем, доступных в Интернете.
Но если вы станете более серьезно относиться к своему сайту, рано или поздно вам придется кое-что настроить. Независимо от того, насколько хороша тема или плагин, сколько вариантов у вас есть, просто невозможно сделать все доступным для редактирования. Например, вы сможете изменить заголовок и некоторые важные кнопки, но как сделать это, если конкретный элемент нельзя изменить с помощью Настройщика и параметров темы / плагина? Вы сами его модифицируете.
В зависимости от того, что вы знаете о WordPress, изменение файлов может занять две минуты или может привести к сбою всего сайта после нескольких часов настройки. Прежде чем приступить к изменению файлов, убедитесь, что вы осведомлены о том, что делаете, и что у вас всегда есть резервная копия, надежно размещенная в папке за пределами вашего сервера.
Если вы решили, что пора вносить изменения, вы можете застрять на первом шаге – найти правильный файл, в котором находится код. Поскольку WordPress состоит из десятков разных файлов, у новичка могут возникнуть проблемы с их поиском. У разработчиков WordPress нет проблем с этим, потому что они уже знают иерархию шаблонов наизусть. Но если вы не очень заинтересованы в программировании, вам следует знать об этих плагинах, которые могут вам очень помочь.
Что за файл
ЦЕНА: Бесплатно

Как только вы поймете, что аббревиатура этого плагина – WTF, вы поймете, насколько он классный на самом деле. После того, как вы установите и активируете его, What the File создаст простой пункт меню прямо на вашей панели инструментов, рядом с вашим именем пользователя и вашей классной фотографией. Если вы сейчас откроете любую страницу своего сайта, вы сможете навести курсор на пункт меню What the File, и плагин сообщит вам, какие части шаблона были использованы для создания этой конкретной страницы.
Плагин позволит вам щелкнуть имя шаблона, после чего вы перейдете на страницу редактирования. Хотя это может быть полезно для внесения небольших изменений, будьте очень осторожны при редактировании файлов шаблонов непосредственно из WordPress.
Как вы уже видите, плагин довольно прост, но он может помочь вам определить части шаблона, которые вы хотите быстро изменить. Остальное зависит от тебя. Вот почему мы хотим представить еще один бесплатный плагин, который может помочь вам еще больше.
Локатор строк
ЦЕНА: Бесплатно

Если поиска правильного шаблона недостаточно, вам поможет String Locator. Представьте, что вы хотите изменить определенный HTML-элемент в своей теме или любом установленном вами плагине. Вы можете быстро найти элемент, проверив его в своем браузере, но у вас все равно будут проблемы с обнаружением файла, который отображал этот элемент. Поскольку теперь вы работаете с настраиваемыми темами и плагинами, файлы могут иметь имена, отличные от тех, к которым вы привыкли. Разработчик мог поместить код в отдельный файл, чтобы упростить дальнейшую разработку, и вы можете застрять в поиске кода в сотнях файлов. Вместо этого вы можете использовать String Locator.
Если вы решите использовать этот плагин, вам не придется беспокоиться о том, какой шаблон используется для создания конкретной строки, которую вы ищете.
Если вы ищете слово, целую фразу или фрагмент кода, этот плагин сможет его найти.
Все, что вам нужно сделать, это перейти в Инструменты -> Локатор строк и начать поиск. Затем плагин просканирует все файлы тем и плагинов, которые вы установили, и найдет поисковый запрос. Вы даже можете выбрать конкретную тему / плагин для плагина для поиска.
После того, как вы нажмете кнопку «Поиск» и подождите несколько секунд, пока String Locator совершит свою магию, в результатах отобразится строка, файл, в котором он находится, и номер строки. Плагин позволит вам редактировать этот конкретный файл и сразу же выделит вашу поисковую фразу!
Теперь вы можете изменить любую часть любой темы / плагина, вы можете перевести их жестко запрограммированные части и забыть о ручном сканировании файлов, которые вам неизвестны.
Хотя эти инструменты WordPress могут вам очень помочь, мы все же рекомендуем вам позаботиться о своем сайте. Если вы не совсем уверены, какие изменения вносите, убедитесь, что у вас всегда есть свежая резервная копия, и подумайте о том, чтобы нанять профессионала, который сделает всю работу за вас. Также обратите внимание, что многие разработчики не смогут помочь вам, если вы сделаете ошибку, изменив тему или плагин самостоятельно.
Читайте также:


