Параллельное и перспективное отслеживание 3d autocad 2021 что это
9 января 2021 k-igor
Я периодически сталкиваюсь с вопросом: а что будет в ближайшем будущем с проектированием электроснабжения в программе AutoCAD? Все мы наблюдаем, что на пятки AutoCADу наступают BIM-технологии. Давайте обсудим ближайшие годы проектирования электроснабжения.
Лично я считаю, что за BIM-технологиями будущее, но не настоящее, я имею ввиду проектирование электроснабжения.
В этому году, я поставил себе цель изучить программу REVIT. Но, сделать это будет на так просто, т.к. свободного времени у меня не много, а это не так программа, которую можно освоить за выходные. Почему REVIT? Сейчас поймете.
Autodesk Revit— программный комплекс для автоматизированного проектирования, реализующий принцип информационного моделирования зданий (Building Information Modeling, BIM).Так совпало, что многие мои коллеги (не электрики) говорят только об этой программе, хотя подобных программ существует достаточно. К примеру, дочь моей знакомой даже выиграла какой-то конкурс по проектированию в программе REVIT и должна была ехать на международный конкурс в Шанхай. Но, она не электрик =)
Еще до нового года, мне написал Даниил и немного рассказал себе. В итоге я узнал, что он много времени уделил изучению программы REVIT, прошел кучу курсов, имеет какие-то дипломы от Autodesk. Скажу честно, для меня дипломы и сертификаты никакого значения не имеют. Важно, что ты знаешь и что умеешь. Даниил не обладает еще достаточным опытом в проектировании, но неплохо знает REVIT. В результате симбиоза у нас появился миникурс по программе REVIT. Называется он ОСНОВЫ ПРОЕКТИРОВАНИЯ ЧАСТНОГО ЖИЛЬЯ В REVIT и входит в качестве бонуса в КОНСТРУКТОР ПРОЕКТА ЭОМ.

Состав миникурса: ОСНОВЫ ПРОЕКТИРОВАНИЯ ЧАСТНОГО ЖИЛЬЯ В REVIT
Данный миникурс предназначен для ознакомления с программой REVIT и изучения базовых принципов работы в данной программе, а также узнать некоторые нюансы проектирования ЭОМ в этой программе.
С данным миникурсом вы не научитесь проектировать в программе REVIT, но получите базовые знания и понимание проектирования в этой программе. Это совершенно другой подход к проектированию, поэтому для начала важно понять всю суть и последовательность проектирования проекта ЭОМ.
Есть вещи, которые меня привлекают в этой программе и есть то, что отталкивает от изучения этого программного продукта.
Один из недостатков – оформление проекта. Каким ГОСТам оно подчиняется? Говорят, там все можно настроить. Пока сам не попробую, не пойму. Покажите мне хоть один проект, который прошел экспертизу и был сделан в программе REVIT. Пришлите на аудит такой проект, будет очень интересно.
Чтобы работать в этой программе нужно использовать дополнительные плагины, иметь базы производителей, научиться решать нестандартные ситуации.
Многие говорят, что REVIT еще не очень приспособлен для проектирования ЭОМ, хотя есть и те, кто успешно в нем работает. Возможно, под словом «успешно» у нас заложены разные критерии…
Вы знаете, я бы даже не думал бы про изучение REVIT, однако, уже на законодательном уровне хотят навязать всем работу по принципу BIM моделирования. Особенно это касается в РФ, но и в РБ начинают для определенных объектов требовать выполнение проекта в подобных программах.
Поэтому лучше подготовиться заранее и идти в ногу со временем.
Мне кажется, больше всех лоббируют эту тему крупные производители электротехнической продукции, которые в состоянии создавать базы своего оборудования. А как быть с остальными, а может я не хочу закладывать оборудование DKC, Schneider Electric и т.п. Это хорошие производители, но я хочу иметь возможность выбора любого производителя.
С другой стороны, программа не станет лучше, если в ней никто не будет работать. Разработчики – они не проектировщики и не понимают всех нюансов. В этом плане простой AutoCAD более гибкий и позволяет решать абсолютно любые задачи, даже без сторонних плагинов.
А теперь вернемся к основному вопросу данной темы.
Я считаю, что проектирование в AutoCAD будет актуально еще долго. Пока еще BIM-программы далеки до идеала, следовательно, если нет необходимости, то зачем переходить на эти программы? Другой вопрос, если вас обязывают, то здесь никуда уже не денешься.
Небольшие объекты проще и быстрее делать в AutoCADе, да и многие объекты делаются без экспертизы, поэтому в таких случаях целесообразнее использовать AutoCAD. А что если вам нужно выполнить только проект ЭОМ, а архитектуру заказчик не заказывает? Такой проект проще сделать в AutoCADе.
Разумеется, в каждом регионе свои особенности, в каждой организации свои требования, но я уверен AutoCAD будет актуален еще долгое время.
Все идет к тому, что проектировщикам ЭОМ придется научиться работать не только в программе AutoCAD, но и в одной из программ, которая использует BIM-моделирование.
Я считаю, что лучше, наверное, изучать REVIT, хоть она еще пока не очень приспособлена для проектирования ЭОМ, т.к REVIT и AutoCAD — это одно семейство Autodesk. ЭОМ в REVITе– это вам не стены рисовать, тут надо еще уметь на бубне играть =)
Наряду с ортогональным и изометрическим стилем представления проекций видов, в AutoCAD возможен еще один, более реалистичный стиль представления проекций объекта – перспективные проекции.
Применительно к трехмерной графике, перспектива – это зрительное восприятие объектов, создающее иллюзию ощущения расстояния, при которой объекты находящиеся ближе к наблюдателю кажутся больше тех же объектов, расположенных за ними.
Если мысленно провести прямые лучи от вершин по ребрам объектов, то они будут сходиться на некотором удалении от них в определенные точки. Точки, в которые сходятся воображаемые лучи, называются точками схода. Подобное проецирование носит название перспективы точек схода.
Количество точек схода определяется конфигурацией объекта и его положением относительно плоскости проецирования в момент съемки.
На рис. 2.12 показан объект в перспективных проекциях, которые называются «зенитной» перспективой (точка обзора выбрана над объектом). Если повернуть изображение рисунка на 180 градусов, то объект предстанет в так называемой «лягушечьей» перспективе (точка обзора под объектом).
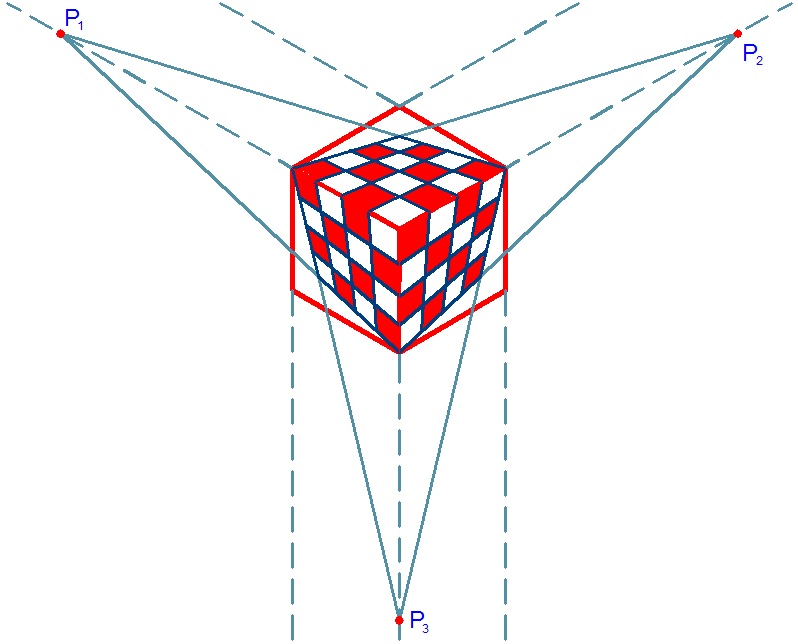
Рис. 2.12. Перспектива точек схода
Разница между видами в перспективе и параллельными проекциями состоит еще и в том, что для определения перспективных проекций вида дополнительно требуется информация о расстоянии между камерой (точкой обзора) и целью (объектом). Виду объекта в перспективных проекциях присущи так называемые искажения перспективы, усиливающие или ослабляющие эффект зрительного восприятия самого объекта.
На рис. 2.13 показана одна и та же модель в изометрическом виде и результаты перспективного проецирования с одинаковым направлением взгляда, но с различных дистанций.
На просмотре с коротких дистанций отчетливо выражены искажения перспективных проекций и наоборот слишком удаленная от объекта точка обзора снижает визуальный эффект перспективы.
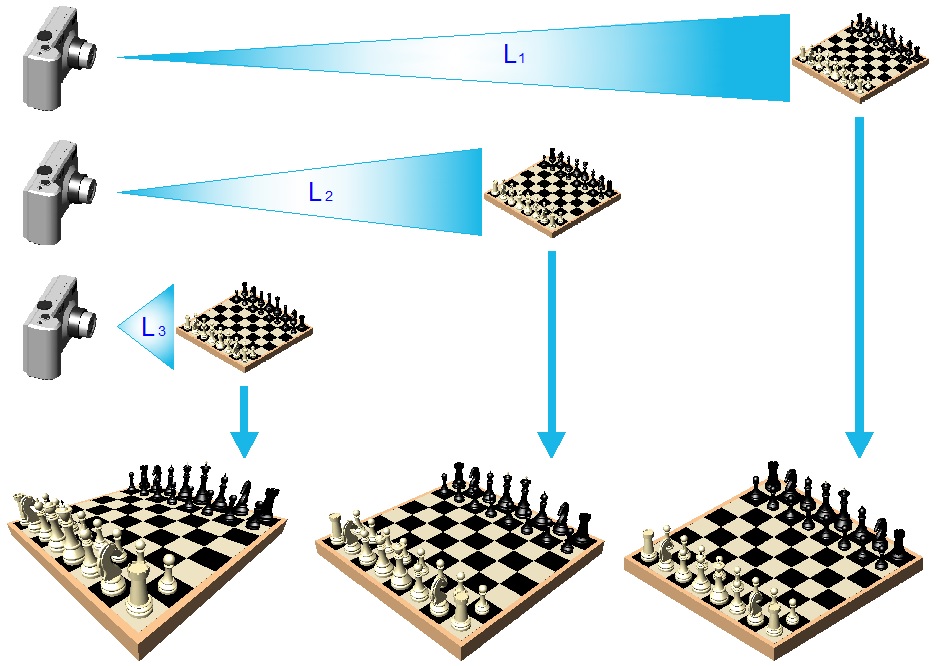
Рис. 2.13. Виды перспективы объекта с различных расстояний
В AutoCAD вид объекта (набора объектов) установить в перспективных проекциях возможно из опций КМн любого режима навигации, а также используя такие навигационные инструменты как видовой куб или навигационные штурвалы.
Перетаскиванием курсора в области орбитального кольца и используя динамику вида (зуммирование и панорамирование), можно подобать оптимальный ракурс для изображения, после чего выйти из действия команды нажав клавишу Esc.
Несколько ранее мы выяснили, что в нашей стране есть две самые популярные САПР( система автоматизированного проектирования), предназначенные для работы с чертежами.
Если же говорить о мире в целом, то, однозначно, первое место по популярности уверенно держит AutoCAD. Данную статью мы и посвящаем этой программе. Здесь мы рассмотрим ее возможности, функционал и последние изменения более подробно.
AutoCAD – разработанная компанией система автоматизированного проектирования и черчения, предназначенная для работы с двумерными трехмерными объектами.
Начнем наш обзор AutoCAD и прежде, чем открыть саму программу, вспомним, с чего все начиналось.
История создания программы AutoCAD
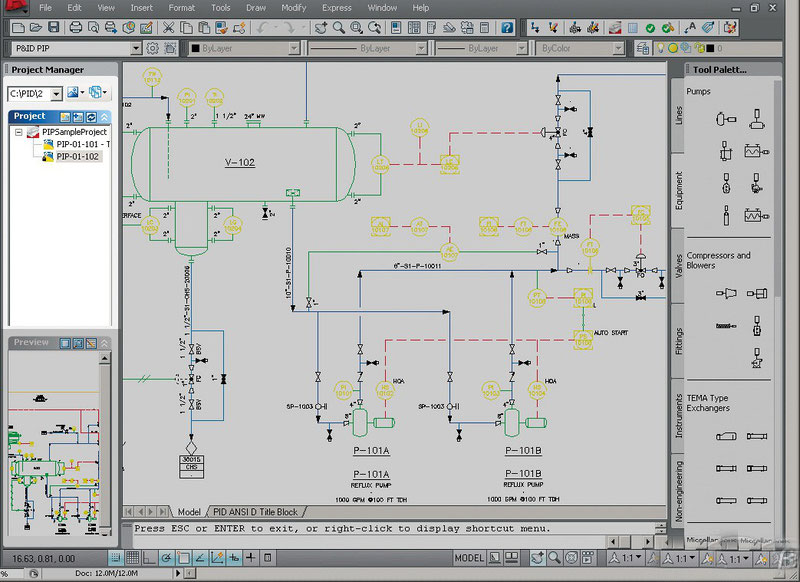
Программа AutoCAD – это настоящий мастодонт среди САПР, ведь первая версия была продемонстрирована в далеком 1982 году на выставке COMDEX в Атлантик Сити. В то славное время автомобили были карбюраторными, микросхемы – большими, а персональные компьютеры только-только выходили на широкий рынок.
Большинство программ создавалось для огромных мэйнфреймов IBM. Тем не менее, предприимчивая группа из тринадцати программистов сумела увидеть перспективу развития вычислительной техники и создала продукт именно для персональных компьютеров. Программа привлекла всеобщее внимание уже после первой демонстрации, и разработчики поняли, что теперь их главная задача – совершенствовать свое «детище».
Компания Autodesk до сих пор успешно и своевременно этим занимается. В результате AutoCAD является самой популярной программой для работы как с двумерными чертежами, так и с 3D-моделями уже на протяжении более чем тридцати лет.
Основные возможности программы AutoCAD
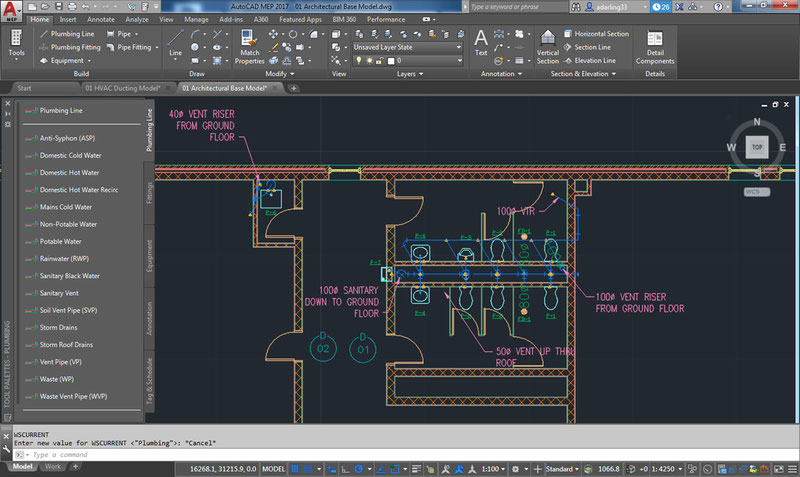
Кстати! Для наших читателей сейчас действует скидка 10% на любой вид работы
Если говорить об основных возможностях AutoCAD, то они определенно очень широки. Не будем подробно останавливаться на предоставляемых программой функциях и инструментах – для этого есть соответствующие учебники. Тем более, для описания всех функций AutoCAD понадобится просто уйма времени. Скажем лишь, что современный AutoCAD во многом превосходит по функционалу свои ранние версии, которые заслуженно называли «электронными кульманами».
Помимо использования графических примитивов для получения боле сложных объектов в двумерном пространстве AutoCAD дает возможность создавать полноценные трехмерные модели с использованием твердотельного полигонального и поверхностного моделирования. Тем не менее, в определенных моментах AutoCAD в области 3D-моделирования уступает таким специализированным САПР и, например, SolidWorks.
Кроме того, AutoCAD предоставляет в Ваше распоряжение широкие возможности работы со слоями и аннотативными объектами. Последние версии программы предполагают возможность динамической связи чертежа с реальными картографическими данными и распечатки моделей на 3D-принтере. Автокад работает с несколькими форматами файлов. Основные из них – DWG и DWT.
DWG – это формат файла, в котором хранится непосредственно сам чертеж. Данный формат позволяет хранить как двумерные, так и трехмерные объекты, а также поддерживается другими приложениями компании Autodesk.
DWT – файл с данным расширением является шаблоном. Так, например, Вы можете сохранить какой-то проект со всеми выставленными Вами настройками в виде шаблона и использовать его в будущем.
Приложения AutoCAD
AutoCAD часто используется, как база для создания прикладных приложений. Так, на его основе уже выпущены такие программы, как AutoCAD Mechanical, AutoCAD Architecture, AutoCAD Electrical, Promis-e, PLANT-4D, AutoPLANT, GeoniCS и др.
Интерфейс

AutoCAD 2021
Если вы уже знакомы с более ранними версиями, то поймете, что интерфейс AutoCAD 2021 мало отличается от своих предшественников. Безусловно, освоить данную программу с нуля без соответствующего обучения практически невозможно.
Тем не менее, интерфейс можно назвать вполне дружественным пользователю, программа полностью русифицирована, а о назначении многих виртуальных кнопок можно догадаться интуитивно, взглянув на их обозначение.
Системные требования AutoCAD 2021
AutoCAD шагает в ногу со временем и предъявляет достаточно серьезные требования к вашему ПК. AutoCAD сертифицирован как для Windows, так и для OS X. Однако, если вы обладатель «Мака», на сегодняшний день вам будет доступна лишь версия 2013 года.
- Минимум 2 Гб (рекомендовано 3 Гб)
- Минимум 4 Гб (рекомендовано 8 Гб)
- Microsoft Windows 10
- Microsoft Windows 8.1 с обновлением KB2919355
- Microsoft Windows 7 SP1
Последние изменения
В отличие от предыдущих релизов AutoCAD новая версия позволяет импортировать файлы формата PDF. Также в программе реализованы возможности привязки к линиям с разрывами, ассоциативные маркеры центра и осевые линии.
Безусловно, многие пользователи, несмотря на выход обновленной версии, продолжают использовать предыдущие. Почему бы и нет, если Ваша версия AutoCAD полностью отвечает поставленным задачам. Тем не менее, следить за обновлениями бывает полезно, т.к. каждая новая версия предлагает новые возможности и улучшения.
С чего начать изучение Автокада чайникам?

Да, увидев перед собой интерфейс программы, с множеством кнопок можно и растеряться. Тем не менее, стоит помнить, что для работы в AutoCAD Вам вовсе не нужно быть гением компьютерной техники.
Ведь технология CAD - computer-aided design – подразумевает лишь автоматизацию процессов, ранее выполняемых людьми вручную. Иными словами, AutoCAD, как и 30 лет назад, является в первую очередь Вашим «электронным» кульманом, который просто заменяет лист бумаги и карандаш в руке.
Первым делом вам необходимо осознать этот факт, понять, зачем Вам необходимы те или иные инструменты. Заучить наизусть расположение всех команд AutoCAD и последовательность их применения – задача в принципе абсурдная и крайне сложная.
Так что не спешите зубрить, а стремитесь понять. Четкое понимание своей задачи вкупе со знанием принципов взаимодействия программы с пользователем сделает процесс работы в AutoCAD гораздо проще.
Самостоятельное изучение AutoCAD, тем не менее, может занять очень много времени. Существует множество дополнительных курсов по изучению данной программы – ведь когда Вам помогают разбираться в ранее неизвестных вещах, процесс познания идет быстрее.
Самый главный плюс программы AutoCAD – при соответствующем уровне подготовки пользователя, она, несомненно, гораздо удобнее, нежели работа над проектом непосредственно «от руки». Знание этой программы с вероятностью 100% сделает Вас более ценным и профессиональным специалистом.
Часто AutoCAD используется и в учебных целях. Обучаясь в университете, студенты многих технических специальностей впервые знакомятся с этой САПР, выполняют различные учебные задания с помощью AutoCAD.
Первая курсовая, предполагающая наличие графической части, т.е. чертежей, заставляет учащихся устанавливать AutoCAD на свои компьютеры, и активно браться за изучение этого прекрасного и очень полезного программного пакета.
Напоследок, приведем совет от студенческого сервиса – если ваша будущая специальность связана с архитектурой, дизайном, строительством, проектированием каких-либо промышленных объектов – начинайте изучать AutoCAD уже сейчас.
Начинайте, не жалейте себя, и однажды вы вспомните этот совет добрым словом. Желаем вам удачи в освоении AutoCAD, и помните, что наши специалисты всегда готовы оказать вам поддержку!

Команда предназначена для построения параллельных линий к уже построенным .

После нажатия на кнопку программа потребует ввести расстояние смещения. Расстояние можно ввести с клавиатуры или указать на чертеже.

После ввода расстояния нужно указать линии, для которых мы хотим построить параллели. Такими линиями могут быть: отрезки, полилинии, круги, сплайны. Выбрав линии, укажем с какой стороны от объектов проводить их параллели.

Инженер-проектировщик по специальности ПГС. Инженер-года 2013 тюменской области по отрасли строительство. Опыт проектирования с 2008 года. Получить бесплатный базовый видеокурс AutoCAD от Алексея >>


В этом уроке мы показываем, каким системным требованиям должен удовлетворять Ваш компьютер или ноутбук, чтобы в нем работать комфортно в Автокаде. Видео версия урока: Освой AutoCAD за 40 минут пройдя базовый курс от Максима Фартусова. Текстовая версия урока: Пожалуй одним из самых популярных вопросов, на ряду с таким, как скачать программу AutoCAD, является вопрос связанные с системными требованиями программы AutoCAD. […]
Проектирование в 3D-пространстве давно уже стало стандартом де-факто практически во всех областях. В отличие от проектирования в 2D-пространстве, когда пользователь работает с плоскими чертежами, трехмерная модель дает возможность наглядно оценить проект, провести расчеты, выполнить визуализацию, автоматически сформировать 2D-документацию и многое другое.
Пользователи AutoCAD имеют полный набор инструментов для 3D-проектирования и оформления 2D-чертежей, в том числе для автоматического формирования плоских чертежей по трехмерным моделям.

Так как из 3D сделать 2D в AutoCAD?
В AutoCAD получить плоское (2D) изображение по трехмерной модели (3D) можно двумя способами: воспользоваться командами формирования ассоциативных видов чертежа или использовать команду создания плоского изображения с модели.
Ассоциативные виды чертежа (Базовый вид)
Этот способ построения 2D-проекций подходит в том случае, если вам необходимо получить плоский чертеж по трехмерной модели с сохранением ассоциативной связи, т.е. чтобы при изменении модели также обновлялись проекции. С помощью этой команды возможно получить стандартные проекции чертежа (вид сверху, вид слева и пр.).
Команда создания видов находится на ленте «Главная» – «Базовый» – «Из пространства модели»

Диалог команды зависит от того, в каком пространстве ее запустить.
Если запустить команду в пространстве модели, то:
- Сначала необходимо указать те тела, для которых будут сформированы проекции. Если есть необходимость построить проекции по всей модели, то выберите опцию «Вся модель».
- Указать лист, на котором будет размещена проекция. Если ввести имя нового листа, то он создастся автоматически.
- После автоматического перехода AutoCAD в пространство указанного листа необходимо определить положение проекционного вида и нажать клавишу Enter.
- После этого можно переместить курсор для построения проекционных видов.

Если запустить команду из пространства листа, то система сразу предложит разместить вид по модели на листе. После подтверждения также можно сформировать и проекционные виды.
Обратите внимание, что созданные проекционные виды имеют ассоциативную связь с моделью, т.е. при ее изменении чертеж автоматически изменится. Кроме того, графику этих проекций нельзя редактировать привычными способами, виды представляют из себя единые неделимые объекты.
Создание плоских проекций
Быстро получить 2D-проекцию по 3D-модели в AutoCAD можно с помощью команды «ПЛОСКСНИМОК» (_FLATSHOT). Этот вариант идеально подходит в том случае, когда необходимо сформировать единичную проекцию с возможностью ее дальнейшего редактирования, при этом ориентация модели для формирования проекции может быть абсолютно любой.
Для построения проекции выполните следующие действия:
- В пространстве модели сориентируйте 3D-модель. Например, для получения плоской проекции вида сверху расположите модель соответствующим образом.
- Запустите команду «ПЛОСКСНИМОК» (_FLATSHOT).
- В появившемся окне выберите способ формирования проекции: «Вставить в виде нового блока» или «Экспортировать в файл». Вариант «Заменить существующий блок». предназначен для обновления уже существующих блоков при изменении модели
- В разделе «Фоновые линии» установите цвет и тип линий для видимых контуров проекции, в разделе «Погашенные линии» установите видимость и параметры скрытых линий проекции. По умолчанию все линии являются сплошными.
- После нажатия кнопки ОК укажите точку вставки блока, масштабы по осям X и Y и угол поворота.

Полученная проекция будет вставлена в пространство модели в виде обычного блока, который можно переместить в нужное место чертежа, расчленить и доработать при необходимости.

Если в процессе формирования проекции выбрать опцию «Экспортировать в файл», то необходимо указать имя и расположение создаваемого файла. В результате выполнения операции AutoCAD создаст новый файл, в котором будет находиться 2D-проекция, полученная по 3D-модели в виде набора отрезков, окружностей и дуг.
Заключение
Как вы смогли убедиться, в AutoCAD нет никакой проблемы с тем, чтобы 3D-модели сделать 2D-чертеж. Использование ассоциативных видов, построенных по трехмерной модели, позволяет оформить полноценную документацию на изделие и проект, а создание плоских снимков по моделям дает возможность использовать полученные проекции для дальнейшего проектирования.
Читайте также:


