Как проверить настройки скайп
Давайте представим себе ситуацию, что вы только что установили программу скайп и хотите уже кому-нибудь позвонить, вот только не знаете, а все ли оборудование работает. Ведь микрофон и камера могут быть не настроены, а просто позвонить человеку, чтобы он ничего не увидел и не услышал как-то не очень хочется.
Проверяем звук. Микрофон и динамики
Начинаем с проверки микрофона. Делать это мы будем при помощи настроек самой программы.
В верхнем меню выбираем пункт «Инструменты» и из выпавшего меню выбираем «Настройки»:

Далее в левом меню выбираем «Настройка звука»:
Если что-то говорите в него и рядом с ним бегает зеленая полоска это свидетельствует о том, что устройство в рабочем состоянии и все работает правильно.

Можете внимательнее посмотреть на данную полоску громкости микрофона на данном скриншоте:

Продолжим проверкой динамиков. Напротив пункта «Динамики» можно точно также выбрать, какие именно будете использовать для воспроизведения разговора вашего собеседника.
Чтобы проверить громкость и чистоту звучания динамиков можно нажать на кнопочку «Play», которая находится рядом с данным пунктом.

Проверка видео в скайпе. Камера
Теперь все в тех же настройках программы из прошлого пункта переходим в «Настройки видео»:
Тут, в открывшемся окошке, мы можем сразу же выбрать камеру, которую будем использовать для скайпа и посмотреть на изображение, которое она выдает. Если что-то не нравится в изображении, можете перейти в настройки веб-камеры:

А вот и сами настройки. Естественно, у разных веб-камер они будут разные, поэтому объяснять ничего относительно этого пункта я не буду.

Как проверить скайп через звонок в Echo
После того, как изучили все настройки оборудования скайпа и проверили его, я покажу очень простой способ проверить свои динамики и микрофон, а также послушать свой голос в записи через свой же микрофон.
Дело в том, что разработчики скайпа придумали такой интересный сервис, позвонив в который можно протестировать свое оборудование. Разговор записывается и, таким образом, проверяются динамики и микрофон. Камеру вы не проверите.
Запускаем программу и заходим в «КОНТАКТЫ», там находим контакт «Echo/Sound Test Service». Звоним туда, а дальше проверяем.

Все, ребята, вот такими несложными способами можно проверить свое оборудование в скайпе. Я надеюсь, что все получилось и вы все настроили.
Узнайте, как настроить и использовать гарнитуру, встроенный микрофон и динамики на вашем компьютере или на другом звуковом устройстве Skype для бизнеса. Для получения оптимального качества звука в звонках и собраниях Skype для бизнеса используйте звуковое устройство, оптимизированное для Skype для бизнеса. Чтобы проверить качество звука, выполните действия, указанные в разделе Проверка качества звука.

Для использования звуковых функций Skype для бизнеса на вашем компьютере потребуются рабочий микрофон и динамики. При отсутствии встроенного микрофона вы можете подключить к своему компьютеру внешний микрофон или гарнитуру.
Рассмотрите приведенные ниже варианты.
Внешний микрофон Если вы хотите использовать внешний микрофон, его необходимо настроить в соответствии с инструкциями, приведенными далее в этой статье.
Использование внутреннего микрофона и динамиков Если вы хотите использовать только внутренний микрофон и динамики, все равно обязательно выполните инструкции, указанные в этой статье.
Для использования звуковых устройств не требуется выбирать микрофон Skype для бизнеса так как его можно использовать только с динамиками или без динамиков. Вы можете прослушивать только звук или использовать только функции, не внося звуковые функции.
Устранение неполадок Если вы выполнили все указанные действия, но это не помогло решить проблему, обратитесь к разделу Устранение неполадок и перейдите по ссылке для своей версии Windows.
Примечание: Если вы используете Skype для бизнеса с Windows 8.1, обновите драйверы устройств до последней версии. См. скачивание и установка драйверов для Windows 8.1.
Настройка устройства
Примечание: Чтобы предпочитаемое звуковое устройство выбиралось при каждом запуске Skype для бизнеса, важно выполнить все действия, указанные в этом разделе.

В главном окне Skype для бизнеса щелкните стрелку рядом с кнопкой Параметры () и выберите Сервис > Параметры звукового устройства.

В разделе Аудиоустройство выберите нужное вам устройство.
Чтобы проверить громкость микрофона, говорите в течение нескольких секунд. Громкость является оптимальной, когда полоска состояния доходит до середины области проверки. Передвиньте ползунок рядом с пунктом Микрофон, чтобы настроить громкость микрофона.
Возле пункта Звонок нажмите кнопку с зеленой стрелкой, чтобы прослушать пример звучания звонка, и переместите ползунок, чтобы настроить громкость звонка.
Если у вас несколько звуковых устройств, вы можете одновременно подавать на них звонок при получении входящего вызова. В разделе Дополнительный звонок выберите Также звонить, а затем выберите дополнительное устройство.
Можно также выбрать Включать звук при звонке телефона, в этом случае звук динамиков компьютера будет включаться автоматически при получении входящего звонка Skype для бизнеса.
Выберите Воспроизведение звука в режиме стерео, чтобы обеспечить наилучшее возможное качество звука во время собрания.
Задав нужные значения, нажмите кнопку ОК.
Совет: Вы можете выбрать различные устройства для микрофона и динамиков в каждом разделе. Однако во избежание возникновения эха рекомендуется использовать одно и то же устройство. При использовании разных устройств минимизировать эхо можно, уменьшив громкость динамиков.
Не видите свое звуковое устройство?
Если вы не видите свое устройство в списке, убедитесь, что оно подключено непосредственно к компьютеру. Затем внимательно следуйте инструкциям по установке устройства.
Чтобы решить проблемы со звуком, воспользуйтесь средством устранения неполадок, которое часто может решить проблемы со звуком автоматически. Чтобы запустить его, нажмите кнопку Пуск, введите Устранение неполадок и выберите Устранение неполадок в списке. Щелкните Воспроизведение звука > Запустить средство устранения неполадок.
Дополнительные сведения об устранении проблем со звуком Windows см. в разделе Исправление проблем со звуком в Windows.
Несколько гарнитур или устройств вывода звука
Чтобы настроить несколько гарнитур или устройств вывода звука в Windows, см. вопрос Output audio to multiple devices in Windows 10 (Вывод звука на несколько устройств в Windows 10).
Проверка качества звука
Перед началом собрания или звонка Skype для бизнеса убедитесь, что устройство воспроизводит звук так, как нужно. Обратите внимание, что функция Проверить качество звонка может быть недоступна для вашей учетной записи.
В нижней левой части главного окна Skype для бизнеса нажмите Выбрать основное устройство.

Если вы недовольны качеством звука, щелкните Параметры звукового устройства для настройки микрофона и динамиков или выберите другое устройство.
Отключение микрофона
Чтобы отключить микрофон во время собрания, нажмите кнопку Отключить звук. Чтобы включить микрофон, нажмите эту кнопку еще раз.
Устранение неполадок со звуком в Skype для бизнеса
Дополнительные сведения об устранении общих проблем со звуком Windows см. в разделе Исправление проблем со звуком в Windows.
Важно: Если при установке драйверов ваше аудиоустройство отсутствует в списке, необходимо установить соответствующее программное обеспечение. Ниже приведены некоторые советы.

Во-первых, нужно проверить работоспособность самого микрофона. Об этом читайте в отдельной статье.
Далее перейдем непосредственно к настройкам Скайпа.
Лезем в настройки Скайпа
Значит, запускайте Скайп и внимательно смотрите на меню в верхней части основного окна программы. Нас интересует пункт под названием «Инструменты».
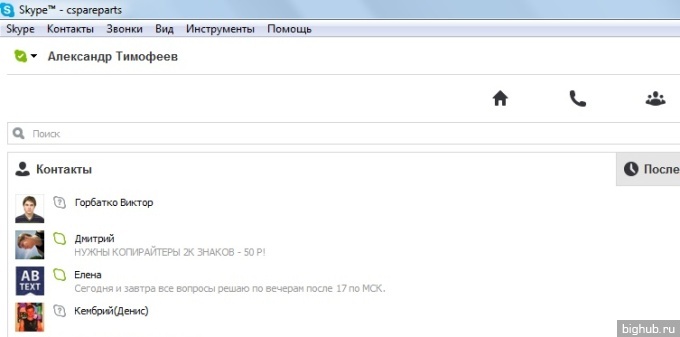
Нажмите на «Инструменты». Откроется небольшое меню, в котором выберите пункт «Настройки».

Как только Вы нажмёте, откроется окно с весьма большим набором настроек программы. Нас интересует подменю «Настройки звука».
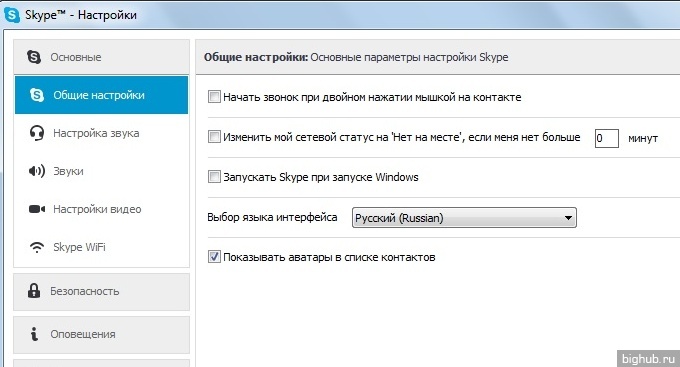
«Играемся» с настройками микрофона
И что же мы видим в подменю «Настройка звука»? Несколько выпадающих списков и интересных ползунков. Но больше всего нас интересуют настройки микрофона. Обратите внимание на галочку «Разрешить автоматическую настройку микрофона». Если у Вас она не установлена, попробуйте её нажать. Потому что Скайп — это достаточно умная программа. И умеет — уже достаточно давно — настраивать микрофон за Вас. В общем, если галочка не установлена, ставьте её и переходите сразу к разделу нашей статьи «Проверяем микрофон тестовым звонком».
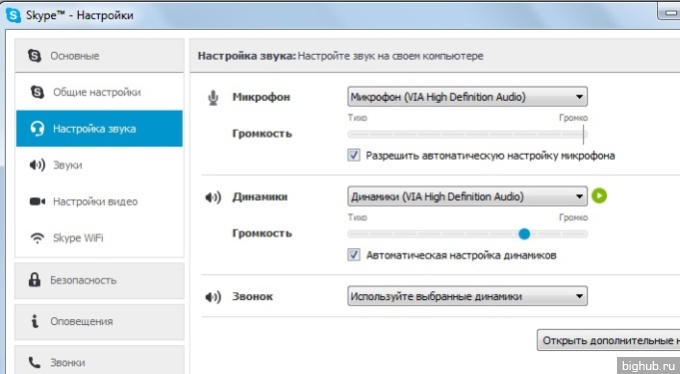
Если же после установки галочки Вы сделали тестовый звонок, и Вас всё равно не слышно, то теперь наоборот снимите галочку. И перетащите появившийся ползунок в положение «Громко». После чего снова сделайте тестовый звонок.
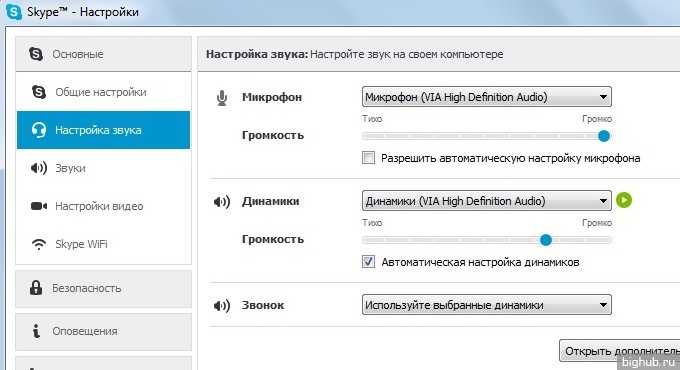
Если же опять не помогло, то верните галочку автоматической настройки на место.
Как правило, автоматическая настройка звука в Skype лучше, чем ручная. В большинстве случаев Вам даже не нужно ничего настраивать, а если имеются какие-то проблемы, то они вполне могут быть связаны с неисправностью микрофона либо с низким качеством соединения по сети Интернет.
Сейчас попробуем кое-что другое. В выпадающем списке «Микрофон» устанавливайте разные варианты. И после выбора каждого нового делайте тестовый звонок.
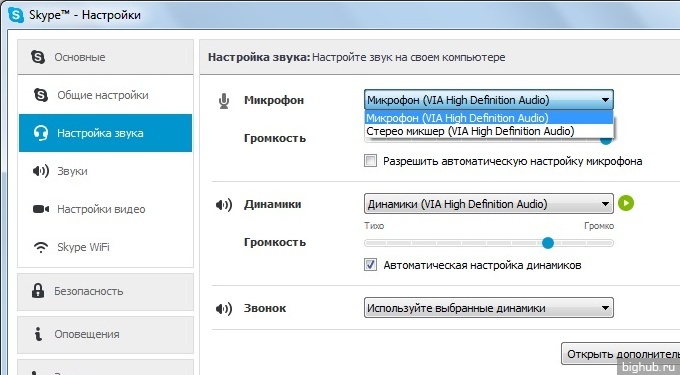
Если снова не помогло, то скорее всего не исправен Ваш микрофон. Либо есть проблема в операционной системе. Например, может быть правильно не установлен драйвер, если Вы используете встроенный в вебкамеру микрофон. Да и много чего ещё может быть. Но подобные усложнённые ситуации — это уже тема для отдельной статьи. В двух словах, если ничего не помогло, вызывайте на дом мастера из компьютерного сервиса либо знакомого компьютерщика.
Проверяем микрофон тестовым звонком
Скайп предоставляет специальный тестовый номер для того, чтобы проверить микрофон. Чтобы воспользоваться им, позвоните контакту с именем «Echo / Sound Test Service», который должен быть в Вашем списке контактов.
После гудка немного поговорите в микрофон. Далее, если микрофон правильно настроен, Вы услышите свой голос. Но если по какой-то причине этого «номера» нет — может быть Вы его когда-то удалили — просто позвоните кому-нибудь из знакомых:
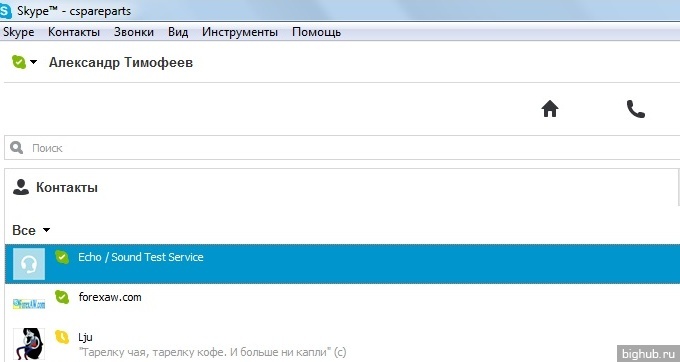
Главное, чтобы знакомые находились в режиме онлайн. Попробуйте с ними пообщаться и тем самым проверите работоспособность микрофона.
За обновлениями нашего сайта можно следить в Вконтакте, Facebook, Twitter, Одноклассники или Google+, а также предлагаем подписаться на них по email.

Раньше общение в интернете проводилось с помощью электронной почты, всевозможных чатов и форумов.
Но сейчас всё это отошло на второй план благодаря таким программам, как Skype.
Skype позволяет нам вести диалог с человеком из любой точки мира, если же он так же является обладателем этой программы.Эта статья написано для того, чтобы объяснить начинающему пользователю этой программы как её скачать и правильно настроить.
Немного о скайпе
Еще Скайп имеет платные функции для звонков на мобильные и стационарные телефоны.
Skype пользуется популярностью в наше время благодаря своей простоте, доступности и широкому функционалу.
Как скачать и установить Скайп
Чтобы скачать Skype нам сначала следует зарегистрироваться на официальном сайте.
После регистрации мы можем начать скачивать.

Официальный сайт Skype
Далее мы проходим в папку, куда скачали приложения и запускаем его.
У нас откроется такое окно:

Жмем кнопку «Я согласен» , в следующем окне снимаем галочки с «Сделать Bing поисковой системой» и «Сделать MSN домашней страницей» и жмем «Продолжить» .

Убираем галочки с предложений
И после этот мы дожидаемся окончания установки Скайпа.
Далее нам нужно войти в Скайп с помощью учетной записи, которую создали мы ранее.
В открывшимся окне мы вводим электронную почту, логин или же свой номер телефона и жмем «Далее» .

Окно ввода данных учетной записи
В следующем окне мы вводим пароль и если ввели мы его правильно, у нас откроется скайп и нам будет полностью доступен его функционал.
Как настроить скайп на компьютере
После того, как мы скачали, установили и вошли впервые в Skype, у нас появится окно, которое предложит Вам выбрать аватар (графическое изображения пользователя, которое будет видно в его профиле), где мы сможем либо загрузить фото с компьютера, либо сфотографироваться.
После проделанной операции у нас появится второе окно с выбором вебкамеры и микрофона.
После проделанных манипуляций мы можем приступить к полной настройке скайпа, чтобы мы смогли без затруднений пользоваться программой.
Чтобы настроить скайп нам нужно выполнить ряд следующих действий.
Убираем скайп с автозагрузки
Автоматическое включение программы Skype при включении компьютера очень сильно влияет на скорость загрузки всех компонентов Windows, что заставляет поначалу наш ПК (персональный компьютер) тормозить.
Для этого мы должны отключить автозагрузку скайпа. Для этого в окне Skype на верхней панели мы жмем кнопку «Инструменты» , затем «Настройки» .
У Вас должно открыться такое же или похожее окно (всё зависит от версии программы).
В открывшимся окне мы убираем галочку с пункта «Запускать Skype при запуске Windows» .

Настройка микрофона и динамиков в Skype
Теперь нам нужно настроить микрофон и динамики.
Для этого мы подсоединяем микрофон и наушники в соответствующие разъемы, которые могут быть как сзади, так и спереди корпуса компьютера.
Первый для подключения самих наушников, второй – для микрофона.
Иногда эти разъемы могу встречаться оба в черном окрасе и тут нужно вручную определить какой разъем за что отвечает.

Разъемы для подключения наушников и микрофона
На ноутбуках они встречаются сбоку.
Также в новых моделях компьютеров может встречаться спаренный разъем.
Если у Вас микрофон встроен в веб-камеру, то тогда нужно просто подключить устройство к USB-порту.После того, как мы подключили микрофон и наушники, можно смело их настраивать для комфортного общения.
Для этого в уже открытом окне настроек Skype мы переходим во вкладку «Настройки звука» .
Далее нам нужно выбрать соответствующие устройства в пунктах «Микрофон» и «Динамики» .
Затем снимаем галочки с пунктов «Автоматическая настройка микрофона/динамика» и начинаем двигать ползунки так, чтобы нас было хорошо слышно и мы так же хорошо слышали.
После окончания процесса регулировки микрофона и динамиков нам нужно приступить к настройке веб-камеры о чем можно прочесть в следующем пункте.

Настройка динамика и микрофона
Настройка веб-камеры в Skype
После того, как мы настроили динамики и микрофон нам нужно настроить веб-камеру, чтобы наш собеседник мог нас не только хорошо слышать, но и видеть.
Для этого в уже открытом окне настроек мы жмем на кнопку «Настройки видео» .
Далее, вверху над изображением мы убеждаемся, что выбрали нужную нам камеру.
После того, как мы убедились в правильном выборе устройства, под изображением веб-камеры мы жмем на кнопку «Настройки веб-камеры» и у Вас откроется такое или же подобное окно:
Здесь же Вам стоит настраивать так, как Вашему глазу более приятно, потому что каждые настройки зависят от освещения в Вашей комнате.
Но если Вы не знаете, как правильно настроить, можете выбрать настройки такие же, как указаны на картинке выше.
Они являются универсальными для большинства типов освещения.
Настройка безопасности
По-моему мнению, процесс настройки безопасности являются самым важным пунктом в настройке скайпа.
От правильных настроек зависит безопасность именно Вас и Вашего компьютера, поэтому советую Вам не пренебрегать этим.Поэтому, мы переходим во вкладку «Безопасность» в окне настроек.
В пункте «Принимать звонки» выбираем пункт «только от моих контактов».
В пункте «Автоматически принимать видео и демонстрировать экран для» выбираем пункт «только от моих контактов».
В пункте «Принимать чаты» снова выбираем пункт «только от моих контактов».
В пункте «Сохранять историю» выбираем «всегда».
Если Вы сделали всё правильно, то Ваше окно настроек будет похоже на это:

Затем мы переходим во вкладку «Звонки», выбираем пункт «Настройки звонка».
В этом пункте в самом верху мы видим два пункта, где ставим галочку напротив пункта «Принимать звонки только от людей в моём списке контактов».

После этого мы переходим во вкладку «чаты и SMS».

После всех проделанных работ мы нажимаем кнопку «Сохранить» и скайп готов к использованию.
Немного о том, как использовать Скайп
Чтобы кому-то позвонить в скайпе, нам нужно сначала добавить этого пользователя в друзья.
Для этого в окне поиск мы вписываем логин пользователя или то, как он подписан в скайпе и жмем кнопку «Поиск в скайпе» .

Затем мы выбираем нужного нам пользователя и жмем на кнопку «Добавить в список контактов» после чего мы дожидаемся, когда другой пользователь подтвердит нашу заявку.
Так же программа Skype оснащен пятью режимами, которую позволяют комфортно нам пользоваться приложением.

Режимы работы скайпа
Давайте разберем все режимы и поймем, как они работают
Режим «В сети» показывает что Вы в данный момент находитесь в сети в приложении и любой пользователь может Вам позвонить.Может автоматически включаться, если эту функцию включить в настройках.
Режим «Невидимка» показывает остальным пользователям, будто Вас нет в сети. Но он никак не ограничивает общение с другими людьми. Вы можете вести беседы и видеоконференции.Как видите, настроить скайп и не так уж трудно. В данной статье изложена вся информация, которая поможет Вам комфортно общаться и не беспокоиться о проблемах Вашей безопасности.
Читайте также:


