Настройка teamspeak 2 ivao
1. Скачайте и установите TeamSpeak клиент. Запустите TeamSpeak. Откроется главное окно программы.
2. Для начала произведем настройку программы и микрофона. Нажмите в меню Settings (настройки) -> SoundInput / Outputsettings (настройки микрофона)
3. Что бы установить активацию голоса по нажатию кнопки поставьте галочку у строки PushToTalk (включение разговора от кнопки).
Потом нажмите кнопку Set (выбор) и нажмите на клавиатуре ту кнопку, после нажатия которой вас будут слушать собеседники.
Если же вам не хочется каждый раз, что бы говорить, жать на кнопку – то вы можете поставить галочку у строки Voice Activation (активация голосом) . Тогда ваши собеседники будут слышать вас постоянно.
Наверху параметр Output Volume (выход звука) регулирует громкость звука. Т.е. как громко вас будут слышать чатовцы.
Для того что бы прослушать себя - жмите Activate local test mode (тест активации голоса) . нажмите на кнопку и говорите в микрофон должны услышать сами себя. Если не услышали – значит у вас проблемы с микрофоном или наушниками \ колонками.
Voice activation lеvel - чувствительность микрофона в режиме активации голосом
4. Теперь приступим к подключению к серверу.
Вам дали его IP (ИП) (выглядит он примерно так: 010.020.030.040:0050).
Откройте в меню Тим Спика – Connection (соединение) – Connect (соединиться) .
5. На левом белом поле нажмите правой кнопкой -> AddServer (добавить сервер) . Обзовите сервер как хотите. Выделите его и справа появятся много строчек для ввода данных.
6. Теперь начинаем вводить данные:
Label (имя сервера) – Название сервера (как хотите называйте)
Server Adres (адрес сервера) – IP адрес . Вводите адрес.
Nickname – Ваш ник
Если хотите войти анонимом – ставьте галочку Anonymous(анонимный ) .
Остальные поля оставьте пустыми.
Жмите кнопку Connect (соединение) и вы попадете на сервер. Слева будет меню со списками комнат и тех кто в них сидит.
Что бы зайти в комнату кликните на название 2 раза левой кнопкой. Если потребует пароль, введите. Не знаете ? – спросите у создателя комнаты.
В данном руководстве изложена пошаговая инструкция, которая поможет вам подключиться к ИВАО в качестве виртуального пилота. Здесь представлен краткий обзор используемого программного обеспечения, а также некоторые основные инструкции о правилах поведения в виртуальном сообществе ИВАО.
Если вы этого еще не сделали, то вам необходимо будет присоединиться к ИВАО путем создания персональной учетной записи пользователя.
Обращаем внимание, что у вас должна быть только одна учетная запись, которая будет действительна для участия в сети ИВАО как в качестве пилота, так и в качестве авиадиспетчера.
Более подробно остановимся на следующих аспектах:
- загрузка, установка и настройка требуемого программного обеспечения
- подключение к виртуальной сети ИВАО («IVAN»)
- подача полетного плана (основы)
- взаимодействие с виртуальным авиадиспетчером (ATC), а также работа при отсутствии виртуального авиадиспетчера
- получение дополнительной информации и тренинг
ЗАГРУЗКА IVAP
Первое, что вам необходимо сделать, это загрузить клиент виртуального пилота – программу IVAP, с помощью которой вы сможете подключаться к сети. Данный клиент может быть загружен со страницы Software Development Pages.

- если вы используете симулятор полетов FS 2002 или FS 2004, необходимо скачать "IvAp v1 (for FS2002 и FS2004)"
- если вы используете симулятор полетов FS X, необходимо скачать "IvAp v2 (FSX Only)"
- если вы используете симулятор полетов X-Plane, необходимо скачать соответствующую вашей операционной системе версию клиента X-IvAp. Обратите внимание, что клиент виртуального пилота для X-Plane несколько отличается от клиента для симуляторов полета FS2002/2004/X, однако, все они имеют общие принципы работы.
После загрузки клиента вам необходимо запустить исполняемый файл и установить программу.
Во время процесса установки вам будет предложено установить TeamSpeak 2 и FSUIPC. В виртуальной сети ИВАО для голосовой связи используется программа TeamSpeak 2, поэтому если вы намерены вести радиообмен с виртуальным авиадиспетчером голосом и у вас еще не установлен TeamSpeak 2, выберете соответствующий пункт меню для установки программы TeamSpeak. FSUIPC представляет собой небольшой модуль, необходимый для полетов онлайн. Если у вас еще не установлен данный модуль на компьютер (или вы не знаете об этом), выберете соответствующий пункт меню для установки FSUIPC.
Когда вы установите все необходимые компоненты, необходимо будет произвести настройку оборудования (Start Menu → All Programs → IVAO → IvAp - IVAO Virtual Pilot Client → IvAp - Configuration). Ознакомьтесь с руководством пользователя клиента IvAp для получения более детальной информации об используемых настройках.
MTL (MULTIPLAYER TRAFFIC LIBRARY)
MTL (Multiplayer Traffic Library) позволяет видеть находящиеся радом с вами воздушные суда путем установки сотен моделей и их ливрей в ваш симулятор полетов.
Пакет MTL включен в загрузчик клиента IvAp и будет автоматически установлен одновременно с клиентом виртуального пилота. После успешной установки клиента IvAp загрузчик MTL запустится автоматически и предложит вам начать скачивание MTL файлов.





- Убедитесь, что ваше ВС расположено на стоянке или у гейта. Не загружайтесь на взлетно-посадочной полосе или рулежных дорожках! При выборе аэродрома в меню полетного симулятора он автоматически разместит ваше ВС на рабочей взлетно-посадочной полосе, поэтому удостоверьтесь, что вы выбрали стоянку или гейт в соответствующем выпадающем меню.
- Не используйте функцию перемещения в полетном симуляторе для переноса вашего ВС, если вы уже подключились к сети. В таком случае для смены стоянки или гейта используйте соответствующее меню полетного симулятора, которое позволит вам загрузится на новой стоянке или гейте.
- При подключении с позывным авиакомпании, вы должны использовать ICAO код данной авиакомпании с последующим номером рейса, например, SDM6414 (авиакомпания "Россия", рейс номер 6414), но никак не SD6414 или RUS6414.

Напоминаем: убедитесь, что ваше ВС расположено на стоянке или у гейта перед подключением.
После заполнения всех вышеперечисленных данных нажмите кнопку "Connect".

Пользователи симулятора полетов FSX не увидят зеленых кружочков в панели задач.

ПЛАНИРОВАНИЕ ПОЛЕТА
В сети ИВАО для каждого полета составление и предоставление полетного плана является обязательной процедурой. До или после подключения к сети откройте клиент IvAp, нажмите на кнопку "ACARS", затем "Send Flightplan", после чего заполните форму. Возможно, значения большинства полей полетного плана будут для вас неизвестными, вместе с тем, для ваших первых полетов достаточно заполнить следующие поля: правила полетов (flight rules), аэродром вылета (departure aerodrome), маршрут полета (route), аэродром назначения (destination aerodrome).
Некоторые воздушные пространства очень компактны, сложны и перегружены. Мы рекомендуем, чтобы ваш первый полет был рейсом местного значения и выполнялся в тихом аэропорту (это не должен быть международный столичный аэропорт) для того, чтобы вы произвели настройки оборудования. Самый простой способ для этого - полет местного значения в соответствии с правилами визуального полета, например полет по аэродромному кругу или в зоне аэродрома.
Для такого полета заполните полетный план следующим или схожим образом:

- Пункт 8, Flight Rules: правила полета, поставьте “V” для полета по ПВП (Правила визуальных полетов).
- Пункт 13, Departure Aerodrome: аэродром вылета, введите соответствующий ИКАО-код аэродрома вылета.
- Пункт 15, Route: маршрут, введите "DCT" для полета по аэродромному кругу или в зоне аэродрома.
- Пункт 16, Destination Aerodrome: аэродром назначения, введите соответствующий ИКАО-код аэродрома назначения, в нашем случае для полета по аэродромному кругу он будет совпадать с аэродромом вылета.
Позже вы можете пролететь по маршруту из точки А в точку Б, используя Правила полетов по приборам. Для этого ваш полет должен будет пролегать по "воздушным автомагистралям", которые в авиации называются воздушными путями (airways). Существует большое количество различных источников, с помощью которых вы можете составить маршрут для такого полета. Одним из них может служить база данных ИВАО (IVAO Route Database), которая содержит много популярных маршрутов. Маршруты, найденные в этой базе данных, являются теми маршрутами, по которым следуют реальные воздушные суда. Для составления маршрута полета по территории Российской Федерации воспользуйтесь планировщиком на сайте российского дивизиона.
Для следования по обозначенным маршрутам в вашем распоряжении также должны быть маршрутные карты и схемы аэродромов. Виртуальные авиадиспетчеры используют аналогичные карты и будут рассчитывать на то, что они имеются и у вас. Карты и схемы для выполнения полетов в РФ вы можете найти на сайте дивизиона, а также на официальных ресурсах реальной гражданской авиации. Зарубежные аналоги размещены на сайтах соответствующих активных дивизионов ИВАО (см. список активных дивизионов ИВАО). Другой хороший способ найти необходимые карты и схемы - воспользоваться поисковыми службами интернета, набрав в строке поиска "[ИКАО-код] карты", заменив "[ИКАО-код]" на код аэродрома вылета и назначения.
ВЗАИМОДЕЙСТВИЕ С ВИРТУАЛЬНЫМ АВИАДИСПЕТЧЕРОМ
Целью ИВАО является выполнение полетов онлайн под управлением виртуального авиадиспетчера. Поэтому вы должны понимать особенности авиационного радиообмена. Примеры фразеологии радиообмена вы можете найти на международном сайте ИВАО в разделе обучение пилотов, а также в документах на сайте российского дивизиона (ФАП №362).
Когда вы подключитесь и будете готовы к выполнению полета, вам необходимо посмотреть, есть ли активный виртуальный авиадиспетчер, в зоне ответственности которого вы находитесь. Для этого наберите в клиенте IvAp команду .ATC ("точкаATC"), после чего появится список активных виртуальных авиадиспетчеров в непосредственной близости от вас, включая их радиочастоты. Посмотрите на пример ниже:




UNICOM
ДОПОЛНИТЕЛЬНАЯ ИНФОРМАЦИЯ
Если вы не можете найти ответ на интересующий вас вопрос на международном форуме или сайте дивизиона, воспользуйтесь поисковыми ресурсами сети интернет.
ТРЕНИРОВКИ
Если вы хотите расширить свои знания и понимание в области виртуальных полетов, вы можете запросить тренировки у представителей Тренинг Департамента российского дивизиона. Более подробно с правилами проведения тренировок в дивизионе вы можете ознакомиться в разделе Общие правила проведения тренировок нашего сайта.
В книгах для пилотов, опубликованных на международном сайте ИВАО и сайте российского дивизиона, сконцентрированы наиболее важные теоретические знания, которыми вы должны обладать для успешной карьеры виртуального пилота. Расширяйте свои знания!
И НАКОНЕЦ.
Получайте удовольствие от выполнения полетов в сети ИВАО! Это невероятно захватывающее хобби. Как только вы начнете летать онлайн, вы больше никогда не вернетесь в оффлайн и будете удивляться почему вы этого не сделали раньше!
Teamspeak 2 представляет собой "сетевой телефон" и позволяет вести голосовое общение между собой отдельным группам пользователей. Чаще всего программу используют совместно с командными компьютерными играми, для улучшения качества командного взаимодействия. В данном руководстве будет рассматриваться настройка и применение клиентской версии Teamspeak. Шаг за шагом будет даваться описание настройки программы с нуля и до полной готовности к работе, также будут объясняться правила работы с программой, даваться рекомендации и пояснения.
Перед тем как приступить к установке убедитесь в том, что ваше интернет-соединение в состоянии обеспечить нормальную головую связь, а программа загружена. Для Teamspeak необходимо соединение, способное удерживать коннект в рамках 25.9 KBit/s (=3.3 KB/s) upstream.

Подключите микрофон и в микшере для своей звуковой карты включите запись с микрофона (включите также усиление сигнала микрофонной линии (+20 Db boost) и отрегулируйте уровень записи). Как показано на рисунке 1
 |
Откройте в меню: settings -> sound input/output settings , в появившемся окне, в поле Voice Send Method , установите переключатель в положение Push to talk . Затем нажмите кнопку Set и после этого, клавишу на клавиатуре (не рекомендуется ставить клавишу Alt - проверено на собственном опыте), с помощью которой вы бы хотели включать исходящую передачу звука с микрофона на сервер тимспик. Если вы хотите, чтобы передача включалась автоматически по увеличении уровня звука (не рекомендуется, т.к. часто при неправильной настройке "обрезает" начало фразы или включается, когда это не требуется, от какого-либо звука), оставьте переключатель в положении Voice Activation и настройте параметр Voice Activation Level ( Whisper - тише, Shout - громче ) так, чтобы передача включалась только когда вы говорите, а не была постоянно включена или не включалось от щелканья клавиатуры, вентилятора компьютера и помех, вызванных вибрацией подставки микрофона. Проверить настройку передачи звука можно с помощью кнопки Activate local test mode, предварительно выставив в ниспадающем меню аудио кодек, при помощи которого будет производиться проверка. В процессе проверки вы будете слышать себя так, как будут слышать вас остальные пользователи на сервере (не забудьте только выключить воспроизведение с микрофона в микшере, иначе будете слышать себя 2 раза).
Параметр Output Volume регулирует громкость самой программы тимспик, а не громкость, с которой передается ваш голос на сервер. Будьте внимательны! Этот ползунок позволяет решить проблемы с перегрузкой звука, приходящего с сервера.
 |
Откройте в меню: settings -> options . Там вы увидите 4 вкладки: на первой вкладке ( Sound Devices ) в поле Sound Driver выберите Wave , чтобы воспользоваться драйвером вашей звуковой карты (разумеется, если у вас хорошая звуковая карта) или выерите Direct Sound , чтобы воспользоваться драйвером DirectX. Справа находится поле Compatibility - на данном этапе оно нам не нужно и мы вернемся к нему позже.
Далее - поле Direct Sound Buffer size . В этом поле можно установить размер буфера Direct Sound: чем он больше, тем качественнее звук, чем меньше, - тем меньше задержка на обработку звука.
 |
Вкладка Bandwidth. она позволяет ограничить использование канала связи программой. В поле information содержится примерно следующий текст:
"Здесь вы можете ограничить ширину канала для программы Teamspeak. Минимальное значение, которое вы можете установить - 6 Кбит, это значение позволяет транслировать 1 поток аудиоданных в минимальном кодеке. (Если бы значение было меньшим, то передача звука была бы невозможна.)"
Далее вы видите 2 поля: Upload и Download, выпадающие списки в них устанавливают параметры ограничения для отправки на сервер и принятия с сервера аудиоданных соответственно.
 |

Поиск сервера и фильтры
После того, как все настройки завершены, а если вы следовали указаниям выше, то они несомненно завершены, настало время подключиться к сети интернет и попробовать установить связь с сервером Teamspeak. Запустим connection -> connect. окно Connect to Server открывается на вкладке Local adressbook. Это ваша записная книжка - сюда можно заносить адреса понравившихся вам серверов Teamspeak. Сейчас она пуста, поэтому переходим на вкладку Web server list. Программа сразу предложит вам установить фильтр для поиска интересующих вас серверов (если программа не предлагает установить фильтр и в последующем окно установки фильтра можно вызвать кнопкой Change filter).
Окно Server List Filter позволяет вам выбрать параметры, по которым Teamspeak будет искать серверы в интернете. В поле Server type filter можно выбрать, какой тип серверов будет искать программа: Show all - фильтр выключен, Show clan servers only - только серверы кланов, Show public server only - только публичные серверы. Поле Password filter позволяет: искать серверы независимо от наличия или отсутствия пароля (Show all), искать только запароленные серверы (Show servers with passwords only) или только серверы без пароля (Show servers without passwords only). Server name filter позволяет установить фильтр на имена серверов: Show all - фильтр выключен, Show servers containing - программа будет искать серверы с именами содержащими в названии то, что вы ввели в окне для ввода справа, Show servers starting with - Teamspeak будет искать серверы с именами, начинающимися с того, что вы введете в окне справа.
В поле User filter выбираете, какие серверы вам нужны относительно количества пользователей: Only empty servers - искать только пустые, Only servers with at least * people - будет произведен поиск всех серверов, на которых есть как минимум * пользователей (кол-во пользователей вводите в соответствующее окно), Only servers with * max - будет произведен поиск серверов, к которым присоединено не более указанного вами в окне радом количества пользователей, Only full servers - сервера, на которых все места заняты (и зачем такие искать?). И последний фильтр, но, на мой взгляд очень полезный, - Country filter.
Если вы не хотите иметь языковых проблем с пользователями серверов, которые найдет вам программа (ну не знаете вы, допустим, английского, и зачем вам тогда американские или английские серверы, или любые, кроме русских!), то этот фильтр для вас!
Смело жмите на кнопку и выбирайте страну, по которой будете искать серверы (Россия находится в Europe -> Eastern Europe).

Итак, комбинируя все вышеперечисленные фильтры, можно найти сервер себе на свой вкус. Нажимаем кнопку ОК. И получаем результат в окне Connect to server, на вкладке Web server list. Здесь можно увидеть имена серверов, соответствующих критериям вашего поиска, - в таблице они отображаются в колонке Server name, в колонке type - тип сервера (clan или public), в колонке Passw. - есть ли на сервере пароль, в колонке Users отображается число пользователей онлайн/максимальное число пользователей онлайн, в колонке Country - страна, в которой размещен сервер, колонка Server adress позволяет увидеть IP адрес сервера.
Имея список найденных по фильтру серверов, можно присоединиться к любому из них, выбрав его в списке и нажав кнопку Connect в левом нижнем углу окна (но подождите пока). Чтобы обновить информацию по найденным серверам, нужно нажать кнопку Update List, чтобы добавить сервер в свою адресную книгу (что на соседней вкладке) - Copy to Local adressbook, ну а если ничего не хотите делать со списком, то можно либо задать другой фильтр (кнопка Change Filter), либо просто закрыть окно (кнопка Cancel).
 |
Флаги оповещают всех пользователей о том, какими правами обладает пользователь, к которому относятся флаги, или какие установки стоят на комнате, которой эти флаги принадлежат.

На каждом сервере, права для каждого флага и типа пользователей свои. о правах каждого флага на конкретном сервере можно узнать, запустив в меню тимспика info -> Show Premissions, здесь, сверху можно выбрать тип пользователя, а снизу будут показаны его права. для удобства восприятия права делятся на 4 группы: Administration, Channel Premissions, Player Priveleges и Other.
Соответственно, если отметка - красный крест, значит, таких прав этот тип пользователей не имеет, а если зеленая галочка - имеет.
Вот список и расшифровка пользовательских прав:
 |
Для того, чтобы вам выдали право голоса, его прежде всего надо затребовать в присутствии лица, выдающего голоса, при помощи Self -> Request voice (в появившемся окне можно указать причину, по которой нужен голос). Если все пройдет удачно - голос вы получите. и рядом с вашим ником будут красоваться флаги (R AV V) и вы сможете разговаривать в каналах, отмеченных флагом M.

Для того, чтобы в будущем зайти на сервер, где вас зарегистрировали, со всеми своими полномочиями, надо проделать операцию над вкладкой Local Adressbook в окне Connection -> Connect. Если ваш сервер, еще не добавлен в Local adressbook, то его следует добавить вручную (не забывайте, что есть еще и возможность добавлять найденные серверы при помощи кнопки Copy to Local adressbook на соседней вкладке Web server list).
Параметр Auto-Reconnect позволяет вам выбрать, будет ли автоматически произведена попытка восстановления связи с сервером Teamspeak в случае ее разрыва. Ниже находятся поля не обязательные к заполнению, а именно: Default Channel, Default Subchannel и Channel Password, они позволяют вам сразу после установки соединения оказаться в указанном канале или подканале, если канал или подканал, указанный в поле Default channel или Default Subchannel, защищен паролем, то его надо предварительно де установки соединения указать в поле Channel Password.
Ну вот и настал тот долгожданный момент, когда, наконец, вы получили возможность общаться при помощи микрофона. Поздравляю! А тем временем, перейдем конкретно к возможностям общения в программе. Прежде всего, возможности общения включают в себя: голосовое общение со всеми, кто находится с вами в одном канале (возможности создания и смены канала), приватное голосовое общение, выборочное голосовое общение (вы можете выбирать, каких пользователей не хотите слышать), межканальное голосовое общение пользователей с флагом O (Channel Comanders), текстовое общение с конкретным пользователем, текстовое общение с каналом, текстовое общение со всем сервером. А сейчас - руководство по реализации этих возможностей.
 |
Появившись на сервере, вы находитесь в определенном канале сервера, но может случиться и так, что этот канал вас не устраивает или в нем нет собеседников, и вы захотите сменить канал. Сменить канал можно тремя способами: по средствам двойного клика по имени канала, через контекстное меню канала (клик правой кнопкой мыши на названии канала в левом отделе главного окна программы) - пункт Switch to channel, или через главное меню - Channels -> Switch to channel. Будьте внимательны! Для каждого канала с флагом M вам нужно получать голос отдельно (если конечно, тот, кто вам его выдавал, не выдал его сразу для всех каналов), а каждый канал с флагом P потребует ввода пароля (с условием, что для вашего типа пользователя не разрешено Join without giving password). Кроме того, левая секция главного окна программы имеет схожий интерфейс с проводником в ОС Windows, так что некоторые функции будут интуитивно понятны, и я не буду останавливаться на их подробном рассмотрении. Вполне возможно, что вам захочется создать свой собственный канал.
 |
Если у вас есть на это полномочия (я уже несколько раз писал, где можно узнать про полномочия на сервере), то создать канал можно при помощи главного меню программы: Channels -> Create channel. Откроется окно Create New Channel. Здесь можно настроить создаваемый канал. Впоследствии, настройки можно изменять, выбрав пункт Edit Channel в контекстном меню канала. Как, вы еще не вписали в поле Name имя канала, в поле Topic тематику канала, в поле Password - пароль к каналу (если не нужен, оставьте поле пустым), в списке кодеков, не выбрали кодек, который бы вы хотели использовать для компрессии аудиоданных в канале, в поле Descr. - не поместили краткую информацию о канале, не задали параметр Max users, т. е. максимальное число пользователей онлайн в канале, и не поставили необходимые вам флаги?
Тогда заполняйте быстрее и жмите кнопку Create Channel. Подканал создается примерно таким же способом, только с помощью пункта Create Sub-channel и, в отличие от обычного канала создается не в корневой директории (если так можно выразиться) сервера, а в одном из уже существующих каналов.
Готово, новый канал создан, теперь вы находитесь в нем, имеете права админа канала и, выделив свой канал в левой части основного окна программы, в правой части сможете наблюдать его установки и некоторые данные. Щелкнув правой кнопкой мыши по каналу, вы можете вызвать контекстное меню канала (те же самые команды, кроме команд Connect, Quick Connect, Disconnect и Close Teamspeak можно найти в пункте Channels главного меню программы):
Если вы создали модерируемый канал, то вам будет необходимо раздать зашедшим в ваш канал пользователям голоса (кому хотите, тому и давайте) для этого нужно кликнуть правой кнопкой мыши по пользователю, вызвав тем самым контекстное меню пользователя.
Команды контекстного меню пользователя (те же самые команды можно найти в разделе Players главного меню программы):
Другие возможности программы
При помощи пунктов Connection -> Server Connection Info ( Info -> Server Connection Info ) главного меню, можно узнать необходимую информацию о качестве связи сервера, атак же некоторые статистические данные.
Info -> Local Connection Info - дает информацию о состоянии коннекта: количество переданных пакетов и т. д.
Info -> Show IP Bans - показывает список забаненных на сервере IP.
Приватное голосовое общение
Приватное голосовое общение (Whisper) дает возможность непосредственного общения пользователей минуя остальных пользователей в комнате или на сервере. Вот единственный способ, который я нашел: Открыть в меню тимспика Settings -> Key Settings , появится окно Keybindings . В этом окне можно назначать клавиши или определенные сочетания клавиш разным событиям. Нажимаем кнопку Add . Появляется окно Define key bindings. В поле Action в правом списке следует выбрать Whisper to . Далее, в окне правее, можно увидеть список, позволяющий настроить параметры выбора приватного собеседника. Player list - выбор одного из пользователей онлайн, конкретный выбор производится при помощи выпадающего списка Player to add и кнопки Add , таким образом можно выбрать нескольких пользователей для приватной беседы. В поле Key Combination при помощи кнопок Set и Clear необходимо указать клавишу или комбинацию клавиш, для включения передачи звука.
Channel list — аналогично, только разговор будет вестись не с конкретным пользователем, а с целым каналом и, в ниспадающем списке можно будет выбрать один из существующих на сервере каналов, а нажатием кнопки Add добавить его в список (правый) каналов, с которыми, по нажатию клавиш будет установлена связь.
Channel pre-defs — позволяет выбрать для общения Parent Channel (канал, находящийся уровнем выше относительно канала, в котором вы находитесь), Sub-Channel (канал, находящийся уровнем ниже) или Channel family (общение со всей веткой).
Channel commander — позволяет выбрать в выпадающем списке одного из канал командиров на сервере кнопка Add добавляет командира в список тех, с кем вы будете общаться.
Preset — позволяет выбрать один из вариантов предустановок.
Выбор своего статуса
В этом разделе будет дано описание состояний пользователя (как в программе ICQ) и некоторых возможностей раздела Self главного меню программы.
Away — установка этого параметра информирует остальных пользователей о том, что вас нет за компьютером (недоступен), в то же время прием звука с сервера продолжается…
Mute Microphone — отключает использование микрофона, и, при помощи соответствующего значка слева от ника, информирует остальных пользователей о том, что у вас отключен микрофон.
Mute Speakers/Headphone — позволяет выключить вывод звука на колонки или наушники и информирует об этом остальных пользователей.
Block Whispers — блокирует попытки приватного общения с вами. При этом, значок слева от ника не видоизменяется.
Channel Commander — позволяет остальным пользователям выбирать вас для приватной беседы, как командира канала, зеленый значок слева от ника меняет цвет на красный.
Возможность записи бесед в wav файл
Программа Teamspeak позволяет записывать общение, для того, чтобы включить запись, следует в главном меню запустить Recording -> Start Recording . В появившемся окне выбрать имя файла и начать запись… Во время записи к вашим флагам прибавится флаг Rec. Чтобы остановить запись, выберите в главном меню тимспика пункт Recording -> Stop Recording . Если при записи возникают проблемы, попробуйте зайти в Settings -> Options и в поле Compatibility установить флажок. Если проблемы не исчезнут, верните флажок в первоначальное положение.
Если вы дочитали статью до конца, огромный респект вам за это. Теперь вы знаете многое о программе Teamspeak . Я старался писать эту статью с расчетом на пошаговое прохождение - начиная с момента установки программы, ее настройки и заканчивая описанием некоторых ее дополнительных функций и возможностей. Надеюсь, что данное руководство ответило на все ваши вопросы по программе и вы полностью готовы использовать ее возможности по максимуму.
Установка сервера
Первым делом необходимо скачать установочный файл: TeamSpeak 2 Windows Server 2.0.23.19
Запускаем установку. Сам процесс установки сложностей вызвать не должен, шаги стандартные: просмотр и принятие лицензионного соглашения, выбор папки для установки,создание ярлыков в меню Пуск и на Рабочем столе и непосредственно копирование файлов.
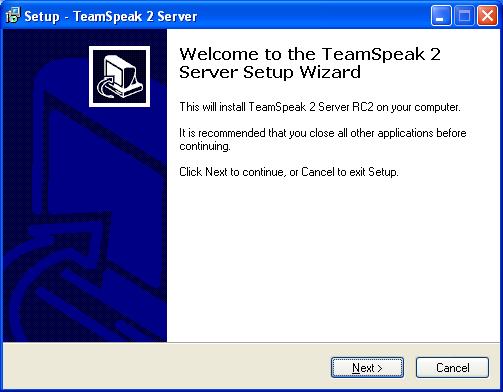
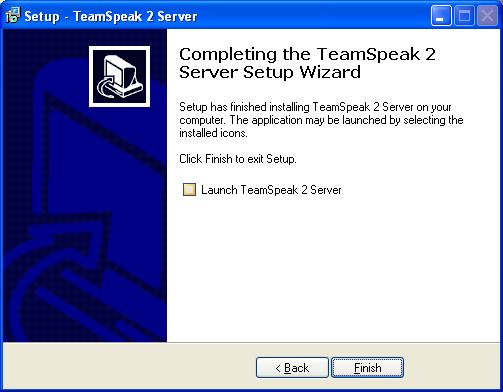
Следующим шагом обновим версию сервера. Для этого надо скачать свежий exe-файл: TeamSpeak 2 Windows Server (Updated Binary) 2.0.24.1. Данный файл копируем в папку, куда мы только что установили TeamSpeak 2 Server (по умолчанию C:\Program Files\Teamspeak2_RC2). Естественно, соглашаемся на замену оригинального файла.

Всё, теперь можно запускать свежеустановленный сервер (из папки установки или через ярлык на Рабочем столе или меню Пуск). При первом запуске будет создана база данный для хранения настроек и пользователей, а так же сгенерированы администраторские пароли.
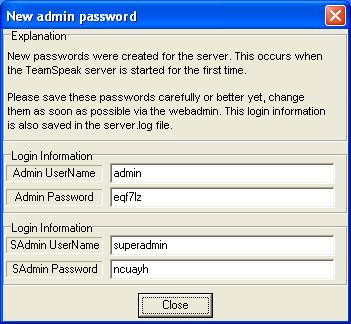
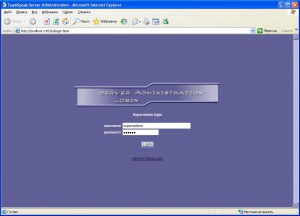
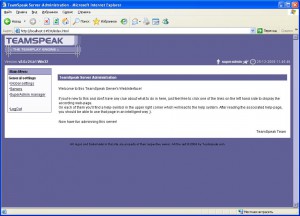
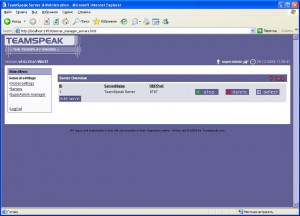
Подробнее о каждом пункте:
Настройка клиента
Запускаем установку. Шаги стандартные: принятие лицензионного соглашения, выбор папки установки, создание ярлыков и так далее.

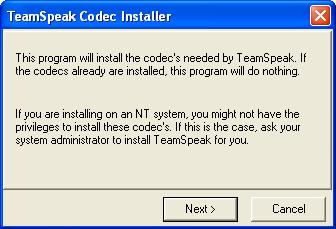
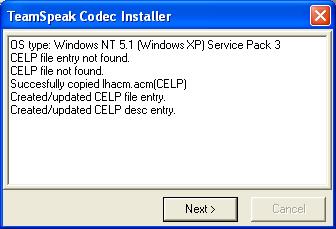
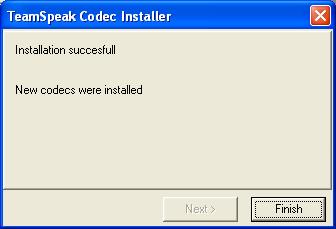
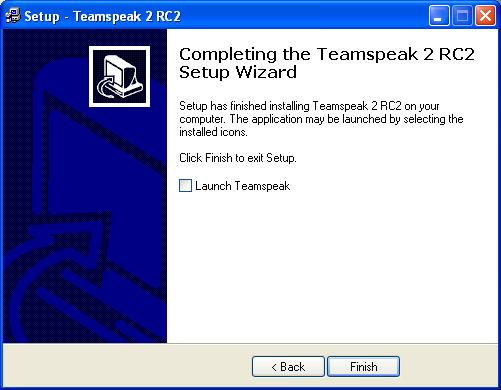
Обновим клиент, качаем: TeamSpeak 2 Windows Client (Updated Binary) 2.0.33.7. Данный файл, как и в случае с сервером, копируем в папку установки с замещением оригинала.

Всё, теперь можно запускать 🙂
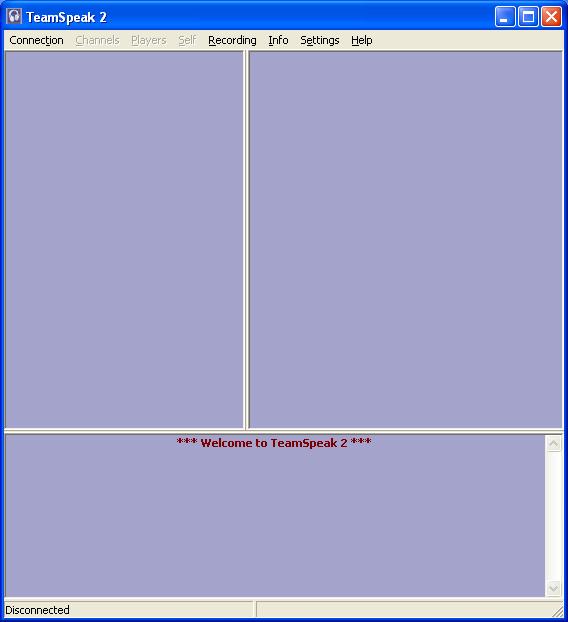
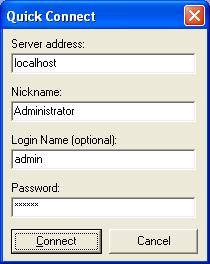
Если всё сделано правильно, то мы успешно подключимся к серверу. Теперь можно создавать и настраивать каналы, думаю разобраться будет не сложно.
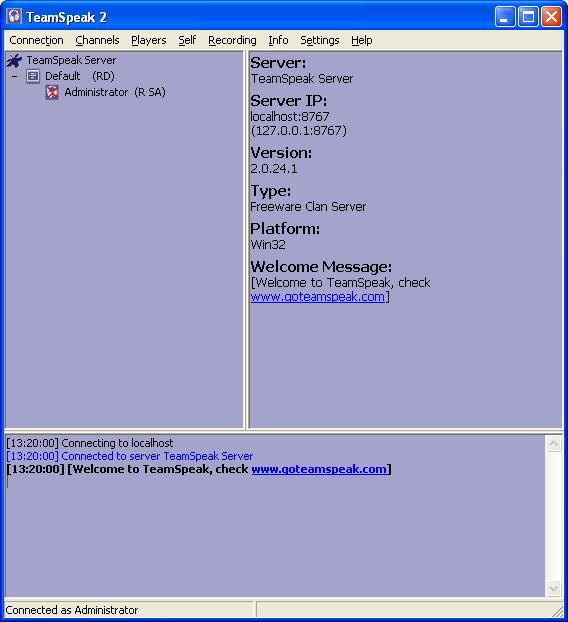
Динамический DNS
(краткий курс)
На этом пожалуй хватит, вся необходимая информация есть, дальше сами разберетесь 😉 Удачи!
Читайте также:


