Как организовать свой ноутбук
Правильная организация хранения файлов и информации, наведение порядка на компьютере, сделает более продуктивной использование ПК, повысит эффективность работы на компьютере. При правильной организации работы на компьютере, пользователь сэкономит значительное количество времени, которое он тратит на поиск файлов, с компьютера будут удалены ненужные данные.
Многие пользователи часто сталкиваются с ситуациями, когда на компьютере невозможно, что-то найти. В папках все файлы свалены в кучу, царит полный хаос. Я думаю, что многим такое знакомо. Мало того, что файлы разбросаны в беспорядке, на компьютере полно дубликатов файлов, которые занимают значительное место на диске.
Меня уже несколько раз просили написать данную статью. Посетители, просматривая видео на моем канале YouTube, заметили, что Рабочий стол моего компьютера практически свободен от посторонних элементов, а в Проводнике файлы и папки на дисках распределены в определенном порядке, и имеют нормальные названия. Я выполняю свое обещание, правда, с задержкой на пару-тройку лет.
Мне часто приходилось иметь место с папками: «Новая папка1», «Новая папка2», с файлами типа: «111», «123» и т. п., часть папок бывают пустыми. Подобные файлы и папки имеют копии, дублируются.

Поиск в операционной системе Windows для доступа к необходимым данным с непонятными названиями, если их огромное количество, мало чем поможет. На разбирательство с беспорядком уйдет очень много времени.
В этой статье я поделюсь своим опытом по организации хранения файлов на компьютере. Если у вас есть свои наработки по упорядочению хранения и использованию информации на ПК, поделитесь об этом в комментариях к этой статье.
Если вы испытываете трудности с поиском нужных файлов, на диске уменьшается свободное место, которое постепенно занимают файлы и папки, вам следует заняться наведением порядка на своем компьютере.
Вам придется потратить много времени на правильную организацию хранения файлов (в «тяжелых» случаях, можно сделать это в несколько этапов), но поверьте, затраченное время будет того стоить.
В дальнейшем, когда беспорядка на компьютере уже не будет, вам придется только распределять новые файлы по соответствующим местам (диски, разделы, папки и т. п.). Вы быстро найдете нужную папку, файл или документ, потому что вам будет понятно, где их нужно искать.
Выполните работы по организации хранения и наведению порядка на домашнем компьютере в примерно такой последовательности:
- Выбор правильной структуры для хранения информации.
- Определение порядка хранения данных.
- Удаление дубликатов файлов.
- Наведение порядка на Рабочем столе.
- Распределение файлов и папок.
- Переименование файлов и папок для того, чтобы дать им нормальные имена.
- Наведение порядка в программах.
- Очистка и дефрагментация компьютера.
- Резервное копирование важных данных.
- Постоянное поддержание определенного порядка.
Базовые принципы хранения информации
Перед тем, как приступить к наведению порядка на компьютере, нужно определить для себя базовые принципы для упорядочивания хранения данных.
Все объекты необходимо распределить на категории, в дальнейшем все новые объекты должны распределяться по ранее созданным категориям. Структура хранения данных должна отвечать следующим требованиям:
- создаваемая структура должна быть удобной и максимально понятной;
- изменения не должны быть хаотичными;
- необходимо поддерживать порядок в выбранной структуре хранения данных.
В результате с компьютера будут удалены ненужные и лишние файлы (так как файлы часто дублируются), освободится место на ПК, повысится продуктивность работы.
Определение порядка хранения данных
Правильное распределение информации на жестком диске повышает надежность компьютера. В большинстве случаев, дисковое пространство компьютера распределяется следующим образом: на системном локальном диске «С» установлена операционная система Windows, программы, другие важные данные, необходимые для работы системы, а второй локальный диск используется для хранения пользовательских данных.
Для чего нужны два раздела? Для большей безопасности и надежности работы. Система и данные должны быть разделены.
В случае краха системы, вы не потеряете данные, которые находятся на другом локальном диске (диск «D»). Потому что после переустановки системы, будут потеряны только данные на системном диске «С», все остальное сохраниться в целостности и сохранности.
Поэтому на компьютере желательно иметь два или более локальных дисков (например, диски «C» и «D»). На диске «D» имеет смысл хранить свою личную информацию: музыку, фильмы, фотографии, учебные материалы, дистрибутивы программ и т. п.
Перед распределением данных, обратите внимание на следующее: на системном диске всегда должно хватать места для работы операционной системы и программ, установленных на компьютере. Не забывайте о будущем (вдруг вы установите приложения, занимающие много места на диске), и о том, чтобы на системном диске оставалось свободное место (минимум 10-15%) необходимое для оптимальной работы операционной системы Windows. В противном случае, после заполнения свободного пространства на диске, серьезно замедлится работа компьютера.На системном диске «С» находятся папки «Документы» (Мои документы), «Рабочий стол», «Загрузки», в которых порой храниться большой объем информации. Эти каталоги можно перенести на другой раздел жесткого диска. Лично я этого не делаю, а только контролирую содержимое этих папок. Я не храню файлы в папке «Загрузки», а переношу загруженные файлы в места постоянного хранения.
После установки на компьютер приложения для облачного хранилища, папка хранилища по умолчанию расположена на диске «С». Если вы используете синхронизацию, все данные «облака» будут на системном диске.
Если объем облачного хранилища большой, оптимальное решение: перенести папку облачного хранилища на другой локальный диск компьютера. В этом случае, ваши данные из «облака» не будут занимать место на системном диске.
На своем компьютере я перемещаю папки облачных хранилищ на другие разделы. Прочитайте статью о том, как перенести Яндекс.Диск на другой локальный диск.
В данный момент, на моем компьютере установлены два жестких диска: на первом жестком диске расположены два Локальных диска «С» и «D», а на втором жестком диске – один Локальный диск «E».
Диски используются следующим образом:
- Локальный диск «С» (системный диск).
- Локальный диск «D» (хранилище файлов).
- Локальный диск «E» (хранилище файлов).
После того, как вы определитесь с дисками компьютера, удалите дубликаты файлов.
Удаление дубликатов файлов
Удаление дубликатов поможет отсеять ненужные копии файлов, с компьютера будут удалены лишние данные. Во многих программах для очистки компьютера есть модули для поиска и удаления дубликатов. Для удаления дубликатов файлов можно воспользоваться специализированными программами, например, Auslogics Duplicate File Finder.
Наведение порядка на Рабочем столе
Очистка Рабочего стола — первый шаг в процессе наведения порядка на ПК. От обилия ненужных данных на Рабочем столе может тормозиться работа компьютера.
Некоторое время назад, мне принесли ноутбук, с операционной системой Windows 8. Ноутбук жутко тормозил. На Рабочем столе находилась куча папок, ярлыков и файлов. Там было много фотографий, часть фотографий дублировалась в разных папках. Я решил посмотреть, сколько данных находится на Рабочем столе. Оказалось, что около 250 ГБ, это меня даже немного шокировало.
Пользователям удобно все запускать с Рабочего стола, правда, потом они удивляются медленной работе своего компьютера. Мои предложения по перемещению файлов на другой диск или по поводу загрузки данных в облачное хранилище, часто встречают непонимание. Многим людям лень сделать лишний клик мыши для доступа к нужным файлам.
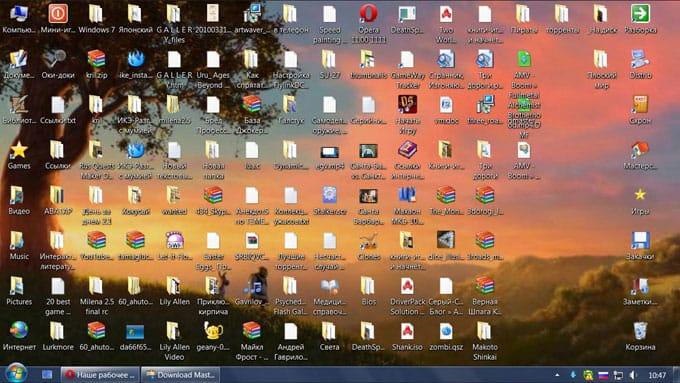
Рабочий стол — место работы (это не случайное название). От работы ничто не должно отвлекать. Поэтому на Рабочем столе не стоит размещать лишние элементы, которые вполне могут находиться в других местах, оставьте здесь только минимум объектов, действительно необходимых. После этого, вы заметите, что повысилась эффективность работы.
Во время работы на Рабочем столе могут скапливаться разные временные данные: папки, файлы, документы. Следуйте простому правилу: после завершения работы, уберите все объекты, переместите их в соответствующие места, туда, где они должны постоянно храниться.
Завершили работу над документом Word (например), переместите документ в места хранения для документов этого типа.
На Рабочем столе моего компьютера в Windows 10 находятся всего три объекта: значки «Этот компьютер» и «Корзина», и папка «Программы». С помощью значка «Этот компьютер» можно быстро попасть в управление компьютером (прочитайте здесь, как вернуть «Мой компьютер» на Рабочий стол), а в папке «Программы» находятся ярлыки наиболее часто мною используемых программ, большая часть которых переносные. Сами портативные программы расположены на диске «D».
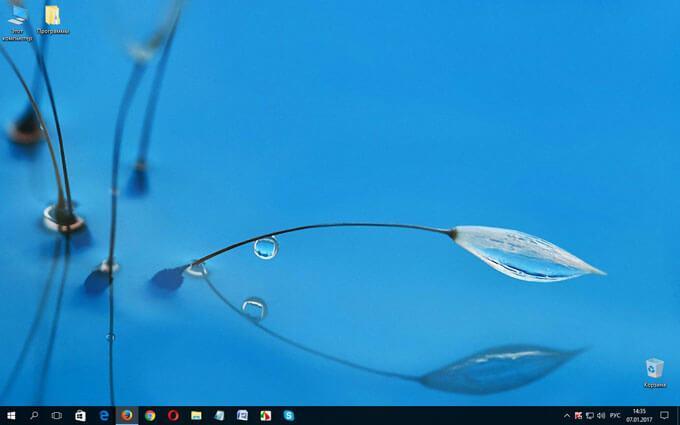
Распределение файлов и папок
После того, как вы определились с местами хранения файлов на компьютере, потребуется распределить файлы и папки по дискам. Сначала перемещайте и сортируйте понятные для себя данные, а то, что пока не понятно, оставьте на завершающий этап распределения.
На диске для хранения файлов создайте папки с понятными названиями, например, «Музыка», «Видео», «Фото», «Документы» и т. д. В этих папках будут созданы другие папки для сортировки файлов по определенным критериям.
Создайте жесткую иерархию папок для того, чтобы четко понимать, где что у вас находится.
Допустим, на вашем компьютере есть много фотографий, видео, музыки. Перенесите на диск, который вы будете использовать в качестве хранилища, все мультимедиа файлы.
В папку «Фото» будут помещены отдельные фото и папки с фотографиями. Сгруппируйте снимки по определенным критериям, например, времени съемки, поместите фото в папки, названные по определенным параметрам, например, в папку «Отдых на море в таком-то году». К папкам с фотографиями я советую всегда добавлять даты, для того, чтобы вы легко могли найти нужные фотографии.
В папку «Музыка» поместите все музыкальные файлы, которые следует распределить в категории (папки) по именам исполнителей, по названию альбома, по музыкальным жанрам и т. д., в зависимости от своих предпочтений.
Подобным образом поступите с фильмами, документами, другими файлами. В процессе разбирательства, вы найдете много ненужных файлов, которые не стоит хранить на компьютере.
Пример распределения папок на моем компьютере. На диске «E» создано несколько папок с понятными названиями. В папке «Музыка» находится несколько папок с аудио файлами, среди них папки «Дискотека 80-х» и «Зарубежные исполнители». В папке «Зарубежные исполнители» находятся папки, имеющие названия по именам исполнителей и названием групп.

Файлы программ распределены в папки, названные в соответствии с определенными категориями.

Подобная логичная структура поможет легко и быстро найти нужный файл или папку.
Понятные названия папок и файлов
Очень важно всегда придерживаться правила: папкам и файлам необходимо давать понятные имена. Имена должны быть понятны для любого человека.
Даже, если нет времени дать понятное имя в данный момент, найдите время для того, чтобы после завершения работы назвать файл или папку понятным именем. Это сэкономит массу времени, которое придется затратить на поиски нужного файла или папки.
Если на ПК много файлов с непонятными названиями, переименование займет довольно много времени. Выполните эту работу в несколько этапов.
Наведение порядка в программах
Обратите внимание на программное обеспечение своего компьютера, удалите все ненужные программы и игры. Посмотрите почтовые ящики электронной почты, возможно, там потребуется произвести чистку.
Наведите порядок в браузерах. Удалите ненужные расширения. Разберитесь с закладками: проверьте закладки (бывает, что сайты прекращают свое существование), сгруппируйте или удобно для себя распределите закладки в окне визуальных закладок. Если у вас много закладок в браузере, сгруппируйте закладки в отдельные папки с краткими понятными названиями на панели закладок.
Очистка и дефрагментация системы
После завершения наведения порядка, выполните очистку компьютера от временных и мусорных файлов. При перемещении больших объемов файлов на компьютере появляется много временных файлов. Удалите ненужные файлы с помощью средства Windows, или при помощи специализированной программы, например, CCleaner.
После этого выполните дефрагментацию компьютера для того, чтобы собрать фрагменты файлов в одном месте на диске. При значительном перемещении данных, степень фрагментации файлов серьезно повысится. Выполнение дефрагментации упорядочит распределение файлов на компьютере, повысит скорость работы системы.
Сохранение важных данных с помощью резервного копирования
Для надежного сохранения информации, делайте резервное копирование системы или важных данных. С помощью резервного копирования системы на другой диск (желательно, на внешний жесткий диск), вы состояние системы на момент архивации.
В случае краха операционной системы, проведите восстановление Windows из резервной копии. В случае отказа жесткого диска, систему или другие данные из резервной копии можно восстановить на новый диск.
Для резервного копирования можно воспользоваться средством операционной системы Windows, или специализированными программами: Acronis True Image (есть бесплатная версия — Acronis True Image WD), AOMEI Backupper и т. д.
Постоянное поддержание определенного порядка
После распределения файлов, поддерживайте порядок на компьютере, новые файлы помещайте в ранее созданные категории, или создавайте новые. После выполнения повседневной работы, распределение файлов и папок в места постоянного размещения не займет много времени.
Выводы статьи
Наведение порядка на компьютере для правильной организации хранения данных на компьютере позволит серьезно повысить эффективность работы. Файлы и папки будут распределены по дискам компьютера в соответствии с определенной структурой, пользователь быстро найдет нужные данные.
Независимо от того, купили ли вы новый ноутбук для замены старого или модернизированного для себя, вы должны вовремя сделать небольшие действия, чтобы обеспечить наилучшую работу ноутбука в будующем.
Вот самые важные вещи, которые нужно сделать, когда вы получаете новый ноутбук, независимо от того, на какой ОС он работает.
1. Обновите операционную систему
Независимо от того, купили ли вы ноутбук в обычном магазине или через Интернет, он вероятно простоял несколько месяцев. Одна из первых вещей, которые нужно сделать с новым ноутбуком, - это установить любые существующие обновления ОС. Это дает вам новейшие функции и обеспечивает безопасность вашей системы.
Чтобы проверить наличие обновлений ОС, выполните следующие действия:
- В Windows 10 выберите Настройки > Обновление и безопасность и нажмите Проверить наличие обновлений . Windows автоматически загрузит и установит обновления в будущем.
- Если у вас Mac, откройте меню Apple в верхнем левом углу и выберите Системные настройки > Обновление программного обеспечения .
- Если вы используете MacOS High Sierra или старше, вам нужно посетить App Store, чтобы проверить наличие обновлений. Ищите «macOS» в App Store, чтобы загрузить последнюю версию.
- В Linux обновления больше для удобства использования, чем для безопасности, но все же важны. В зависимости от вашего дистрибутива, вы можете найти опцию для обновления в настройках системы. Посмотрите, как обновить ядро Linux для более подробной информации.
- Наконец, Chrome OS обрабатывает все обновления за кулисами. Пока вы подключены к Wi-Fi, ОС Chrome проверяет наличие обновлений и загружает все найденные файлы. Для установки достаточно перезагрузить устройство.
2. Удалите Bloatware
Bloatware - это программное обеспечение, предварительно загруженное в операционную систему, которое является нежелательным или ненужным. Эти приложения часто бесполезны, но тратят место на диске и системные ресурсы. Производители ноутбуков с Windows известны этим, в то время как это редко случается на ноутбуках Mac, Linux и Chrome OS.
3. Обзор антивирусного программного обеспечения
Windows 10 поставляется со встроенным Защитником Windows, что достаточно для большинства людей. Если вам нужна дополнительная защита, вы можете скачать антивирус на ваш Windows 10.
Компьютеры Mac и Linux не содержат антивирус из коробки. Тщательный просмотр и немного здравого смысла должны защитить вас на обеих этих платформах.
Между тем, Chromebook имеет встроенную защиту от вредоносных программ, поэтому вам не нужно ничего особенного на этой платформе.
4. Настройте Anti-Theft Tools
Далее в контрольном списке того, что делать с новым ноутбуком, стоит защита от кражи. Если кто-то украл ваш компьютер, вы потеряете не только ваше устройство, но и, возможно, все данные на нем. Примите меры, чтобы восстановить его, если это возможно.
В Windows 10 имеется встроенная функция «Найти мое устройство», расположенная в меню «Настройки > Обновление и безопасность > Найти мое устройство . Для аналогичной функции в macOS перейдите в Системные настройки > Apple ID и выберите iCloud на боковой панели. Здесь убедитесь, что у вас включен Find My Mac .
Для другого варианта (который также работает с машинами Linux), проверьте Prey . Он позволяет вам отслеживать до трех устройств на бесплатном плане.
5. Оптимизируйте настройки электропитания
Поскольку портативные компьютеры - все о портативности, максимизация времени работы от батареи должна быть приоритетом. Несколько простых настроек могут привести к разнице часов на зарядку.
Самый важный шаг - уменьшить яркость дисплея. Если он слишком тусклый, это может вызвать утомление глаз, поэтому опробуйте некоторые варианты, чтобы найти удобный баланс между крайностями.
Вы можете настроить параметры питания для Windows 10 в меню Настройки > Питание > Дополнительные параметры питания .
В противном случае старайтесь по возможности избегать использования ресурсоемких приложений. Chrome - это печально известная проблема с зарядом аккумулятора, поэтому вы получите лучшее время автономной работы с Safari, Edge, Opera или другим альтернативным браузером.
В офисе вопросами обустройства рабочего места озабочен работодатель, но его экономный подход не так уж часто нравится сотрудникам. Помня о том, как приходилось сидеть на неудобном стуле в шумном опенспейсе, начинающий удаленщик пытается закрыться в тихом кабинете и купить себе кресло подороже, да железо пошустрее. И на этом в большинстве случаев фантазия заканчивается. Но вопрос подготовки рабочего места намного шире.
Собрав в одном коллективе несколько десятков профессиональных удаленщиков, мы не могли не воспользоваться их опытом, чтобы создать руководство для новичков: за что хвататься и куда смотреть, организуя рабочее место для удаленки собственными силами.

(рабочее место одного из наших сотрудников)
Дисклеймер
- Этот текст не содержит ни одной ссылки на СНиПы и ГОСТы, поэтому вряд ли может стать руководством для обустройства офиса, которому придется отчитываться по вопросам, связанным с охраной труда.
- В том, что касается человеческого организма, следует различать две принципиально разные ситуации: здоровый человек и нездоровый. В первом случае возможны даже смелые эксперименты, во втором любые преобразования посадки лучше начинать с консультации с лечащим врачом. В этой статье мы говорим только о первой ситуации.
- Единственно верного решения нет. Многие моменты индивидуальны, зависят от предрасположенностей, перенесенных травм и строения конкретного организма. Но важно понимать, где заканчивается личное предпочтение и начинается повод для объективного диагноза.
- Часто через обустройство рабочего места попутно решаются другие вопросы удаленки, например привнесение в жизнь спорта. Но мы будем говорить только о рабочем месте в отрыве от остальных проблем; о прочих сложностях читайте в других статьях нашего блога.
Положение тела
Приведенную ниже картинку многим показывали еще в детстве. Считайте, что это спойлер. Здесь указано все, о чем дальше пойдет речь.

Цель обустройства рабочего места — обеспечить положение тела, которое:
- само по себе удобно;
- можно легко сменить (если долго не менять позу, все затекает);
- можно легко покинуть (рекомендуется хотя бы раз в час разминаться, а если вставать будет тяжело, вы просто не заставите себя это делать).
- Удобный, с поддержкой спины и поясницы. Важно: разной осанке нужна разная поддержка поясницы, так что стул действительно стоит подбирать под себя.
- Угол спинки относительно сидения — около 110 градусов в рабочем положении.
- Край стула не должен давить на бедро и пережимать сосуды.
- Не слишком высокий: угол между бедром и коленом по задней поверхности должен быть 95 или более градусов.
- Подлокотники должны обеспечивать поддержку локтей в расслабленном состоянии. Этот пункт можно заменить грамотным вырезом стола, однако, чтобы не пережимать сосуды на руках, поверхность, на которой лежат локти, должна быть мягкой.
- конструкцию, рассчитанную на рослых людей (для некоторых кресло высоковато, это можно обойти использованием подножки);
- быстро изнашивается и рвется поясничная поддержка, которая сделана на одной ленточке;
- нет подстройки высоты поясничной поддержки или большего выноса;
- отсутствует регулировка наклона спинки;
- подлокотники удобны не для всех.
Вот дополнительно несколько отзывов о креслах от “бывалых”:
Дмитрий Мастеров: “Если не думать о деньгах, лучше брать кресла Ergohuman. На нем сидишь и держишь спину прямо. По-другому сесть просто не захочется. Но меня устраивает и Samurai — хорошее компромиссное решение, особенно если вспомнить, что в последнем офисе я сидел на чем-то больше напоминающем табурет. Последствия для спины были хорошо заметны в спортзале: спина была постоянно “забита”. Когда сидишь на Samurai, такого нет, мышцы более расслаблены”.
Евгений Вецель: “До переезда у меня стоял Herman Miller Aeron. Нельзя сказать, что это кресло мечты, но от дешевых вариантов оно сильно отличается, в первую очередь надежностью. Я его использовал полтора года, и на его функциональности это никак не отразилось. Плюс это кресло, вынуждающее тебя сидеть прямо, — оно не дает сползти вперед. Ты можешь отгибаться вправо и влево, чтобы ничего не затекало. Удобство и заключается в том, что ты можешь постоянно шевелиться”.
На Хабре есть много статей про экзотические кресла, нестандартную посадку или хитрые доработки заводских деревянных кресел. В коллективе Максилекта никто постоянно на таких стульях не сидит. Зато часто используют подставки для ног, когда высота кресла не соответствует росту. Это предотвращает пережимание сосудов в ногах — усталость под конец дня меньше.
Рабочий стол должен быть достаточной площади и на комфортной высоте, которая зависит от роста и высоты стула. Кто-то предпочитает прямой край стола, кто-то — фигурные вырезы, как, например, у икеевского “ФРЕДДЕ”. Здесь однозначных рекомендаций нет. Настройки сводятся к тому, чтобы в лучезапястном суставе не возникало сильного изгиба. Плюс не стоит пережимать краями стола сосуды в руках — любую поддержку локтей, как указано выше, лучше делать мягкой. Если в качестве подставки используется стол, на него можно укладывать какие-то подушечки или полотенца. Существуют также специальные подставки под руку, которая работает с мышкой.
Работа стоя
Год от года в ИТ-сообществе растет интерес к работе стоя. У наших сотрудников тоже есть такой опыт.
Евгений Вецель: “Усталость от стула на самом деле возникает от того, что все затекает. Я много чего перепробовал — и лежа на диване работать, и на стульях разной ценовой категории, и даже на фитболе (кстати, было удобно сидеть, но совершенно невозможно его под себя подкатить). В итоге, чтобы усталость не накапливалась, я 20-30% в день работаю стоя. Стол у меня регулируется по высоте — за несколько секунд его можно перевести в стоячее положение. Рядом стоит беговая дорожка. Но, кстати, это не самый удобный вариант. Гораздо лучше стоять на мягком коврике или в кроссовках на ровном полу. Так и пританцовывать можно, если работать под музыку. Я лишь слежу за высотой стола, чтобы угол локтя, лежащего на столе, был около 90 градусов.
В целом спина будет благодарна регулярным перерывам и отсутствию «сидячих запоев», особенно перед дедлайном. Многие фитнесс браслеты предупреждают о том, что вы работаете сидя больше часа и стоит пойти размяться. Сидячие запои, наносят непоправимый вред, даже если вы потом пойдёте заниматься спортом. Суставы человека и система кровообращения требуют, чтобы вы двигались и хотя бы раз в день потели. Если вы, как и я, проповедуете «Помодорро», то таких сидячих запоев у вас не будет. Работать с заведённым таймером на 25 или 52 минуты — отличный выход”.
Экспериментируя таким образом, важно помнить, что стоять непрерывно 8 часов в сутки тоже неполезно, особенно учитывая поголовное плоскостопие нашего поколения, а значит, в перспективе проблемы с позвоночником.
Оборудование
На расположение тела на рабочем месте влияет не только мебель, но и используемое оборудование, а точнее, взаимное расположение устройств ввода (мыши, клавиатуры) и вывода (монитора).
Можно выделить две принципиально отличающихся ситуации:
- работа со стационарного компьютера;
- работа с ноутбука.
Стационарный компьютер
Имея все комплектующие по отдельности, можно располагать клавиатуру относительно монитора в соответствии со всеми рекомендациями.
Монитор должен быть:
- На уровне глаз. Правда, здесь не все однозначно. Неврологи советуют, чтобы на уровне глаз находился центр монитора, а ортопеды — чтобы там был верхний край монитора. Однако голова точно не должна быть наклонена вниз. Такое неправильное положение дает слишком высокую нагрузку на позвоночник, которая может проявляться дискомфортом в шее или кажущимися головными болями (кажется, что болит голова, а по факту — шея).
- Не на свету — чтобы солнце или искусственное освещение не бликовали на экране монитора.
- На комфортном расстоянии от глаз (в зависимости от диагонали и прочих параметров).
Расположение клавиатуры и мыши относительно монитора зачастую определяет высота стола. Тут надо следить за углами в суставах на руках — в локте должно быть около 90 градусов.
Кстати, при всей банальности такого устройства, как мышь, к ее выбору стоит подойти ответственно. Если в лучезапястном суставе будет излишний изгиб, при полноценной работе вполне можно заработать себе так называемый туннельный синдром. Надо выбирать:
- либо эргономичную мышь, на которой рука не устает;
- либо трекбол;
- либо трекпад.
Аналогичная ситуация с выбором клавиатуры. Сила нажатия на кнопки не должна быть слишком высокой, чтобы не травмировать суставы в пальцах. Некоторые предпочитают механические клавиатуры, но они работают довольно громко, так что возможность их использования зависит от лояльности домашних.
Ноутбук
По мнению врачей, комфортно использовать ноутбук на длительных промежутках времени можно только вместе с дополнительной клавиатурой и/или монитором. Так, можно либо экран ноутбука разместить на рекомендуемой высоте, используя для ввода текста дополнительную клавиатуру, либо монитор поставить на уровне глаз, задействуя клавиатуру ноутбука. Сочетание этих двух ситуаций — док-станция, к которой можно подключить и внешний монитор, и клавиатуру, фактически с точки зрения эргономики сводит задачу к предыдущей — к стационарному рабочему месту.
Освещение
Освещение на рабочем месте должно помогать выравнивать контраст изображения на мониторе и окружающего пространства. В поле зрения при работе за монитором не должно быть ярких источников света — солнца или ламп. Если используется настольная лампа, у нее должен быть абажур, защищающий глаза. В темное время суток стоит включать подсветку за монитором или общий свет, чтобы сам монитор не становился этим ярким источником света.
Хотя напрямую к освещению это и не относится, надо помнить о гимнастике для глаз — делать перерывы каждые 1-1.5 часа. Во время таких перерывов надо перефокусировать взгляд с близкого на дальние расстояния.
Климат в помещении
Напоследок напомню о том, что заботиться надо также о климате в помещении: температуре и влажности. Чаще об этом задумываются родители маленьких детей, но в холодном регионе зимой во время отопительного сезона увлажнитель может ощутимо повысить комфорт в рабочем кабинете. Правда, выбирать его стоит с учетом объема помещения.
Необходимо обеспечить нормальное проветривание комнаты, где размещается рабочее место. Те, кто любят автоматику, могут подобрать датчик или установить так называемую альпийскую форточку, которая обеспечит проветривание при закрытых окнах. Тут, правда, надо подумать и о притоке, и об оттоке воздуха, однако это уже тема для отдельного разговора.
1. Настраивайте по одному сервису каждую неделю
Каждую неделю выбирайте сервис или приложение, которым вы регулярно пользуетесь, и посвятите немного времени его настройке, обращая особое внимание опциям конфиденциальности. Уверен, что в результате вы откроете для себя несколько новых интересных функций, а также сможете сделать свою работу в Сети более безопасной.
2. Убирайте по одному элементу с рабочего стола при каждом включении компьютера
Рабочий стол — это прекрасное место для временного хранения документов, файлов или ярлыков программ. Ключевое слово — «временного».
Если же ваш рабочий стол превратился в свалку, в которой невозможно что-либо найти, это не дело. В таком случае нужно взять за правило каждый раз, когда вы загружаете компьютер, избавляться от одного элемента. Файлы — в облака, документы — в рабочие папки, просмотренные фильмы и музыку — в корзину, а ярлыки — в избранное.
3. Отписывайтесь от одной рассылки ежедневно
Лично мне для тестирования сервисов и программ приходится регистрироваться на огромном количестве сайтов. И каждый из них считает своим долгом начать бомбардировать меня письмами о своих обновлениях, новых функциях, скидках и других событиях. В результате мой почтовый ящик просто завален письмами, большинство из которых я бы предпочитал никогда не видеть.
От всего этого можно и нужно отписаться. Однако сразу выделить время на удаление себя из всех списков рассылок довольно проблематично. Поэтому я стараюсь каждый день избавляться хотя бы от одного непрошеного отправителя.
4. Организуйте свои фото
После появления в смартфонах более-менее приличных камер мы стали генерировать просто гигантское количество снимков. Однако наснимать красивых фоточек — это ещё не всё. Желательно загрузить их в одно из облачных хранилищ, снабдить заголовками, указать изображённых на них людей и место съёмки. Вот тогда ваш фотоархив действительно станет хранилищем воспоминаний, а не просто свалкой картинок.
Чаще всего работа по упорядочиванию фотоархива подразумевает выполнение множества однообразных действий, которые не требуют большого напряжения мозга. Поэтому лучше всего делать её в самом конце дня, когда вы уже устали. Заодно вспомните счастливые моменты своей жизни и расслабитесь.
5. Проверяйте по одной ссылке из избранного при каждом запуске браузера
Очень многие имеют привычку при обнаружении в Сети интересного сайта или статьи сразу же отправлять находку в избранное. Постепенно там накапливается такое количество элементов, что найти «ту самую статью» оказывается решительно невозможно.
Из этой ситуации есть два выхода. Радикальный — просто закрыть глаза, удалить всё содержимое избранного, а для доступа к нужным сайтам каждый раз обращаться к Google. И консервативный — всё-таки попытаться навести в закладках порядок.
Сделать это не так трудно, как кажется, если при каждом запуске браузера обрабатывать по одной ссылке. Не пройдёт и полгода, как у вас останутся только полезные ресурсы, которые действительно вам необходимы.
Поэтому необходимо выработать привычку, которая поможет постепенно заменить «неправильное» чтение на «правильное». Договоритесь сами с собой, что перед посещением Facebook, Twitter и других злачных мест интернета обязательно прочтёте пару страниц какой-нибудь книги. Сначала будет непривычно, но потом втянетесь. И окажется, что серьёзная литература может быть гораздо увлекательнее котиков в социальных сетях.
7. Используйте календари и напоминалки
Запомнить все эти советы современному занятому человеку может быть довольно сложно. Да и зачем это делать, если существует столько разных календарей и менеджеров задач? Просто внесите нужные задания в свой любимый планировщик, и вы не забудете, когда и что необходимо сделать.
А у вас есть свои фирменные трюки, которые помогают расправляться с постоянными компьютерными проблемами?
Читайте также:


