Как запустить ретранслятор тор
Этичный хакинг и тестирование на проникновение, информационная безопасность
Оглавление
Чем различаются Tor Browser и Tor
Tor Browser и Tor это не одно и то же. В этой заметке я буду постоянно использовать оба термина, поэтому важно чётко понимать разницу между ними.
Сеть Tor – это большая и сложная система, позволяющая выходить в Интернет через зашифрованное соединение и с подменой IP адреса. Про саму сеть Tor предостаточно материала в Интернете и вопросы её работы я не рассматриваю в этой статье.
Когда я употребляю слово «Tor» я имею ввиду службу (программу) для компьютера. Эта программа не имеет графического интерфейса – она работает в фоне и постоянно подключена к той самой сети Tor, о которой я говорил в предыдущем абзаце. Эта программа позволяет подключиться к ней через протокол SOCKS и, следовательно, таким образом воспользоваться сетью Tor.
Tor Browser – это набор из нескольких компонентов, главные его поставляющие:
- служба Tor
- веб-браузер Firefox
- плагины и настройки Firefox, улучшающие защиту анонимности (поскольку только смена IP адреса без принятия других мер может быть недостаточной и сохраняется опасность деанонимизации)
Итак, если вы хотите только скрыть свой IP или обойти региональные блокировки при просмотре веб-сайтов, то вам достаточно Tor Browser.
Если же вам нужно больше – использование сети Tor другими программами, помимо веб-браузера, настройка скрытого сервиса и так далее, то вам необходимо использовать службу Tor.
В этой статье я покажу различные трюки использования и Tor Browser, и службы Tor.
Если вы уже сейчас поняли, что браузера Tor вам недостаточно и вам нужна служба Tor, то перейдите к статье «Tor в Windows: установка службы, создание скрытого сервиса, использование браузерами и для пентеста». Ознакомьтесь с ней, а затем возвращайтесь сюда – поскольку эту статью можно считать продолжением того материала с продвинутыми трюками.
Описание некоторых подсказок и методов работы я разбил на две части: теория и практика. Теория позволяет понять почему именно мы действуем так, а не иначе и для чего нужен каждый шаг. Если у вас мало времени, то можно пропускать теорию и переходить сразу к пошаговым инструкциям – но я настоятельно рекомендую её читать, чтобы вы действовали более осмысленно и могли в случае необходимости модифицировать действия для тонкой подстройки под ваши задачи.
Одновременный запуск нескольких Tor Browser с разными IP
Проблема: может возникнуть необходимость одновременно подключаться к разным сайтам с различными IP адресами либо к одному сайту с разными IP. Если попытаться запустить два экземпляра Tor Browser, то вы столкнётесь с ошибкой:

Если же попытаться запустить из разных папок, то возникнет такая ошибка:

Теория
Tor Browser при своём старте запускает в фоне службу Tor. Эта служба начинает прослушивать порт 9150. Затем веб-браузер подключается к этому порту и начинается обмен данными с сетью Tor.
Когда вы пытаетесь запустить Tor Browser второй раз, то выполняется проверка, не запущена ли уже служба Tor, поскольку программы не могут прослушивать одновременно один и тот же порт и по этой причине невозможно запустить одновременно два экземпляра Tor Browser.
Выход из этой ситуации: изменить во втором (и во всех последующих) экземплярах Tor Browser порты на другие, не занятые. При этом нужно помнить, что нужно менять порт как службы Tor, так и настройки веб-браузера, который по умолчанию подключается к порту 9150.
Но это ещё не всё. Служба Tor работает в фоне и когда мы закрываем окно веб-браузера, эту службу нужно остановить – для того, чтобы мы могли успешно запустить Tor Browser в следующий раз. Для отправки команд (например, сменить IP адрес или остановить службу) используется управляющий порт (ControlPort). То есть Tor Browser запускает службу Tor так, что она прослушивает порт 9150, через которые выполняется обмен данными с сетью Tor и порт 9151, через который веб-браузер даёт команды службе Tor.
Чтобы в этом убедиться, при запущенном Tor Browser выполните две команды:

Вы увидите, что действительно используются оба порта.
Если мы поменяем порт 9150, но не изменим управляющий порт, то второй экземпляр Tor Browser всё равно не запустится! Следовательно, нам нужно поменять настройки двух портов и для службы Tor и для веб-браузера.
Как запустить несколько Tor Browser с разными IP
Скачайте Tor Browser. Установить его столько раз, сколько вам нужно экземпляров Tor Browser. Не получится просто сделать копии одной и той же установленной папки, поскольку ярлыки будут одинаковыми и хотя вы будете открывать разные папки, ярлыки в них всех будут указывать на один и тот же исполнимый файл.
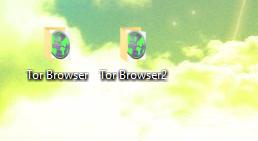
В первом Tor Browser можно ничего не менять – он будет использовать настройки по умолчанию. Будем делать изменения начиная со второго. Можно использовать любые незанятые порты, я буду, к примеру, во втором Tor Browser использовать порты 9160 и 9161, в третьем 9170 и 9171 и так далее.
Запустите Tor Browser.
В адресно строке браузера введите about:config и нажмите кнопку «Я принимаю на себя риски!»:

Найдите network.proxy.socks_port – используйте поиск для ускорения процесса:

И заменим, к примеру, на 9160.
Теперь найдите настройку extensions.torlauncher.control_port:

Меняем на новый контрольный порт, например, 9161.
Закройте Tor Browser.
На этом настройка закончена – в старых инструкциях вы можете встретить дополнительные шаги, в том числе редактирование файла torrc-defaults – теперь это не требуется! Современный Браузер Tor самостоятельно запускает службу Tor с правильными портами.

Повторите описанные действия для каждого последующего экземпляра браузера.
Как запустить Tor без браузера
Возможно, вы не знаете об Expert Bundle – это отдельный Tor без браузера. О том, где его скачать и как установить рассказано в уже опоминавшейся статье.
Если вы знаете об отдельной службе Tor, но вы хотите, например, использовать настройки Тор, которые предоставляет Tor Browser, то возможно два варианта: быстрый или правильный.

Быстрый способ заключается в том, что откройте Tor Browser с нужными вам настройками подключения. Пока открыто окно веб-браузера, вы можете подключаться к сети Tor используя порт 9150.

Более правильным является способ запуска Tor из Expert Bundle с нужными настройками.
Вам не нужно будет держать постоянно открытым окно веб-браузера, чтобы пользоваться сетевыми мостами и другими возможностями. Далее я покажу как настроить работу службы Tor из Expert Bundle с дополнительными возможностями.
В моих примерах папка Тор размещена в C:\Tor\ и конфигурационный файл называется torrc (то есть C:\Tor\torrc).
Настройка Tor для работы через ретранслятор типа мост
Теория: некоторые провайдеры Интернет-услуг блокируют работу Tor. Они могут использовать различные подходы, например, блокировать подключения ко всем IP сети Tor либо анализируя трафик и, если он определяется как принадлежащий сети Tor, блокируют его.
Для обхода такой блокировки можно использовать ретрансляторы. Мост – один из разновидностей ретрансляторов. Поскольку известны не все IP адреса мостов, то есть шанс обойти блокировку Tor’а.
Чтобы это работало, нужен obfs4 и список актуальных IP адресов мостов. В виде исходного кода obfs4 можно получить здесь:
Он написан на языке Go. Вы можете скомпилировать исполнимые файлы из исходного кода. Я же возьму бинарники из Tor Browser. Нужные файлы находятся в папке \Browser\TorBrowser\Tor\PluggableTransports\ вашего Tor Browser. Скопируйте эту папку в C:\Tor\.
Выберите obfs4 и нажмите кнопку «Получить мосты!»:


Вам будет дан список из трёх адресов. Скопируйте одну из этих строк.

Теперь в файл C:\Tor\torrc добавьте:
Вместо СТРОКА вставьте одну из тех длинных строк, которую мы получили на предыдущем шаге:
Должно получиться примерно так:


Обратите внимание на строки, в которых говорится об использовании моста:
А строка Bootstrapped 100%: Done говорит о том, что подключение прошло успешно.
Обратите внимание, что obfs4proxy.exe не выгружается после остановки Tor и даже после закрытия консоли:

Вам нужно вручную остановить этот процесс.
Для добавления в автозагрузку с настройками:
Подключение к Tor через прокси
Вы можете подключаться к Tor через прокси. Поддерживаются такие виды прокси как:
В качестве Proxy_IP впишите IP адрес прокси-сервера, и замените 8888 порт на нужный.
Если на прокси нужно ввести имя пользователя и пароль, то сделайте это так:
Вместо USER впишите имя пользователя, а вместо PASS впишите пароль.
При подключении через SOCKS5-прокси, добавьте в конфигурационный файл:
В качестве Proxy_IP впишите IP адрес SOCKS5 прокси-сервера, и замените 8888 порт на нужный.
Если нужно авторизоваться, то имя пользователя и пароль можно ввести так (замените USER и PASS на действительные данные):
При подключении через SOCKS4-прокси, добавьте в конфигурационный файл:
В качестве Proxy_IP впишите IP адрес SOCKS5 прокси-сервера, и замените 8888 порт на нужный.
SOCKS4 не поддерживает аутентификацию.
Подключение только к определённым портам
Настройка Tor, когда файервол разрешает только подключение к портам 80 и 443:
Сохранение истории и паролей в Tor Browser
Вновь вернёмся в Tor Browser. По понятным причинам по умолчанию в нём отключено сохранение логинов и паролей. Тем не менее, если вы используете этот браузер только для обхода блокировок сайтов или смены IP, то такие настройки являются излишними.
Если вы хотите, чтобы сайты сохраняли введённые вами пароли, то перейдите в Настройки, далее Приватность, снимите галочку «Всегда работать в режиме приватного просмотра».
Перейдите в Настройки, далее Защита и поставьте галочку напротив «Запоминать логины для сайтов».
Заключение
Мы рассмотрели некоторые подсказки для продвинутого использование службы Tor. Также рекомендуется для ознакомления следующий материал:
Если у вас всё ещё остались вопросы – задавайте их в комментариях к этой статье.
Если вы живете на территории страны, в которой почти или совсем нет Интернет цензуры, вы, возможно, захотите создать и поддерживать простой ретранслятор Tor или ретранслятор Tor типа мост, чтобы помочь другим пользователям сервиса Tor получить доступ к неподверженному цензуре Интернету.
Сеть Tor основывается на волонтерах, предоставляющих часть пропускной способности их Интернет соединения. Чем больше предоставляющих ретрансляторы людей, тем быстрей и безопасней становится компьютерная сеть Tor. Чтобы помочь людям, использующим Tor для обхода Интернет цензуры, установите ретранслятор типа мост вместо обычного ретранслятора.
Ретрансляторы типа мост (или просто «мосты» для краткости) являются ретрансляторами Tor, которые не перечисляются в основной (и публично доступной) директории Tor. Даже если Интернет сервис провайдер осуществляет фильтрацию подключений ко всем известным ретрансляторам Tor, он, скорее всего, не сможет заблокировать все мосты.
Риски обслуживания Tor узла (Tor ретранслятор)
Узел Tor является разновидностью публичного прокси-сервера, так что обслуживание одного из них также может привести к сложностям, описанным в части этого руководства «Риски обслуживания прокси-сервера». Однако важно заметить, что узел Tor, как правило, устанавливается по одному из двух сценариев: как выводной узел (exit node) или как посреднический узел (middleman node), иногда называемый невыводным узлом (non-exit node). Посреднический узел передает шифрованный трафик только другим Tor узлам, и не позволяет анонимным пользователям напрямую подключаться к сайтам, находящимся вне сети Tor. Установка любой из вышеописанных разновидностей узлов является полезной для сети Tor в целом. При этом обслуживание выводного узла является наиболее полезным, так как в сети ощущается относительный недостаток именно выводных узлов. Обслуживание посреднического узла менее рискованно, так как такие узлы, скорее всего, никогда не получат жалоб, которые могут получить публичные прокси-серверы. Связано это с тем, что их IP адреса никогда не появляются в лог файлах.
Учитывая, что мост не является выводным узлом, вы также, скорее всего, никогда не получите жалоб по поводу его использования другими пользователями.
Что необходимо для установки ретранслятора или моста?
Существует лишь несколько предпосылок для создания ретранслятора Tor:
- Ваш компьютер не должен постоянно быть включен и соединен с сетью Интернет (Tor сам определит, когда компьютер подключен).
- Ваш IP-адрес не должен быть статичным.
Скачивание Tor
На странице «Доступные пакеты Tor» выберите стабильную версию, которая подходит для вашей операционной системы.

Установка Tor на операционную систему GNU/Linux
Установка Tor на операционную систему Microsoft Windows
Запустите установщик и затем по запросу нажмите «Далее».
Если вы используете Firefox, установите все предложенные в диалоговом окне компоненты, как показано ниже:

Если браузер Firefox не установлен на вашем компьютере, уберите галочку напротив пункта «Torbutton» (у вас будет возможность установить Firefox и Torbutton позже).
Когда установка закончена, запустите Tor, нажав на кнопку «Закончить» с выделенным галочкой пунктом «Запустить установленные компоненты сейчас», как показано ниже:

Настройка Tor на активацию моста
Чтобы активировать ваш мост:
- Откройте Панель Управления Vidalia.
- В Панели Управления Vidalia нажмите на кнопку «Настройки».

Поздравляем. Если все прошло удачно, ваш мост установлен и работает. Информация по вашему мосту будет добавлена в список скрытых мостов и будет доступна для пользователей, которые её запросят.
Предоставление вашего моста друзьям
Безопасность и работоспособность сети Tor напрямую зависит от количества узлов, отвечающих за пересылку трафика, — relay nodes. Организация EFF даже открыла соревнование Tor Challenge с целью простимулировать как можно большее число пользователей настроить и запустить такие узлы. Собственно говоря, именно этому нехитрому действию и посвящена статья.
Нам потребуется сервер — машина, на которой Tor Relay будет работать. Можно воспользоваться своим домашним компьютером, можно перенастроить умный роутер. Я предлагаю другой способ — использовать VPS (Virtual Private Server). Программное обеспечение Tor довольно неприхотливо и легко уживается даже на VPS с минимальной конфигурацией. Хватает 256 Mb памяти, скорее всего хватит и 128Mb. Дисковые требования также минимальны: меньше гигабайта. Стоимость такого сервера в месяц близка к стоимости чашки кофе в какой-нибудь кофейне.
Итак, регистрируем себе VPS. Для нас главное, чтобы у нее был честный внешний IP адрес. Мне нравится Yourserver, но можно использовать любой другой VPS с Linux или *BSD на борту. Как правило, после покупки вы получаете сервер, на который уже установлен один из дистрибутивов Linux. Выбирайте сами, какой вам по душе. Я буду рассказывать на примере Debian.
Сначала на VPS надо установить Tor:
По умолчанию Tor будет работать в режиме клиента сети: вы можете им воспользоваться для работы с сетью, но для для других этот экземпляр будет бесполезен. Чужой трафик через него идти не будет. Необходимо включить режим Tor Relay (пересылки пакетов). Еще мы включим Directory Service &mdsah; сервис каталогов, отвечающий за распространение информации о других tor серверах. В принципе, ничто не мешает использовать для пересылки и для каталога произвольные порты. Конфигурационный файл по умолчанию предлагает использовать порт 9001 для пересылки пакетов и 9030 для сервиса каталогов. Но, поскольку этот VPS больше ни для чего использоваться не будет, мы можем чуть схитрить и облегчить жизнь людям, сидящим за строгими межсетевыми экранами. Мы сделаем наш сервер доступным по портам 443 и 80 — по портам, которые обычно используются для www трафика.
Открываем /etc/tor/torrc и вписываем в него следующие строчки:
В строчке Nickname вписываем какое-нибудь имя для этого сервера. По нему мы потом сможем контролировать работу сервера через специальные сервисы на TorProject.
В строчку ContactInfo можно вписать свои контактные данные (на случай, если кому-то захочется с вами связаться). А можно ее просто опустить, тогда наш сервер тоже никому не сможет рассказать, кто его владелец.
Последние две строчки запрещают использовать наш сервер в качестве точки выхода (Exit Node) трафика. В противном случае, Tor будет пытаться использовать наш сервер для передачи исходящего трафика сети на внешние сервера. К сожалению, не все используют Tor с благими намерениями, а если трафик покидает Tor через ваш сервер, все проблемы и последствия свалятся в том числе и на вашу голову.
С помощью iptables мы сейчас настроим необходимую связь между портами.
Если в выбранном дистрибутиве есть специальные средства настройки сетевого экрана iptables, можно воспользоваться ими. Проще и нагляднее сделать все ручками.
Этим мы разрешаем работу с нашим сервером tor и доступ к ssh для удаленного администрирования.
Осталось прописать загрузку этих правил. Обычно я прописываю запуск iptables-restore в /etc/network/interfaces:
На Yourserver файл /etc/network/interfaces переписывается каждый раз при перезапуске, поэтому можно сделать чуть иначе.
Например, вставить загрузку правил iptables в /etc/rc.local. Для этого в конец файла перед exit 0 вставляем строчку
В заключение перезапускаем сервер tor:
Проверяем, что мы все сделали правильно. Через некоторое время после перезапуска в файле /var/log/tor/log должна появиться строчки:
Поначалу через новый сервер трафик идти не будет. Жизненный путь Tor Relay — это тема отдельной статьи.
где вместо DISTRIBUTION вписываем версию вашего дистрибутива (например, jessie или saucy). Выполняем
Если вы решили помочь расширить сеть запустив перенаправление,вам потребуется для начала выполнить эти шаги :
Ограничение пропускной способности.
Запуск Tor в режиме перенаправления возможно потребует большую пропускную способность; как ни было Tor позволяет ограничивать пропускную способность, которую вы готовы пожертвовать для сети Tor.Вы можете запустить режим перенаправления при этом параллельно использовать сетевое соединение для своих нужд.
Вы должны выбрать опцию из выпадающего списка которая лучше всего соответствует скорости вашего соединения. Если вы выбрали Пользовательская, вы сможете использовать свои ограничения.
Пользовательские ограничения.
Максимальное значение это пул байтов используемых для запросов за короткий период прохождения выше чем указанное вами в среднее значение,но все еще сохраняется среднем в течение длительного периода.Низкое среднее значение но высокое максимальное значение обеспечивает долгосрочные средние в то же время позволяя увеличить трафик в часы пик если средняя не была достигнута за последнее время.Если ваше среднее значение такое же как максимальное значение,тогда Tor не будет превышать указанного значения.Ваше максимальное значение должно всегда быть эквивалентно либо больше чем ваше среднее значение.
Среднее значение является максимальной долгосрочной средней разрешенной пропускной способностью (в килобайтах в секунду). Например, вы можете выбрать 2 мегабайт в секунду (2048 Кб / с), или 50 килобайт в секунду (средней скорости кабельного соединения). Tor требуется не менее 20 килобайт в секунду, чтобы запустить ретранслятор.
Важно упомянуть то что Tor использует для меры пропускной способности байты а не биты.Так же Tor следит за входящими байтами вместо исходящих.Например, если ваш ретранслятор работает как зеркало директории скорее всего исходящего трафика будет больше чем входящего.Если окажется что это создает большую нагрузку на вашу пропускную способность вам следует отключить опцию Зеркало директории ретранслятора.
Ограничения выхода
Ограничения выхода предоставляет возможность настроить доступ определенных ресурсов интернет клиентами Tor через ваш Tor ретранслятор.Tor по умолчанию использует список ограничений выхода запрещая некоторые сервисы такие например как почта блокируя спам и некоторые порты общего доступа к файлам которыми могут злоупотреблять в Tor сети.
Каждый флажок представляет тип ресурса который вы можете разрешить доступ Tor пользователям через ваш ретранслятор.Если флажок будет снят с определенным видом ресурса, Tor пользователи не смогут иметь доступ к данному ресурсу через ваш ретранслятор.Если установлен флажок Разное Другие сервисы, Tor пользователи будут иметь доступ другим сервисам не распространяющиеся на другие флажки или ограничения выхода Tor по умолчанию
Для полной ясности ,следующая таблица номеров портов представляет каждый флажок ограничения выхода.Столбец Описание описывает ресурсы которые будут доступны Tor клиентам через ваш ретранслятор,если связанный флажок выставлен.
Если вы не хотите другим пользователям Tor позволять соединяться за пределы Tor сети через ваш ретранслятор,вы можете снять все флажки.Даже если вы сняли все флажки, ваш ретранслятор все еще полезен для Tor сети. Ваш ретранслятор разрешит другим пользователям Tor соединятся с сетью Tor и поможет перенаправлять трафик между другими Tor ретрансляторами.
Если вы выбрали запуск ретранслятора типа мост Exit Policies вкладка будет серого цвета,ретранслятор типа мост не позволит разорвать соединение .Мосты используются клиентами Tor только для подключения к сети Tor.
Перенаправление портов
Большинство домашних пользователей соединяются с интернетом через маршрутизатор, который позволяет нескольким компьютерам в локальной сети иметь доступ через одно соединение в интернет.Некоторые могут находится за брандмауэром который блокирует входящие соединения к вашему компьютеру другим компьютерам в сети интернет.Как бы ни было для работы Tor ретранслятора необходимо чтоб другие клиенты Tor имели возможность подключатся к вашему ретранслятору через домашний маршрутизатор либо брандмауэр.
Для того чтоб ваш релей имел публичный доступ, ваш маршрутизатор или брандмауэр должен знать какие порты вашего компьютера следует разрешить на доступ из вне обычно данная опция в настройках имеет название перенаправление портов(port forwarding).Перенаправление портов настраивается в вашем маршрутизаторе или брандмауэре на перенаправление всех соединений на определенные порты перенаправляя соединение с маршрутизатора или брандмауэра на порты вашего компьютера.
Если вы установите флажок Попытаться автоматически настроить перенаправление порта, Vidalia будет пытаться автоматически настроить перенаправление порта на ваше внутреннее соединение так чтобы другие Tor клиенты смогли соединится с вашим ретранслятором.Не все маршрутизаторы поддерживают автоматическое перенаправление портов.Вы можете использовать кнопку Тест расположенную рядом с флажком для выяснения имеет ли возможность Vidalia настроить перенаправление для вас.
Читайте также:



