Как найти файл измененный в почте
Советы по настройке компьютеров, гаджетов, настройка и установка программ, планшетов, телефонов, смартфонов. Решение компьютерных проблем.
воскресенье, 13 ноября 2011 г.
Пропал документ который редактировали внутри упаковщика
По почте клиенту пришел архивированный документ. Девушка дважды кликнула на архиве. Архив раскрылся в 7-ZIP. Дважды кликнула на документе. Документ открылся в Word-е. Она его отредактировала. Сохранил. Закрыла 7-ZIP, закрыла Word. И поняла, что не знает где редактор сохранил документ. И так как по счастливой случайности я в этот момент находился напротив ее, то сразу стало понятно кто выступит в роли спасителя.Поразмыслив, решил что единственное место, где упаковщик 7-ZIP мог хранить временно распакованный документ это временная папка пользователя. Пуск\Выполнить, команда %temp% открывает нужное место. На мгновение задумываюсь при виде десятков папок и файлов. Решаю что надо запустить поиск внутри временной папки. Искать все файлы, измененные за последние сутки. И тут мой проницательный взгляд цепляется за несколько папок с названием вида Zxxxxxx. Вспомнив первую букву имени архиватора проверяю их содержимое. И уже на второй папке меня ждет то что нужно. Вернее то, что нужно моей клиентке. Весь процесс занял две минуты. Добро как всегда торжествует.
18 комментариев:
Вот прям от души спасибо
Спасибо большое! Вы Спасли мою маму
Спасибо очень большое, у меня чуть сердце не остановилось когда увидела что файл не сохранен. и в правду от души спасибо!
огромное спасибо. я чуть не расплакался после того как подумал, что потерял документ, который готовил 2 дня.
Спасибо большое. все четко написали, меньше минуты понадобилось найти файл
Просто нет слов Спасибо.
Блин меня чуть инфаркт не хватил. Спасибо огромное.
ОГРОМНОЕ ЧЕЛОВЕЧЕСКОЕ СПАСИБО АВТОРУ. Потеряла надежду найти документ, хоть плач, столько работы продела. И вот. ура! Нашла таким путем в Виндовс 10(пришлось правда поковыряться с командой "выполнить" но оно того стоило! Еще раз огромное спасибо!
я не могу найти эту папку Zxxxxxx, что делать?
У меня Папка тоже по-другому называлась. Смотрите по дате редактирования и открывайте все папки за нужное число.
Спасибо огромное! Единственная полезная статья по данной теме! Смотрела много сайтов, но по существу ничего не было! Спасибо вам большое. С наступающим))
По умолчанию при использовании средств поиска Outlook поиск выполняется только в текущем почтовом ящике. Если не задать область поиска "Все почтовые ящики", поиск по дополнительным файлам данных Outlook на вашем компьютере не производится.
Файл данных Outlook также используется при запуске автоархивации для учетной записи Exchange. Это не то же самое, что кнопка "Архивировать" в Outlook 2016. Дополнительные сведения см. в статье Архивация в Outlook 2016. Чтобы посмотреть параметры автоархивации, узнать, где находится архив, а также отключить эту функцию, см. статью Автоматическое перемещение или удаление старых элементов с помощью автоархивации.
Поиск в другом файле данных Outlook
Открытие файла данных Outlook
В классической версии Outlook (Outlook 2016, Outlook 2013, Outlook 2010) щелкните Файл > Открыть и экспортировать > Открыть файл данных Outlook.
Выберите нужный файл данных Outlook.

В области навигации разверните папку верхнего уровня файла данных Outlook, чтобы отобразить вложенные папки этого файла. Чтобы посмотреть содержимое вложенной папки, щелкните ее.

Как найти мой PST-файл?
В Outlook 2016, Outlook 2013 и Outlook 2010 новые файлы данных Outlook по умолчанию хранятся в следующих папках:
Windows Vista, Windows 7, 8 и 10 : диск:\Users\имя_пользователя\Documents\Outlook Files\archive.pst
Windows XP : диск:\Documents and Settings\имя_пользователя\Local Settings\Application Data\Microsoft\Outlook\archive.pst
В более ранних версиях Outlook архивный файл сохраняется в следующих папках:
Windows 7, 8, 10 и Windows Vista : диск:\Users\имя_пользователя\AppData\Local\Microsoft\Outlook\archive.pst
Windows XP : Диск:\Documents and Settings\имя_пользователя\Local Settings\Application Data\Microsoft\Outlook\archive.pst
По умолчанию поиск Outlook находит только элементы из текущего почтового ящика или файла данных Outlook. Если вы хотите произвести поиск по нескольким PST-файлам, вначале откройте дополнительный файл данных Outlook, а затем измените область поиска.
Открытие файла данных Outlook
В меню Файл щелкните Открыть > Файл данных Outlook.
Выберите нужный файл данных Outlook и щелкните Открыть.
Важно: Если вам не удается найти PST-файл, возможно, он скрыт и нужно отобразить расположение файла.
Изменение области поиска
По умолчанию поиск в Outlook находит только элементы из текущего почтового ящика или файла данных Outlook. Для поиска сразу по нескольким файлам данных измените область поиска с помощью указанных ниже действий.
Выберите в меню Сервис команду Мгновенный поиск, а затем нажмите кнопку Параметры поиска. Также можно щелкнуть стрелку в области "Мгновенный поиск" и выбрать команду Параметры поиска.
Для параметра При поиске показывать результаты выберите вариант из всех папок вместо только из выбранной папки.
Не удается найти PST-файл
Файл архива — это специальный тип файла данных (файл личных папок, PST-файл). При первом запуске автоархивации приложение Outlook автоматически создает файл архива в следующих папках:
Windows 7, 8, 10 и Vista C:\Users\имя_пользователя\AppData\Local\Microsoft\Outlook\Archive.pst
Microsoft Windows XP :\Documents and Settings\имя_пользователя\Local Settings\Application Data\Microsoft\Outlook\Archive.pst
Если папки Local Settings или Local не отображаются, возможно, они скрыты. Чтобы отобразить скрытый PST-файл, выполните инструкции для своей операционной системы:
Windows 7, 8, 10 и Windows Vista
Выберите Оформление и персонализация.
Щелкните Свойства папки.
На вкладке Вид в разделе Дополнительные параметры в категории Файлы и папки в разделе Скрытые файлы и папки установите флажок Показывать скрытые файлы и папки.
Щелкните Свойства папки.
Откройте вкладку Вид и выберите параметр Показывать скрытые файлы и папки.
Наверное, каждый из вас когда-либо сталкивался с проблемой потерянного файла. Вы трудились, создавали документ, долго его редактировали и даже сохранили. Или вы долго искали в сети файл с любимой песней или интересной книгой, успешно скачали его, и ваш браузер подтвердил окончание загрузки. Но вот куда сохранился файл?! Есть несколько вариантов найти потерянный документ или файл.

- Как найти сохраненный файл
- Как найти пропавшую папку
- Как найти документ на компьютере
- Компьютер под управлением операционной системы
Для начала вам необходимо вспомнить название файла или часть названия. Если вспомнить имя файла не удается – не беда. Припомните хотя бы дату или временной период, когда производилось сохранение.
Для того, чтобы начать поиск, нажмите правой кнопкой мыши на кнопку меню «Пуск». Она расположена в нижнем левом углу вашего рабочего стола ОС Windows. Выберите в появившемся контекстном меню пункт «Открыть проводник». Система откроет вам окно для поиска ваших файлов. В левой части открывшегося окна выберите папку, в которой будет осуществляться поиск. Для поиска по всем дискам выберите папку «Компьютер». Далее обратите внимание на верхний правый угол. Там вы увидите маленькое поле с изображенной на нем лупой.
Если вы помните название файла или часть названия – смело вводите его в это поле и нажимайте клавишу «Enter» на клавиатуре. Система осуществит поиск файлов с похожими именами и выдаст список результатов в этом же окне.
Если же вы не смогли вспомнить название сохраненного файла, попробуйте поискать по дате его сохранения. Для этого нажмите левой кнопкой мыши на поле с лупой. В выпавшем меню выберите пункт «Дата изменения». Система отобразит для вас календарь на текущий месяц и некоторые стандартные шаблоны поиска, такие как «Вчера», «Ранее в этом году» и т.д.
Для того, чтобы ввести дату, просто щелкните по ней левой кнопкой мыши. Если вы хотите ввести диапазон дат, щелкните мышкой на первую дату диапазона и, удерживая клавишу «Shift», нажмите на вторую дату диапазона. Система выделит заданный диапазон цветом и отобразит в окне поиска его результаты.
И, наконец, если вы ищете файл, созданный с помощью одного из приложений Microsoft Office, алгоритм более прост. Воспользуйтесь меню «Файл» соответствующего приложения. В данном меню есть раздел «Последние документы». Загляните в этот раздел, и вы обязательно найдете там свое сохраненное творение.
Электронная почта остается для многих пользователей важным и иногда единственным источником общения и обмена информацией посредством писем (e-mail). Возможно, именно по этой причине вопрос о том, где хранятся письма, связан с множеством различных мифов.
К письму при необходимости можно прикрепить любые файлы: документ, картинки, фото, видео, аудио-запись и так далее. Где же на самом деле хранятся электронные письма, каким образом они приходят и почему иногда пропадают?

Если выключить ноутбук, то письма больше не придут?
─ Утром при открытии крышки Виндовс 8, сети нет. Только после перезагрузки всё нормализуется. Приходится делать перезагрузку и так ежедневно.
─ Ежедневно после окончания работы полностью выключайте ноутбук, а утром заново включайте. Не стоит пользоваться режимом гибернации или спящим режимом.
─ Простите, а как же почта, письма будут поступать при выключенном ноутбуке?
─ Письма хранятся не в ноутбуке, а на почтовом сервере Гугла, там же хранится вся почта gmail. Письма приходят с почтового сервера на вашу почту сразу же, как только появляется доступ в интернет. В вашем случае письма приходят после загрузки Виндоус 8 и подключения к интернету. Для почты и писем категорически НЕ надо держать все время включенным Windows 8.
─ Большое спасибо, я понял.
Где хранятся письма и вся наша почта
Где же находится почта? Или другими словами, где наши письма присутствуют физически?
Письма хранятся на серверах Яндекса, Гугла, Майл ру и т.д. Рассмотрим это подробнее на конкретных примерах.
Приведенные выше примеры показывают, что письма в почтовом ящике находятся на серверах, например, Яндекса, либо Гугла, либо Майл ру. Поэтому письма будут доступны для их владельца только при наличии у него интернета. Если включить компьютер, ноутбук или смартфон, но НЕ подключать их к интернету (например, к Wi-Fi, либо к сети от интернет-провайдера или от мобильного оператора), то электронные письма в почте будут недоступны.
Таким образом, интернет необходим для электронных писем как воздух. Плюсом хранения писем на серверах является тот факт, что при наличии интернета можно зайти в свою почту на любом устройстве: компьютере, ноутбуке, планшете, смартфоне.
Мифы о том, где хранятся письма
Относительно писем в электронной почте существует несколько распространенных мифов или, если хотите, твердых убеждений некоторых пользователей, что иначе и быть не может. О некоторых таких мифах пойдет речь ниже.
Мифы о том, что письма в почте пропадают:
- если переустановить операционную систему, браузер, текстовый или графический редактор, либо другую подобную программу;
- при выключении компьютера (планшета, смартфона) ;
- в ситуации, когда случилось отключение у пользователя электричества или интернета;
- при замене компьютера (телефона, планшета) на другой;
- когда человек переехал в другое место, даже в другую страну.
Мифы эти ошибочны. Почему же при таких перемещениях письма все равно НЕ пропадают из почты, а остаются на месте, в своем почтовом ящике? Объяснение таким «чудесам» простое – письма и сама почта хранятся НЕ на устройстве пользователя, они находятся на серверах вашей почты (Яндекса, Майл ру, Гугла и т.д.). Поэтому те действия, которые предпринимает пользователь на своем устройстве, например, с его операционной системой, с его включением или выключением, НЕ приводят к автоматическому исчезновению писем в почте.
Как же можно объяснить устойчивость мифа о том, что письма якобы пропадают при выключении компьютера, при его замене на другой или при переустановке операционной системы?
Чаще всего он связан с тем, что многие пользователи открывают почту (то есть заводят аккаунт), затем работают с письмами: отправляют, принимают. При этом человек никогда не выходит из своей почты и, более того, даже не знает, что существует кнопка «Выйти» или «Выход». Логин и пароль от своей почты такой пользователь, как правило, не записывает, нигде не сохраняет. Поэтому получается, что пользователь, не помня ни логина, ни тем более пароля, теряет возможность попасть в свою почту. В итоге человек каждый раз заводит новую почту, например, после переустановки браузера или операционной системы. Отсюда и мифы.
Как вы можете найти электронные письма в Gmail, когда вы их архивируете? Не беспокойся Этот пост может помочь вам, рассказывая вам все об архиве, а также о поиске архивных писем в Gmail.
Как найти архивированные письма в Gmail? Не беспокойся Эти архивированные письма не удаляются. Этот пост очень полезен. Вы можете найти что угодно об архиве Gmail, а также найти архивированные электронные письма в Gmail.
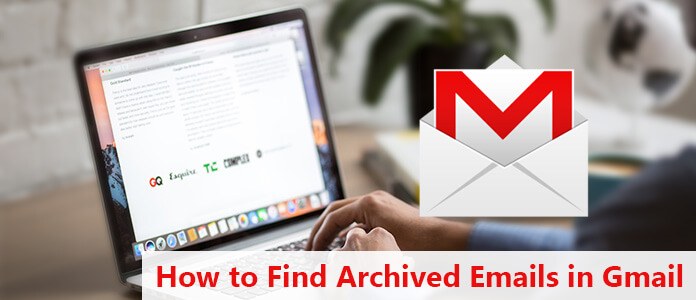
Вопрос: Как архивировать электронные письма в Gmail?
Если вы хотите очистить свой почтовый ящик, не удаляя электронные письма, вы можете заархивировать или отключить их. Ваши электронные письма перемещаются на ярлык «Вся почта». Как архивировать электронные письма в Gmail?
Архив электронной почты на компьютере
Сделать настройки архива
Архив электронной почты в Gmail (телефон Android)
Архивируйте электронные письма в Gmail (iPhone и iPad)
Найдите ваши архивные письма в Gmail
1. На вашем телефоне или планшете Android откройте приложение Gmail.
2. В левом верхнем углу нажмите Меню.
3. Нажмите Вся почта.
И все заархивированные электронные письма включены сюда.
Как найти архивированные электронные письма в Gmail, используя более быстрый способ
Не можете найти свои архивные письма в Gmail? Возможно, ваши архивные письма удалены. Не беспокойся Вы все еще можете получить обратно письма. Вот лучший и более быстрый способ помочь вам найти архивированные электронные письма в Gmail.
Никогда не пропустите ни одного профессионального стороннего инструмента, Aiseesoft Data Recovery.
- Электронные письма или другие файлы, такие как фотографии, видео и аудио файлы и т. Д., Разрешено восстанавливать на вашем компьютере.
- Восстановление файлов после сбоя системы, отсутствия ответа, несохранения, удаления, повреждения, перезаписи и т. Д.
- Получить файлы из Блокнота, WordPad, Текстового приложения, Word и т. Д.
- Восстановите все текстовые файлы в форматах RTF, TXT, DOC, DOCX, PDF и т. Д.
- Получите обратно удаленные текстовые файлы с жесткого диска компьютера, карты памяти, флэш-накопителя, видеокамеры цифровой камеры, съемного накопителя (SD-карта телефона) и т. Д.
- Помимо текстового файла, вы можете восстановить другие документы, такие как CWK, HTML, HTM, INDD, EPS и т. Д.
Теперь давайте посмотрим, как это работает, чтобы помочь вам восстановить заархивированные или удаленные письма Gmail на вашем компьютере.
Шаг 1 Бесплатно загрузите Aiseesoft Data Recovery на свой компьютер. Установите и запустите программу немедленно.
На данный момент программное обеспечение Aiseesoft Data Recovery поддерживает только Windows 10 / 8.1 / 8/7 / Vista / XP (SP2 или новее).
Если вы хотите восстановить текстовые файлы на других ваших устройствах, вам необходимо подключить устройство к компьютеру, чтобы это программное обеспечение могло автоматически его обнаруживать.
Шаг 2 В основном интерфейсе вам нужно выбрать тип файла, и здесь вы можете проверить опцию «Электронная почта».
В этом месте вам нужно выбрать диск, на котором хранятся emials.
Затем нажмите Scan начать быстрое сканирование на целевом устройстве.

Шаг 3 Если Quick Scan не находит электронные письма, сработает функция Deep Scan, которая глубоко сканирует все электронные письма, хранящиеся на вашем компьютере.
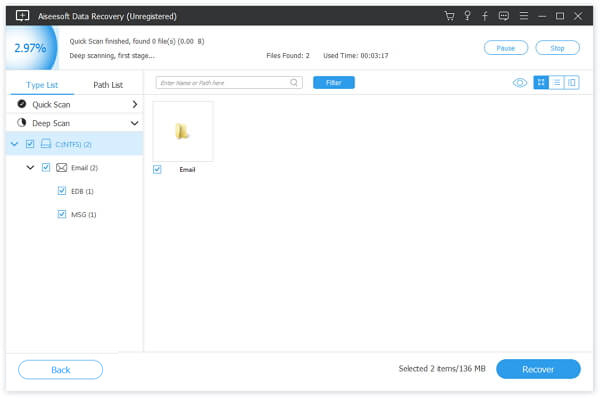
Шаг 4 После проверки писем, которые вы хотите восстановить, вам нужно нажать Recover кнопка для сохранения писем, в том числе заархивированных писем в Gmail.

Если вы хотите очистить больше места, вы можете прочитать пост остановить спам в Gmail.
Как восстановить архивированные письма с помощью сайта Gmail
Сначала вам нужно войти в свою учетную запись на сайте Gmail.
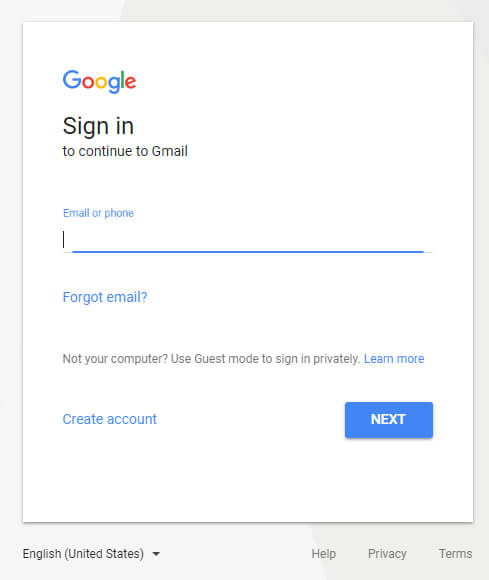
Если ярлык, который вы ищете, нелегко увидеть на левой вкладке, перейдите к параметру БОЛЬШЕ> Вся почта. Этот параметр позволяет просматривать все электронные письма в Gmail, независимо от того, помечены они или нет.
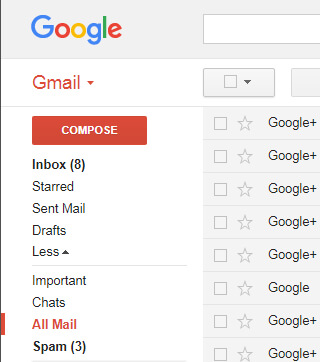
Как восстановить архивную электронную почту с помощью мобильного приложения Gmail
Откройте приложение Gmail на своем смартфоне и войдите в свою учетную запись Gmail.
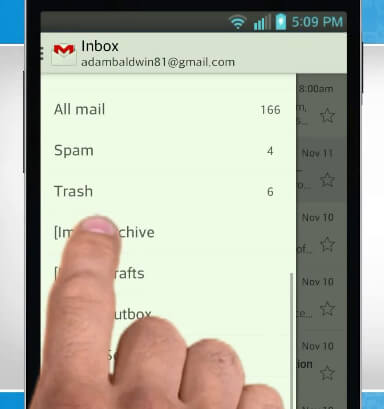
В приложении Gmail также есть ярлыки. Если вы не можете найти заархивированные электронные письма в приложении Gmail, перейдите в раздел «Вся почта» и попробуйте.
Что вы думаете об этом посте.
Рейтинг: 4.9 / 5 (на основе голосов 28)
04 мая 2018 08:02 / Автор: Аманда Браун в File Recovery
В этой статье рассказывается, как импортировать контакты в Gmail. Вы можете узнать, как импортировать контакты Outlook / Yahoo / iPhone в Gmail после прочтения.
Забыли пароль Gmail? Как мне изменить свой пароль Gmail? Узнайте, как изменить / сбросить пароль Gmail и восстановление пароля Gmail здесь.
Как удалить учетную запись Gmail со своего телефона? Прочтите этот пост, и вы найдете ответ.
Читайте также:


