Vmware workstation настройка сети
Администрирование серверов, это очень широкий круг задач, тысячи программ и сервисов со своими тонкостями и нюансами, десятки операционных систем, постоянно что-то меняется, обновляется, физически не реально знать все наизусть. Постоянно приходится сталкиваться с тем, что ставишь или настраиваешь или исправляешь что-то впервые.
При работе с новым сервером, это не так критично, можно попробовать разные варианты решения задачи, выбрав оптимальный, никто от этого не пострадает, не считая конечно личного времени. В конце концов можно все снести и настроить заново.
В случае боевого сервера, на котором работают какие-то сервисы, веб сервера, базы данных, лежат сайты, такой вариант не прокатит, могут пострадать пользовательские данные, сервис может быть недоступен длительное время со всеми вытекающими.
В такой ситуации у администратора серверов всегда должен быть безопасный полигон для испытаний, где не страшно ошибиться, где можно потрогать новую версию операционной системы или погонять какой-то софт, в общем ломай не хочу. У меня уже не первый год, таким полигоном является VMWare workstation, на которой я держу виртуальные машины с основными операционными системами, с которыми работаю — FreeBSD, различные дистрибутивы Linux, типа Debian, CentOS, Ubuntu, и с которыми не работаю тоже, просто для общего развития, например различные Windows.
Постараюсь вкратце описать процесс создания тренировочного полигона для администрирования серверов, как делаю я, то есть не вдаваясь в документацию по VMWare, в которой и так все достаточно подробно.
Итак, основная операционка - Windows 7 ultimate x64 SP1, VMWare Workstation 7.1.4, на тестовой виртуальной машине будет установлена операционная система FreeBSD 8.2 amd64.
Компьютер на котором установлена VMWare Workstation является хост-машиной, по отношению к виртуальным машинам.
Виртуальные машины, являются гостевыми системами, по отношению к хост-машине ( виртуальная машина = гостевая система ).
Структура моей сети очень проста, обычный роутер на который приходит интернет канал, внутренний IP адрес интерфейса роутера - 192.168.1.10. Поскольку машин внутри моей сети не много, 3-5, я не использую DHCP сервер роутера а назначаю статические IP адреса, мне так удобней. На рабочем компьютере, прописан IP адрес 192.168.1.11, шлюз соответственно 192.168.1.10.

Не буду расписывать процесс установки VMWare, там нет ничего сложного. После установки потребуется перезагрузка.
Настройка виртуальных коммутаторов VMWare
VMWare поддерживает 3 вида сетевого взаимодействия гостевых систем и хост-машины:
- Host-only - только хост
- Bridged - сетевой мост
- NAT - устройство трансляции адресов ( Network Address Translation )
Первый тип позволяет создать виртуальную сеть в рамках хоста, виртуальные машины при этом не имеют выхода во внешний мир, ограничиваясь внутренней сетью.
Второй тип - мост, позволяет объединить виртуальный адаптер гостевой системы с физическим сетевым адаптером хост-машины. При таком типе соединения, гостевая система
будет вести себя как независимый компьютер в рамках сети хост-машины. То есть, в моем случае, хост-машина - это 192.168.1.11, кроме нее в моей сети есть например
еще одна машины с адресами 192.168.1.12, если я подниму виртуалку и назначу ей адрес 192.168.1.13, то она будет видна в моей сети как еще один обычный компьютер.
Немного путано), но если подумать, все станет понятно. Мост самый простой вариант настройки, на гостевой системе можно вообще ничего не прописывать, она
получит IP адрес с DHCP, моего роутера.
Третий тип - NAT. Я пользуюсь именно этим типом, какой-то конкретной причины нет, просто так исторически сложилось, да и в настройке этот вариант не на много сложнее
сетевого моста.
За настройку виртуальных коммутаторов в VMWare отвечает утилита Virtual Network Editor. Запускаем VMWare Workstation, сначала идем в Edit > Preferences, я тут практически ничего не меняю, только в первой вкладке прописываю путь до папки, где храню или буду хранить виртуальные машины:
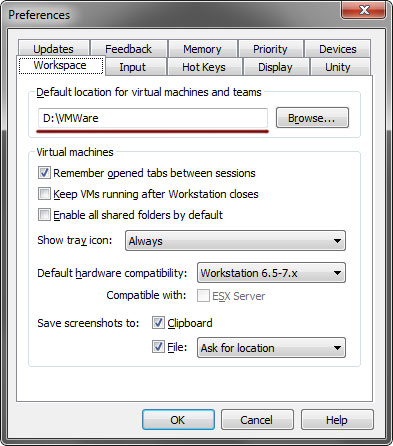
далее запускаем Edit > Virtual Network Editor. Замечу, что в VMWare Workstation 6.5, данная утилита слегка отличается, но смысл тот-же, просто там все было разнесено по разным вкладкам а 7 версии все делается в одном окне.
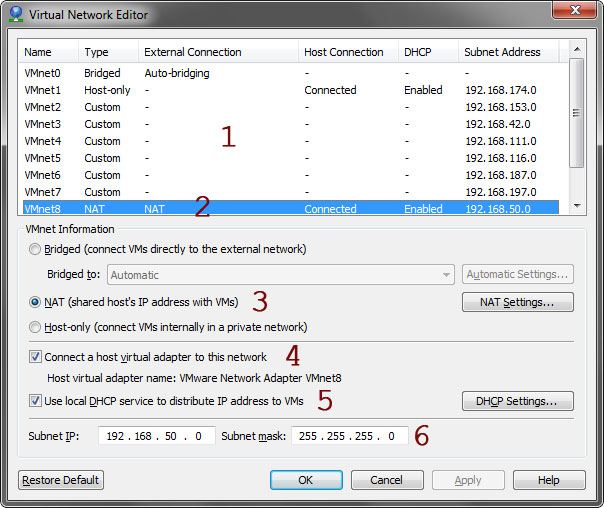
1. Это список виртуальных коммутаторов. Как видно на скрине, коммутатор VMnet0 - Bridged ( мост ), VMnet1 - Host-only, и VMnet8 - это NAT, который нас и интересует.
2. Это как раз нужный коммутатор. При выделении этой строки, настройки внизу изменятся на соответствующие.
3. Выбран тип NAT, для данного коммутатора. Под кнопкой NAT Settings, настройки Network Address Translation ( см. скрин ниже ).
4. Подключить коммутатор к сети.
5. Использовать-ли для раздачи IP адресов DHCP сервер ( см. скрин ниже ).
6. Тут задан диапазон сети для виртуальных машин, то есть внутренняя сеть VMWare, находящаяся за коммутатором VMnet8.
Я обычно отключаю лишние коммутаторы, что-бы не путаться. Для этого нужно выделить в списке соответствующий и снять галку с пункта 4. В данном случае я отключу коммутатор Host-only.
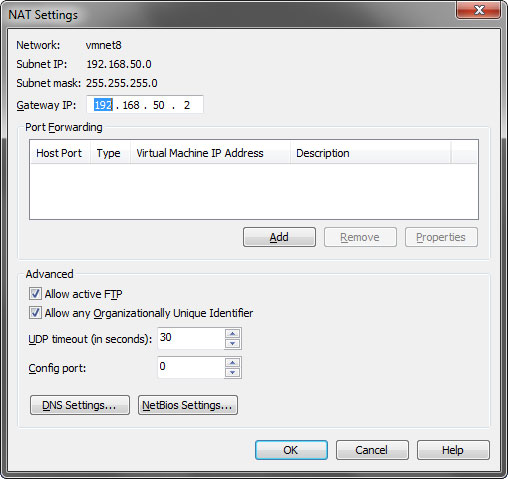
Здесь можно все оставить по умолчанию. Шлюз для сети 192.168.50.0 будет иметь адрес 192.168.50.2. Можете заглянуть в настройки DNS и NetBIOS, там я тоже все оставил как было.
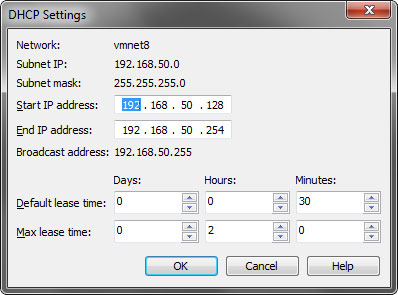
Тут задан диапазон из которого будут выдаваться IP адреса виртуальным машинам. А так-же, так называемое время аренды, срок, на который присваивается IP адрес. Тут я тоже оставляю все как есть.
Далее можно выходить из Virtual Network Editor нажав Ок. С коммутаторами закончили.
Проверяем что у нас в сетевых подключениях на основном компьютере ( хост-машина ).
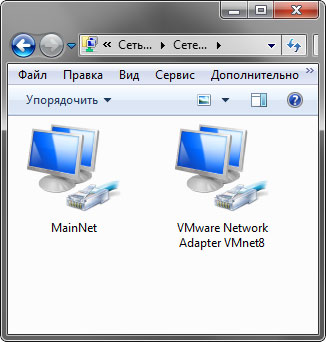
Видим в списке 2 сети, MainNet — это моя основная сеть, а VMware Network Adapter VMnet8 — это коммутатор NAT. Настройки соединения VMnet8 опять-же можно оставить как есть.

На этом первая часть, касающаяся настройки сети закончена, можно поднимать первую виртуальную машину.

Всем привет, сегодня хочу продолжить тему по настройке домашней виртуальной инфраструктуры на Wmware workstation. И сегодня мы рассмотрим как производится настройка сети Wmware workstation, для виртуальных машин. Какие виды сети там бывают и для чего каждый вид используется, понимание данных догматов, очень сильно расширит ваши возможности в плане применения данного гипервизора.
И так в предыдущий раз мы с вами создали виртуальную машину и установили на нее операционную систему. Теперь предположим, что вы создаете еще одну виртуальную машину и хотите организовать домен Active Directory, но для этого нужно настроить сеть Wmware workstation. Рассмотрим где это делается и какие есть веды сети.
Виды сетей Wmware workstation
И так какие виды сетей бывают в данном виде виртуализации:
- Мост > подключение непосредственно к физической сети. bridge как его еще называют объединяет несколько портов в виртуальный коммутатор, по сути вы увидите в виртуалке ваш сетевой интерфейс.
- NAT > по сути создается несколько отдельных сетевых интерфейсов, через которые ваша виртуальная машина получает интернет, физический адаптер натирует виртуальный адаптер.
- Только для узла > частная сеть только с узлом, это по сути закрытая локальная сеть которую настраивает Wmware workstation, между физическим компьютером и виртуальной машиной.
- Другое. указать виртуальную сеть > по сути закрытая изолированная сеть
- Сегмент локальной сети > изолированная сеть, создаваемая вами лично, трафик бегает только между виртуалками.
Как настроить сеть
Для этого заходим в параметры виртуальной машины и выбираете новый или существующий сетевой адаптер. По умолчанию стоит NAT, в данной настройке встроенный сервер DHCP, выдает вам внутренний ip адрес. Так же при установке VMware, у вас на физическом хосте создается два сетевых виртуальных интерфейса, через которые и проксируется трафик.

Вот настройки network интерфейса vm машинке:
- ip адрес 192.168.145.128 192.168.145.2
- DHCP сервер 192.168.145.254

Смотрим настройки тех сетевых адаптеров что у вас добавились на физическом компьютере:
- ip адрес 192.168.145.1, как видите они из одного сегмента 145. Что позволяет вам получать интернет в виртуалке.

Настройки NAT можно посмотреть Правка > Редактор виртуальной сети

В данном редакторе можно задать и посмотреть параметры NAT

Щелкаем Параметры NAT, тут видно шлюз 192.168.145.2, при желании его можно заменить на нужный вам. Обратите внимание можно даже пробрасывать порты в нужную машинку.

посмотреть параметры DNS. По умолчанию задаются автоматически, но можно задать и вручную.

Параметры DHCP, в них указывается выдаваемый пул ip адресов, время аренды.

Давайте сделаем трассировку из нашей vm и посмотрим прохождение трафика. Как видите первым хопом идет шлюз, а дальше уже шлюз физического интерфейса, куда трафик попадает через тот виртуальный интерфейс с ip 192.168.145.1.

Режим моста
Вот параметры моего сетевого адаптера на физическом компьютере, как видите ip адрес 192.168.0.77 и шлюз 192.168.0.1

А вот настройки сети на виртуальной машине Wmware workstation 192.168.0.11 и с таким же основным шлюзом. Из чего можно сделать вывод, что настройка сети, произведена в одном сегменте и если бы у меня еще был ноутбук подключенный через WiFi, то я бы с него имел доступ на прямую к виртуальной машине, так как они были бы в одной локальной сети. Единственной, что все бы шло через физический адаптер компьютера где настроена виртуализация.

Только для узла

Продолжаем с етевые настройки VMWare Workstation и устанавливаем значение Только для узла. И так теперь ваша virtual machine получает ip адрес из локальной сети в которой только она и ваш физический компьютер.

На фихическом хосте.
Другое: указать виртуальную сеть
В данном случае у вас тут может быть как и мост так и NAT, а может и изолированная сеть, все зависит от того как вы настроите в редакторе виртуальных сетей.
Сегмент локальной сети

Теперь выбираем созданный сегмент, подойдет для доменов active directory например.

Как видите Wmware workstation в данный момент 12 версия, очень мощный инструмент для организации различного уровня сложности и задачи сетей, думаю сценарии вы придумаете сами.
VMware Workstation является идеальным решением для самообразования, отладки приложений, создания тестовых лабораторных сред. Многие, кто делает первые шаги с VMware Workstation сталкиваются с различными вопросами при настройке. В данной статье мы рассмотрим сетевые настройки доступные сразу после установки VMware Workstation. Это статья будет интересна, прежде всего, тем, кто только начинает разбираться в виртуальной среде.
По умолчанию, в VMware Workstation существует три типа виртуальных сетей. Подключить виртуальную машину к определенной сети можно из меню Virtual Machine Settings

Рассмотрим доступные по умолчанию сети VMware Workstation:
Bridged/VMnet0. В этом подключении виртуальная машина подключается к сети, используя физический сетевой адаптер хоста. Виртуальный сетевой адаптер виртуальной машины использует физический сетевой адаптер вашего компьютера, открывая доступ виртуальной машине к той же сети, к которой подключен физический компьютер. Иными словами, виртуальные машины получают доступ к вашей локальной сети.
Необходимо учесть, хостовая и гостевая операционные системы имеют уникальные MAC и IP адреса. В случае если на виртуальных машинах не указан статический IP адрес, то она получит его по DHCP, как обычный компьютер. В данном типе подключения, виртуальная машина имеет полный доступ к локальной сети и может подключаться к другим компьютерам, а компьютеры локальной сети могут подключаться к ней.
Такой тип подключения используется наиболее часто.
Host-only/VMnet1. Второго рода сеть соединяет гостевую виртуальную машину и хостовый компьютер, образуя частную сеть. Данное подключение обеспечивает сетевое соединение между виртуальной машиной и физическим компьютером (хостом), используя виртуальный сетевой адаптер доступный операционной системе хоста.
При этом типе подключения, виртуальная машина не имеет доступ к локальной сети и Интернету. Поскольку виртуальные машины не имеют доступа к физической сети, VMware Workstation предусматривает использование DHCP службы для назначения TCP\IP параметров виртуальным машинам. Для host-only виртуальной сети используется определенная подсеть, в нашем случае это 192.168.52.0-254, где виртуальный адаптер на физическом компьютере имеет IP адрес 192.168.52.1, а все гостевые виртуальные машины использующие host-only подключение получают адреса от VMware DHCP server.
Виртуальные машины использующие host-only сеть могут взаимодействовать между собой в этой сети.
NAT/VMnet8. Это третий тип подключения. Для этого типа подключения характерно, что связь между виртуальной машиной и хостом осуществляется по частной сети. Для чего в физическом компьютере установлена вторая виртуальная сетевая карта.
При использовании NAT подключения, виртуальная машина не имеет собственного IP адреса внешней сети. Тем не менее, виртуальная машина может подключаться к компьютерам из внешней сети по стандартному протоколу TCP/IP. При этом виртуальная машина использует IP и MAC адреса физического компьютера.
Стоит заметить, что по умолчанию, компьютер из локальной физической сети не может подключаться к виртуальной машине.
NAT подключение выбирается по умолчанию при создании новой виртуальной машины VMware Workstation.
Так как виртуальная машина не имеет непосредственного доступа к сети, VMware Workstation использует DHCP службу для назначения IP адресов виртуальным машинам в частной сети.
Управление виртуальными сетями VMware Workstation осуществляется в Virtual Network Editor, который устанавливается по умолчанию. Запустить Virtual Network Editor можно непосредственно из меню Пуск, выбрав Все программы, затем VMware и Virtual Network Editor. Вы также можете запустить Virtual Network Editor внутри интерфейса VMware Workstation, выбрав меню Edit и Virtual Network Editor.
После запуска Virtual Network Editor вы увидите вкладку Summary. На этой вкладке отображаются все виртуальные сети используемые VMware Workstation.
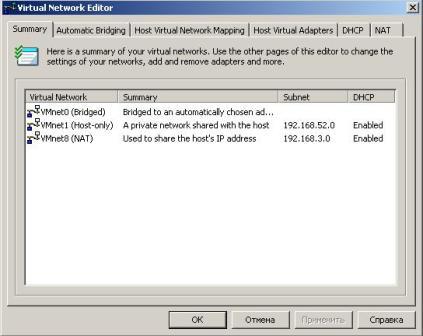
Далее рассмотрим все вкладки.
Automatic Bridging. В случае если хостовая машина, т.е. компьютер на котором установлено ПО VMware Workstation, имеет более одного физического адаптера Ethernet, автоматически происходит выбор первого доступного физического адаптера, который будет использоваться в виртуальной сети VMnet0. Есть возможность добавить исключение не использовать определенный физический адаптер в сети VMnet0.

Host Virtual Network Mapping. Эта вкладка служит для настройки виртуальных сетей в VMware Workstation. На этой вкладке для сети VMnet0.можно указать использование определенного физического адаптера. Для сетей VMnet1 и VMnet8 можно указать подсеть и параметры DHCP.

Host Virtual Network Adapter. Этот тип адаптеров позволяет подключаться хостовой машине к виртуальной сети. По умолчанию создаются два виртуальных сетевых адаптера на хост: один для bridge сети и один для network address translation (NAT) сети. С помощью этой вкладки можно отключать или полностью удалить определенный адаптер. Также на этой вкладке можно создать новый виртуальный адаптер и связать его с конкретной VMnet.

DHCP. На этой вкладке определяются параметры DHCP для VMnet1 (host-only) и VMnet8 (NAT) виртуальных сетей. Здесь же можно остановить или перезапустить DHCP службу.


Я надеюсь, что вы получили более четкое представление о виртуальных сетях VMware Workstation, и данная статья оказалась полезной для вас.
На странице представлена подробная инструкция о том, как создать сетевые соединения между основной и виртуальными машинами в программе VMware Workstation.
Вы можете адаптировать содержимое:
Обычная настройка VMware без контекста основной статьи.
( выполните также пункт по настройке статических IP-адресов на следующей странице статьи).
Настройка VMware в контексте создания группы виртуальных прокси-серверов.
Для создания виртуальной локальной сети, под каждую локальную машину мы должны создать виртуальные адаптеры, которые все компьютеры будут считать реальными сетевыми картами.
Для перехода к настройкам в верхнем выпадающем меню программы VMware Workstation выбираем [Правка] – [Редактор виртуальной сети…]
Перед нами откроется редактор виртуальной сети. Если Вы впервые создаёте виртуальную сеть, для начала давайте удалим существующие по умолчанию сети чтобы не путаться, выделяя сеть в списке и нажимая кнопку «Удалить сеть».
Вспомните, как ранее к названиям папок с образами виртуальных машин мы добавили слово VMware c порядковым номером. Теперь нажимаем кнопку добавить сеть и добавляем сети, выбрав в списке VMware0 и так далее по нужному количеству виртуальных машин.

Наши сети появятся в списке сетей, теперь кликаем по каждой строке с названием сети и в области «Информация о VMNet» под списком сетей выбираем пункт «Только узел», следующий пункт «Подключить адаптер узла к этой сети» должен быть отмечен. Мы также обязательно снимаем галочку с пункта «Использовать локальную службу DHCP для распределения IP-адресов для виртуальных машин» так как назначим свои собственные статистические IP-адреса в следующей части статьи. Выполняем действие для каждой сети и нажимаем [Применить].
Далее смотрим, к какой сети какой «Адрес подсети» принадлежит, записываем эти цифры или запоминаем, как их здесь посмотреть, так как эти адреса понадобятся нам, чтобы назначить свой адрес в рамках этих подсетей вручную. Нажимаем [ОК]. На основной и виртуальной машине должны будут сразу появиться сетевые адаптеры наших виртуальных сетей.
Для включения сетевых адаптеров на каждой виртуальной машине VMware кликаем по названию виртуальной машины правой кнопкой мыши и в контекстном меню выбираем пункт «Параметры», затем переходим на вкладку «оборудование» окна «Параметры виртуальной машины». Если вы обнаружили в списке устройств виртуальной машины неиспользуемый вами сетевой адаптер, то лучше просто удаляем его, после чего выбираем вкладку «добавить».

Аналогичные действия по созданию новых виртуальных сетевых адаптеров делаем на других Virtual OS. Мы создаём для каждой виртуальной машины по адаптеру, чтобы иметь возможность мониторить трафик и стабильность трафика (парсинга) с каждой виртуальный машины отдельно и при этом в одном месте – во вкладке Сеть в Диспетчере задач основной операционной системы.
Теперь, когда наши адаптеры созданы, можно перейти к настройке статических IP-адресов для наших адаптеров, описанной на следующей странице статьи.
Читайте также:


