Как базарить в скайпе
Конференции в Скайпе – удобный способ сбора нескольких людей в одном групповом звонке. В ней можно, например, обговорить различные важные вещи по работе или проводить онлайн обучение. В этой статье мы поговорим о том, как создать свою конференцию, присоединиться к уже существующему групповому звонку и продемонстрировать свой экран всем участникам этой конференции.
Как создать конференцию в Skype
Создать конференцию можно во время звонка с человеком или групповым чатом. В этот звонок всего лишь нужно добавить других своих контактов, вот что нужно сделать для того, чтобы создать свою конференцию:
- Откройте чат с нужным вам человеком или группой;
- В правом верхнем углу нажмите на кнопку звонка;
- В окне звонка в правом верхнем углу найдите иконки всех людей, которые участвуют в звонке. Найдите и нажмите кнопку для добавления новых участников;
- Откроется окно «Добавление в беседу» со списком всех ваших контактов. Тут же вы найдете поисковик людей, с которым вы можете найти конкретных людей;
- Найдите нужных людей и выделите их, нажав на кружок напротив их ников так, чтобы он загорелся синим и появилась галочка;
- В беседу можно пригласить и другим способом – по ссылке, скинув ее человеку или группе людей, которых нет у вас в друзьях. Ссылку можно получить нажав на соответствующую кнопку;
- После выделения всех нужных участников нажмите «Добавить», после чего они присоединятся к конференции.

Внимание! В звонке могут участвовать до 25 человек, а после 11 участников возможность транслировать видео с вебки отключится.
После окончания звонка будет создан новый групповой чат со всеми участниками конференции. Так, вы можете удобно вновь позвонить всем ее участникам, написать всем им в группу и совершать все действия, которые можете совершать в обычной группе в Скайп. В этой группой будут связаны следующие возможности конференции.
Как показать презентацию в Скайп
В конференциях одна из самых важных функций – показ презентаций или просто рабочего стола в прямом эфире всем участником этой конференции. Это нужно, например, для показа учебных материалов с попутными объяснениями. Чтобы продемонстрировать свои презентации всем участникам конференции, совершите следующие действия:
Как присоединится к беседе
Если вы не успели присоединиться к звонку, или конференция уже давно началась, и вы хотите к ней присоединиться, то это можно сделать. Чтобы присоединиться к уже начавшейся беседе, совершите следующие действия:

- Откройте чат своей конференции;
- Нажмите на кнопку «Присоединиться к звонку» в правом верхнем углу, где ранее были кнопки начала звонка;
- Готово! Теперь вы подключились к разговору своей конференции, можете общаться, включать демонстрацию экрана и т.д.
Как создать конференцию в Скайп на мобильном
Позвонив человеку или своему групповому чату, вы можете создать собственную онлайн конференцию, добавив в этот разговор новых участников. Чтобы это сделать, совершите следующие действия:
- Откройте чат с группой или человеком, с которыми вы хотите создать конференцию;
- В окне чата в правом верхнем углу найдите и нажмите кнопку совершения звонка;
- Откроется окно вызова. В нем вам нужно дополнительное меню, кнопку которого вы найдете в правом нижнем углу звонка;
- Откроется дополнительное меню. В нем найдите кнопку для добавления новых людей в звонок. Нажмите ее;
- Откроется окно добавления людей со списком из всех контактов, с которыми вы ранее общались. Для поиска определенных людей можно воспользоваться поисковиком сверху;
- Найдите и выделите всех нужных вам людей. Чтобы выделить контакты, нажимайте по их именам. Если контакт выделен, рядом с ним загорится синий кружок с галочкой;
- Как только вы выделите всех нужных людей, нажмите кнопку «Добавить» в правом верхнем углу.

Важно! Участвовать в чате могут до 25 человек, а после участия 11 человек у всех отключается возможность передачи видео с вашей веб-камеры.
После окончания звонка будет создан новый групповой чат с участниками конференции, что удобно для созыва следующей видеоконференции и онлайн общения между всеми ее участниками. С этой группой будут связаны следующие инструкции.
Как показать презентацию
Демонстрация экрана – одна из самых важных функций для рабочих и учебных конференций, ведь через нее можно удобно показывать свои презентации, медиа файлы и учебный материал. Причем этот материал вы будете показывать в прямом эфире для всех участников конференции, а вы сами можете попутно его объяснять. Чтобы показать презентацию, совершите следующие действия:
- Позвоните всем участникам конференции, если вы этого еще не сделали;
- В окне звонка откройте дополнительное меню, нажав на кнопку в правом нижнем углу;
- Откроется дополнительные функции звонка. Нажмите на кнопку «Демонстрация экрана», после чего все действия на экране вашего телефона будут видны и всем участникам конференции в прямом эфире;
- Если Скайп на вашем устройстве попросит разрешения снимать ваш экран телефона, согласитесь.
Как присоединится к звонку
Если участники конференции начали звонок без вас, или вы просто не успели его принять, то вы можете спокойно присоединиться к текущему звонку. Для того, чтобы присоединиться к уже начатому звонку, совершите следующие действия:

- Откройте чат своей конференции;
- В правом верхнем углу найдите кнопку присоединения к звонку, нажмите ее;
- Готово! Вы подключитесь к текущему звонку, сможете общаться и включать свою демонстрацию экрана.

В мире существуют такая программа, как скайп. Для чего она нужна - знают многие. Для незнающих: это программа для общения как голосом с видео, так и при помощи чата. В skype-чате можно вести разговор одновременно с несколькими людьми.
Так вот, skype обладает большим количеством функций и секретов, которые сложно выявить или найти к ним нормальное описание. Не буду спорить, интернет кишит статьями о секретах, обнаруженных в скайпе. Но чтобы узнать об этих скайп секретах нужно пролистать ни один десяток сайтов и блогов. При этом, не факт, что вы найдете то что вам нужно.
Я постараюсь объеденить в этом материале все замеченные секреты программы skype. По мере выяснения новых секретов материал буду обновлять. Исходные данные: Windows XP SP3, Skype v.5.5.0.124.
ВНИМАНИЕ! Большинство из описанных секретов работают только в Skype до версии 5.7 включительно. Дело в том, что с момента выкупа Skype компанией Microsoft разработчики прикрыли большинство функций. Если у Вас Skype версии 5.7 или ниже, а у Вашего собеседника более новая версия, то секреты, использованные на Вашем компьютере, нормально отработают.
Коротко, о чем мы будем говорить:
Команды в скайп-чате
Немного о ролях в skype. Располагаю их в порядке от самых привилегированных, к самым бесправным:
- creator - создатель чата. Обладает всеми возможными привилегиями. В чате может быть только один.
- master - модератор чата. Доступны большинство команд. Модератор не может назначить другого пользователя модератором.
- helper - помощник. Мало привелегий. Может говорить при настройках чата с флагом USERS_ARE_LISTENERS. Не могут менять роли другим пользователям.
- user - рядовые пользователи чата.
- listener - слушатели. Не могут говорить, но могут слушать.
- applicant - пользователи, которые приглашены в скайп-чат, но еще не одобренные модератором или создателем.
HTML-теги в скайп-чате
Но учтите, в skype отработают не все теги. Вот список тех тегов, которые явно отрабатывают в skype:
- <center>текст</center> - выравнивает текст по-центру.
- <b>текст</b> - делает текст в скайп-чате жирным.
- <i>текст</i> - делает текст в скайп-чате курсивным.
- <u>текст</u> - делает текст в скайп-чате подчеркнутым.
- <s>текст</s> - делает текст в скайп-чате зачеркнутым.
- <blink>текст</blink> - текст будет мерцать.
- <font color="цвет" size="размер">текст</font> - так задается размер и цвет текста в скайп-чате. Цвет задается в шестнадцатиричном исчислении цветов RGB, а размер задается в пунктах.
- <a href="ссылка">текст ссылки</a> - создает ссылку. Учитывая, что skype сам может создавать кликабельную ссылку, то в этом методе можно задать любой текст ссылки.
- <br /> - создает перевод строки.
- <hr /> - создает горизонтальную строку на весь скайп-чат.
Теги в skype можно сочетать вместе. При сочетании тегов нужно соблюдать правила вложенности. Небольшой пример текста (выравнивание по-центру, подчеркнутый, красного цвета, 14-го размера, мерцает):
Скрытые смайлы skype
В skype существуют скрытые смайлы, которые не включены в стандартный набор. В текст они вводятся кодами в круглых скобках. Ниже весь список скрытых смайлов скайпа:
Также, существует огромное количество смайлов-флагов. Для создания смайла-флага нужно использовать следующий код: (flag:XY), где XY - это буквы страны. Варианты букв стран и какой флаг им соответствует можно посмотреть на следующей картинке:

Для примера, код (flag:ru) выведет флаг России.
Skype-ссылки
Skype поддерживает возможность работы с обычными ссылками. Для этого ссылка должна начинаться с skype: и сопровождаться специальными командами. Ссылка будет работать только в том случае, если skype установлен на компьютере пользователя.
Skype-ссылки могут быть полезны владельцам сайтов. Скажем, для списка контактов и вариантов связи. Также, ссылки можно передавать в чате Skype, и они будут работать. Ссылки в стандарте HTML пишутся следующим образом:
Ниже опишу варианты ссылок для работы со скайпом:
<!-- этот код вводить в тело HEAD страницы -->
<script type="text/javascript" src="http://download.skype.com/share/skypebuttons/js/skypeCheck.js"></script>
<!-- так должны выглядеть ссылки -->
<a href="ссылка" onclick="return skypeCheck()">текст ссылки</a>
Небольшие секреты скайпа
Скайп обладает небольшими секретами, так называемыми пасхальными яйцами. Такие секреты всплывают случайно, но они заложены в программу изначально. Наш путь к совершенству предполагает все знания. Вот небольшой список того, что было обнаружено:
- Если зажать 3 несмежные клавиши на клавиатуре, то в чате появляется кошка вместо пишущей руки. Похоже, что создатели Skype заранее предположили, что кошка в доме может наступить на клавиатуру. Это своеобразный знак - печатает кошка.
- Если беспорядочно нажимать на клавиатуре множество кнопок, то в чате появится изображение кулаков, бьющих по клавиатуре. Без комментариев.
Я не уверен, что описал все секреты скайпа, и являются ли эти фишки секретами. Поэтому, пишите в комментах - дополним материал.
На этом все. Удачи в свершениях!
Вы можете присоедениться к моему микроблогу в Твиттере @SzenProgs. Буду благодарен, если оцените мой труд, и щелкните по звездочкам ниже.
Все секреты скайпа и скайп-чата
Инструкции
Скрипты, инструкции, справочники
Скайп, бесспорно, рулит.
Если раньше нам нужно было часами отвисать в текстовых чатах, набивая килобайты
информации, то теперь, благодаря распространению безлимитного инета вплоть до
российской глубинки, даже самые удаленные от столицы интернетчики могут познать
радость голосового общения.
Хакера же все это голосовое общение может только расстроить. Ведь теперь
гениальные keylog’еры, которые он научился мастерить из подручных инструментов,
начинают нервно курить в сторонке. Общение голосом хуками не перехватишь! Что же
делать? Смириться и уходить на заслуженную ][-пенсию? Ни в коем случае! Я провел
все необходимые исследования по захвату скайп-переговоров (редактор рубрики
обещал поставить смертельную инъекцию, если я их не закончу) и прямо сейчас
готов поделиться их результатами. Let’s go!
Способы перехвата
С целью мы определились и теперь нужно начитаться скучной теории, без которой
в таком деле продвинуться нереально. Прогуляйся по улице, свари себе чашечку
глинтвейна, расположись удобнее в кресле и начинай впитывать священные знания.
Буквально в начале октября 2009 года один умелец написал продвинутый снифер,
о котором написали во всех security-ресурсах всемирной паутины. Если верить
новостям и автору снифа, то выходит, что перцу удалось перехватить скайп-трафик
(ну, это можно было сделать и раньше) и, что самое главное – расшифровать его.
Обойти такое событие стороной я не мог, поэтому немедленно решил найти
заветный исходничек (автор снифера был чертовски добр и выложил на паблик полный
сорец), но жестко обломался. Враги народа убрали заветный сорец с сабжевого
сайта, а часовой марш-бросок по гуглу нормальных результатов не дал. Мне лишь
попадались какие-то нерабочие сорцы.
Совсем отчаявшись, я плюнул на этот вариант. Стоп! Если ничего не вышло, то
зачем я все это тебе рассказываю? Все просто, ситуация меняется каждый день и
вполне возможно, что к моменту выхода статьи в свет на просторах всемирной
паутины появятся рабочие сорцы этого тройчика. Чем черт не шутит. Учти, если
удастся найти заветный исходник, то считай, что у тебя в руках все козыри и
теперь все скайперы станут для тебя мишенями.
Несомненно, первый способ - самый лучший, но с реализацией реальный напряг.
Буду откровенен: я уже отчаялся и хотел положить на всю затею железный болт, но
редактор рубрики был другого мнения. После пары намеков, двух ударов по почкам и
печени я не смог отказать в подготовке материала. Как оказалось, сделал я это не
зря.
Если не получается достичь цели напрямую, то нужно заходить с тылу. Так
поступил и ваш покорный слуга. Идея проста до безобразия и, возможно, ты уже
даже юзал эту фичу для какого-нибудь благого дела.
Не буду ходить вокруг да около, а раскрою все карты. Итак, в горячо мной
любимых операционных системах от Microsoft есть такая фича - стерео-микшер.
Немногие знают, что благодаря этой, казалось бы, бесполезной приблуде и
какого-нибудь языка программирования реально сварганить полноценного
skype-шпиона.
Активируй в своей (или не совсем своей?) системе стерео-микшер, и тебе
становятся подвластными оба звуковых потока – тот, которой идет на микрофон и
соответственно тот, который поступает на колонки/наушники. Догадываешься, к чему
я клоню? Все верно, чтобы зарипать беседу двух людей по скайпу, тебе лишь
потребуется воспользоваться стандартным WinAPI/объектами для записи звука с
микрофона.
Сделать это достаточно просто и убедиться в этом ты сможешь, взглянув на
врезку 1. В нем я привел часть, отвечающего за запись звука. Не торопись все это
переписывать, сразу он у тебя все равно не скомпилится.
Этот человек потрудился на славу и создал проект NAudio – аудиоредактор с
открытым исходным кодом. В рамках проекта Марк написал каркас, позволяющий
максимально удобно взаимодействовать с различными WinAPI-функциями для работы со
звуком.
NAudio доступен на нашем DVD. Просто
подтяни его модули к своему проекту и тебе станут доступны все необходимые
классы. Записывать звук с их помощью крайне просто. Да ты, наверное, в этом уже
убедился :).
В самом начале листинга я определяю формат WAV-файла. Для этого мне требуется
установить количество каналов (в нашем случае будем писать в mono) и частоту
сэмпла. Кроме настроек формата аудиофайла, мне требуется определить устройство
(device number), с которого мы будем захватывать звук. Я устанавливаю 0, что
соответствует устройству записи "по умолчанию".
Узнавать об очередной порции поступивших на звуковую карту данных нам может
событие waveIn_DataAvaible(). Если оно сработало, то значит пришли данные и их
требуется записать.
А вот и первые минусы
Не спеши пускать слюни и пытаться впопыхах сотворить зловреда для Skype.
Предложенный мной способ хорош и полностью работоспособен, но у него есть
несколько минусов, о которых тебе необходимо узнать заранее. Некоторые из них:
1. Нет никаких гарантий, что в системе пользователя стерео-микшер вообще
будет активен. Да, он включен по умолчанию, но многие пользователи принудительно
отключают его. Зачем? Лично мне приходится это делать из-за того, что я пишу
подкасты и мне крайне важно, чтобы звук захватывался лишь с моего микрофона, а
не голоса соведущего.
Твоя программа должна быть готова к такому положению дел и в случае чего
суметь самостоятельно внести нужные настройки. Вот здесь возникают небольшие
сложности, но разве кто-то говорил, что будет совсем просто?
2. Нет четкого ориентира, на который можно опереться и 100% заверить, что
именно сейчас пользователь начал общаться со своим собеседником. На одном из
кодерских форумов для решения данной траблы предлагали следующий способ:
анализировать звук, поступающий на микрофон и в случае обнаружения больших
скачков звуковой волны (т.е. когда человек начинает орать/говорить) приступать к
записи. Для прерывания следует руководствоваться примерно таким алгоритмом –
ждем тишины и, если она длится более n минут, прекращаем захват звука.
Предложенный алгоритм, несомненно, хорош, но в описанном выше виде им лучше
не пользоваться. Попробую объяснить, почему. Заюзав данный способ в чистом виде,
ты рискуешь напороться на большое количество ложных срабатываний. Если на
вражеской территории микрофон лежит возле колонок, из которых без устали звучит
heavy metal, то твой трой будет постоянно вести запись, и во время сбора урожая
ты обнаружишь, что у тебя появился сборник всех любимых треков твоей жертвы. Что
же тогда делать? Надеяться на авось и писать все подряд? Можно, но это как-то не
по-хакцерски.
Я провел небольшой мозговой штурм и пришел к выводу, что озвученным выше
способом пользоваться можно, но только предварительно организовав страховку.
Страховка может быть, как минимум, двух видов:
1. Хуки. В нашем журнале мы неоднократно описывали технику применения хуков,
и еще раз расписывать все подробности и, тем более, приводить примеры, меня
сильно обламывает. Ты уже не маленький и такие вещи должен знать :). Я лишь
подскажу алгоритм:
a. Ставим хук на обработку создания новых окон.
b. Реализуем проверку, в которой обрабатываем каждое вновь созданное окно. В
коде проверки мы должны смотреть на: родителя окна, класс окна, заголовок и т.д.
По этим признакам мы можем распознать окно входящего Skype-звонка и в случае
чего начать запись.
2. Функции для работы с окнами. Вторым вариантом решения задачи будут хорошо
знакомые тебе WinAPI-функции для работы с окнами. Ты ведь еще помнишь такие
слова, как FindWindow, EnumWindows, EnumChildWindows и т.д.? С помощью этих API
реализовывается банальный поиск окна входящего звонка. Если окно найдено, то это
означает, что жертва начала базарить по скайпу, в противном случае нужно
выполнить поиск чуть попозже. Периодичность поиска должна быть минимальной,
иначе ты рискуешь пропустить секретные звонки.
И вот мы медленно, но верно добрались до самого простого и удобного способа
записи skype-бесед. Немногие знают, что разработчики Skype поощряют людей,
имеющих желание разрабатывать всякие полезняшки для их детища. Само поощрение
выражается в разработке и обновлении официального SDK.
Но не будем бежать впереди паровоза, восхваляя то, что еще пробовали, а
познакомимся со всеми нюансами на примере.
Пока у тебя создается проект, я вкратце расскажу про шаблон SEHEwc. По правде
говоря, это не совсем шаблон в привычном нам понимании. В реале это полноценный
пример, демонстрирующий все возможности хваленого мной SDK. Демка написана очень
хорошо и разбираться в ее коде одно удовольствие.
Мощность примера не вызывает сомнений. На первый взгляд может показаться, что
его код дает ответы на самые изощренные вопросы, связанные с программированием
скайпа. Но, самая нужная для нас фича – запись разговоров, в нем, увы, не
реализована. Что ж, будем исправлять ситуацию.
Перейди в редактор кода и найди описание метода OurCallStatus. В его теле
описано получение различной инфы о текущем звонке. Это все хорошо и безумно
интересно, но мы хотим другого. Сотри имеющийся код, и вместо него перепиши
содержимое третьей врезки. Пока ты будешь переписывать, я расскажу о том, что
там происходит.
В самой первой строке я выполняю проверку и сравниваю значение переменной
status с со значением clsInProgress перечисления TCallStatus (ух,
настальгическая дельфячья буковка T перед именем типа :)). Если они равны, то
беседа в самом разгаре и пора начинать запись звука.
Теперь приготовься и не упади со стула, когда узнаешь, что запись
осуществляется всего лишь одной строкой:
call.set_CaptureMicDevice(TCallIoDeviceType.callIoDeviceTypeFile,
@"Путь, куда сохранять" + call.Id.ToString() + ".wav");
В первый параметр метода set_captureMicDevice требуется передать устройство,
на которое будет выведен поток с микрофона. Типы устройств хранятся в
перечислении TCallIoDeviceType. Мы хотим захватывать звук в файл, поэтому ставим
callIoDeviceTypeFile. Второй параметр зависит от первого. В нашем случае в нем
передается путь к файлу, в который будем сохранять результат записи.
Обрати внимание, что вызовом метода set_captureMicDevice мы сохраним лишь
голос нашей жертвы, а те, с кем она говорит – останутся за кадром. Записывать
собеседников мы будем при помощи метода set_OutputDevice:
call.set_OutputDevice(TCallIoDeviceType.callIoDeviceTypeFile, @"Путь
куда сохранять" + call.Id.ToString() + ".wav");
Параметры у него точно такие же, как и у предыдущего, поэтому дважды
рассказывать не буду :).
Можно сказать, что все готово. Компиль и запускай проект. При стартинге не
забудь одобрить в скайпе инжект, иначе ничего захватить не получится.
Попробуем протестировать наше приложение в реальных условиях. Попроси своего
приятеля, чтобы он позвонил тебе по скайпу и немного поболтал с тобой.
Если при переписывании листинга ты был крайне внимателен, то по переданным в
методы captureMicDevice и set_OutputDevice путям для сохранения файлов, будут
лежать свежеиспеченные WAV’ки. Прослушай их в своем плеере и убедись, что все
работает как надо.
Досадные ограничения
Как бороться с "ненужными" окнами?
Вывод файлов
Рано или поздно ты столкнешься с еще одной большой проблемой – сбором урожая.
Безошибочно сейвить всю болтовню жертвы, конечно же, хорошо, но какой толк от
награбленного добра, если его нельзя забрать и проанализировать? Верно,
никакого.
Шпион для скайпа – это не кейлоггер и его логи так просто по почте не
отправишь. Мало того, что файлы со звуком брутально весят, так еще и пересылать
их протоколу smtp совсем не айс.
Задача вывода файлов усложняется в несколько раз, если юзер сидит не на
безлимите (да-да, такие еще встречаются). В этом случае пересылка больших по
объему файлов не останется незамеченной в статистике и это обязательно
насторожит продвинутого пользователя. Особенно, когда он будет испытывать
большие тормоза во время нахождения в сети.
Немного покумекав, я пришел к следующему алгоритму:
- Кодирование каждого файла со звуком в формат mp3. Изначально все разговоры
нашей жертвы мы писали в WAV’ы, которые очень много весят. Например, средний
размер продолжительной беседы (около часа) может достигать 50-80 метров (в
зависимости от настроек). Пересылать такой файл в чистом виде, мягко говоря,
нереально. Перекодировка в формат mp3 частично решит проблему размера. Если
выставить максимальную степень сжатия и минимальный битрейт, то размер удастся
сократить в 3-4 раза. Это уже лучше, но не идеально. Вывод тех же 5 метров
может показаться затруднительным. - Разбивка файла на более мелкие части. В предыдущем абзаце я сказал, что
даже такая операция как кодирование файла в mp3 не спасет тебя от проблем с
пересылкой. Лучше всего разбить сжатый файл на более мелкие части и отправлять
уже их. Например, раздробить mp3 на частички по 300-500 Кб. Такие крохотульки
будет куда проще и быстрее вывести с поля битвы.
Happy end
Нет предела возможностям человека и нет предела совершенству. Нерешаемых
задач не бывает и все трудности можно преодолеть. Сегодня я рассказал тебе про
строение скелета voice-logger’a, и дальнейший выбор зависит только от тебя. Либо
ты сведешь всю полученную инфу в одну кучу и создашь неуловимого шпиона для
скайпа, либо разработаешь профессиональный инструмент для легального бэкапа
переговоров :). Выбор за тобой, мне лишь остается попрощаться и пожелать тебе
удачи!
P.S. Полные исходники моего трояна не проси. Все равно не дам, я жадный :). А
если серьезно, я не поддерживаю такие вещи и не хочу, чтобы многие тупо компили
готовый проект и приступали к боевым действиям. Прослушка разговоров – это
вторжение в личную жизнь, а это, помимо незаконности, еще и подло! До встречи!
Warning
Подслушивание чужих разговоров – глубоко незаконная вещь. Используй
полученную информацию только для создания бэкапера своих разговоров!


Юлить не буду, сегодня не считаю Skype достаточно удобным средством для общения с родными, друзьями или коллегами. Но вынужден использовать его в тех случаях, когда адресат на второй стороне не предлагает альтернативные варианты — хотя бы тот же WhatsApp.
Чтобы разнообразить общение с помощью Skype, воспользуйтесь набором фишек, которые надо знать каждому.
1. Добавьте контакты телефонной книги в список друзей
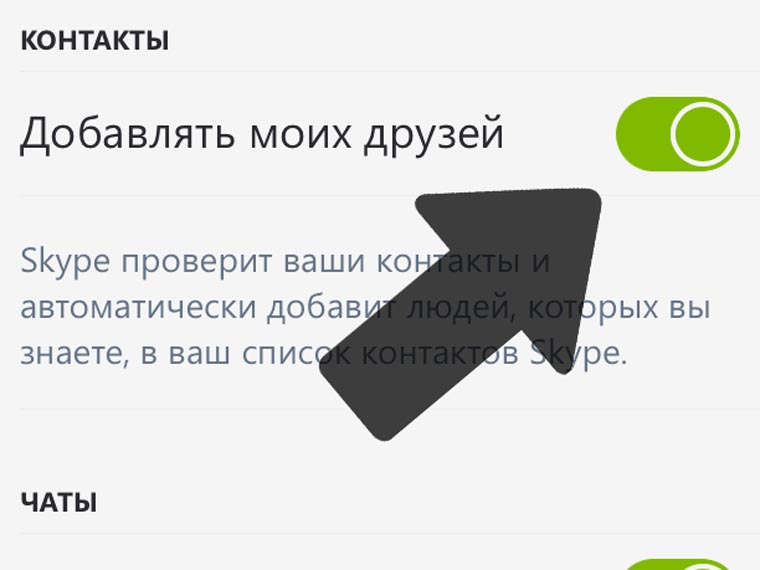
Чтобы добавить контакты телефонной книги в список друзей, перейдите в меню настроек в разделе профиля и передвиньте соответствующий выключатель в активное положение.
Теперь увидите в перечне контактов Skype все записи телефонной книги, которые пользуются сервисом.
И эта возможность появилась только в последних обновлениях мобильного приложения для iOS.
2. Отправляйте местоположение, чтобы сэкономить время
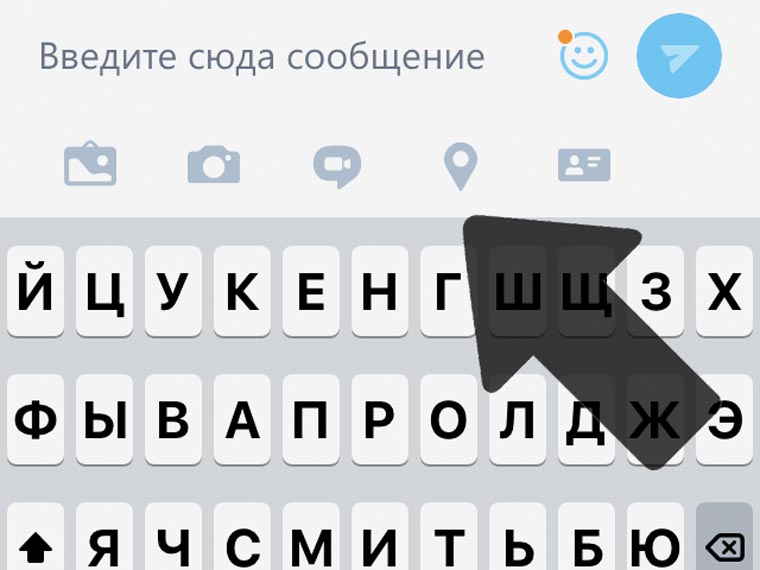
Эту фишку мы с друзьями активно используем через WhatsApp, когда пытаемся найти друг друга в родном городе или в поездке. И она есть и в Skype.
Просто нажмите на соответствующую кнопку над клавиатурой, скорректируйте местоположение и подтвердите выбор. Профит.
3. Отметьте избранных собеседников из общего перечня
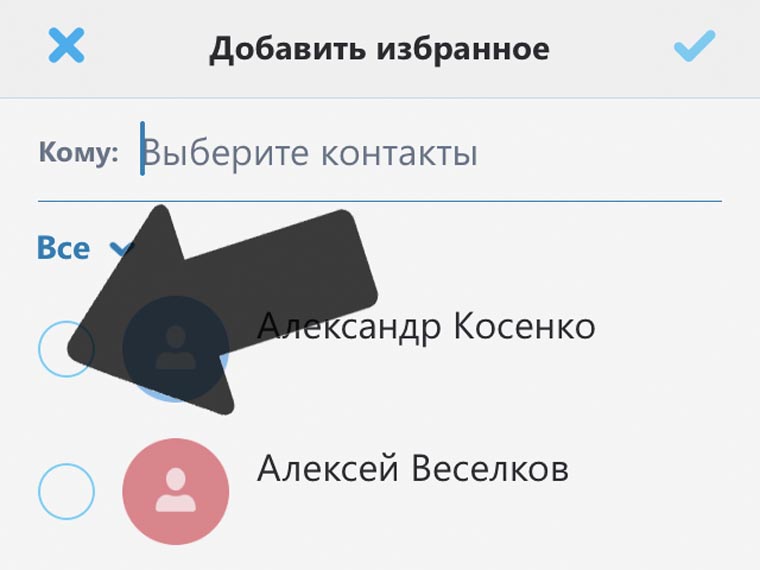
В меню контактов нажмите на добавление в перечень избранных и отметьте адресатов, с которыми общаетесь или планируете общаться чаще всего.
Таким образом сэкономите время на их поиск в будущем — избранные записи всегда отображаются в верхней части телефонной книги Skype.
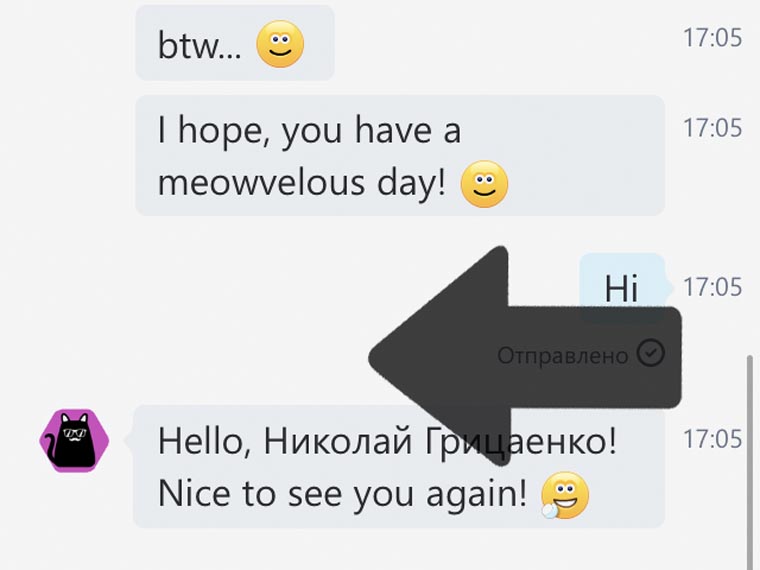
5. Используйте скрытые смайлы из перечня лучших ниже
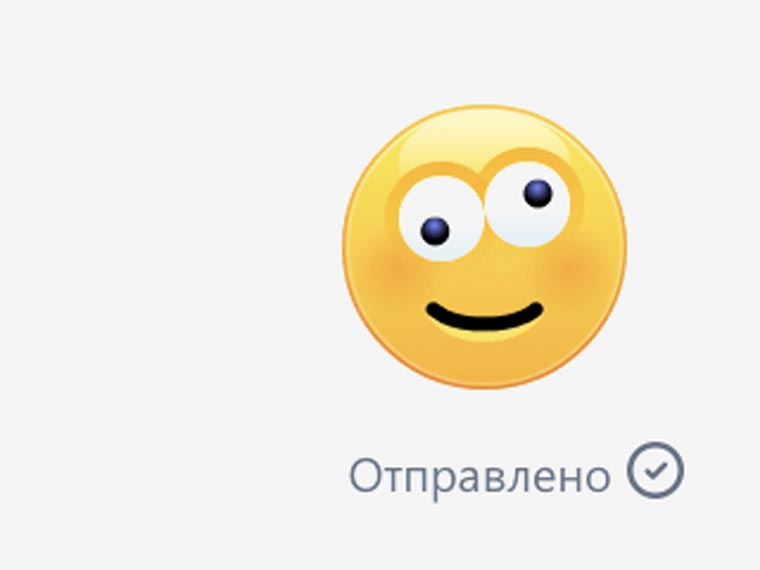
Слева — изображение, в центре — название, справа — код (скобки тоже часть кода).
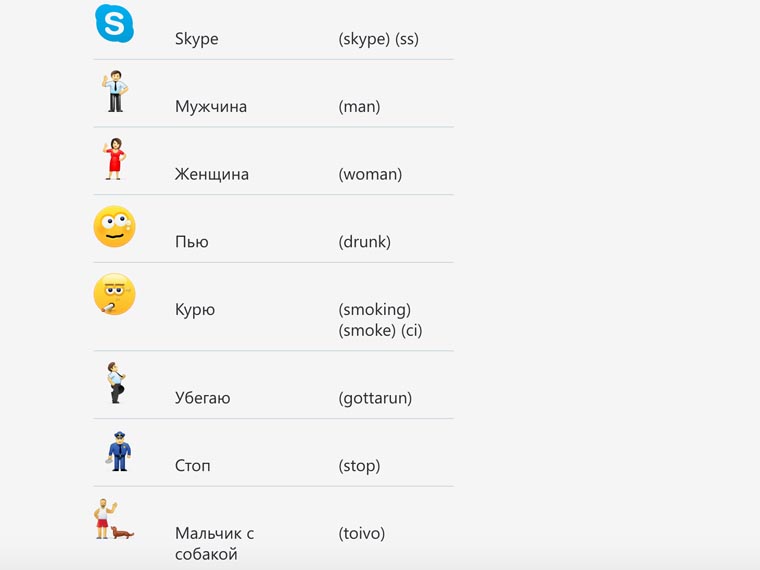
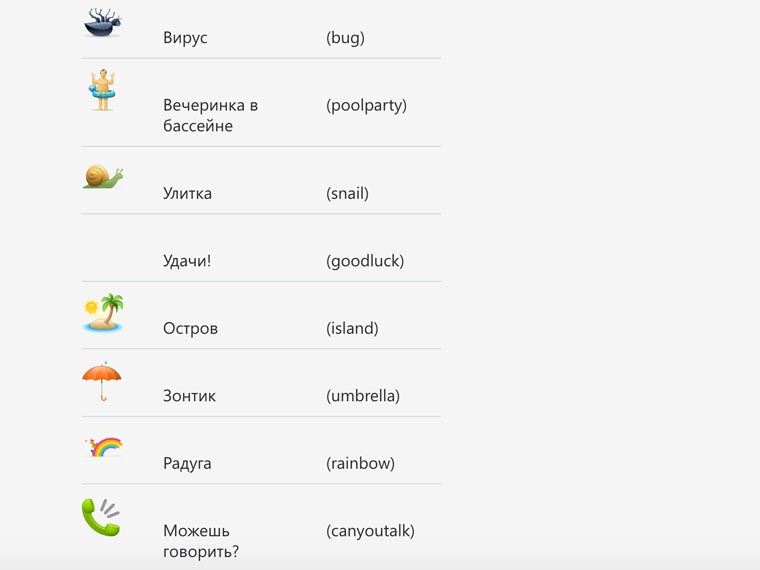
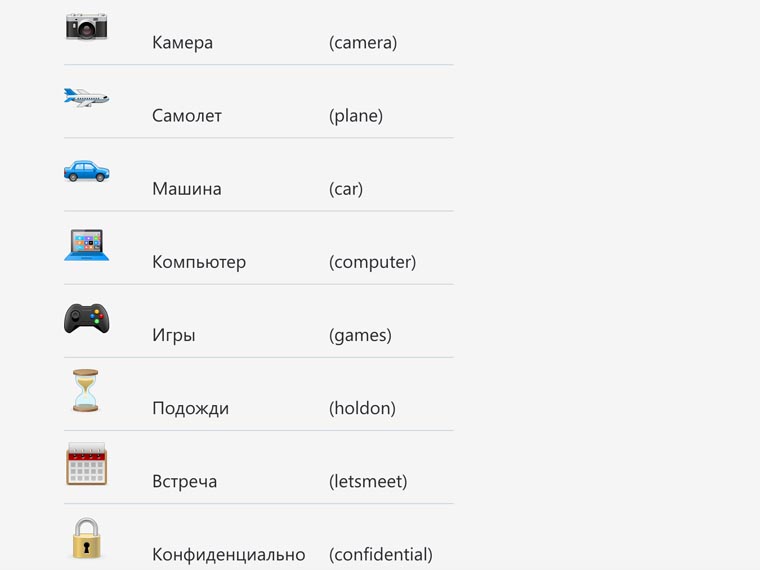
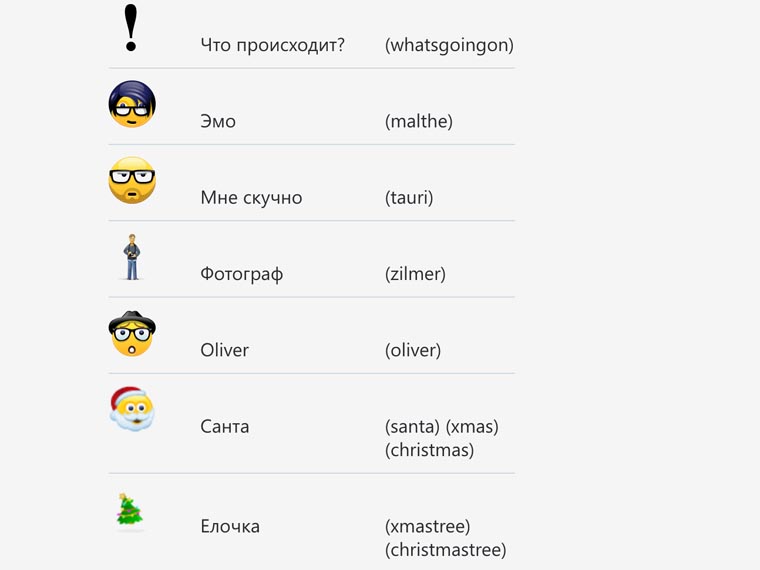
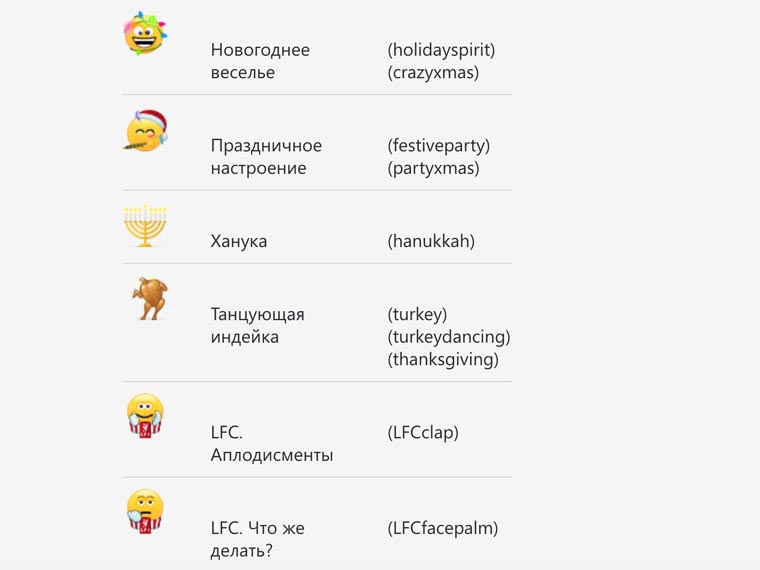
6. Передавайте контакты Skype собеседникам в пару тапов
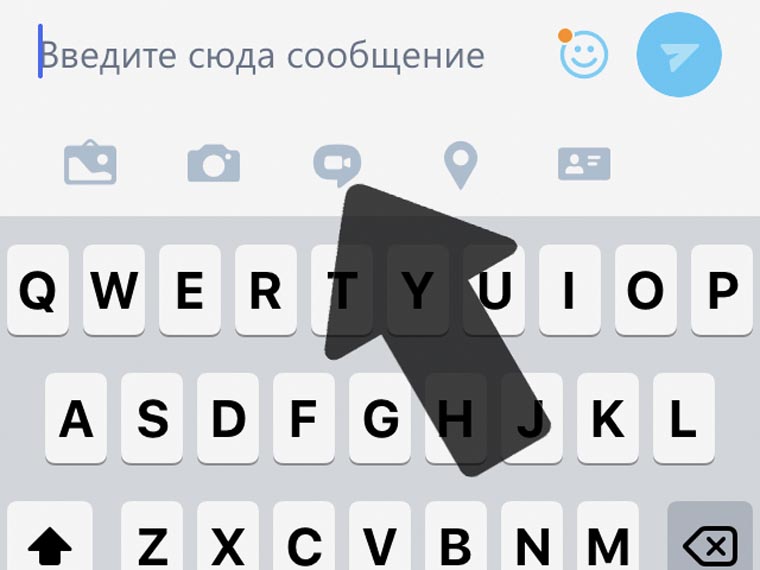
Для этого у мобильного приложения сервиса предусмотрена специальная кнопка, которая доступна во время переписки.
С помощью этой возможности сможете посоветовать друзьям контакты из телефонной книги для решения вопросов или состыкуете вместе близких родных.
7. Устанавливайте статусы в Skype по личным потребностям
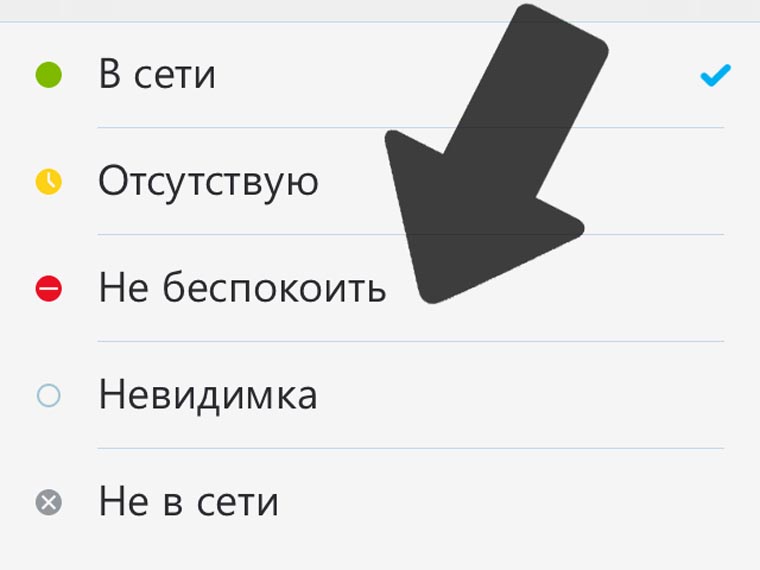
Используйте статусы сервиса с умом:
Это упростит жизнь.
8. Попробуйте общение с ботами, чтобы оценить их лично
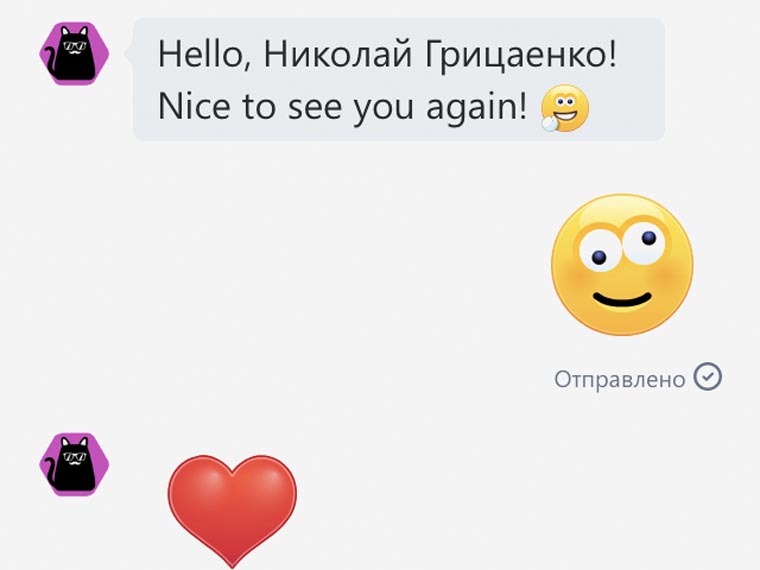
Актуальный список ботов Skype доступен на официальном сайте сервиса — вот ссылка. Чтобы начать общение с роботом, его достаточно просто добавить в список друзей.
Разработчики уже предлагают виртуальных ассистентов, гидов по отдыху, медицинских консультантов и так далее.
Жаль, большинство ботов общаются только на английском языке. Но вы все-таки сможете найти какого-то интересного именно для себя.
9. Создавайте групповые видеозвонки вместе с друзьями
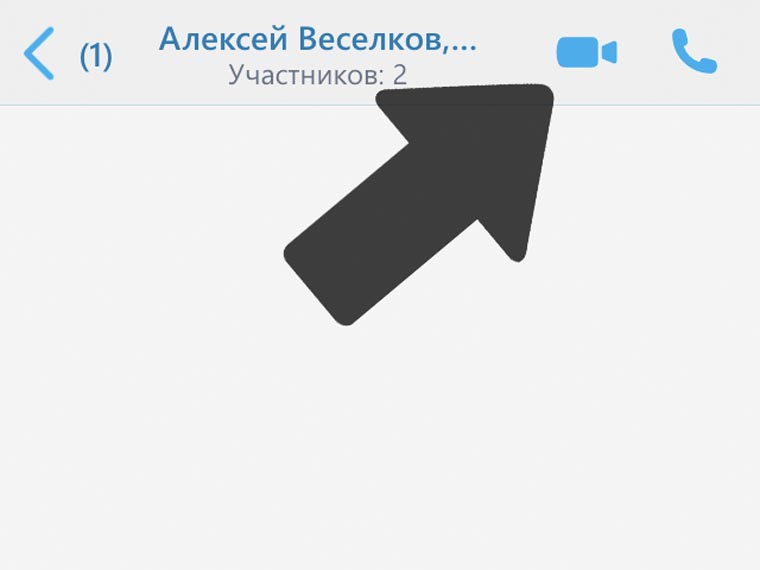
В одном из последних обновлений Skype появилась возможность групповых видеозвонков до 25 пользователей в одном таком чате.
Чтобы активировать возможность, достаточно создать групповой чат и нажать на привычную кнопку для совершения видеозвонка.
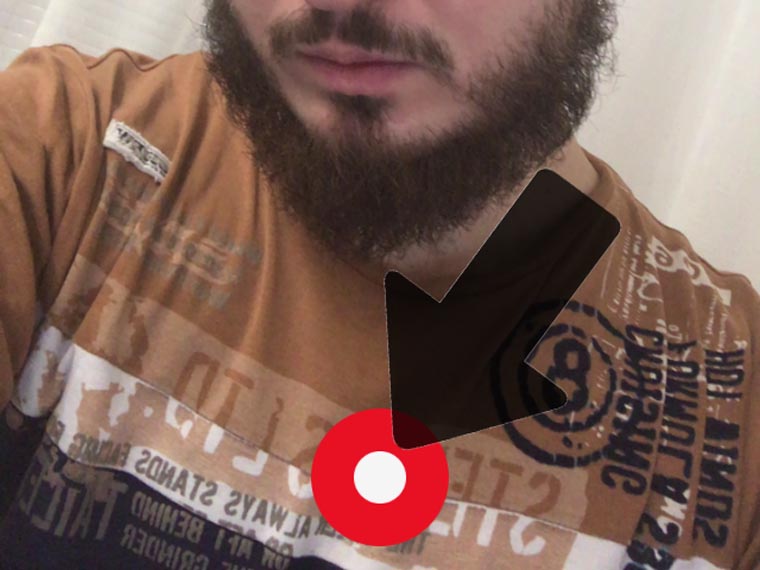
Это удобно для двух сторон — адресат сможет просмотреть запись в удобное для него время, а вам не придется общаться вживую, если для этого нет желания или возможности.
(4 голосов, общий рейтинг: 3.50 из 5)
Николай Грицаенко
Кандидат наук в рваных джинсах. Пишу докторскую на Mac, не выпускаю из рук iPhone, рассказываю про технологии и жизнь.
Теперь AirTag можно превратить в iPod Shuffle
Facebook планирует объявить о смене названия 28 октября
Новые MacBook Pro могут оказаться мощнее PlayStation 5
Это прикол? Китайский инсайдер обнаружил картинки новых MacBook Pro, которые были сделаны ещё 12 апреля
Пользователи Ситимобил будут платить сервисный сбор за каждую поездку
15 оригинальных домашних инструментов с AliExpress, которые должны быть у каждого
Последние часы. Собрали лучшие скидки на AliExpress в главную распродажу 11.11, список обновляется
15 полезных вещей с AliExpress для организации домашнего уюта
🙈 Комментарии 13
Вы же забыли написать, что это лучший файлообменник!
@ShamanskyRobert , а я уже и забыл об этом, спасибо, что напомнили, нашел, пересмотрел, ржу)
@Артём Суровцев , вы забыли дать ссылку на скачивание скайпа без регистрации и смс
Чот не всё рассмотрели. Нужно заходить в настройки и описывать каждый пункт. тогда этих статей можно больше написать!
Читайте также:


