Ноутбук разрядился и не включается
Чёрный экран» при запуске – довольно распространённая болезнь современных ноутбуков. У этой напасти много причин, однако во многих случаях всё поправимо и не так страшно, как может показаться.
Сегодня мы рассмотрим основные причины появления чёрного экрана и возможные варианты его устранения. Статья носит ознакомительный характер и не призывает обязательно пробовать описанные методы на практике. Особенно это касается устранения аппаратных неполадок.
Если вы не уверены в том, что можете решить проблему самостоятельно, руководствуясь предложенными методами, лучше доверить это дело специалистам. В иных случаях, встречаются довольно подкованные в вопросах с «железом» пользователи.
Есть те, кто, используя подобные гайды, уже устранял проблемы с оборудованием раньше. В любом случае, для тех и других, материал будет технически полезным и теоретически познавательным.
Почему девайс «улетает» в чёрный экран? Самые распространённые причины
Возможные причины можно разделить на несколько категорий:
- Повреждение материнской платы. Часто проблему вызывает нарушение северного или южного мостов. Любые манипуляции внутри ноутбука способны вызвать эту проблему. Также причиной может стать перегрев девайса.
- Неполадки центрального процессора или графического адаптера.
- Шлейф, матрица или подсветка лэптопа также могут выйти из строя. Шлейф соединяет матрицу устройства с материнской платой. Если он отошёл, то ноутбук будет загружаться и работать, но на экране ничего не будет отображаться.
- Из соответствующего разъёма могла выпасть плата оперативной памяти. ОЗУ сама по себе может давать сбои на программном и аппаратном уровнях. При этом будут работать кулеры и гореть светодиодные индикаторы. Но сам экран не будет ничего отображать.
- Нарушение работы АКБ.
- Аппаратные настройки устройства также могут вызывать проблему чёрного экрана.
Возможные пути решения
Наиболее часто пользователь сталкивается с этой проблемой вследствие собственной неопытности или невнимательности. Например, штекер, запитывающий ноутбук от сети, может иметь повреждения на месте изгиба. В этом случае проводные жилы перетираются после многократных перегибаний.
Также провод питания может быть отсоединён. В целом, это относится к старым лэптопам производства Asus. Устройство может разрядиться, работая от АКБ, либо не иметь заряда для работы. Или же аккумулятор может вовсе выйти из строя.
Если эти варианты исключены, но устройство по-прежнему выдаёт чёрную бездну на экране, могут иметь место более серьёзные причины. Пройдёмся конструктивно по каждой из них.
Проверяем аккумулятор
Если при включении на устройстве загораются индикаторы, появляется характерный шум работы и прочие признаки «жизни», необходимо проделать следующее:
- Подключаем девайс в сеть и проверяем, подаётся ли на него сетевое напряжение. Это можно определить по индикатору заряда вашего лэптопа.
- Если заряд проходит, но мы видим перед собой чёрный экран, отсоединяем зарядник и аккуратно извлекаем АКБ.
3. Нужно проверить контакты питания. Часто они просто засорены грязью и пылью. Тщательно протираем их.
4. Перед тем как вставить батарею обратно, нужно будет зажать кнопку питания ноутбука на полминуты. Это необходимо, чтобы вывести остаточный ток с системной платы и других частей лэптопа.
5. Теперь можно подключить зарядник и проверить, как реагирует экран. Если всё в порядке, ставим АКБ на место и перепроверяем работу устройства. Если в этом случае экран снова не работает, определённо нужно менять аккумулятор.
Проверяем блоки оперативной памяти
Проблема с проводящими контактами случается не только в материнских платах. Нередко этим «болеют» и планки ОЗУ. Также они могут и сами по себе выйти из строя. При этом дисплей также может выдавать «чёрный квадрат» либо попросту не включаться. Нередко причина такой неисправности – разлитая на клавиатуру ноутбука вода или сладкие напитки. Если вовремя не просушить их, проблема с ОЗУ проявится с большой вероятностью.
Чтобы проверить платы оперативной памяти, проделаем следующее:
- Выключаем шнур питания из сети и вынимаем его из гнезда устройства.
- Вынимаем АКБ (как было описано выше).
- Жмём кнопку питания, снова как в описанном примере, чтобы полностью снять заряд с активных компонентов лэптопа.
- Снизу устройство имеет крышку, за которой расположены планки ОЗУ. Нужно открутить крепёжные винтики и снять её.
- Дальше вынимаем модули оперативки. Для этого предварительно разводим в стороны две металлические защёлки по бокам.
- Теперь нам предстоит прочистить контакты при помощи обычного ластика. Делать это нужно предельно аккуратно, чтобы не нарушить контактные дорожки.
- Возвращаем платы на место, закрываем крышку и закручиваем болты обратно.
Проверяем видеоадаптер
В этом случае могут иметь место три проблемы:
- неисправна подсветка дисплея;
- вышла из строя матрица монитора;
- нарушен шлейф, соединяющий материнскую или видеоплату с дисплеем.
В первых двух случаях однозначно следует обратиться в сервисный центр. В последнем можно произвести замену шлейфа. Однако сделать это может только опытный пользователь. Чтобы исключить выход из строя дисплея, пользователь может сам подключить ноутбук к сторонним устройствам вывода изображения – монитору ПК или телевизору.
Для этого нужно посмотреть, какие порты передачи видеосигнала присутствуют на лэптопе и подключаемом мониторе. Часто девайсы оборудованы VGA-портом. Однако этот формат считается устаревшим, так что на многих моделях устройств такой порт просто не предусмотрен.
Если VGA-разъемы отсутствуют, можно воспользоваться DVI или наиболее современным HDMI-стандартом. По сути, разница при подключении состоит в самом штекере, соединяющем устройства между собой.
Популярные сегодня стандарты видео-разъёмов и штекеров Популярные сегодня стандарты видео-разъёмов и штекеровЕсли при запуске лэптопа подключённый монитор показывает картинку – неполадки определённо в дисплее самого ноутбука. Проблема может заключаться либо в неисправной подсветке, либо в соединительном шлейфе.
Со шлейфом всё не так сложно – в теории его замену можно произвести самостоятельно. Однако здесь возникают сложности с подбором нужного компонента и аккуратной разборкой-сборкой ноутбука.
Проверка шлейфа соединения видеосистемы с матрицей монитора Проверка шлейфа соединения видеосистемы с матрицей монитораЕсли вы опытный пользователь, которому уже доводилось исследовать внутренности лэптопов – можно попробовать. В противном случае лучше обратиться в сервисный центр, чтобы самим по неопытности не испортить устройство окончательно.
Проверяем настройки BIOS
В некоторых случаях проблема чёрного экрана решается путём сброса настроек BIOS к дефолтным значениям. Это может сработать, если технически устройство работает – как минимум слышен шум кулеров. Есть два действенных способа – вслепую и при помощи стороннего монитора (о чём мы поговорили выше). В первом случае без должного опыта произвести настройку корректно – задача не из простых.
Чтобы облегчить себе эту задачу, можно воспользоваться следующим алгоритмом:
- Включаем ноутбук кнопкой питания.
- Далее в течение 10-15 секунд нужно нажимать на клавиатуре клавишу входа в БИОС. В различных ноутбуках это может быть F2, Del или F Уточнить, какую именно клавишу нужно использовать на вашем ноутбуке, можно в официальной документации к нему. Точное временное значение для нажатия сложно вычислить, поскольку различные девайсы загружаются с разной скоростью.
- Теперь должно открыться меню (чего вы, естественно, не увидите). Ждём ещё 5 секунд и нажимаем F9 для выбора пункта сброса.
- Далее нажимаем Enter – выбор опции отката к настройкам по умолчанию.
- Снова нажимаем F10, далее Y и Enter, чтобы подтвердить изменения и выйти из BIOS.
Лэптоп перезагрузится, и, если это помогло, вы сможете увидеть картинку.
Лечим программные сбои в безопасном режиме
Случается так, что в процессе работы ноутбука происходят определённые программные сбои и ошибки. Некоторые из них несущественны и не особо влияют на работу девайса. Но есть и те, которые способны приводить к серьёзным сбоям и появлению чёрного экрана.
Чаще всего в таких случаях можно наблюдать стартовую загрузку, логотип BIOS, но после загрузки системы получить злополучную чёрную пустоту на мониторе. Это явный признак того, что сбой произошёл на программном уровне.
Во многих случаях пользователь может решить проблему самостоятельно путём восстановления системных файлов и параметров.
Восстановление системы в безопасном режиме
В первом случае нам нужно переключиться в режим безопасной работы в Windows:
- Включаем питание устройства, после чего несколько раз кликаем F8 до появления меню вариантов загрузки. Выбираем в списке первый пункт – «Безопасный режим».
- В этом случае система загрузится и будет отображать картинку. Даже при наличии программных неисправностей.
Теперь нам нужно произвести откат к работоспособной конфигурации системы. Для этого:
Всем доброго времени суток!
Поломка ноутбука, чаще всего, происходит внезапно, когда мы ее не ждем. Вроде бы только вчера с ним было всё в порядке, работал, а на утро ни с того ни с чего не включается.
Вопросов этой категории достаточно много (особенно сейчас, когда ноутбуки стали популярнее обычных стационарных ПК). Вообще, т.к. многие пользователи обычно не очень конкретно описывают проблему, сразу хочется сказать, что ноутбук может "не включаться" по-разному:
- может вообще не реагировать ни на какие нажатия, не "моргать" светодиодами и пр.;
- а может реагировать на кнопку питания, доходить до загрузки ОС и показывать какую-нибудь ошибку.
Собственно, исходя из этого и построю статью. Рассмотрю ниже различные варианты, и что можно в каждом предпринять для восстановления работы. Статья, если уж и не отремонтирует вашу технику, так поможет разобраться в проблеме и сэкономить энную сумму денег.

И так, что делать, если не включается ноутбук
Важная заметка
Для начала не паниковать ! Гораздо больший вред можно нанести поспешными действиями. В ряде случае удается решить проблему самостоятельно. Попытайтесь вспомнить, после чего это произошло, что было накануне, были ли ошибки, устанавливали какой-нибудь софт и т.д. Порой, это очень помогает в решении!
Кстати, сразу добавлю, что, если ваш ноутбук на гарантии - не рекомендую вскрывать его, извлекать жесткий диск, и вообще проводить какие-то ни было манипуляции. Все это может стать причиной в отказе гарантийного обслуживания!
Важная заметка!
Очень часто ноутбук не включается из-за севшей аккумуляторной батареи.
Причем, замечу, что даже если вы только-только пару часов назад ее зарядили - это не гарантия, что она не могла сесть (например, ноутбук мог самостоятельно выйти из спящего режима, запустить обновление системы, и в процессе работы посадить аккумулятор. К сожалению, это не редкость).
Я уж не говорю о том, что аккумулятор может быть просто изношенным и не обеспечивать нужных токов для полноценной работы устройства.
Если ноутбук вообще не реагирует ни на какие нажатия, ни один из светодиодов не горит.
Данная проблема часто возникает из-за отсутствия питания. Пройдусь по шагам, что нужно проверить и сделать:
- если вы пытаетесь ноутбук запустить на работе от аккумулятора - то подключите его к сети питания и попробуйте вновь включить устройство;
- обратите внимание, горит ли индикатор (светодиод) питания, при подключении ноутбука к сети. Если нет - то это может быть причиной вышедшего из строя зарядника (перебитого провода, разбитого разъема и т.д.). Попробуйте вынуть штекер питания из разъема и подключить его вновь;

Индикатор питания, батареи, Wi-Fi и др. на корпусе устройства


Lenovo B70 - кнопка для входа в BIOS рядом с входом для питания. Нажимать удобнее всего карандашом или ручкой
В принципе, если все из вышеперечисленного не помогло, то посоветовать что-то еще в данном случае затруднительно. Рекомендую нести ноутбук в сервис на диагностику. Причиной поломки может быть, как и полная ерунда (отошедший проводок питания - ремонт копеечный), так и довольно серьезная причина, например, сгоревшая микросхема на мат. плате.
Если светодиоды загораются, ноутбук шумит, но изображения на экране нет
- в первую очередь рекомендую подключить к ноутбуку внешний экран и посмотреть, будет ли на нем изображение. Если будет - проблема вероятно связана с монитором ноутбука, если не будет - то вероятнее всего есть проблемы с видеокартой или мат. платой устройства. О том, как подключить к ноутбуку внешний монитор
- затем обратите внимание : экран всегда черный, или при включении он все-таки моргает (на секунду-другую), а потом изображение пропадает. Если сначала изображение видно, а как только начинается загрузка Windows - пропадает, скорее всего, проблема кроется в "битой" системе (см. следующий подраздел этой статьи);
- далее внимательно посмотрите на поверхность экрана : часто сгорает подсветка, и из-за этого на экране ничего не видно. Попробуйте посветить на экран фонариком или настольной лампой - возможно вы увидите картинку (пример представлен ниже). В среднем, ремонт подсветки не так дорог (к тому же не редко, когда причина этого кроется в износе шлейфа, стоимость которого копейки. ).
Сгорела подсветка экрана - изображение видно только при свечении настольной лампы на поверхность монитора
Ноутбук ASUS - отключение экрана (функциональная клавиша)

Артефакты на экране ноутбука
Если вместо загрузки Windows показывается черный экран с какими-то надписями (ошибками)
- для начала посмотрите, что за ошибка выводится . Если успели ее записать (сфотографировать) - то можно попытаться поискать ее решение. Например, нередко возникают проблемы с поиском загрузочного диска (часто бывает при подключении второго HDD или SSD, при обновлении или при переустановке Windows, при некорректном завершении работы ноутбука и пр.);
Ошибка при загрузке Windows на фоне черного экрана

Восстановление при загрузке. Устранение неполадок, мешающих загрузке Windows
Если после включения, ноутбук сразу же выключается или перезагружается
Конечно, многого я не рассмотрел, но по такому обтекаемому вопросу, наверное, это сделать достаточно трудно. Пробежавшись по вариантам, представленным выше, вы сможете отсечь и устранить часть причин, из-за которых ноутбук мог не включиться.
Ответы (22)

Попытайтесь вытащить батарейка из ноута и запустить его. Если запустится в порядке, то беда в аккумуляторе.

Попытайся включать ноутбук спустя 30 мин-1ч после активации на зарядное устройство

Слетел контроллер зарядки и зарядки
почти уверен


Имелась такая же беда, используй mwfix

Пробуй запустить без аккумулятора

Пусть на зарядке мин 15-20 постоит, после включай

Пробуй запустить без батареи

Вследствие полной разрядки батареи не срабатывает цепочка запуска ноута в работу .

Не запускается потому, что заноГО включал, а необходимо было включать снова. и потому, что зарЕдил, а требуется было зарЯдить. вся беда в этом.

«Загрузочное гаджет не найдено. Установите хард диск на хард диск. Хард диск (3FO)-контакты отошли больше всего или слетел загрузчик-тут нужно восстановление с диска

Ты экстренным выключением или систему убил или хард диск. Если сумеешь восстановление запустить - радуйся. не сумеешь - нужно раскошелиться

Не может. Ноут поломался - относите в починка по гарантии.
"думаю может если откачать энергии " - ору :)

Высунь батарейку и пробуй без нее запустить.
Если не включится от зарядки, высунь батарейку и отруби питание. Пусть так лежит 1-2 часа. После данного вставляй все назад и попробуй запустить.
А совсем так не должно быть - относи в сервисный центр по гарантии (раз он свежий, должны убрать беду)

Чтоб монитор перепроверить - подключи к другому монитору. еще попытайся вытащить батарейка и запустить с зарядкой без него

А при вытащенном из ноута аккумуляторе он так же не запускается? Блок зарядки в это время должен соответственно быть подключен к электросети.
Вероятно, из-за люфта между аккумулятором и корпусом, батарейка отходит от разъема зарядки.

Например вечером все было хорошо, вы выключили ноут как положено, спустя «Завершение работы» и пошли спать. Утром ноут отказался реагировать на кнопку зарядки — нулевая реакция на нажатие. Ни гула вентилятора, ни моргания светодиодов — ни-че-го.
Не стоит впадать в панику и моментально же относить ноут в сервис. Вам ничего не станет стоить, перепроверить 1 вариант, который сто% функционирует, если вы не роняли ноут, не перегревали, не было сбоев в электросети. Беда встречается и решение проверено на некоторых моделях Асус, реже на Самсунг и редко на Леново.
Специалисты знают этот вариант, и успешно используют. Напомню еще раз — функционирует всего лишь на исправных ноутбуках, на которых всего лишь возникает такой «глюк».
1. Отключите сетевое зарядное гаджет от ноута.
2. Снимите батарейку ноута.
3. Зажмите и удерживайте кнопку активации ноута в течении 15-60 сек. (у всех по разному,
чем дольше, тем надежнее).
4. Отпустив кнопку, подключите зарядное гаджет к ноутбуку и опять попытайтесь запустить.
Если запустился все ОК, отключите и вставьте батарейку на место. Все станет функционировать.
Вероятно, что-то мешает запуститься ноутбуку. Этот вариант не сбрасывает настроек Биос и не делает что-то подобное. Данное решение, наверно лишь разряжает все элементы матери платы (конденсаторы, и что-то энергозависимое).
Из заметки мы исключили проверку работоспособности зарядного устройства, и качество подключения его к ноутбуку. Вероятнее всего, вы уже это проверили.
Если этот вариант не выручил — относите в сервисный центр. Значит беда глубже.

Отключить от розетки. Раз.
Вытащить батарейку. Два.
Попытаться запустить. Три.
Засунуть батарейку. Четыре.
Включиться с батареи. Пять.

Батарея на задвижках. Его не вероятно случайно вытащить. Для его демонтажа даже усилие прикладывать изредка надо к задвижкам. Может уронила ноутбук?

Апаратный сброс вероятно спасет. Контроллер мог зависнуть тупо. Вытащить батарейку, отключить от сети. Зажать клавишу запуска на 15-20 сек. Засунуть АКБ, подрубить БП и Всего лишь Затем запустить вилку в розетку. Если не запуститься то дело станет сложнее.

Не выключался, вынул аккумулятор, а теперь не загружается . Скажите кто знает !
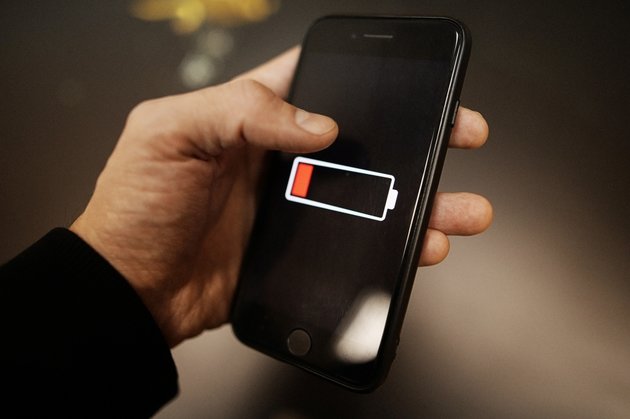
Обычная разрядка смартфона или планшета считается безопасной для современных литий-ионных (Li-Ion) или литий-полимерных (Li-Poly) аккумуляторов. Главное — поскорее зарядить устройство. Если владелец забудет это сделать и оставит разряженный «в ноль» гаджет на несколько дней, может возникнуть неприятный эффект глубокого разряда.
Обычно при полном разряде устройство всегда оставляет небольшой запас энергии для поддержания работоспособности. Например, смартфон автоматически выключится, если его батарея опустеет на 96-97%. Несколько повторных включений без подзарядки способны снизить неприкосновенный запас до нуля.
Эффект глубокого разряда возникает, когда устройство автоматически выключилось на уровне индикации батареи 0%-1% и затем пролежало в таком состоянии несколько дней без зарядки. В результате контроллер внутри аккумулятора отключает электронную схему разрядившейся батареи.
По замыслу разработчиков, такой спящий аккумулятор должен заработать сразу после подключения зарядного устройства. На практике батарея часто не желает просыпаться, экран гаджета может демонстрировать значок полного разряда, а смартфон или планшет отказываются заряжаться.
Как реанимировать разрядившийся гаджет
Если устройство отказывается включаться после глубокой разрядки, его работоспособность вполне можно восстановить самостоятельно, без привлечения специализированного сервиса. Скорее всего, нужный для реанимации гаджета способ придется искать методом перебора, так как основных рекомендаций несколько.
Сначала эксперты советуют подключить разряженный смартфон или планшет к родной зарядке и оставить на несколько часов. Аккумулятор продолжительное время обслуживается минимальным зарядным током, после чего его работоспособность обычно восстанавливается до допустимых показателей, начинается нормальная зарядка.
Если данный способ не помогает, следует несколько раз подряд принудительно перезагрузить устройство с включенной в розетку зарядкой. На смартфонах и планшетах разных марок варианты жесткой перезагрузки сильно отличаются, поэтому желательно найти соответствующую инструкцию. Например, на большинстве планшетов нужно одновременно нажать кнопку включения и клавиши громкости.
Еще один способ — подать на аккумулятор повышенное напряжение от специального источника питания. Подзарядка высокими токами для восстановления чаще всего используется работниками сервисов, однако если подходящий источник есть дома, можно попробовать на свой страх и риск. Подаваемое напряжение не должно превышать 4 вольт, иначе гаджет сгорит.
Для защиты гаджета от усиленного тока лучше вскрыть корпус и отсоединить батарею от устройства. Обычно это реально сделать на недорогих устройствах. После этого нужно определить полярность клемм на батарее и подать повышенное напряжение с помощью любого недорого адаптера.
Поработал ноутбук с годик-другой и перестал включаться? А может и вовсе не поработал 😉 Что ж, неприятность такая случается, и в этой статье я расскажу что можно предпринять в данной ситуации самому, а когда нужно обращаться к специалистам в сервисный центр.
Ноутбук не включается и не подаёт признаков жизни
В большинстве случаев мы имеем проблемы с питанием. Первое что необходимо сделать – подключить ноутбук к блоку питания и проверить что в розетке есть напряжение :). Обычно на адаптерах питания есть лампочка, свидетельствующая о его работоспособности. А на ноутбуке есть индикатор, сигнализирующий о включении в сеть и/или заряде батареи.

Чтобы не было проблем с разъёмом питания советую на будущее вставлять сначала штекер питания в ноутбук, а затем только шнур питания в розетку. Этим самым мы исключаем возможность кратковременного появления искры в момент подключения штекера, которая портит контакты.
Если всё «горит», а ноутбук так и не включается, то проблема может быть не в блоке питания. Попробуйте ещё вытащить батарею и снова включить устройство без неё, затем через 10 минут поставить аккумулятор обратно. Также отключите все подключённые внешние устройства (можно отключить и Wi-Fi адаптер если конструкция позволяет).
Пробуйте включаться, и если заработало, то по очереди возвращайте устройства, и так вы сможете определить в чём было дело.
Если у вас не включается ноутбук и ещё осталась гарантия, то незамедлительно обращайтесь в сервисный центр!
Пожалуй, это всё что вы сможете сделать самостоятельно без разборки ноутбука, если он уж совсем не подаёт признаков жизни или показывает чёрный экран. Среди более серьёзных причин может быть нерабочая материнская плата, поломанный внутренний контроллер питания, южный/северный мост, обрыв контактов внутри устройства, сбой прошивки БИОСа и другие.
Шумят вентиляторы, но не работает экран ноутбука
Может быть сам ноутбук включается, но не работает экран. Присмотритесь к монитору, возможно там что-то есть, но не работает подсветка. Определите горячие клавиши включения подсветки на своём ноуте и нажмите их. Например, на многих моделях Lenovo это кнопки «Fn+F2».
Экран может и правда не работать, а ещё бывают различные артефакты вместо изображения. Верный способ проверить виноват экран или ноутбук, можно с помощью внешнего монитора, подключив его к VGA/HDMI-выходу. Если на нём картинка будет, то точно не включается экран ноутбука. Более подробно об этом почитайте в статье про полосы на экране ноутбуков.
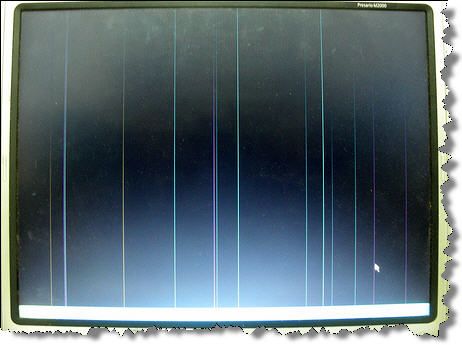
Часто причиной неисправности может быть дискретная видеокарта, особенно это касается тех, кто любит поиграть в игры на ноутбуке. Из-за плохой системы охлаждения, запыленности/загрязнённости оной или неправильного использования своего «друга», видеокарты перегреваются и быстрее ломаются. Особенно этим страдают видеокарты nVidia (GeForce 8400M, 8600M, 9300M и другие).
Не нужно играть с компьютером на коленях, на животе или в любом положении, при котором закрываются вентиляционные отверстия. Желательно использовать охлаждающие подставки для ноутбуков. И вообще, если ноутбук не позиционируется ПРОИЗВОДИТЕЛЕМ как явно ИГРОВОЙ, то не рекомендуется на нём подолгу играть в тяжёлые игрушки, даже если он их тянет. Следите за температурой видеокарты.
Так вот, если дело в видеокарте, то попробуйте её вытащить, если позволяет конструкция, или отключить с помощью переключателя, который присутствует на некоторых моделях. Без дискретной видеокарты «бук» может работать, просто не пойдут требовательные игры.
Могут быть и более серьёзные причины: отсутствует/не работает процессор или память, битая прошивка BIOS, нерабочий северный мост ноутбука (проблемы с материнской платой).
Включается, показывает заставку или что-то пишет и висит
Обратите внимание, возможно система сообщает о какой-то ошибке, но дальнейшая загрузка возможна, нужно лишь нажать кнопку. Например, может написать «Press F1 to continue», что значит нужно нажать F1 чтобы продолжить загружаться. Обычно такое бывает когда садится батарейка на материнской плате (не путать с большим аккумулятором), сбивается время и настройки биоса. Батарейку нужно менять в сервисном центре.
Это самое простое что можно сделать самому, т.к. проблемы могут быть более серьёзные, например сбоит жёсткий диск или оперативная память. При определённой сноровке, проблемы с жёстким диском вслепую можно диагностировать прислушавшись к ноутбуку 🙂 Рабочий диск при включении раскручивает двигатель и пару секунд потрескивает, считывая информацию. При проблемах, двигатель несколько раз может безуспешно пытаться запуститься, или головки циклично потрескивают, пытаясь что-то прочитать с пластин, при этом на экране всё висит.
Некоторые модели имеют открытый доступ к планкам оперативной памяти. Если есть подозрения на неё, то можно попробовать снять планки, почистить осторожно контакты (посмотрите как это сделать в статье «почему компьютер не включается»). Если не помогло, то оставляйте по одному модулю памяти (если их несколько) и пробуйте запуститься. Если планка всего одна, то переставьте её в другой слот.
Постоянно перезагружается или выключается
Ноутбук может бесконечно перезагружаться ещё до попытки загрузки Windows. Это серьёзная аппаратная проблема, возможно перегрев южного моста, как правило, из-за короткого замыкания в нем. Чаще всего это происходит из-за пробоя по USB (вспомните что вы вставляли в разъёмы USB).
Или перегрев процессора из-за забитого пылью кулера или неплотного прилегания радиатора. Но такое бывает редко и, в основном, сопровождается высокими оборотами вентилятора. При этом ноутбук может выключаться или перезагружаться в разные моменты.
При отсутствии или плохом питании может наблюдаться такая картина: устройство включается, но быстро тухнет из-за севшей батареи.
Пишет что невозможно запуститься с загрузочного устройства
Первое – решается обращением в сервисный центр, но сначала нужно проверить что проблема в диске. Самый доступный способ – переустановить Windows самому. Если помогло, то значит проблема была на программном уровне.
Начинает загружать Windows, но всё плохо…
Такой себе вариант, что как обычно начинается загрузка Windows, но потом ноутбук сам перезагружается, появляются ошибки на чёрном или синем экране. Тут опять же, может быть проблема в «железе», т.е. аппаратные сбои, а может и программная.
Подведём итоги
Так что делать если ноутбук не включается? Сперва подумайте после чего это произошло, что с ним делали в последний раз. Если долго играли, то вероятно произошёл перегрев видеокарты или других чипсетов ноутбука и тут нужен квалифицированный ремонт.
Если устанавливали какие-то программы, перезагрузились и всё, то здесь скорее всего ошибки с Windows. Основные проблемы которые можно диагностировать и/или решить самому я в статье описал. Напоследок посоветую не делать опрометчивых выводов и не разбирать ноутбук без надлежащего опыта.
Читайте также:


