Olympus vn 120pc как передать запись на компьютер
Общение цифрового фотоаппарата с ПК не ограничивается одной лишь передачей снимков. Посмотрим, например, как можно передать управление аппаратом компьютеру
Цифровая фотография продолжает уверенно проникать в нашу жизнь. Цены становятся доступней, улучшаются технические характеристики камер, и с "цифровиком" все чаще можно увидеть не только профессионала, но и фотолюбителя.
Параллельно развиваются и несколько другие устройства - веб-камеры. Их параметры постоянно улучшаются, и старшие модели этих устройств уже могут работать не только с компьютером, но и автономно - превращаясь в простейший цифровой фотоаппарат. Однако веб-камерам пока еще далеко до полноценных фотоаппаратов - и по возможностям, и по качеству снимков.
С другой стороны, для обладателя более совершенного, по сути, устройства - цифрового фотоаппарата - вполне естественным является желание управлять им через компьютер, в том числе превратить его в в веб-камеру. Но такими возможностями располагают далеко не все фотоаппараты - а некоторые хоть и располагают, но, в силу того что их производители не документируют такую возможность и не предлагают ничего конечному потребителю, воспользоваться указанными функциями оказывается затруднительно. Причин такого положения дел много, и это тема отдельного разговора.
Мы же сейчас предлагаем вам на конкретном примере разобраться, что нужно для подключения цифрового аппарата к компьютеру и как это сделать. Кстати, это открывает перед вами такую массу возможностей, от которой просто дух захватывает.
Все началось с того, что ваш покорный слуга обзавелся цифровой камерой одной из наиболее именитых компаний фоторынка. На камеру Olympus С-740UZ мой выбор пал не случайно. Во-первых, свою роль сыграла давняя симпатия к этому производителю; а во-вторых, имея великолепные технические характеристики, прекрасную оптику, потрясающий 10-кратный оптический зум, этот компактный аппарат оказался вполне способным заменить целый арсенал обычной аппаратуры. Однако с сожалением и удивлением я не обнаружил в документации ни малейшего упоминания об управлении камерой от компьютера. Никаких признаков соответствующего программного обеспечения тоже не было. Штатное подключение через USB-порт предусматривало только обмен файлами, а камера при этом практически превращалась во флэш-накопитель ("Запоминающее устройство USB") - не более.
Поиск в интернете дал надежду. Olympus бесплатно предлагает разработчикам ПО специальный набор - SDK (Software Development Kit), с помощью которого можно разработать программу управления практически любой камерой компании. К тому же оказалось, что софтверные компании и программисты-одиночки уже воспользовались этим и что существует много программ - как платных, так и бесплатных - способных решить мою проблему. Наиболее удобной и презентабельной мне показалась программа Camera Controller компании Pine Tree Computing.
Неплохое впечатление произвела также и программа Cam2Com, разработанная Сергеем Менчениным.
Первые трудности
Выкачать как первую, так и вторую программу и установить их - дело нетрудное, а вот дальше начались проблемы.
Чтобы все заработало, требуется выполнение нескольких условий:
- Ваша модель должна быть в списке камер, поддерживаемых программой (см. врезку "Поддерживаемые модели камер").
- Нужно научиться переводить камеру в специальный режим управления, который нигде в документации не описан. К счастью, об этом позаботились разработчики программ (врезка 2).
- Очень важна версия прошивки камеры. Оказывается, Olympus (как, вероятно, и другие производители) торопясь выпустить новую модель камеры, не очень заботилась о том, чтобы те могли работать под управлением компьютера, и прошивка, с которой аппарат поставляется, такой возможности не дает. Позднее ту же модель начинают выпускать с обновленной прошивкой, но, если вам не повезло, придется обратиться в сервисный центр. О том, как узнать версию прошивки, установленную в вашей камере - см. во врезке "Определяем версию прошивки".
- Необходимо также, чтобы сведения о подключаемой камере были в реестре Windows.
В моем случае камера была в списке, а вот прошивку пришлось обновить.
Обе программы управления допускают возможность подключения совсем новой камеры, которой еще нет в списках поддерживаемых. Для Cam2Com для этого нужно просто создать специальный конфигурационный файл или любым текстовым редактором отредактировать под новую модель один из существующих. Для Camera Controller подключение новой камеры потребует от вас навыков программирования в Microsoft VB.
Впрочем, компания очень быстро реагирует на выход новых моделей и вносит соответствующие дополнения сама.
И что теперь?
Программы имеют в целом схожие возможности и позволяют под управлением компьютера (щелчком мыши по кнопкам в окне программы):
- Производить съемку одиночными кадрами.
- Выполнять автоматическую съемку через определенный интервал времени (от 1 секунды до 24 часов), чтобы запечатлеть, например, восход солнца, распускающийся цветок и т.п.
- Использовать фотоаппарат в качестве веб-камеры, которая периодически будет делать снимки и передавать фотографии на указанный вами сайт.
- Быстро переносить снимки из камеры на компьютер.
- Кроме того, становится возможным прямо с компьютера управлять настройками режимов съемки, в том числе фокусировкой, зумом, вспышкой и пр.
Устанавливаем
Итак, если все предварительные условия выполнены, можно приступать к дальнейшим действиям.
Нужно отметить, что дистрибутивы обеих программ представляют собой MSI-файлы, т. е. их установка требует наличия в системе Microsoft Windows Installer (MSI), который изначально есть только в Windows 2000 и XP. Для Windows 98/Me его придется сначала выкачать, а уж затем устанавливать.
После инсталляции программ может потребоваться корректировка реестра. Дело в том, что Olympus V3.0 SDK требует наличия в реестре строки, идентифицирующей камеру, до того как она была распознана программой. Для некоторых более старых моделей камер эти изменения вносятся автоматически. Нужна корректировка или нет, можно определить по среднему столбцу таблицы (см. врезку "Поддерживаемые модели камер").
Разработчик Camera Controller обещает, что новые версии поддерживающих модулей будут автоматически вносить необходимые изменения в реестр.
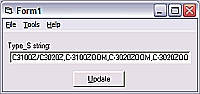
В принципе, ничто не мешает вам скорректировать реестр вручную. Запустив RegEdit, найдите ключ HKEY_CURRENT_USER\ Software\ Olympus\Rye\ SupportedCamera. В нем есть строка TYPE_S. Вот ее-то содержимое и нужно дополнить. Но учтите - вся ответственность за действия с реестром лежит на вас.
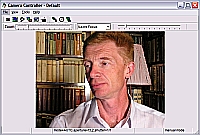
Когда все готово, переведите камеру в режим управления, как это описано во врезке "Как перевести камеру в режим управления от ПК", подключите ее - и компьютер начнет поиск устройства. Ответив на все вопросы, вы увидите основное окно программы (рис. 2). Управление камерой осуществляется либо через меню, либо с помощью кнопок на панели инструментов.
Необходимо учитывать, что шкала регулировки фокусировки в окне активна всегда, но оказывать влияние на камеру она будет только при выборе режима Manual Focus (ручная фокусировка) из списка.
Настраиваем и работаем
Как и перед обычной съемкой, когда мы настраиваем камеру ее органами управления, при работе под управлением компьютера также необходимо выполнить ряд настроек. Рассмотрим их одновременно с основными режимами.
Предварительный просмотр
В первую очередь следует задать режим просмотра. В основном окне программы обычно видно контрольное изображение. Его обновление производится либо по вашей инициативе, либо при каждом изменении зума и фокусировки, если это предусмотрено в опциях. Режимов просмотра может быть три:
- camera preview (просмотр внутреннего изображения камеры);
- picture preview (просмотр картинки);
- video preview (видеопросмотр).
Каждый из них включается соответствующей кнопкой на панели инструментов основного окна и имеет как преимущества, так и недостатки. Остановимся на этом подробнее.
Camera preview. Независимо от того, подключена ли камера к компьютеру или же работает автономно, в ее электронной системе постоянно формируется уменьшенное изображение того, что она видит через объектив. Эти данные выводятся на встроенный дисплей. И они же используются программой в режиме Camera preview. К сожалению, изображение в окне программы не обновляется в реальном времени, а происходит лишь после щелчка на кнопке панели инструментов, но затвор аппарата при этом не срабатывает. Преимуществом данного режима является небольшой объем данных, загружаемых в компьютер,- поэтому все происходит очень быстро. Давая удовлетворительное представление о снимке в целом, эти данные недостаточно детализированы, не позволяют выполнять ручную фокусировку и не дают полного представления о том, каким будет окончательное изображение.
Picture preview. В этом режиме вместо уменьшенного изображения для предварительного просмотра используется полная картинка. Понятно, что эти данные дают самое полное представление о снимке, но и загружаются значительно дольше. Необходимо отметить, что разрешение, с которым будет выводиться изображение в окне программы, не обязательно должно быть полным - его можно задать в настройках программы. Этот режим просмотра автоматически включается, если в окне настройки параметров экспозиции нажать кнопку Apply.
Обновление изображения происходит после щелчка по кнопке Picture Preview, затвор аппарата при этом срабатывает, изображение выгружается, но ни в памяти камеры, ни на диске не сохраняется.
Video preview. В этом режиме программа будет высвечивать то же изображение, которое было бы на встроенном дисплее, причем в реальном времени. Однако такой режим возможен только в случае, если на вашем компьютере есть устройство захвата видео и его вход соединен с видеовыходом камеры.
При использовании этого режима на экране компьютера будет видно как основное окно, так и отдельное видеоокно.
Режимы выгрузки файлов
Предусмотрено несколько методов выгрузки файлов из камеры, управляемой компьютером:
- автоматическая передача файла сразу после съемки;
- после нажатия кнопки Download основного окна;
- с использованием утилиты быстрой выгрузки Quick Download.
В первом случае должен быть включен флажок Download picture from camera after capture в окне опций на вкладке General (рис. 3) - тогда изображение сразу же после съемки будет автоматически передаваться в компьютер. Если к тому же включить флажок Delete picture from camera after capture, то изображение после этого будет удаляться из камеры.
Во втором случае все отснятые кадры переносятся из камеры в компьютер после нажатия кнопки Download в основном окне. На одноименной вкладке окна настроек можно задать папку, в которую будут сохраняться файлы изображений, и определить установкой соответствующих флажков необходимость удаления файлов после выгрузки и их высвечивания в основном окне по мере выгрузки.
Третий метод выгрузки осуществляется автономной утилитой Quick download, которая в два щелчка позволяет выполнить те же действия, что и во втором случае. По мнению разработчиков, это удобнее, чем штатная передача файлов. Следует учитывать, что при использовании этой утилиты камера должна находиться в режиме управления, как и при использовании самой программы Camera Control. В случае же штатной выгрузки нужно выключить этот режим в камере.
Другие режимы и настройки
Понятно, что для автоматической съемки через определенный интервал этот интервал нужно задать, однако при этом следует учитывать некоторые ограничения.
Хотя в программе интервал может варьироваться от 1 сек до 24 часов, нужно понимать, что полное время съемки состоит из трех периодов: непосредственно время съемки, время выгрузки данных на диск и время их удаления из камеры. В окне настройки автоматической съемки (рис. 4) есть флажок Include capture time in timelapse interval, который заставит включить время съемки в задаваемый интервал. Другими словами, при выключенном флажке снимки будут выполняться через промежутки времени, равные значению "интервалу + полное время съемки". Флажок рекомендуют включать для более продолжительных интервалов и выключать для коротких.
Очевидно, что полное время съемки в значительной степени зависит от заданного разрешения и пропускной способности порта передачи данных в компьютер. Если интервал съемки мал, то даже съемка с очень низким разрешением может потребовать больше времени, чем задано в интервале. В нашем случае даже при съемке с минимальным разрешением 640 x 480 фактический минимально возможный интервал между снимками составлял 4 секунды. Не помогало даже рекомендуемое выключение флажков выгрузки и удаления снимков из камеры после съемки.
Кстати, если заданные интервалы не очень маленькие, то между снимками можно успеть даже поменять зум - чтобы получить эффект "наезда", или фокусировку - чтобы плавно размыть изображение.
В окне настроек автоматического режима можно также указать разрешение, время начала и завершения съемки, ограничить количество кадров и пр.
Режим веб-камеры предполагает не только автоматическую съемку кадров через заданный интервал, но и их немедленную отправку на указанный сайт. Поэтому для него дополнительно следует настроить имя пользователя, пароль, а также URL сайта. Интервал съемки в этом режиме нельзя устанавливать меньшим, чем 30 секунд, так как это может слишком сильно нагрузить канал связи - и изображения не будут успевать передаваться на сайт.
И еще одна возможность есть в программе. Это просмотр слайдов. Данный режим предназначен для быстрого просмотра последовательно сделанных снимков, когда они уже переписаны на диск. Настроек этого режима мы не нашли, слайды показываются быстро, один за другим, как кадры из фильма. Получается, что с помощью программы можно создать своеобразный фильм или, скажем, мультфильм - и таким образом просматривать его.
Поддерживаемые модели камер
Olympus для управления своими камерами предлагает три версии SDK:
- версия 1.5 предназначена для старых камер с подключением к компьютеру через последовательный порт.
- версия 2.0 используется самыми первыми камерами, подключаемыми через USB-порт.
- версия 3.0 ориентирована на камеры последнего выпуска.
В таблице приведен список камер, поддерживаемых программой Camera Controller, и минимальная версия прошивки, начиная с которой возможна совместная работа.
Примечание. Очень важно, чтобы строка была записана в реестр именно так, как в таблице, пробелы не допускаются.
Камеры, имеющие версию прошивки ниже, чем указано в таблице, работать под управлением программы не будут.
Как перевести камеру в режим управления от ПК
Последние модели камер Olympus, использующие драйверы класса USB-накопителей, должны быть переведены в режим управления от ПК, прежде чем они будут задействованы в программах управления, подобных тем, что рассматриваются в данной статье.
Если камеру перевести в этот режим и подключить к компьютеру, то в Windows, как и обычно, появится новое съемное устройство, но доступа к нему средствами операционной системы не будет.
С другой стороны, после подключения камеры все ее собственные органы управления будут заблокированы и управлять ею можно будет только от компьютера.
Процедура переключения камеры в режим управления от ПК зависит от ее модели, но, в принципе, существует два способа.
- Большинство камер требуют выполнения следующих действий (в исходном состоянии камера должна быть включена и отсоединена от компьютера):
- диск режимов переводим в положение A/S/M;
- открываем крышку отсека для модуля памяти;
- нажимаем одновременно и удерживаем (примерно 3 секунды) кнопки Menu и LCD - пока на дисплее камеры не появится меню выбора режимов;
- выбираем пункт Camera Control, включаем его и нажимаем кнопку OK;
- закрываем крышку модуля памяти;
- подключаем USB-кабель;
- запускаем на компьютере программу управления .
- Для камеры C-700 действия пользователя немного отличаются:
- на выключенной и отсоединенной от компьютера камере переводим диск режимов в положение A/S/M;
- включаем камеру;
- извлекаем модуль памяти и закрываем крышку отсека;
- удерживая одновременно нажатыми кнопки Menu и LCD (примерно 3 секунды), дожидаемся появления на дисплее меню выбора режимов;
- включаем режим Camera Control;
- открываем крышку отсека памяти, вставляем модуль и закрываем крышку;
- подключаем USB-кабель;
- запускаем на компьютере программу управления.
Чтобы вернуть камеру в обычный режим подключения к компьютеру, выйдите из программы управления, отключите кабель и выполните действия, необходимые для того, чтобы попасть в меню режимов камеры. Там следует выключить режим Camera Control, а затем завершить все действия, описанные выше.
Определяем версию прошивки
![]()
Версию прошивки можно определить, изучив файл с любым изображением, полученным камерой. Эти сведения относятся к Exif-данным и заносятся в тег Software. Чтобы прочитать их, лучше всего воспользоваться специальной программкой - Exif Reader. Если же у вас ее нет, откройте фотоснимок любым текстовым редактором. Где-то в самом начале файла должна быть указана модель камеры, а немного далее - версия прошивки (см. рисунок). В нашем случае это v754u-83.

Для остановки
Для возобновления воспроизведения
Ускоренная перемотка вперед
Ускоренная перемотка назад
При ускоренной перемотке вперед или назад звук из встроенного динамика не
будет слышен.
Вы можете изменить скорость воспроизведения при помощи нажатия кнопки PLAY
во время воспроизведения диктофона.
Диктофон остановит воспроизведение, если Вы нажмете кнопку STOP во время
воспроизведения в замедленном/ускоренном режиме, или при достижении конца файла.
Если Вы один раз нажмете кнопку STOP, а затем снова начнете воспроизведение,
диктофон также будет воспроизводить файлы с нормальной скоростью.
Нажатием кнопки FOLDER
выберите папку(A, B, C
или S).
Когда Вы выберете папку
S, на дисплее появится
поддиректория текущей
даты.
нажмите кнопку + или – для
выбора нужной поддиректории
даты.
Остановите запись
нажатием кнопки STOP.
Новые записи будут
сохранены в виде
последнего файла в папке.
Возобновление записи
Снова нажмите кнопку REC.
Благодарим Вас за покупку
ЦИФРОВОГО ДИКТОФОНА OLYMPUS.
правильном и безопасном использовании диктофона.
Храните инструкцию в доступном месте,
чтобы в будущем Вы могли легко ее найти.
Для обеспечения хорошей записи рекомендуем проверить функцию
записи и звук перед использованием.
Кнопка INDEX. VN-240/VN-240PC/VN-480/VN-480PC
Компьютерный терминал (USB). VN-120PC/VN-240PC/VN-480PC
Названия составных частей
Shinjuku Monolith, 3-1 Nishi-Shinjuku 2-chome, Shinjuku-ku, Tokyo 163-0914, Japan. Tel. 03-3340-2111
Two Corporate Center Drive, Melville, NY 11747-3157, U.S.A. Tel. 1-800-622-6372
(Premises/Goods delivery) Wendenstrasse 14-18, 20097 Hamburg, Germany. Tel. 040-237730
(Letters) Postfach 10 49 08. 20034 Hamburg. Germany.
2-8 Honduras Street, London EC1Y 0TX, United Kingdom, Tel. 020-7253-2772
Отодвиньте крышку отделения батареек
легким нажатием, как указывает стрелка.
Если остановить диктофон или сделать паузу на 60 или более минут во время
воспроизведения или записи, он перейдет в режим ожидания (сохранения энергии), и
дисплей выключится. Для выхода из режима ожидания и включения дисплея нажмите
любую кнопку.
Установка батареек
Когда Вы устанавливаете батарейки в первый раз и каждый раз, когда Вы заменяете
батарейки, индикация часов будет мигать. В этом случае не забудьте установить
время и дату, следуя приведенным ниже инструкциям с 5 по 9.
Информация о папках диктофона
Для каждого дня года имеется одна поддиректория.
Переключатель HOLD (блокировка
всех органов управления)
в состоянии HOLD. Диктофон начнет воспроизведение файла,
ассоциированного с сигналом, после нажатия любой кнопки.
завершения воспроизведения текущего файла дисплей
погаснет.
погаснет, когда диктофон автоматически остановит запись
после завершения свободной памяти.
Нажмите ту часть, на которую указывает стрелка.
Не применяйте силу для того, чтобы выдвинуть зажим шире, так как при этом он может
поломаться.
Olympus имеет широкий спектр различных цифровых диктофонов, каждый из которых записывает непосредственно на внутреннюю флешку. Это позволяет записывать контент на ходу, не меняя лент. С помощью прилагаемого USB-подключения вы можете экспортировать записи прямо на компьютер. Сохранение записанных файлов на вашем компьютере и, следовательно, удаление файлов с флэш-накопителя Olympus позволяет вам записывать больше контента и дает возможность классифицировать записанную информацию.

Кабель USB необходим для импорта аудио из вашей записи голоса на компьютер.
Шаг 1
Подключите USB-кабель к USB-порту на боковой стороне цифрового диктофона Olympus.
Шаг 2
Вставьте противоположный конец кабеля в порт USB в компьютерной системе.
Шаг 3
Включите цифровой диктофон Olympus. Компьютер сообщает, что обнаружил новое съемное устройство.
Шаг 4
Шаг 5
Нажмите и перетащите файлы из открытого окна на компьютер. Затем файлы вставляются в компьютер с вашего цифрового диктофона Olympus.
Как перенести звук с диктофона на компьютер

Диктофон - это маленькое портативное устройство размером примерно с мобильный телефон. Этот рекордер позволяет захватывать звук, когда на ходу, и обладает способностью воспроизводить .
Как записать звук с помощью диктофона в Windows 7 и Windows 8

Как использовать приложение «Звукозапись» в Windows 7 и Windows 8 для записи всех видов звука и звуков и сохранения их на компьютере.
Как скачать ISO-файлы или переустановить файлы для более старых версий Windows 10

Нужна более старая версия Windows 10, например, версия 1507 или 1511? Вот несколько способов, которыми вы можете получить эти старые версии.
Вы не сможете перемещать файлы между папкой S и другими папками.
Индексные метки могут вставляться в файл во время записи или
воспроизведения для быстрого обнаружения важной информации.
В одном файле Вы можете установить до 10 индексных меток.
Последовательные номера индексных меток будут автоматически присвоены заново.
Для удаления папки S выберите папку S, а затем нажмите кнопку ERASE повторно
для выбора нужного Вам режима удаления. Каждый раз при нажатии кнопки
ERASE режим удаления будет изменяться следующим образом: по файлу
Последовательные номера файлов будут автоматически
Если Вы не будете прикасаться к диктофону в течение 8 секунд или более прежде, чем нажмете
кнопку ENTER, режим очистки будет отменен, и диктофон переключится в режим остановки.
Прочитайте данное руководство внимательно для получения необходимых знаний о
Храните данное руководство в легко доступном месте для получения справочной
Знаками внимания отмечена важная информация о безопасном пользовании. Во
избежание травм и порчи имущества важно всегда соблюдать указания по пользованию
Предупреждение относительно возможной утраты данных
Запись, хранящаяся в памяти, может быть повреждена или уничтожена в результате ошибок
управления, ошибок в работе или во время работы по ремонту аппарата.
важного записанного содержимого, мы рекомендуем Вам его где-нибудь записать (для
моделей VN-120/VN-240/VN-480) или сделать резервную копию, загрузив на персональный
Не оставляйте диктофон в нагретой влажной среде, например, в автомобиле под
Не храните диктофон в местах с повышенной запыленностью или влажностью.
Не применяйте органические и химические растворители, такие как спирт и средства
Не кладите диктофон на электроприборы, такие как холодильник и телевизор, или
Берегите диктофон от попадания песка или грязи. Это может привести к
Не разбирайте, не чините и не вносите модификаций в диктофон самостоятельно.
Не пользуйтесь диктофоном, когда управляете транспортным средством (таким как
Никогда не подвергайте батарейки воздействию огня, нагреванию или короткому
Не пытайтесь перезаряжать щелочные, литиевые и другие не перезаряжающиеся
Не используйте батарейки с трещинами или повреждениями на внешней оболочке.
Если Вы заметите что-либо необычное при использовании диктофона, например,
необычный шум, выделение тепла, дым или запах горелого:
немедленно выньте батарейки – будьте осторожны, чтобы не обжечься;
позвоните дилеру или местному представителю Olympus для сервисного
Переключатель HOLD может быть установлен в положение HOLD.
При воспроизведении не слышен звук или же слышен тихий звук из динамика.
Громкость может быть установлена на минимальный уровень.
Нажимая кнопку STOP повторно в режиме остановки диктофона, проверьте,
Количество файлов одной и той же даты в папке S, возможно, достигло 10.
Скорость воспроизведения слишком быстрая (медленная).
Диктофон может быть установлен в режим ускоренного (замедленного)
Некоторые файлы могут храниться в папке S. Выбрав папку S, удерживайте нажатой
кнопку STOP. На дисплее будет отображено общее количество записей в папке S.
Количество записанных файлов в папке назначения, возможно, достигло 100.
Убедитесь в том, что Вы не выполняете перенос в или из папки S.
Вы можете выбрать один из трех режимов записи: HQ (высокое качество),
SP (стандартное воспроизведение) и LP (длительное воспроизведение).
Время записи приведено выше для одного непрерывного файла. Фактическое время записи может
быть короче указанного, если будет записано несколько файлов. (Используйте оставшееся время
Чувствительность микрофона может изменяться в соответствии с
режим высокой чувствительности, звук записывается из
Для получения хороших результатов перед началом записи выполните
пробную запись для выбора соответствующей чувствительности микрофона.
Если Вы выбрали режим HI, рекомендуется установить режим записи HQ
или SP для наилучшего использования преимущества высокой
Если Вы выбрали режим HI, в зависимости от условий записи фоновый
Когда микрофон определяет, что уровень звука достиг предварительно
установленного уровня, встроенная функция голосовой активации записи
(VCVA) автоматически начнет запись и остановит ее, когда уровень звука
станет ниже. Особенно полезная при длительной записи функция VCVA не
только экономит память, выключая диктофон в периоды молчания, но и делает
Лампа-индикатор записи/воспроизведения загорается во время записи.
Если диктофон находится в режиме ожидания, лампа-индикатор записи/
Сигнал издается для указания о необходимых операциях или
предупреждения об ошибках. Системные звуковые сигналы могут быть
Если установлена функция сигнального воспроизведения, сигнал прозвучит
в установленное время, даже если системные звуковые сигналы отключены.
Если Вы не будете прикасаться к диктофону в течение 8 секунд или более прежде, чем нажмете
кнопку ENTER, режим очистки будет отменен, и диктофон переключится в режим остановки.
Диктофон остановится, если Вы не произведете никаких операций в течение 3-х минут во время
работы с меню, а выбранный Вами параметр не будет введен.
Если Вы нажмете кнопку MENU при выполнении операции установки меню, диктофон
остановится, и будут применены пункты, установленные к этому моменту.
This equipment has been tested and found to comply with the limits for a Class B digital device,
These limits are designed to provide reasonable protection
against harmful interference in a residential installation.
radiate radio frequency energy and, if not installed and used in accordance with the instructions,
may cause harmful interference to radio communications.
interference will not occur in a particular installation.
ence to radio or television reception, which can be determined by turning the equipment off and on,
the user is encouraged to try to correct the interference by one or more of the following measures:
Increase the separation between the equipment and receiver.
Connect the equipment into an outlet on a circuit different from that to which the receiver is con-
Consult the dealer or an experienced radio/TV technician for help.
This digital apparatus does not exceed the Class B limits for radio noise emissions from digital
apparatus as set out in the Radio Interference Regulations of the Canadian Department of Commu-
Cet apparail numerique ne depasse pas les limites de Categorie B pour les emissions de bruit radio
emanant d’appareils numeriques, tel que prevu dans les Reglements sur l’Interference Radio du

Загрузить драйверы
Olympus VN-120PC Digital Voice Recorder
Порядок ручной загрузки и обновления:
Версии драйверов по умолчанию для устройств VN-120PC Digital Voice Recorder можно получить через %%os%% или через обновление Windows®. Использование этих встроенных драйверов Digital Voice Recorder будет поддерживать базовые функциональные возможности. Вот полное руководство по ручному обновлению этих драйверов устройств Olympus.
Автоматическое обновление драйверов VN-120PC Digital Voice Recorder:
Рекомендация: Если вы — начинающий пользователь ПК и не имеете опыта обновления драйверов, мы рекомендуем использовать DriverDoc [DriverDoc - Продукт от Solvusoft] в качестве средства для обновления драйвера Olympus Цифровой диктофон. DriverDoc — это утилита, которая автоматически скачивает и обновляет драйверы VN-120PC Digital Voice Recorder, гарантируя установку надлежащей версии драйвера для вашей операционной системы.
Самая приятная часть в использовании DriverDoc заключается в том, что данная утилита выполняет автоматическое обновление не только драйверов Цифровой диктофон, но и всех остальных драйверов на вашем ПК. Благодаря постоянно обновляемой базе, насчитывающей более 2 150 000 драйверов, вы можете быть уверены, что у нас имеются все драйверы, необходимые для вашего ПК.
VN-120PC Digital Voice Recorder Часто задаваемые вопросы относительно обновления
Для чего нужны драйверы устройств Olympus Цифровой диктофон?
Драйверы представляют собой небольшие программы, которые обеспечивают надлежащую связь операционной системы с VN-120PC Digital Voice Recorder Цифровой диктофон, выступая в качестве средства для «взаимодействия».
Как часто следует обновлять драйверы VN-120PC Digital Voice Recorder?
Мы рекомендуем периодически обновлять драйверы устройств VN-120PC Digital Voice Recorder, обычно не реже нескольких раз в год.
Драйверы VN-120PC Digital Voice Recorder совместимы с какими ОС?
В чем причина обновления драйверов VN-120PC Digital Voice Recorder?
Основными преимуществами обновления драйверов VN-120PC Digital Voice Recorder являются повышение функциональности, скорости и общей производительности системы. Установка неправильных драйверов подвергает вашу систему риску нестабильной работы, возникновения случайных сбоев, а также снижению производительности Windows и Цифровой диктофон.
Обслуживание драйверов компьютеров
Ошибки VN-120PC Digital Voice Recorder могут быть связаны с поврежденными или устаревшими драйверами вашего компьютера. Драйверы устройств могут выйти из строя без какой-либо видимой причины. Хорошей новостью является то, что вы часто можете обновить драйвер устройства, чтобы устранить проблему с Цифровой диктофон.
Поиск правильного драйвера Цифровой диктофон непосредственно на веб-сайте производителя для вашего оборудования может показаться бесполезным. В то время как поиск, загрузка и ручное обновление драйверов VN-120PC Digital Voice Recorder занимает много времени, процесс также может запутать. Неправильная загрузка драйвера может привести к проблемам с программным обеспечением и нанести ущерб функциональности компьютера.
Для времени и усилий, связанных с процессом обновления драйверов, мы настоятельно рекомендуем использовать утилиту драйверов. Хорошее программное обеспечение для обновления драйверов гарантирует, что у вас есть самый последний и лучший драйвер, поэтому вы никогда не останетесь с проблемой с вашим устройством снова. Резервное копирование драйверов обеспечивает мгновенный и безопасный способ восстановления драйвера до более ранней конфигурации, если это необходимо.
Читайте также:


