Как авторизоваться в яндексе на компьютере
— это персональный набор настроек и данных в Яндекс.Браузере . Профиль создается автоматически при установке браузера и хранит следующие данные:
некоторые настройки, например, разрешения для сайтов или язык браузера.Если за вашим компьютером работают несколько пользователей, советуем создать для каждого пользователя личный профиль в Яндекс.Браузере . Тогда ваши данные и настройки в браузере не смешаются с чужими. Также дополнительный профиль можно использовать, если у вас есть несколько Яндекс ID (например, личный и рабочий), чтобы хранить их данные отдельно друг от друга.
Создание профиля
В блоке Пользователи нажмите Добавить пользователя. Включите опцию Показывать ярлык этого профиля на рабочем столе , чтобы одним нажатием запускать браузер с новым профилем.Будет создано новое окно Яндекс.Браузера с выбранным значком профиля. Просмотреть все профили браузера можно в настройках:
Переключение между профилями
Нажмите на значок профиля в правом верхнем углу браузера.Выбранный профиль откроется в новом окне браузера.
Изменение имени профиля
В блоке Пользователи справа от нужного имени нажмите Настроить .Удаление профиля
В блоке Пользователи справа от нужного имени нажмите Удалить . В открывшемся окне подтвердите удаление профиля и всех связанных с ним данных.Если вы хотите, чтобы данные профиля можно было восстановить, синхронизируйте браузер. Или скопируйте в удобное для вас место содержимое каталога с профилем .
| Операционная система | Адрес профиля |
|---|---|
| Windows | C:\\Пользователи\\Имя вашей учетной записи\\AppData\\Local\\Yandex\\YandexBrowser\\User Data\\Default |
| Операционная система | Адрес профиля |
|---|---|
| Windows | C:\\Пользователи\\Имя вашей учетной записи\\AppData\\Local\\Yandex\\YandexBrowser\\User Data\\Default |
Если вы синхронизировали профиль, то его данные сохранятся на сервере даже после удаления на локальном компьютере.
Синхронизация профиля
Синхронизация позволит вам сохранить на сервере большую часть данных профиля. В результате вы сможете получить к ним доступ с других устройств или восстановить в случае сбоя на компьютере.
Если вы хотите сохранить все настройки и данные о работе в браузере (например, вам нужны разрешения для сайтов или открытые вкладки), сохраните профиль на компьютере.
Сохранение данных профиля
Это может понадобиться, например, чтобы восстановить все данные после переустановки ОС на компьютере или перенести все данные профиля на другой компьютер.
Совет. Если из текущего профиля вам нужны только закладки, экспортируйте их в HTML-файл, а затем импортируйте в новый профиль.Скопируйте профиль в удобное для вас место. Как открыть каталог профиля:
- Windows 7, Windows 8, Windows 10
- macOS
Откройте в Проводнике папку C:\\Пользователи\\Имя вашей учетной записи\\AppData\\Local\\Yandex\\YandexBrowser\\User Data\\Default (чтобы увидеть папку AppData , включите отображение скрытых папок).
Чтобы работать с персональными сервисами Яндекса (Почтой, Диском и т. п.), войдите в аккаунт одним из способов:
сканируйте QR-код в приложении Яндекс.Ключ, если у вас включена двухфакторная аутентификация.Настроить способы входа
В разделе Пароли и авторизация нажмите Способ входа .Выберите основной способ входа:
Пароль + СМС — безопаснее, чем вход с паролем. Для входа нужно будет сначала ввести пароль, а затем — код из SMS. Так, даже зная пароль, злоумышленник не сможет попасть в аккаунт без доступа к вашему телефону. Яндекс.Ключ — самый надежный способ. Для входа нужно будет ввести одноразовый пароль из приложения Яндекс.Ключ.Если нужно, в блоке Дополнительно включите вспомогательные способы, которые не требуют ввода пароля:
Переключение между аккаунтами
Если вы пользуетесь несколькими аккаунтами на Яндексе, вы можете переключаться между ними, не вводя логин и пароль:
Вы можете выбирать аккаунт и на других сервисах Яндекса, которые поддерживают эту возможность. Выбранный аккаунт считается основным: с ним вы сможете входить на сервисы, которые пока не поддерживают переключение.
В список можно добавить не более 15 аккаунтов. Чтобы удалить какой-либо аккаунт из списка, переключитесь на него и перейдите по ссылке Выйти . Текущий аккаунт исчезнет из списка, и вы автоматически переключитесь на следующий.
Как безопасно входить на Яндекс на чужом устройстве
Когда вы авторизовались на Яндексе, снова вводить пароль на этом устройстве придется только в случае, если вы не будете заходить на сервисы Яндекса три месяца или больше. Это удобно для личного или домашнего компьютера, но опасно на компьютерах общего пользования (например, в интернет-кафе): если вы забудете выйти из аккаунта, следующий человек за тем же компьютером получит доступ к вашим данным.
Чтобы обезопасить свой аккаунт на чужом компьютере, используйте режим инкогнито в браузере.
Если на компьютере нет браузера, который поддерживает режим инкогнито:
Выйдите из аккаунта — нажмите свой портрет в правом верхнем углу и выберите пункт Выйти в выпадающем меню. Если вы забыли выйти из аккаунта на чужом устройстве, перейдите по ссылке Выйти на всех устройствах на странице Управление аккаунтом.Чтобы работать с персональными сервисами Яндекса (Почтой, Диском и т. п.), войдите в аккаунт одним из способов:
сканируйте QR-код в приложении Яндекс.Ключ, если у вас включена двухфакторная аутентификация.Настроить способы входа
В разделе Пароли и авторизация нажмите Способ входа .Выберите основной способ входа:
Пароль + СМС — безопаснее, чем вход с паролем. Для входа нужно будет сначала ввести пароль, а затем — код из SMS. Так, даже зная пароль, злоумышленник не сможет попасть в аккаунт без доступа к вашему телефону. Яндекс.Ключ — самый надежный способ. Для входа нужно будет ввести одноразовый пароль из приложения Яндекс.Ключ.Если нужно, в блоке Дополнительно включите вспомогательные способы, которые не требуют ввода пароля:
Переключение между аккаунтами
Если вы пользуетесь несколькими аккаунтами на Яндексе, вы можете переключаться между ними, не вводя логин и пароль:

Вы можете выбирать аккаунт и на других сервисах Яндекса, которые поддерживают эту возможность. Выбранный аккаунт считается основным: с ним вы сможете входить на сервисы, которые пока не поддерживают переключение.
В список можно добавить не более 15 аккаунтов. Чтобы удалить какой-либо аккаунт из списка, переключитесь на него и перейдите по ссылке Выйти . Текущий аккаунт исчезнет из списка, и вы автоматически переключитесь на следующий.
Как безопасно входить на Яндекс на чужом устройстве
Когда вы авторизовались на Яндексе, снова вводить пароль на этом устройстве придется только в случае, если вы не будете заходить на сервисы Яндекса три месяца или больше. Это удобно для личного или домашнего компьютера, но опасно на компьютерах общего пользования (например, в интернет-кафе): если вы забудете выйти из аккаунта, следующий человек за тем же компьютером получит доступ к вашим данным.
Чтобы обезопасить свой аккаунт на чужом компьютере, используйте режим инкогнито в браузере.
Без регистрации на Passport не обойтись практически любому пользователю Яндекса, ибо большинство его сервисов требуют авторизации. Разберемся подробнее, как пользоваться данным сайтом.

Возможности «Паспорта»

В профиле вы увидите большой перечень настроек, с помощью которых можно менять свой пароль, проверять историю входов в аккаунт, добавлять или удалять номера телефонов и почтовые ящики.

Ваш «Паспорт» содержит в себе также все ссылки на основные соцсети. Словом, это полное досье на пользователя ресурса Yandex.
Перед тем как купить подписку на Яндекс Музыке, завести кошелек на Яндекс Деньгах или почтовый ящик на Яндекс Почте, любой пользователь проходит небольшой процесс регистрации. Для этого потребуется подготовить рабочий телефон с сим-картой. Сам процесс займет у вас не более десяти минут.

Не забудьте запомнить или записать данные, которые вы ввели: логин и пароль.
Привязка мобильного номера к аккаунту
Номер телефона может использоваться в качестве логина (что это?). Он позволяет усилить защиту аккаунта. При необходимости, вы сможете быстро восстановить свои данные (если, например, забудете пароль).
Несмотря на то, что к Паспорту можно привязать сразу несколько номеров, защищённым может быть только один. Именно он и отвечает за восстановление.
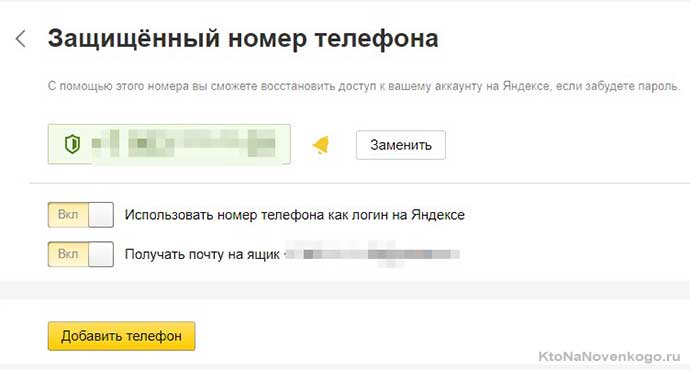
Все номера, которые привязаны к аккаунту, можно просмотреть на странице «Номера телефонов».

Чтобы добавить номер в Паспорт, вы должны:
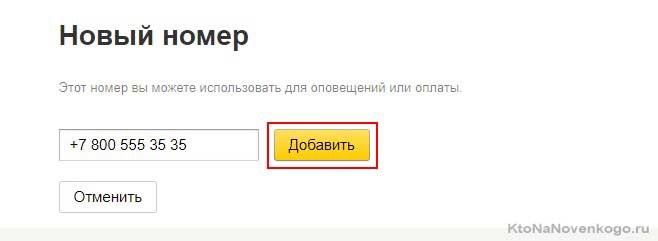
Если пароль аккаунта и код введены корректно, номер телефона будет моментально привязан. Не потребуется совершать каких-либо дополнительных действий.
Процесс авторизации (вход в аккаунт)
Чтобы начать работу с сервисами Яндекса, вам необходимо войти в Паспорт (авторизоваться). Сделать это можно, просто введя свой логин и пароль на любом сайте или приложении Яндекса. Есть еще вариант авторизации с помощью социальной сети.

Между аккаунтами можно переключаться, кликнув по своему имени в верхней части экрана. Вам не нужно будет каждый раз вводить пароль. Всего можно добавить не более пятнадцати аккаунтов.
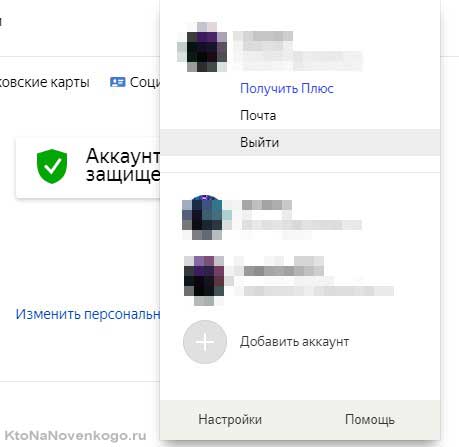
Двухфакторная аутентификация
Двухфакторная аутентификация(что это?) позволяет усилить степень защиты вашего аккаунта. Чтобы включить ее, вам потребуется установить Яндекс.Ключ. Каждый раз вам будет выдаваться новый одноразовый пароль.

Чтобы пройти авторизацию в других приложениях (например, почтовом клиенте) – введите при входе пароль для приложений. Его также можно быстро найти в Яндекс Ключе. На отдельных сервисах для входа может использоваться QR-код (что это?).

Для получения пароля откройте Яндекс Ключ и введите пин-код (он задается при подключении двухфакторной аутентификации).

Затем скопируйте сгенерированную комбинацию. Срок ее действия – не более тридцати секунд.

Напомним, что пин-код Яндекс не проверяет. Из этого следует, что все сгенерированные после указания неверного кода пароли также не будут работать. Чтобы повторно зайти в приложение, нужно перезапустить его.
Перед вами откроется новое окно, где нужно будет ввести данные для соц. сети (например, если вы не авторизовались в ней с данного ПК ранее) и разрешить доступ к данным. Чтобы создать новый аккаунт на Яндексе, нажмите на кнопку с надписью «Я новый пользователь».
Для новой учетной записи можно будет в любое время завести пароль и логин. Например, чтобы создать почтовый ящик на Яндексе. В «Паспорте» будет отображаться то имя, которое вы указали в социальной сети, а также общедоступные данные из профиля.
Как восстановить доступ к аккаунту
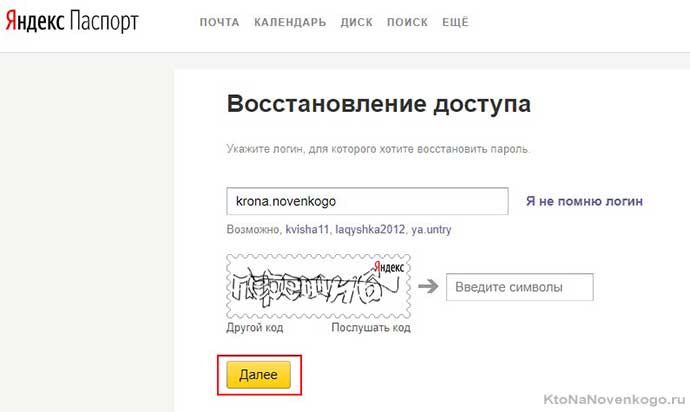
Работа с сервисом «Яндекс.Паспорт»
Как и было сказано выше, аккаунт хранит в себе много возможностей. Например, чтобы изменить настройки, перейдите во вкладку «Управление аккаунтом». Здесь собраны основные функции, применимые к вашему профилю.
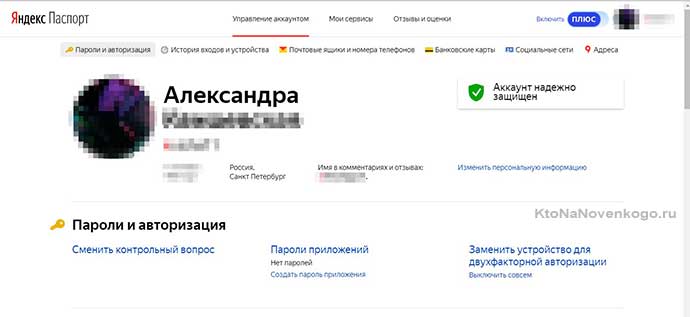
Чтобы сменить свое имя или аватар (что это?), наведите на них курсор мыши, или нажмите «изменить персональную информацию» справа от них. Выберите новую картинку или введите новое имя для своего профиля.
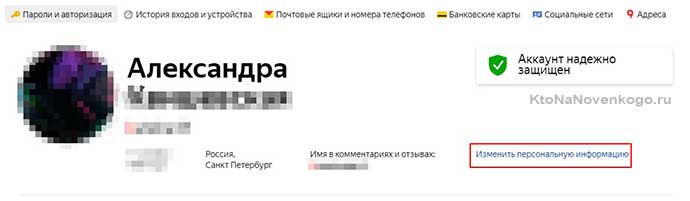
Во вкладке «Мои сервисы» собраны все доступные вам приложения Яндекса. К таковым относится Диск, Деньги, Музыка, Афиша, Маркет, Карты и Видео. Вы можете управлять своими отзывами, посмотреть баланс кошелька, приобрести дополнительные гигабайты памяти.
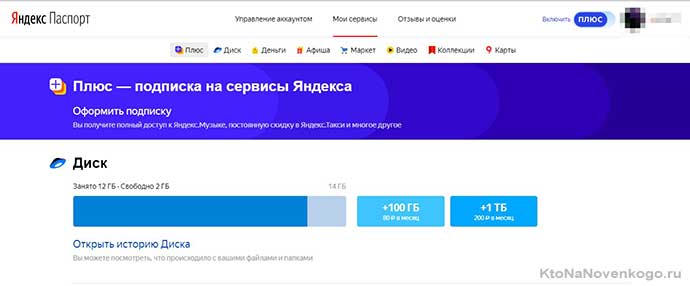
Помимо этого, свои отзывы и оценки вы можете увидеть в третьей вкладке. Там расположены все ваши мнения, оставленные о местах на картах, покупках в Маркете, фильмах и играх. Особо отличившиеся пользователи награждаются специальными значками.
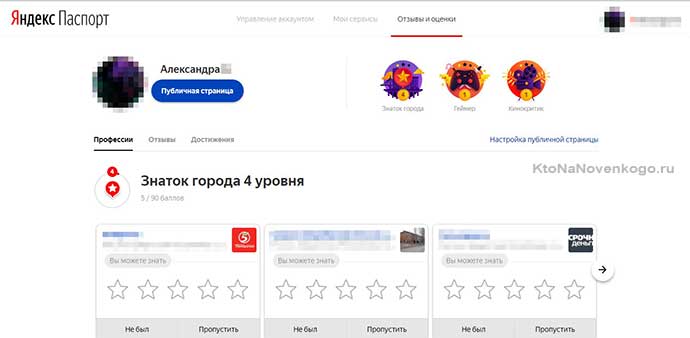
Словом, Паспорт хранит все сведения, которые вы передали Яндексу. Поэтому работа с сайтом значительно упрощается. Разобраться во множестве настроек можно быстро, поэтому сразу после регистрации вы будете легко ориентироваться в разнообразии функция.
Резюме
Яндекс.Паспорт – отличное решение разработчиков. И дело даже не в том, что все настройки были собраны на одной странице. Вы сразу видите, какие данные о вас есть у Яндекса, и при желании можете избавиться от некоторых из них. Достаточно просто откорректировать то, что устарело или не соответствует действительности.
Яндекс аккаунт (он же Яндекс.почта и Яндекс.Паспорт), для его создания потребуется пройти простую инструкцию, что в дальнейшем позволит использовать все сервисы поисковика.
Создание аккаунта в Яндексе способ №1
Чтобы зарегистрироваться необходимо посетить главную страницу поисковика, после чего нажать на кнопку «Завести почту».
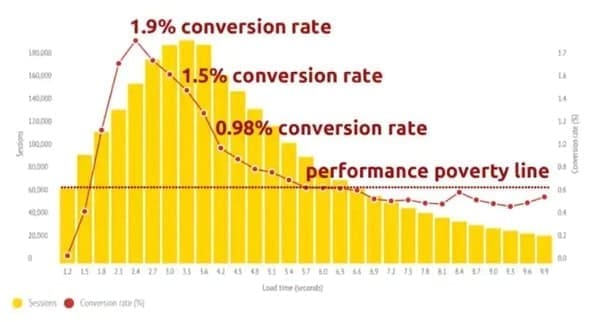
После заполнить все поля, представленные в анкете, среди которых:

После этого получаем СМС и вводим ее в соответствующее поле и
нажимаем на кнопку «Зарегистрироваться».

Если у Вы не хотите привязывать личный номер мобильного к Паспорту аккаунта можно выбрать альтернативный способ, нажав на кнопку «У меня нет телефона».

После этого заполняем поля:
- Контрольный вопрос. Выбираем из имеющегося списка базовых или вводим свой;
- Ответ на контрольный вопрос;
- Заполняем CAPCHA для подтверждения, что Вы не робот.

Нажимаем на кнопку «Зарегистрироваться».
Создание Яндекс.Паспорта через другие сервисы (способ №2)
Для регистрации через социальные сети или Google (подробнее о том, как создать аккаунт в Google) достаточно посетить любой сервис Яндекса, после чего нажать на клавишу «Войти».
После этого выбираем один из предложенных вариантов:
- ВКонтакте
- Мой Мир
- Одноклассники
Важно! Если интересующего сервиса не представлено в первом списке, то необходимо нажать на кнопку «Троеточие».

После выбора подходящей системы потребуется выбрать связанный аккаунт (например Google).

Далее даем разрешение для подключения к системе.

Теперь необходимо заполнить все те же данные, что и в первом случае.

Восстановление доступа к учетной записи Yandex (Способ №1)
После нажимаем на клавишу «Не помню пароль».

Выбираем логин (если он сохранился) или вводим «Нужного логина нет в списке» и вводим CAPCHA и проходим «Продолжить».


Если у Вас был привязан номер телефона, то понадобиться ввести его и подтвердить при помощи СМС права владения аккаунтом. В противном случае необходимо предоставить ответ на контрольный вопрос, который был введен при регистрации.
Теперь следует ввести новый пароль и подтвердить его.

Восстановление доступа к Яндекс.Паспорту без логина (Способ №2)
Если логин также не известен доступно восстановление учетной записи по привязанному номеру телефона. Для этого вводим привязанный мобильный телефон, заполняем капчу и жмем «Продолжить».

Подтверждаем права владения номером, путем ввода СМС, которая придет на привязанный номер.

Недавно пользователям сети был представлен новый проект под названием «Яндекс.Услуги». Благодаря этому сервису можно быстро найти специалиста различной направленности. На платформе предлагают свои услуги учителя, сантехники, визажисты, водители, строители, воспитатели и т.д. Однако здесь можно не только найти исполнителя, но и предложить собственные услуги. Для этого пользователю предстоит пройти регистрацию. После заполнения анкеты личного кабинета на сайте Яндекс.Услуги информация отправляется на модерацию. Останется подождать несколько дней и можно приступать к продвижению собственного бизнеса. Яндекс.Услуги помогут исполнителю заявить о себе широкой аудитории.
Создание собственного профиля на платформе состоит из нескольких этапов:

- В первую очередь, необходимо открыть аккаунт Яндекса. Для этого необходимо указать логин и пароль. Если у пользователя нет почты на Яндексе, предстоит ее создать. В качестве альтернативного способа можно выбрать авторизацию с помощью аккаунта в социальных сетях.
- Создание личного кабинета начинается с посещения Яндекс.Услуг. Здесь система предложит выбрать форму регистрации: организация, частное лицо. Обратите внимание, что этот пункт можно выбрать только на данном этапе. В дальнейшем изменить его не получится.
- В соответствующие строчки вводим имя, фамилию и номер телефона. Напротив строчки о принятии условий работы на сервисе стоит «галочка». Ее убирать не рекомендуется, в противном случае продолжить регистрацию не получится.
- На следующем этапе необходимо выбрать категорию предоставляемых услуг. Указываем подходящий вариант, нажимаем кнопку «Готово». Далее требуется нажать на ссылку для создания профиля.
- Основная часть процедуры регистрации пройдена, профиль создан. Остается заняться его информационным наполнением.
Пользователь может заполнить каждый из имеющихся блоков:
- Фото профиля.
- Адреса.
- Личная информация.
- Специальности.
Если необходимо получить дополнительную подсказку при заполнении профиля, то рекомендуется обратиться в раздел «Уведомления». Здесь также представлена информация о дальнейшей процедуре проверки оставленных сведений.
Важно! В разделе с настройками можно редактировать личные данные и указать время, которое подходит для общения с клиентами.
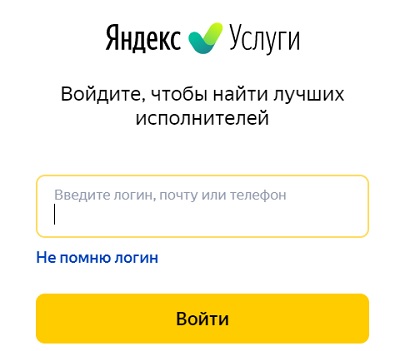
Авторизация происходит по такой инструкции:
- Нужно зайти на главную страницу Яндекс.Услуги.
- Нажмите на кнопку «Войти».
- В появившемся поле введите логин и пароль от учетной записи на Яндексе.
- Повторно нажимаем кнопку «Войти».
Если перед вами открылся личный кабинет, значит авторизация пройдена правильно.
Важно! В случае потери пароля необходимо перейти в раздел «Решение проблем». В качестве альтернативного способа восстановления данных можно обратиться в службу поддержки.
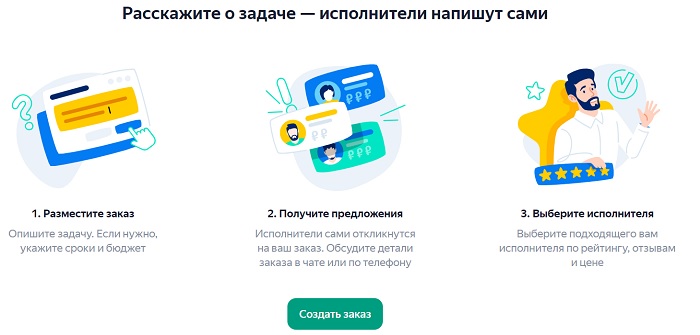
Почему не сразу активируется аккаунт
В процессе регистрации пользователь вносит личные данные. Ошибиться на данном этапе довольно трудно, потому что каждый шаг сопровождается подсказками системы.
Как только все сведения внесены, они отправляются на модерацию. Как правило, ответ приходит пользователю в течение нескольких дней. В случае получения положительного ответа проверка данных прошла успешно. Теперь можно пользоваться сервисом Яндекс.Услуги. Ссылку можно оставлять потенциальным клиентам или размещать в социальных сетях.
Иногда сервисная служба отказывает в регистрации. Это значит, что проверяющую сторону не устроили данные, которые были внесены пользователем. Отказ будет сопровождаться пояснительным письмом, которое и укажет на допущенные ошибки. Для их исправления пользователю предстоит обратиться в личный кабинет.
Яндекс.Услуги — это виртуальная площадка, где заказчики и исполнители могут найти друг друга. За пользование ресурсом оплата не взимается. Здесь всегда можно найти актуальные сведения о предоставляемых услугах.
Портал поддерживает работу как с организациями, так и с частными лицами. При этом деятельность каждого участника должна соответствовать нормам российского законодательства.
Читайте также:


