Как из sketchup перевести в stl
Это пошаговое руководство рассчитано на Sketchup 7.1 или выше. Оно также применимо к обеим бесплатным версиям SketchUp, а также к SketchUp Pro 7.
Шаг 1: откройте свою модель в SketchUp и экспортируйте в правильный формат
Существует несколько, как платных, так и бесплатных, приложений для того, чтобы конвертировать файлы с расширением .stl без помощи Sketchup, но после нескольких попыток приходишь к выводу, что большинство из них, если не все, недостаточно хорошо справляются с этой задачей.
С тех пор, как вышел последний апдейт Sketchup до версии 7.1, стало очень просто создавать практически идеальные файлы для 3D-печати .stl, кроме того, есть ещё парочка очень полезных и бесплатных программ на подобие Sketchup — MeshLab и Accutrans3D. Meshlab – бесплатное и открытое для всех приложение. А вот свободно пользоваться Accutrans можно только 30 дней.
Откройте свою модель в Sketchup:
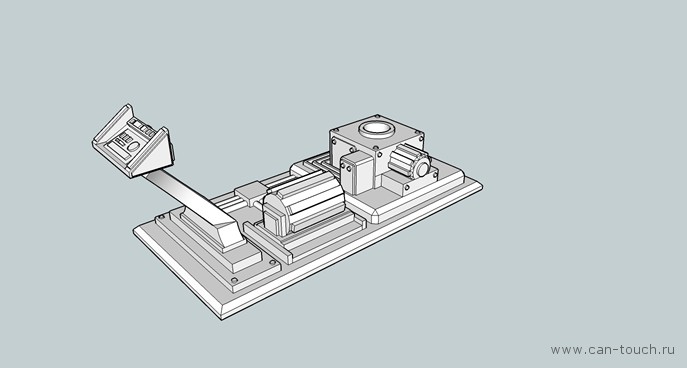
Экспортируйте, как 3D-модель (Collada), открыв File -> Export-> 3D model
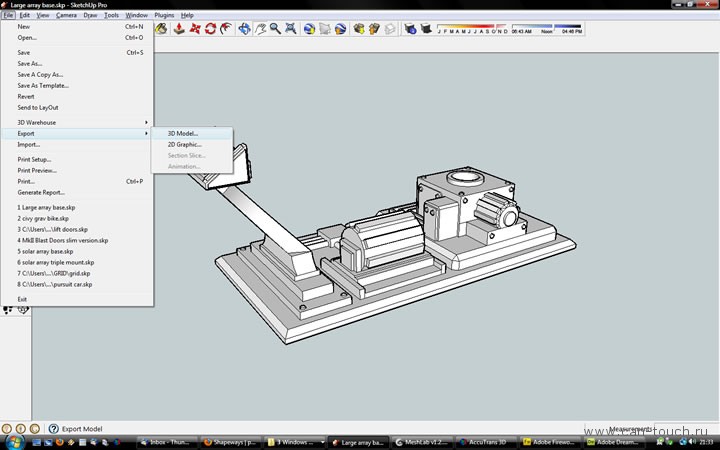
Шаг 2: Откройте файл в Meshlab и сохраните, как STL
Теперь откройте файл в Meshlab и сохраните его в формате STL
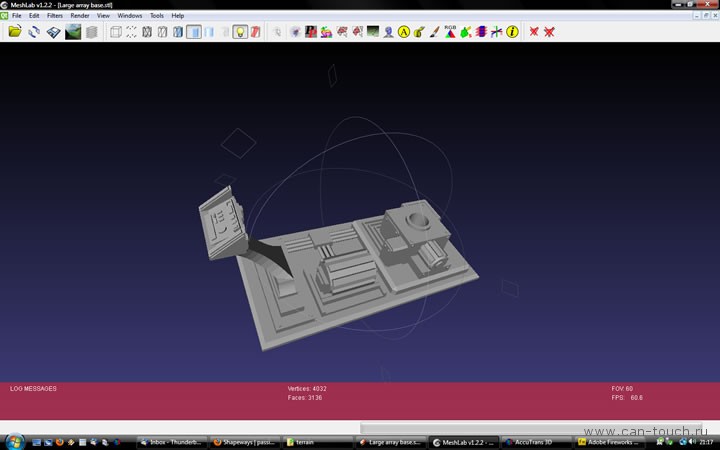
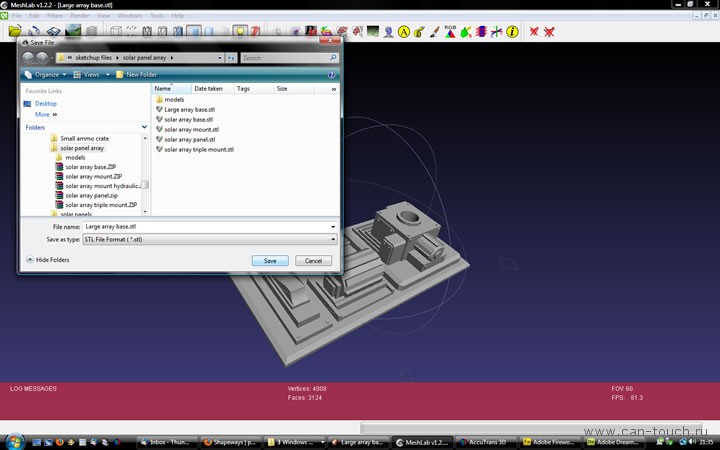
Шаг 3: Открытие файла в Accutrans
Откройте файл .stl в программе Accutrans3D и запустите проверку на водонепроницаемость, воспользовавшись вкладками Tools -> Check for Water Tight Meshes
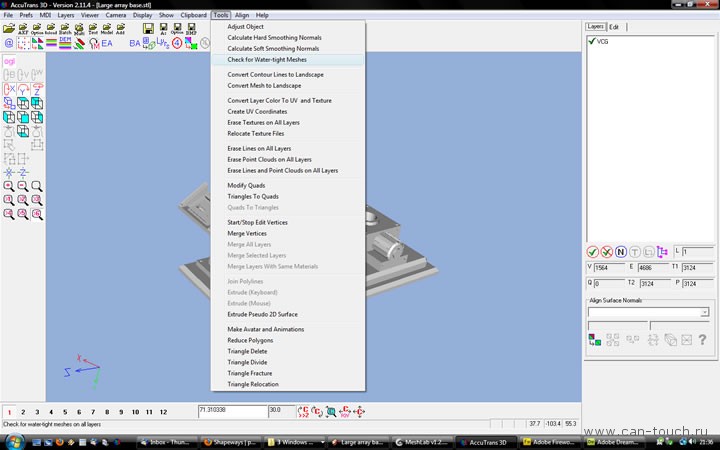
Если в модели будут ошибки, то вы увидите такую картинку:
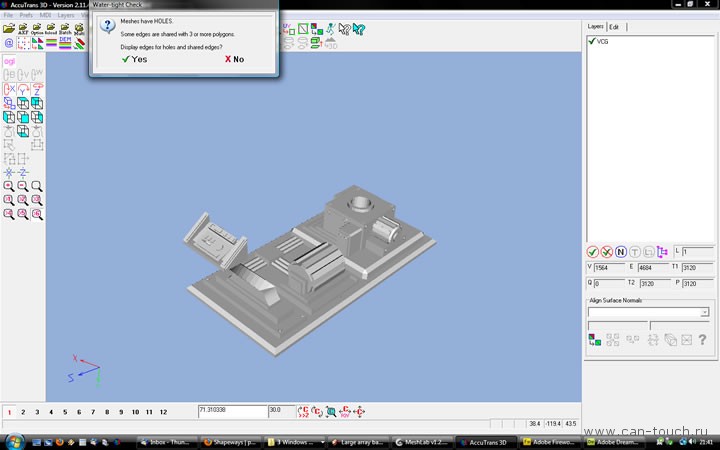
Профессиональный совет: удалите большую поверхность или область
Бывает, что подобные ошибки очевидны, но иногда случается, что их ДЕЙСТВИТЕЛЬНО трудно заметить. С помощью одного приёма этого можно избежать. Достаточно вернуться к вашему файлу в SketchUp и специально удалить большую поверхность (в данном случае – плоскую основу модели).
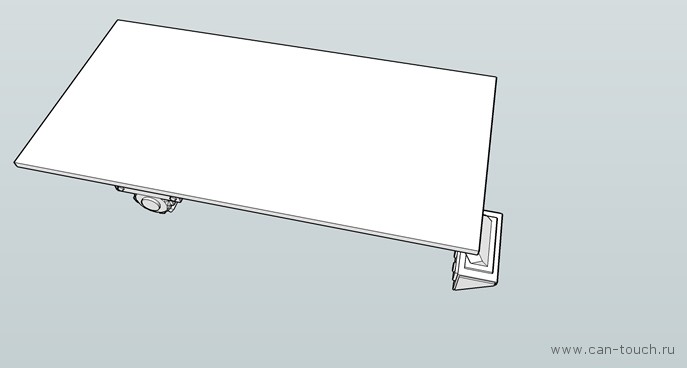
Так гораздо лучше — хотя сейчас у нас есть ОГРОМНАЯ дыра в модели, но мы знаем точно, где она, ведь сами только что ее сделали!
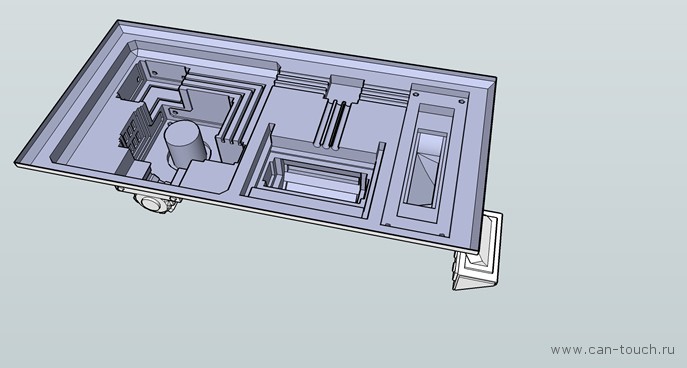
Профессиональный совет 2: Вернитесь в Accutrans и исправьте в SketchUp
Теперь мы снова экспортируем файл, конвертируя его в формат.stl и опять-таки загружаем обратно в Accutrans, чтобы заново проверить на водонепроницаемость, это позволит вам легко «заглянуть внутрь» вашей модели, чтобы выявить эти надоедливые ошибки (скорее всего, вы увидите, что красным выделено то отверстие в основе, которое мы сделали только что – не обращайте на него внимание и ищите другие!).
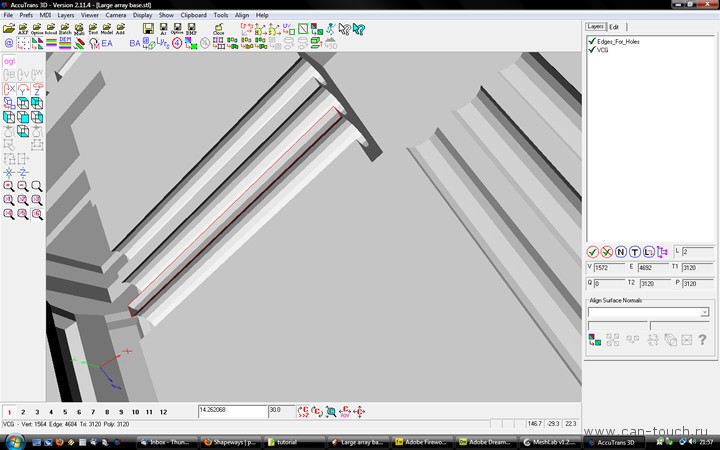
Снова возвращайтесь к модели в Sketchup – найдите и исправьте ошибки.
Смотрите! Куча отверстий!
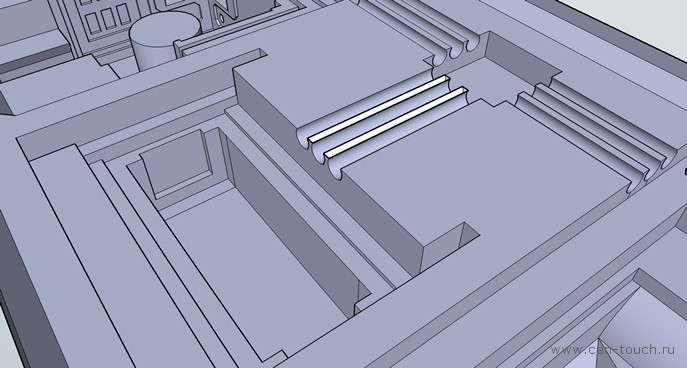
И мы с легкостью их исправили!
Шаг 4: Исправление ошибок краёв модели
Таких ошибок существует множество: при углублении этих областей SketchUp оставляет спереди них панели – их нужно удалить!
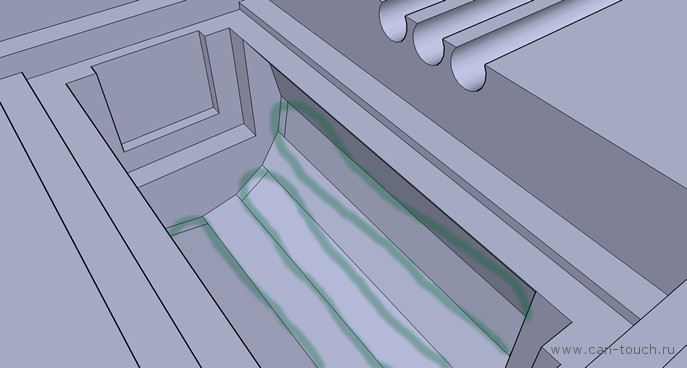
Вот теперь всё отлично.

Шаг 5: Последняя проверка на водонепроницаемость
Итак, всё в порядке, и вы можете сохранять свой файл. Чтобы экспортировать его снова, откройте вкладки File -> Export -> 3D model -> COLLADA file.
Откройте в Meshlabs.
Сохраните с расширением .stl.
Откройте в Accutrans3D и запустите проверку на водонепроницаемость заново.
SketchUp программа для создания 3D-моделей жилых зданий, ангаров, гаражей, крыш, различных пристроек к домам и даже космических кораблей.

С помощью SketchUp можно легко добавлять детали, менять текстуры, размеры ваших моделей, промышленных объектов с огромной точностью.
Для любителей 3D печати и 3D принтеров в SketchUp есть возможность экспорта в формат STL.
По умолчанию, даже если вы поставите Pro версию, у вас не будет экспорта в .stl. Для того чтобы такая возможность появилась нужно установить специальный плагин, в SketchUp плагины называются расширения и это расширение бесплатное.
Как сделать в SketchUp экспорт в stl?
1. Скачиваем плагин SketchUp STL Import and Export STL files for 3D printing ссылка (плагин можно найти в Extensions Warehouse). Перед тем как скачать файл расширения, необходимо пройти простую регистрацию.

После загрузки получаем файл с примерно таким названием sketchup-stl-2.1.6.rbz

Чтобы у нас не было ошибки, что расширение не подписано и не включается, нам нужно зайти в настройки Диспетчер расширений, для этого нажимаем на шестеренку справа.

Переключаем режим на Подтверждать неопознанные расширения и подтверждаем кнопкой.
3. После этого можно установить загруженное расширение STL, нажимаем Установить расширение

Находим загруженное ранее расширение и добавляем его.


Указываем нужные опции и экспортируем.

Самое главное, переключите режим безопасности в настройках диспетчера расширений (пункт 2), иначе после установки плагина он не будет работать и будет указано, что расширение не подписано (Unsigned).

Любой 3D принтер распознает файлы, конвертированные в .stl. Для того чтобы выполнить конвертацию файла из SketchUp, понадобится 3 программы:
Для загрузки файла в нужном формате необходимо следовать инструкции. Алгоритм действий одинаковый для программы Sketchup 7.1 и более новых версий. Итак, нужно:

1. Запустить последний апдейт SketchUp. Обновление программы должно быть не ранее 7.1. В программе необходимо выполнить команду открытия модели. После того как модель будет загружена в приложение, можно выполнять экспорт файла. Для экспортирования в строке меню выберите File. В появившемся списке команд найдите Export -3D model. Данная процедура отправит модель на выгрузку, и с ней можно дальше проводить различные преобразования.
Экспортируйте, как 3D-модель (Collada), открыв File -> Export-> 3D model

2. Преобразовать файл в подходящий формат, который распознает 3D принтер. Если вы работаете в бесплатном приложении «Meshlab», для сохранения модели в новом формате вам понадобиться запустить программу, открыть в ней модель, подготовленную для загрузки на 3D принтер. Далее в меню File выберете команду Save files и сохраните документ в новом формате (STL).
3. После конвертации проект можно проверить на ошибки. Главной ошибкой, которая случается в большинстве случаев при производстве модели, является водопроницаемость прототипа. Приложение «Accutrans» позволяет бесплатно (после 30 дней работы система потребует оплаты за приложение!) загружать STL-файлы и осуществлять проверку. Для контроля водонепроницаемости выполняется команда: Tools / Check for Water Tight Meshes. При наличии ошибки система выдаст предупреждение, а также наглядно покажет места, требующие доработки. Красным цветом указываются «дыры» в модели, а синим – ошибки, имеющиеся по контуру модели.
Дорабатывать проект нужно в SketchUp. Особое внимание нужно уделить краям и углублениям, на которые автоматически программа ставит панели. После исправления ошибок следует вновь выполнить экспорт файла, его конвертацию и заново проверить на наличие недочетов.

Если в модели будут ошибки, то вы увидите такую картинку:



Теперь мы по-новой выполняем экспорт файла, конвертируем его в STL и снова грузим в Accutrans, чтбы сделать проверки на водонепроницаемость. Не обращайте внимание на большое отверстие, которое мы сделали сами. Ищиите другие ошибки.

Снова вернитесь в Скетчап. Найдите ошибки и исправьте их! Смотрите как много дырочек!

А теперь их нет! Мы все починили!

Вроде бы все в порядке. Снова нужно экспортировать файл. Выполняем File -> Export -> 3D model -> COLLADA file.
Открываем модель в Мешлабе.
Сохраняем ее как stl.
Открываем в Accutrans3D и снова проверяем на водонепроницаемость.

Для начала печати на 3D-принтере необходимо подготовить цифровую 3D-модель. Существует множество программ для 3D-моделирования, в которых можно создать 3D-модель, в какой именно программе создавать модель – не важно, но чтобы она была принята 3D-принтером, нужно экспортировать её в подходящий для большинства принтеров формат .STL. В этой статье мы расскажем, как сделать экспорт 3D-модели в STL-формат в самых распространенных программах для 3D-моделирования.
2. SolidWorks Student Design Kit (SolidWorks Student Edition)
Из учебной версии SolidWorks можно сделать экспорт в .STL только с помощью софта eDrawings, который обычно устанавливается с SolidWorks по умолчанию. Если этого расширения всё же не оказалось, то скачать его можно здесь.
В SolidWorks SDK можно сохранить 3D-модель в формате .SLDPRT. Для конвертации в .STL откройте нужный файл в формате .SLDPRT в eDrawings.
• В панели инструментов откройте File (Файл) -> Save As (Сохранить как)
• Установите тип файла .STL
• Сохраните
4. Autodesk 3ds Max (3D Studio Max)
• В меню программы нажимаем File -> Export
• Выберите тип файла -> StereoLitho *.stl
• Введите имя файла, сохраните, в диалоговом окне выберите тип файла -> Binary -> OK
Важно! Зачастую при экспорте в .STL из 3ds Max изменяются размеры моделей, чтобы этого избежать перед началом моделирования необходимо проверить указанные в программе единицы измерения. Если размеры модели заданы в миллиметрах, то в параметрах “Display Unit Scale” (единицы, в которых отображается модель в программе) и “System Units Setup” (единицы, в которых модель экспортируется) нужно установить именно миллиметры (часто по умолчанию стоят дюймы). Если вдруг обнаружили неверные единицы измерения при экспорте уже после того, как сделали модель – не беда, в любом случае нужно выставить мм, а затем масштабировать модель - в параметре “Distance from origin” указывается цифра во сколько раз будет уменьшена или увеличена модель в зависимости от установленных единиц, это значение и берем как коэффициент масштабирования. Например, если в параметре “System Units Setup” стояли дюймы, а нужно выбрать мм, то созданную модель нужно будет увеличить в 25,4 раз.
6. Blender
• В верхнем меню откройте вкладку File -> Export -> STL
• Укажите имя файла и место для сохранения экспортируемой модели
• Нажмите -> Export STL
7. Rhino (Rhinoceros 3D)
• В панели инструментов File (Файл) -> Save As (Сохранить как) -> тип файла Stereolithography (*.stl)
• Введите имя файла и сохраните его
• Выберите “Binary STL files”
• Снимите флажок с параметра “Export Open Objects”
• Сохраните
Параметр “Export Open Objects” позволяет экспортировать объекты, которые не являются полностью закрытыми, а это противоречит требованиям к 3D-моделям для 3D-печати.
Если этот параметр выключен, то экспорт «открытого» объекта в STL не удастся, а полигональные сетки/поверхности, служащие камнем преткновения будут выделены. Используйте команду ShowEdges (Показать Края) для поиска граней, нуждающихся в исправлении. Советы по исправлению полигональной сетки в Rhino.
8. Pro ENGINEER
• Откройте вкладку File -> Save a Copy
• Выберите тип STL и нажмите OK
• В появившемся диалоговом окне выберите стандартную систему координат Coordinate System -> Standard
• Отметьте Format -> Binary
• Установите минимально допустимые значения в параметрах Chord Height – 0 и Angle Control - 0
• Введите имя файла и нажмите OK
9. КОМПАС-3D
• В меню откройте “Файл” -> “Сохранить как…”
• Вберите тип файла .STL
• Нажмите “Сохранить”
Можно назначить параметры экспорта и таким образом получить наилучшее качество экспортируемой модели.
Начиная с версии V15.1 в КОМПАС-3D изменился диалог настройки параметров сохранения в STL. Если ранее настройка зависела от параметров точности, установленных для детали, то в новой версии появился диалог «Параметры экспорта STL».
Результаты сохранения с разными параметрами для шара диаметром 50 мм.
Для оценки параметров используется «Microsoft 3D Builder»
Максимальное линейное отклонение
Максимальное угловое отклонение
Максимальная длина ребра
10. Solid Edge ST6 - ST8
• Application Button -> Save As
• В появившемся выберите тип фала STL (.stl)
• Откройте пункт «Параметры»
• Укажите в “Conversion Tolerance” -> millimeters
• Определите значения допусков “Tolerance Units”
Чем ниже значение допуска, тем выше детализация модели, но также увеличивается вес файла за счет увеличения количества полигонов в сетке модели. По излишне тяжелой модели может быть сложно подготовить задание для печати на 3D-принтере.
• Отрегулируйте угол плоскости поверхности “ Surface Plane Angle”(в зависимости от желаемой гладкости поверхности) - чем ниже значение, тем больше точность (имеет смысл для небольших детализированных деталей)
• В пункте Output File as -> Binary
• Нажмите OK-> Save
Подробнее о параметрах для экспорта в STL в Solid Edge читайте здесь .
Solid Edge (старше ST6)
• Откройте модель и выберите File -> Save As…
• Выберите тип файла -> STL
• Зайдите в Options, задайте параметры: Conversion Tolerance не менее 0.0254 mm для FDM-печати; не менее 0.015 mm для PolyJet
• Установите Surface Plane Angle до 45°
• Выберите тип файла -> Binary
• Нажмите OK и сохраните
Но, сохранив в стл получаю крайне низкополигональную модель.
Как в стл получить хорошую модельку ?
Популярные вопросы
Концевики после модернизации Ендер 3 Про или "Как не выпрыгнуть с 16-го этажа".
Доброго времени народ.
Хелп ми. ибо самоубийство в мои планы не входило. Но я уже с интересом посматриваю в окно 16-го этажа.
У кого есть схема подключения этих приблуд.
Есть подключение их по отдельности к ардуино.или к другим драйверам.А надо именно эти приблуды соединить.Очень надо.Kак в G-code Simplify3D изменить скорость печати Infill?
Вопрос возник из за отсутствия управления в G-code Simplify3D возможности конкретно влиять на скорость печати Infill.
Есть какие либо.
Читайте в блогах
Обзор 3D принтера Creality Ender-5 Pro
Роботизированая гидравлическая рука. Держатели гидравлики.
BTT Octopus
Протесты в сквере Екатеринбурга.
FlyingBear 905. Директ малой кровью. Дубль 1.
Коробка, просто коробка
Популярные
3D-принтеры
Комментарии и вопросы
у меня только один вопрос, диз.
А я на днях термопарой в хотен.
eltest1226 Вы не ребенок) а во.
Нет ли в куре настройки, такой.
Всем привет! Купил (по совету.
Доброго времени суток. Не.
Не понимаю в чём проблема, нар.
СООБЩЕСТВО
РАЗДЕЛЫ
СОЦСЕТИ



Пароль успешно изменен
На ваш e-mail высланы новые регистрационные данные.

Пожалуйста, проверьте Вашу почту
Вам было отправлено письмо с инструкцией по восстановлению пароля. Если вы не получили письмо в течение 5 минут, проверьте папку спам, попробуйте еще раз.
Читайте также:


