Как узнать какой дома wi fi

Как узнать, какой у меня интернет-провайдер?
Провайдер интернета — это компания, которая предоставляет пользователям доступ к всемирной сети и другим услугам (телефония, цифровое телевидение и пр.). Сам процесс подключения достаточно прост: владельцу нужно позвонить в компанию, заключить договор, а специалист подключит интернет и выполнит все необходимые настройки. Однако бывает, когда пользователь не знает, какой провайдер подключил интернет. Это может произойти, если:
- договор заключался родственниками или третьими лицами;
- интернетом очень давно никто не пользовался, а когда возникла необходимости, нет реквизитов счета и названия провайдера;
- человек снимает квартиру с подключенным интернетом, но хозяева не знают поставщика услуг.
Не зная информации о провайдере, не получится пополнить счет, войти в личный кабинет, изменить тарифный план, уточнить какие-либо вопросы в техподдержке. Поэтому, чтобы получить полноценный доступ к сети, важно знать название своего провайдера. Несколько способов помогут в этом.
Способ 1. С помощью документации

Один из самых простых способов — заглянуть в договор, заключенный с поставщиком. В этом документе указывается не только наименование компании, но и другая важная информация, в частности данные о типе подключения. Иногда без этих данных невозможно настроить роутер или подключиться к сети при помощи кабеля.
Важно! Стоит обратить внимание, что данные о поставщике указывается не только в договоре, но и в счетах на оплату.
Способ 2. Через сервисы тестирования интернета

- имя компьютера;
- операционная система;
- браузер;
- город пользователя;
- прокси;
- наличие защиты данных;
- провайдер.
Узнав таким образом название компании, не составит труда найти номер горячей линии, позвонить и узнать конкретные данные.
Важно! Стоит помнить, что такой способ работает только в случае, интернет-соединение доступно, а не отключено за неуплату.
Способ 3. Проследить провод интернета до распределительной коробки

Еще один способ узнать провайдера — отследить кабель из квартиры. Для этого нужно выйти в подъезд и посмотреть, куда ведет кабель. Зачастую он подключен к коробке провайдера, расположенной на стене подъезда. На ней же обычно присутствует логотип компании-провайдера, а иногда и номера телефонов для связи.
Способ 4. Проверить, какому провайдеру принадлежит IP-адрес
Каждый поставщик имеет свой определенный диапазон IP-адресов, выдающихся пользователям. Узнать адрес можно при помощи сервисов и сайтов, о которых уже говорили выше. Если же интернет не пополнен, то придется провести следующие манипуляции:
Если таким образом узнать адрес не удалось, можно говорить о повреждении кабеля или его отключении от порта коммутатора.
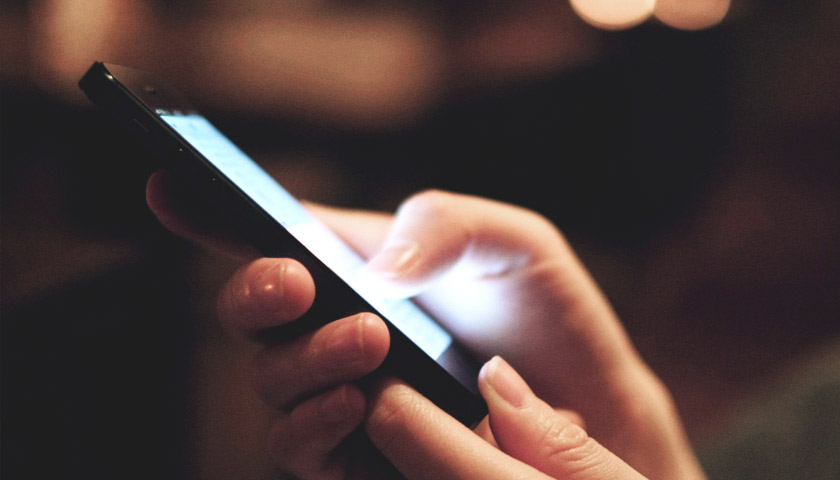
Как определить, какие провайдеры есть в доме?
Узнать своего провайдера можно и узнав компании, которые обслуживают тот или иной дом. Далее рассмотрим, как узнать, какой интернет-провайдер по адресу. Существует несколько простых способов.
Какие интернет провайдеры есть в доме:
- Сегодня все чаще компании вешают свои таблички с информацией перед входом в подъезд.
- Отличный вариант — просто спросить у соседей или у старших подъездов.
- Стоит обращать внимание на коробки в подъездах, где установлено интернет-оборудование. На всех них провайдера клеят свои наклейки с контактными данными. В некоторых случаях оборудование может находиться на тех этажах, куда попасть невозможно. Тогда стоит внимательно осмотреть подъезд и поискать кабель-каналы с наклейками. Нередко провайдеры распространяют по почтовым ящикам листовки или расклеивать их вблизи дома.
- Узнать провайдера помогут и Wi-Fi сети. Нужно только подключиться к Wi-Fi со смартфона и просканировать соседские сети. Большинство провайдеров называют сеть по принципу название компании и номер квартиры, например, Воля54.
- Посмотреть на специальном сайте. Для жителей Москвы и Подмосковья создан тематический веб-ресурс с данными о провайдерах по всем адресам. Достаточно перейти на сайт Moskvaonline и ввести улицу, номер дома.
Все эти простые способы помогут быстро узнать, какая компания обеспечивает доступ в интернет. Помимо этого, зная эту информацию, можно определиться какие интернет провайдеры лучше и при желании сменить поставщика.
Очень важно добиться хорошей производительности в наших беспроводных сетях. Есть много факторов, которые влияют и которые мы можем принять во внимание для достижения большей скорости, стабильности и качества сигнала. В этой статье мы собираемся объяснить важность правильного выбора. какой канал и диапазон Wi-Fi использовать . Мы также объясняем, как узнать, какой из них мы используем в каждом конкретном случае.
Почему важны диапазон и канал Wi-Fi?
Cегодня беспроводные сети прибавили в весе по сравнению с кабелем. У нас появляется все больше и больше устройств, совместимых с Wi-Fi, и это позволяет нам подключаться практически в любом месте. Но у нас не всегда хорошая скорость и часты порезы. Это происходит, если мы подключаемся слишком далеко от точки доступа или у нас плохая конфигурация.
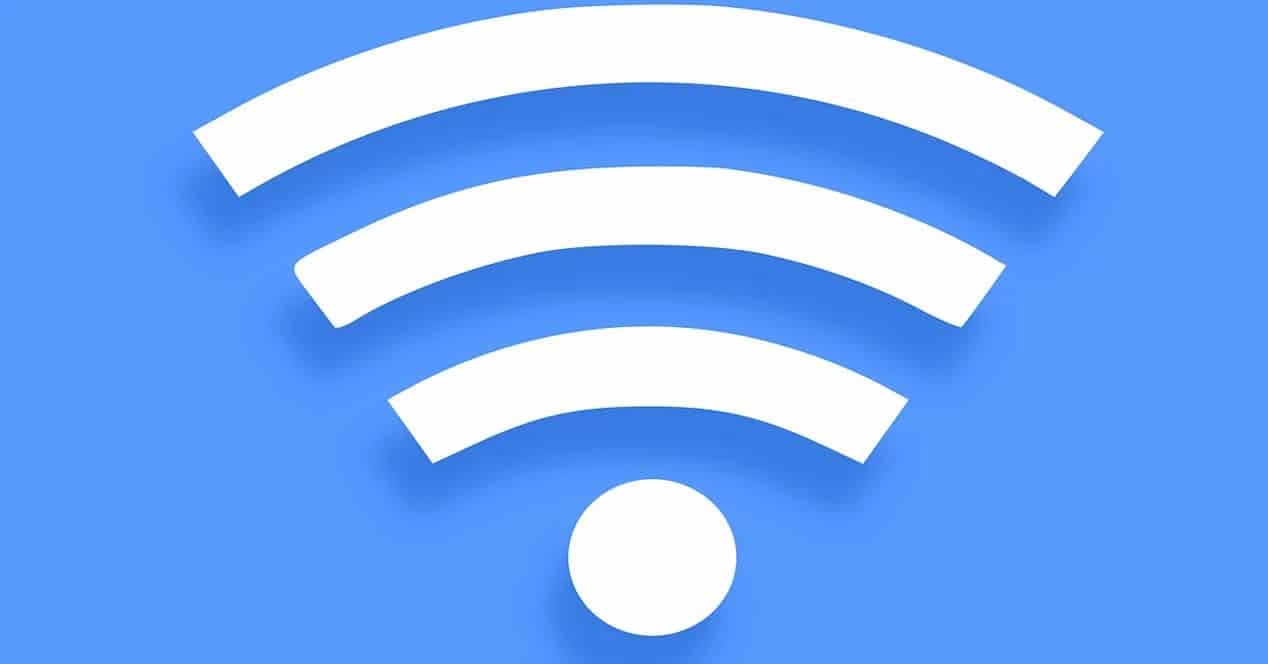
Есть два фактора, которые могут заставить соединение работать быстрее, стабильнее и не вызывать проблем с нашими устройствами: канал с которыми мы связаны, и группа используемого Wi-Fi. Выбор между различными вариантами может помочь нам улучшить связь.
Если мы задаемся вопросом, почему выбор того или иного канала может улучшаем Wi-Fi, мы нужно подумать о количестве устройств, которые могут подключаться к маршрутизатору, а также о количестве маршрутизаторов вокруг нас. Если мы подключены к каналу, используемому другими маршрутизаторами в нашем здании, это может вызвать помехи и сделать соединение менее оптимальным.
Что касается диапазона Wi-Fi, в настоящее время современные устройства позволяют нам подключаться как к диапазону 2.4 ГГц, так и к диапазону 5 ГГц. В целом можно сказать, что первый вариант лучше всего подходит для подключения вдали от устройства, поскольку он менее чувствителен к расстоянию и возможным стенам. С другой стороны, второй быстрее, но он более чувствителен к расстоянию.
Поэтому можно сказать, что очень важно выбрать подходящий канал Wi-Fi, а также диапазон, к которому мы подключаемся. Теперь, как мы можем узнать, какой из них мы используем в каждом случае? Давайте объясним это.
Как увидеть канал Wi-Fi, который мы используем
У нас есть несколько способов узнать к какому каналу Wi-Fi мы подключены в любой момент в Windows 10. Мы собираемся показать три разных быстрых метода. Это также поможет нам найти улучшения в случае, если мы заметим, что скорость беспроводной связи не самая лучшая, и может быть интересно изменить канал, на котором вещает наш маршрутизатор, чтобы он стал более бесплатным.
См. Канал Wi-Fi в настройках
В этом случае нам нужно перейти в Пуск, открыть Параметры и перейдите в Cеть и интернет . Позже, когда мы доберемся сюда, мы должны войти в Раздел Wi-Fi . Там мы найдем все, что связано с беспроводной сетью, и сможем проанализировать некоторые аспекты.
Чтобы узнать, к какому каналу Wi-Fi мы подключены, нажмите Свойства оборудования . Он автоматически откроет новое окно, в котором мы увидим различные данные, относящиеся к сети. Один из них, как мы видим на изображении ниже, - это сетевой канал, который мы используем. В нашем случае это 108.
Узнайте канал Wi-Fi из командной строки
У нас также есть еще один очень простой вариант из Windows 10, который нужно знать какой канал Wi-Fi мы связаны с. Теперь нам нужно снова перейти в меню «Пуск», но на этот раз мы войдем в командную строку. Здесь мы должны выполнить команду netsh wlan show networks mode = BsSid.
На этот раз мы собираемся найти информацию обо всех Сети Wi-Fi которые доступны. Мы можем видеть тип шифрования каждого Wi-Fi, имя, мощность сигнала, а также сетевой канал. Нам просто нужно увидеть, к какому из них мы подключены, и посмотреть на соответствующий канал.
Какой канал Wi-Fi использует роутер
Третий вариант, который мы можем увидеть какой канал Wi-Fi использует роутер , будь то в той или иной полосе, заключается в прямом доступе к устройству. Войти в маршрутизатор очень легко, и там мы найдем все параметры, которые можно изменить, просмотреть информацию об устройстве, проанализировать использование и т. Д.
Чтобы получить доступ к маршрутизатору, нам нужно будет войти через шлюз по умолчанию. Не все устройства одинаковы, хотя обычно это 192.168.1.1. Если мы не знаем, что это в нашем случае, нам нужно перейти в Пуск, получить доступ к командной строке и выполнить IPCONFIG команда. Там он покажет нам шлюз по умолчанию, который нам нужно будет ввести в браузер и получить доступ.
Как только мы окажемся внутри маршрутизатора, нам нужно перейти в раздел Wi-Fi или Wireless. Опять же, это будет зависеть от устройства, которое мы используем, но в целом это будет примерно так. Нам может потребоваться доступ расширенные настройки . Нам нужно будет отметить соответствующий диапазон Wi-Fi, чтобы показать нам информацию.
В нашем случае, как мы видим на изображении ниже, подтверждено, что устройство использует канал автоматически, и это 1. Прямо здесь, в конфигурации маршрутизатора, мы можем изменить его и подключить к другому вручную.
Короче говоря, это три простых варианта, которые мы можем принять во внимание, чтобы увидеть в Windows 10, к какому каналу Wi-Fi мы подключены. Важно всегда иметь эту информацию, чтобы улучшить качество сигнала.
Как узнать, к какому диапазону Wi-Fi мы подключены
Помимо канала Wi-Fi, к которому мы подключаемся, еще одним фундаментальным фактором является группа . Современные маршрутизаторы позволяют нам подключаться как к 5 ГГц, так и к 2.4 ГГц. Интересно узнать, к какому из них мы подключены для достижения максимальной скорости. У каждого из них есть свои положительные и отрицательные стороны.
См. Диапазон Wi-Fi в настройках
Лучший способ узнать, к какому диапазону Wi-Fi мы подключены в Windows 10, - это настроить. Для этого идем в Пуск, мы перейдите в настройки , мы идем в Сеть и Интернет , мы выбираем Wi-Fi и идем в Свойства оборудования.
Здесь мы снова найдем ряд данных, связанных с нашим подключением к Wi-Fi. Например, скорость передачи или название сети. Мы также увидим используемый диапазон сети. В данном случае мы подключены к 5 ГГц.
Посмотреть название сети Wi-Fi
Еще один способ узнать, к какому диапазону Wi-Fi мы подключены, - это увидеть название сети . Мы не всегда сможем получить эту информацию таким образом, но обычно название Wi-Fi предоставляет нам эту информацию.
Во многих случаях мы можем найти две сети с похожими названиями, но с небольшой разницей. Например: RedWifi5G и RedWifi2.4G. Если мы подключены к сети, в которой есть «5G»Или« 5 ГГц »в его названии означает, что мы будем подключены к диапазону 5 ГГц. Иначе или появится «2.4 ГГц», значит, мы подключены к диапазону 2.4 ГГц.
Следовательно, у нас также есть эти два варианта, чтобы узнать, к какому диапазону Wi-Fi мы подключены в Windows 10. Как мы видим, в обоих случаях мы можем выполнить простые шаги, чтобы получить эту информацию.
Доброго времени!
При настройке и оптимизации работы Wi-Fi сети иногда требуется уточнить определенные данные (например, какие каналы были заняты вашими соседями, какие сейчас используются DNS и пр.).
Всё это можно быстро сделать прямо с телефона (что в ряде случаев удобнее, чем отвлекаться на ПК).
Примечание : кстати, эти приложения также позволяют "полюбопытствовать": например, пройдясь по квартире с телефоном можно попытаться определить у каких соседей какие названия Wi-Fi сетей, какие они задали настройки и пр.
Как узнать чуть больше о сетях Wi-Fi, которые нас окружают
После установки и запуска приложения — оно автоматически на первом же экране покажет вам все Wi-Fi сети, которые можно "поймать" (исходя из вашего месторасположения).

Wi-Fi analyzer - определяем радиус сети
Примечание : если вы укажите такой же канал, как у ваших ближайших соседей — это может отразиться на скорости и стабильности работы вашей Wi-Fi сети.

Лучшие новые каналы для создания сети Wi-Fi

Еще одно добротное приложение, которое поможет узнать достаточно много как о текущей Wi-Fi сети (к которой вы подключены), так и о ее "соседях".

Информация о подключении (Net Analyzer)
Во вкладке "Wi-Fi Signal" будет представлена вся "подноготная" об окружающих вас Wi-Fi сетях: названия, модели устройств (Qtech, Tenda и пр.), типы шифрования, каналы, уровень сигнала, частоты сети и пр.

Wi-Fi Signal - раздел настроек
Примечание : во вкладке "LAN Scan" ориентируйтесь по названию и моделям устройств.
Lan Scan — находим все устройства в этой Wi-Fi сети
Если вдруг предыдущие приложения у вас работали некорректно — то, как аналог им можно посоветовать это - "Wi-Fi Analyz".

Точки доступа — приложение Wi-Fi Analiz
Кстати, обратите внимание на вкладку "Оценка каналов" : в нашей странице разрешено использовать с 1 по 13 каналы, а в Америке (например) с 1 по 11. Это может быть актуально, если у вас используется оборудование, не локализованное для нашей страны.

Оценка каналов: лучшие каналы 11, 12, 13 (для моих условий)
Что касается графического отображения каналов и их радиуса — то здесь все без изысков (как и др. приложений).
Люди, которым приходилось подсоединяться к интернету при помощи Wi-Fi, часто сталкивались с проблемой поиска необходимой точки доступа для дальнейшего подключения. Чтобы при поиске беспроводной сети не возникало проблем, необходимо заранее разобраться, где найти SSID Wi-Fi, как узнать его название и для чего оно может понадобиться.

SSID — уникальное название, которое есть у каждого роутера
Что такое SSID и для чего он нужен
Необходимо заранее разобраться что такое SSID сети Wi-Fi. Это имя беспроводного подключения, которое чаще всего состоит из названия модели роутера.
Отображается оно на смартфонах, ноутбуках и других устройствах во время подключения к вай-фай. При желании пользователи могут изменить имя маршрутизатора. Сделать это можно при помощи специального мобильного приложения или в настройках модема.
Дополнительная информация! Аббревиатура SSID расшифровывается как Service Set Identifier, что в переводе на русский язык означает «идентификатор сети».
Как составить имя сети
Люди, которые в будущем собираются изменять название точки доступа, должны разобраться с особенностями смены имени вай-фай. Придуманный идентификатор должен соответствовать следующим требованием:
- состоит из латинских букв и цифр;
- не должен содержать спецсимволы (допускается использование только дефиса и нижнего подчеркивания);
- отсутствуют любые буквы из кириллицы;
- длина идентификатора модема не должна превышать 32 символа.
Название сети должно быть понятным для человека. Поэтому лучше, чтобы оно состояло из понятных слов, а не просто из набора букв и цифр.
Настройка беспроводных сетей

Разобравшись с тем, что такое имя сети вай-фай, можно заняться базовой настройкой беспроводного подключения. Сделать это можно при помощи специального интерфейса роутера, которым можно воспользоваться на персональном компьютере под управлением Windows или Linux. Чтобы открыть его, надо зайти в браузер и в адресную строку ввести IP — 192.168.1.1 или 192.168.0.1. Оказавшись в меню настроек, придется проверить и при необходимости изменить следующие параметры:
- тип подключения;
- пароль;
- учетные данные.
Важно! Чтобы узнать данные придется обратиться к поставщику интернета. Это может быть Ростелеком, Мегафон, МТС или любой другой интернет-провайдер.
Изменение названия сети
Многих интересует не только как узнать SSID сети Wi-Fi, но и как изменить ее. Особенности смены имени во многом зависят от используемой модели маршрутизатора.
TP-Link
Роутеры TP-Link отличаются версиями прошивок, у которых может быть разное меню. Если в настройках маршрутизатора синий интерфейс, посмотреть и изменить SSID можно следующим образом:
- Кликнуть в верхней части экрана на надпись «Базовая настройка».
- Перейти в параметры беспроводной сети.
- Изменить идентификатор и при необходимости пароль.
Если у роутера зеленый веб-интерфейс, параметры меняются следующим образом:
- Перейти в меню «Беспроводной режим».
- Открыть настройки.
- Сменить название.
- Нажать на кнопку «Сохранить».
Asus

Некоторые люди подключают свои телевизоры и телефоны к интернету при помощи маршрутизаторов Asus. Чтобы изменить в них название, нужно выполнить следующие действия:
- Перейти в дополнительные параметры.
- Щелкнуть на настройки Беспроводной сети.
- Зайти в подменю «Общие».
- Найти текстовое поле с SSID и ввести новые данные.
- При необходимости сменить пароль и сохранить внесенные изменения.
Важно! Нужно обязательно нажать на кнопку «Применить» после изменения параметров. Если этого не сделать, все придется настраивать повторно.
D-link
У многих пользователей интернета в квартире установлен роутер D-Link. Для изменения параметров маршрутизатора необходимо выполнить следующую последовательность действий:
- Перейти в личный кабинет. Именно здесь находятся основные параметры, которые пользователь может изменить.
- Зайти во вкладку «Вай-Фай» и перейти в «Главные настройки».
- Найти строчку «SSID» и ввести новое название для подключения.
- Зайти в параметры безопасности.
- Изменить стандартный пароль и ввести новый.
- Нажать на кнопку «Применить».
Keenetic
Настройка модемов от Eltex Keenetic мало чем отличается от изменения параметров в моделях от других производителей. Чтобы поменять название, понадобится сделать следующее:
- Перейти в веб-интерфейс устройства.
- Зайти в меню изменения настроек вай-фай.
- Открыть подменю «Соединение».
- Найти строку «Имя» и ввести комбинацию букв и цифр.
- Нажать на «Применить», чтобы сохранить внесенные изменения.
Дополнительная информация! При желании можно сменить пароль. Для этого придется зайти во вкладку «Безопасность».
Tenda

Некоторые люди для организации домашней сети решают взять себе роутеры Termux Tenda. Их настройка осуществляется следующим образом.
- Перейти в интерфейс маршрутизатора.
- Зайти в параметры беспроводной сети.
- Найти поле с названием подключения и изменить его.
- Сохранить внесенные изменения.
Поиск SSID на телефоне
Многие не знают, как найти SSID сети Wi-Fi для подключения на телефоне. Чтобы узнать имя сети, можно воспользоваться смартфонами Самсунг на Android или Айфон на iOS. Любое из таких мобильных устройств позволяет узнать SSID. Чтобы сделать это, надо перейти в настройки подключения и включить вай-фай. После этого на дисплее появится список всех доступных соединений.
Важно! Чтобы найти свой роутер в iPhone, необходимо искать подключения, в названии которых указана модель установленного дома маршрутизатора.
Что такое ESSID и BSSID
У беспроводных подключений может быть расширенный и базовый набор служб. Последний имеет идентификатор BSSID, который состоит из МАС-адреса модема, раздающего интернет.
У расширенных соединений идентификатор ESSID. С его помощью пользователь сможет найти из нескольких имеющихся подключений нужную точку доступа. Это очень удобно для людей, у которых часто возникают проблемы с поиском своей беспроводной сети.
Особенности технологии MultiSSID

MultiSSID — уникальная технология, с помощью которого на одном модеме можно создавать сразу несколько вай-фай соединений. Например, человек может сделать одно основное подключение и 2-3 гостевых.
Использование MultiSSID также позволяет в разы уменьшить нагрузку на сеть. Благодаря этому удается повысить стабильность соединения.
Важно! Такая функция присутствует только в современных моделях маршрутизаторов.
Как скрыть название
Чтобы к сети вай-фай не подключались посторонние люди, необходимо сделать для нее скрытое название. В таком случае никто из соседей не сможет даже увидеть ее в списке доступных подключений. Только люди, которые изначально знают SSID и пароль, смогут подсоединиться к интернету.
Скрыть вай-фай достаточно просто. Для этого необходимо войти в настройки модема и поставить галочку напротив надписи «Скрыть точку доступа».
Как узнать название скрытой сети и подключиться к ней

Узнать название скрытых точек доступа можно при помощи дополнительного ПО. Например, можно взять и скачать для этого такие программы:
- Airmagnet;
- Wildpackets;
- Aeropeek;
- CommView.
Чтобы подсоединиться к своему подключению, нужно ввести в поле ее название и пароль.
Люди, которые регулярно пользуются домашним беспроводным интернетом, должны разобраться, что такое SSID Wi-Fi сети и для чего он используется. Это поможет правильно настроить подключение к интернету и защитить сеть вай-фай от посторонних людей.
Читайте также:


